10 recursos do Discord que você deve usar
Publicados: 2023-01-01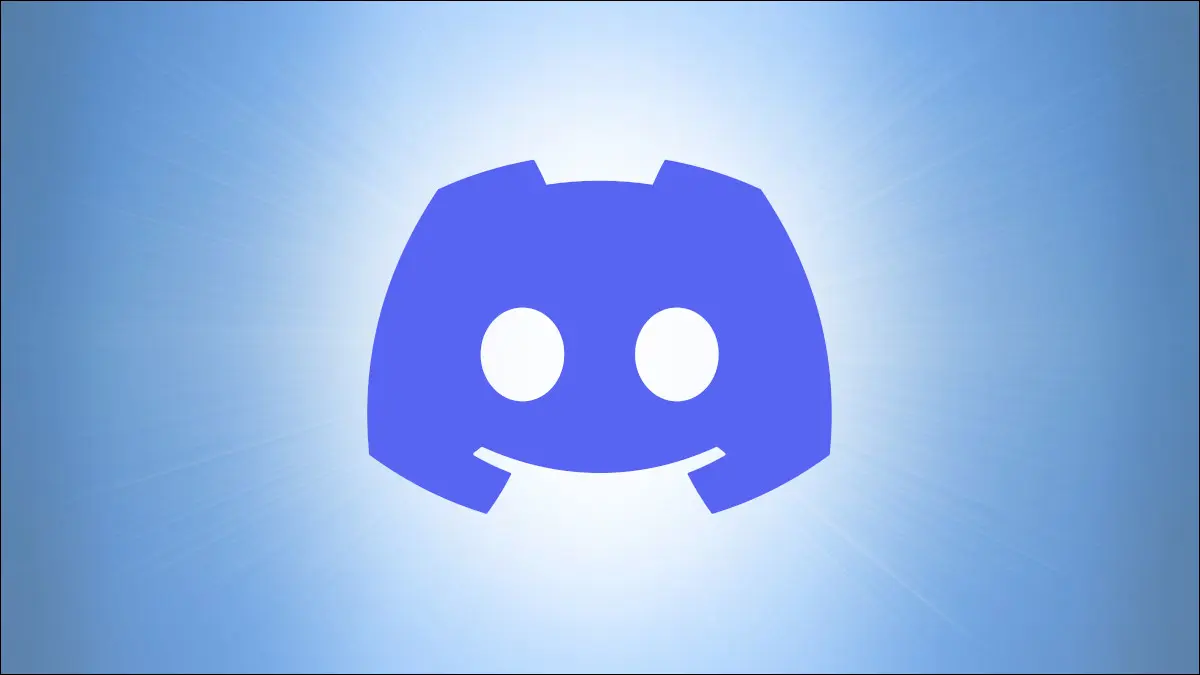
Discord é um dos serviços de mensagens mais populares do mercado. Embora tenha sido originalmente projetado com jogos em mente, agora é um ótimo aplicativo de bate-papo e organização de uso geral, com muitos recursos que você talvez não conheça.
A funcionalidade principal do Discord, como enviar mensagens de texto ou participar de chamadas de voz, não é difícil de descobrir se você já usou outras plataformas de mensagens modernas. Há também uma pilha de recursos adicionais disponíveis para assinantes pagantes do Discord Nitro. No entanto, outros recursos são menos óbvios ou têm usos nos quais você pode não ter pensado.
Edite rapidamente sua última mensagem
Digite um Emoji ou Emote
Digite uma reação
Torne o Discord menos perturbador
Mostre seu status com qualquer aplicativo
Limpar links do Twitter
Usar atalhos de teclado
Adicionar uma nota no perfil de alguém
Marcar como não lido
Ocultar canais silenciados
Edite rapidamente sua última mensagem
Eu cometo muitos erros de digitação quando envio mensagens em rápida sucessão, portanto, a capacidade de corrigir erros rapidamente é útil. Você pode passar o mouse sobre uma mensagem e clicar no botão editar, mas há uma maneira muito mais rápida: na caixa de bate-papo, pressione a seta para cima do teclado.
Pressionar a seta para cima pulará para a mensagem anterior e alternará para o modo de edição, sem um único clique do mouse. Depois de corrigir o erro, basta clicar na tecla Enter no teclado (ou no pequeno link “salvar”) para salvar as alterações.
Há também uma maneira supercarregada de editar uma mensagem, usando comandos sed. Em vez de clicar na tecla de seta para cima, você pode simplesmente digitar um comando como “s/hello/bye” – que substitui todas as ocorrências de “hello” por “bye” – e pressionar Enter. Isso provavelmente não é mais rápido do que a edição normal, a menos que você memorize todos os comandos disponíveis, mas pode ser útil.
Digite um Emoji ou Emote
Se você não usa o Discord há algum tempo, talvez não saiba que pode digitar um emoji ou emote, em vez de rolar (ou pesquisar) no painel de emoji. Basta digitar dois pontos (:) e o nome do símbolo.
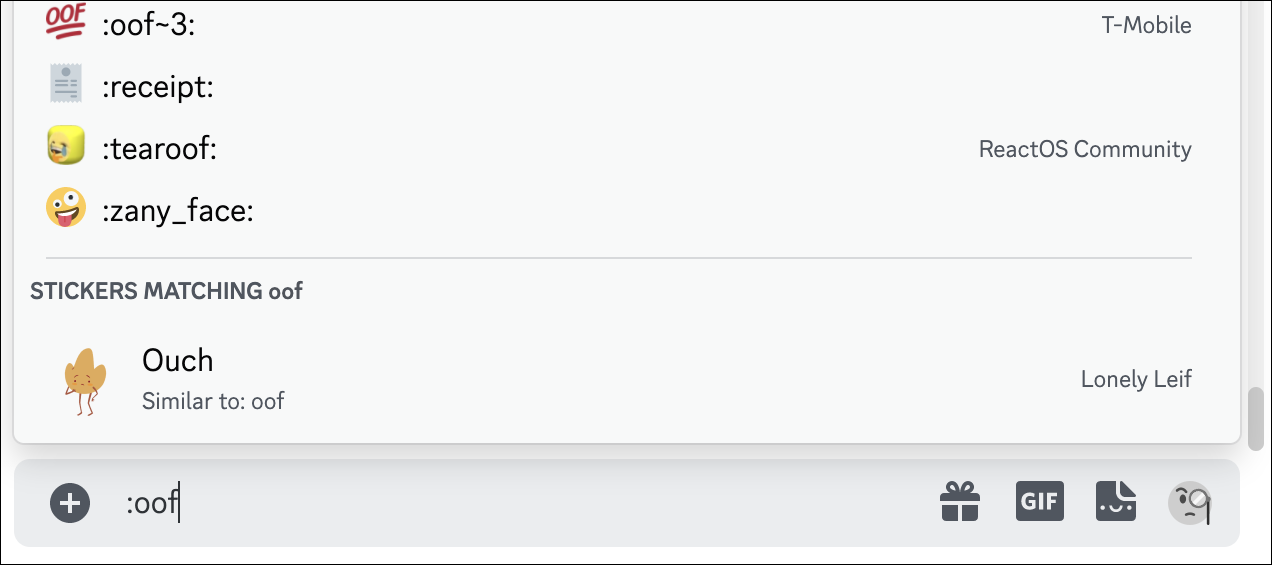
O Disocrd exibirá os resultados enquanto você digita, e sugestões de seus adesivos disponíveis também aparecerão. Pressionar a tecla Enter completará o emoji sugerido, ou você pode terminar de digitar o nome e finalizá-lo com dois pontos.
Digite uma reação
Você já deve saber que pode “reagir” a uma mensagem com um emoji ou emote clicando no botão “Adicionar reação” em uma mensagem. Existe uma maneira ainda mais rápida de reagir às mensagens, sem nem mesmo usar o mouse — contanto que você queira reagir à mensagem mais recente.
Na caixa de bate-papo, digite um sinal de mais (+), depois dois-pontos (:) e comece a digitar o nome do emoji ou emote. Os resultados serão concluídos automaticamente conforme você digita, assim como quando você digita um emote em uma mensagem normal. Quando você pressiona Enter ou clica em um resultado de preenchimento automático, a reação é adicionada à mensagem mais recente do bate-papo.
Torne o Discord menos perturbador
Todos esses emotes animados, adesivos e GIFs podem transformar o Discord em uma espécie de sobrecarga sensorial. Felizmente, há uma correção para isso nas configurações de acessibilidade do aplicativo. Vá para as Configurações do usuário (o ícone de engrenagem ao lado do seu nome no canto inferior esquerdo) e clique na guia Acessibilidade no lado esquerdo.
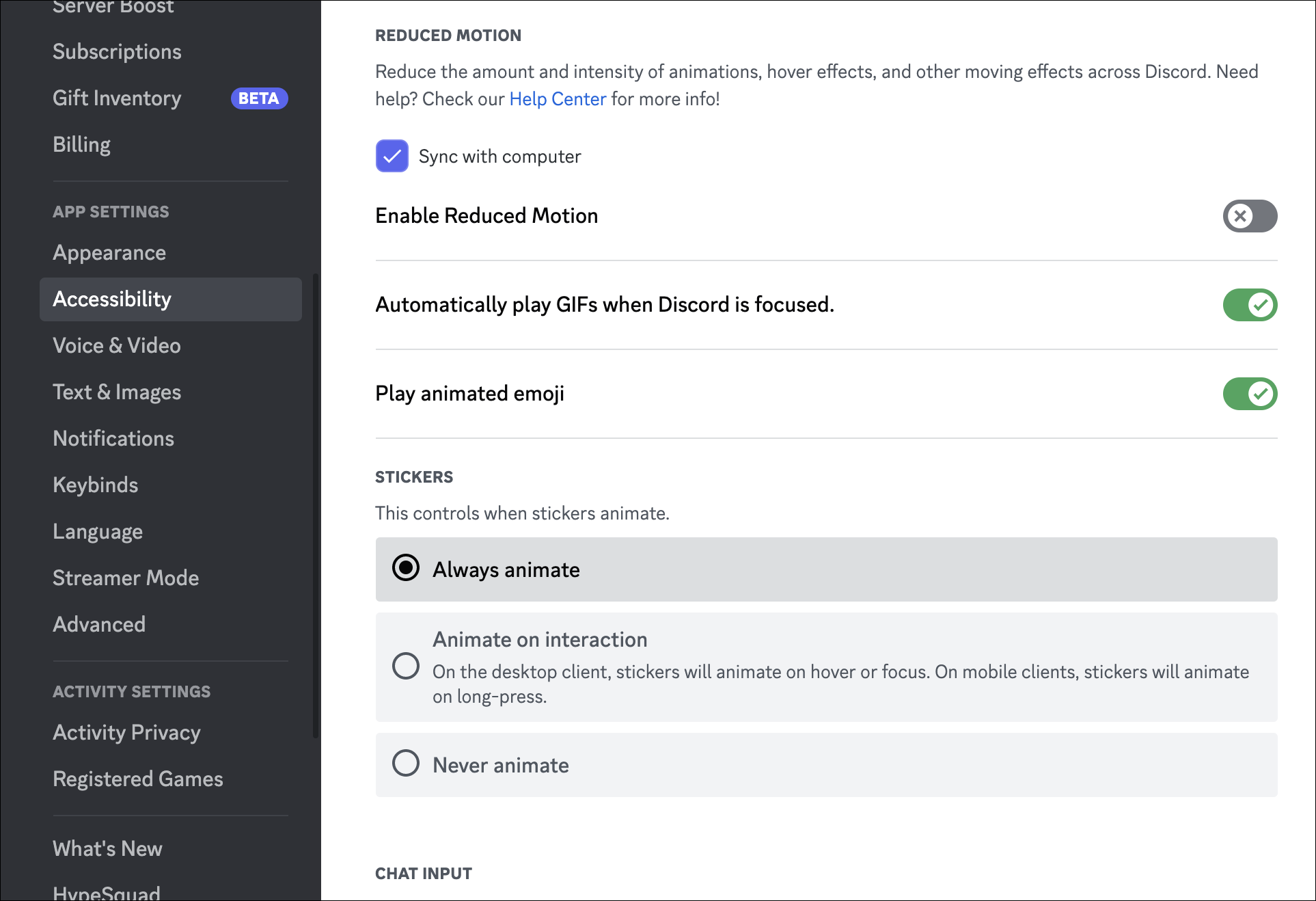
O painel Acessibilidade tem muitos recursos úteis para alterar a aparência e o funcionamento do Discord, e há alguns ajustes visuais disponíveis. Você pode desativar a maioria das animações da interface do usuário com “Ativar movimento reduzido” e desativar a reprodução automática de GIFs, adesivos e emojis animados. Você ainda os verá em bate-papos, eles serão congelados no primeiro quadro.
Mostre seu status com qualquer aplicativo
O Discord pode detectar a maioria dos jogos no seu PC e exibi-los como status do seu perfil, mas nem sempre funciona. Como solução alternativa, o Discord permite adicionar qualquer aplicativo ou jogo em execução à detecção de atividade. Vá para as Configurações do usuário (o ícone de engrenagem ao lado do seu nome no canto inferior esquerdo) e clique na guia “Jogos registrados” no lado esquerdo.

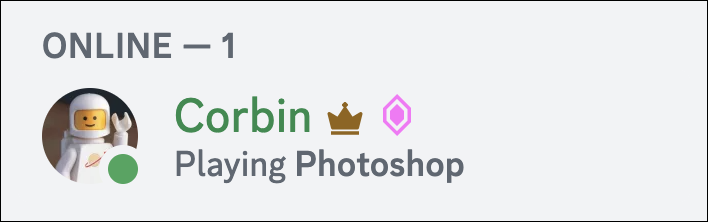
Nesse menu, você pode clicar em “Adicionar” para adicionar qualquer aplicativo ou jogo que esteja executando, que será detectado automaticamente no futuro. O recurso é destinado principalmente a jogos, mas você também pode usá-lo de algumas maneiras criativas. Por exemplo, adicionei o editor de áudio Audacity à minha lista, para que meus amigos possam ver quando estou editando um episódio de podcast. Se você faz desenvolvimento de software, adicionar seu IDE ao Discord é uma opção - se esse IDE for o Visual Studio Code, há até uma extensão para integração total.
Limpar links do Twitter
Este não é tecnicamente um recurso do Discord, mas torna o Discord melhor se você estiver constantemente compartilhando links da plataforma de mídia social do Twitter. As visualizações incorporadas para links do Twitter geralmente parecem quebradas ou incompletas nas mensagens do Discord, especialmente para tweets com vídeos.
Uma solução é usar o vxTwitter, que gera seus próprios links incorporados com base nos dados da API do Twitter. É útil principalmente para tweets com vídeos, pois usará o próprio reprodutor de vídeo do Discord em vez do reprodutor da Web do Twitter - uma experiência muito melhor, especialmente nos aplicativos móveis.
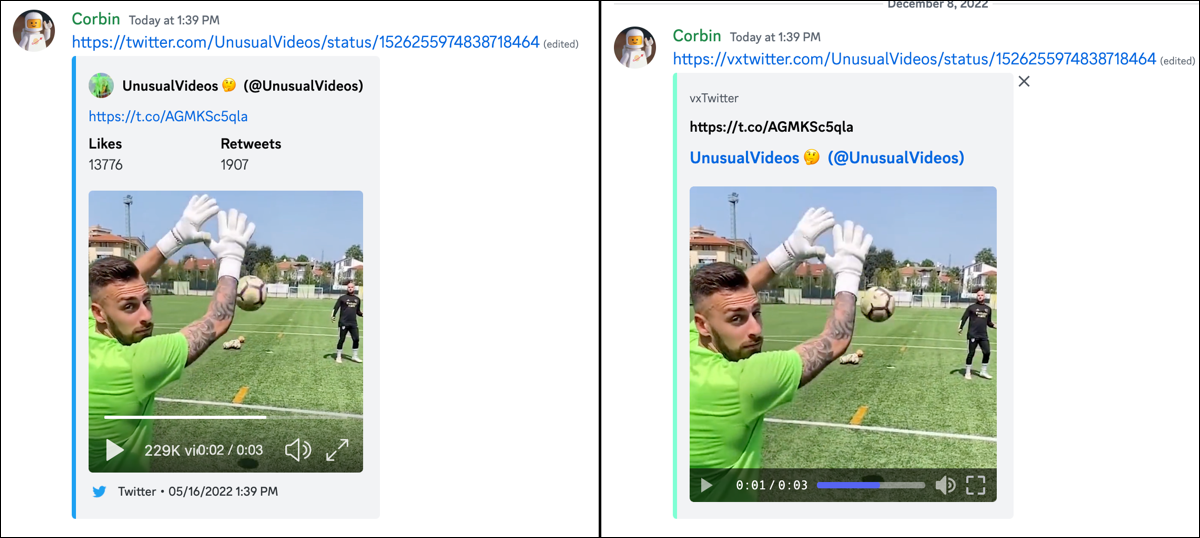
Então, como você usa o vxTwitter? Fácil, basta adicionar “vx” antes de “twitter.com” depois de colar um link, para que o domínio da web seja “vxtwitter.com”. Clicar no link redirecionará para a página original do Twitter.
Usar atalhos de teclado
O Discord tem muitos atalhos de teclado, a ponto de você não precisar usar o mouse ou o touchpad com muita frequência depois de pegar o jeito deles. Você pode ver toda a lista de atalhos por meio de - adivinhou - um atalho de teclado. Pressione Control + / no Windows ou Linux, ou Command + / no Mac, para ver tudo.
Adicionar uma nota no perfil de alguém
Você muda sua foto de perfil e apelido quantas vezes quiser, por isso pode ser difícil acompanhar quem é quem. Felizmente, o Discord pegou emprestado um recurso do Steam e de outras plataformas: a capacidade de adicionar uma nota ao perfil de outra pessoa. A outra pessoa não verá a nota, mas você pode usá-la para lembrar quem ela é no futuro ou por que ela está na sua lista de amigos.
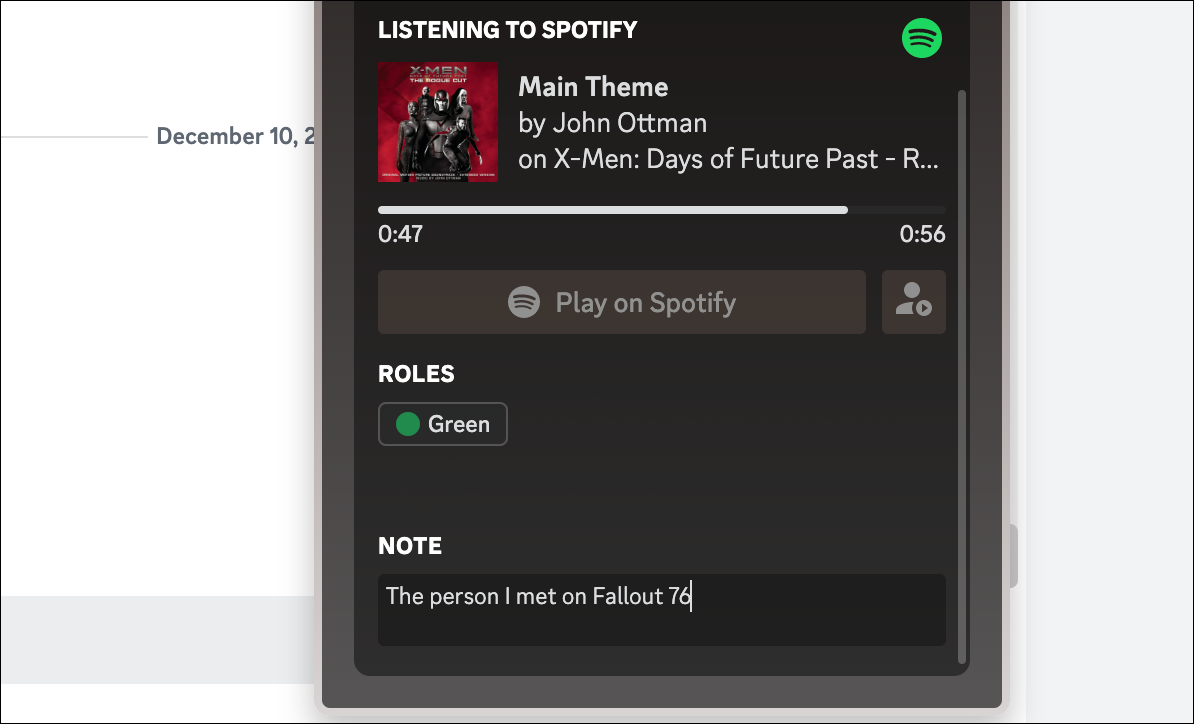
Veja como fazer isso: clique no nome de alguém em um chat, na lista de amigos ou em qualquer outro lugar e você verá uma caixa de texto na parte inferior do pop-up. Você pode digitar uma nota lá e ela aparecerá novamente quando você abrir o perfil novamente. Super simples.
Marcar como não lido
Todos nós lemos uma mensagem (em e-mail, mensagens de texto ou em qualquer outro lugar), dissemos a nós mesmos: “Responderei isso em um minuto assim que terminar esta outra coisa” e depois esquecemos completamente dela. Felizmente, o Discord permite que você marque um canal como não lido depois de lê-lo. Passe o mouse sobre uma mensagem, clique no botão de três pontos (“Mais”) e selecione “Marcar como não lida”. O Discord agirá como se aquela mensagem (e tudo mais recente) não tivesse sido visualizada.
Ocultar canais silenciados
Os servidores Discord geralmente são organizados em diferentes canais para um determinado tópico, para que você possa ignorar conversas que não lhe interessam ou não se aplicam a você. O principal método para isso é silenciar um canal, mas se você quiser ir além, o Discord também permite ocultar completamente um canal silenciado.
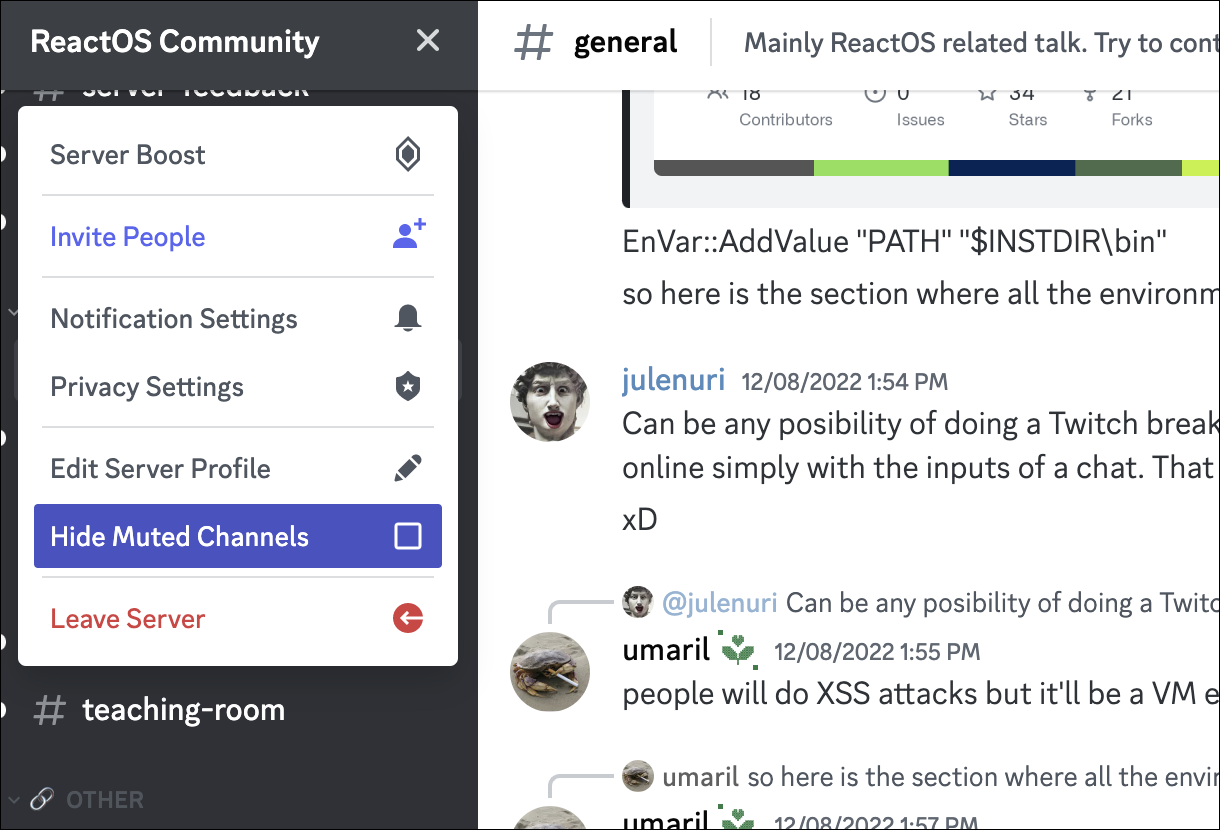
Primeiro, se você ainda não silenciou um canal, clique com o botão direito do mouse na lista e selecione Silenciar Canal > Até eu ligá-lo novamente. Em seguida, clique no nome do servidor no canto superior esquerdo da janela do Discord e selecione “Ocultar canais silenciados”. Para ver os canais ocultos novamente, desmarque essa caixa.
