Aplikacja Xbox nie otwiera się w systemie Windows? 9 Poprawki
Opublikowany: 2023-03-13
Czy masz problem z otwarciem aplikacji Xbox na komputerze z systemem Windows 11 lub Windows 10? Jest to dość powszechny problem i istnieje kilka sposobów obejścia tego problemu. Pokażemy Ci, jak to naprawić, aby aplikacja Xbox ponownie otwierała się normalnie.
Uruchom ponownie komputer
Napraw datę i godzinę swojego komputera
Wyłącz swój program antywirusowy (tymczasowo)
Uruchom ponownie usługi Xbox
Skorzystaj z narzędzia do rozwiązywania problemów z aplikacjami ze Sklepu Windows
Napraw swoją aplikację Xbox
Zainstaluj ponownie aplikację Gaming Services
Zaktualizuj aplikację Xbox
Zaktualizuj Windowsa
Uruchom ponownie komputer
Gdy po raz pierwszy napotkasz problem z uruchomieniem aplikacji Xbox, uruchom ponownie komputer i sprawdź, czy to rozwiąże problem. Wyłączenie i ponowne włączenie komputera pomaga naprawić wiele drobnych usterek.
Aby ponownie uruchomić komputer, otwórz menu „Start”, wybierz ikonę zasilania i wybierz „Uruchom ponownie”.
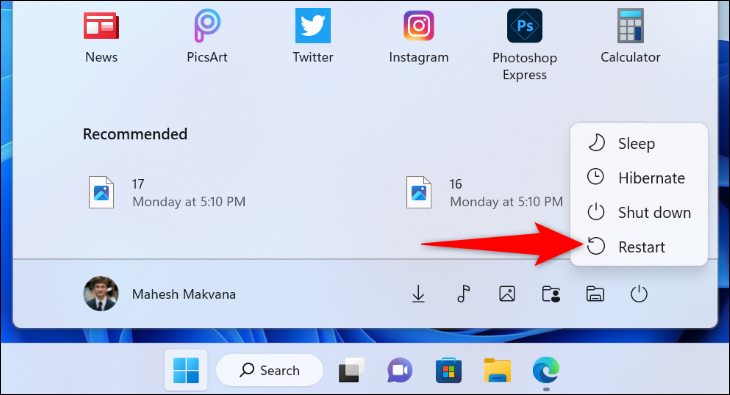
Po ponownym włączeniu komputera spróbuj uruchomić aplikację Xbox i sprawdź, czy się otworzy.
POWIĄZANE: Jak ponownie uruchomić system Windows 10
Napraw datę i godzinę swojego komputera
Niektóre aplikacje wymagają, aby komputer używał prawidłowej daty i godziny. Jeśli Twój komputer używa nieprawidłowych ustawień godziny lub strefy czasowej, może to być przyczyną, dla której aplikacja Xbox nie otwiera się.
W takim przypadku pozwól komputerowi automatycznie ustawić prawidłową datę i godzinę. Zrób to, najpierw klikając prawym przyciskiem myszy zegar w prawym dolnym rogu ekranu i wybierając „Dostosuj datę i godzinę”.
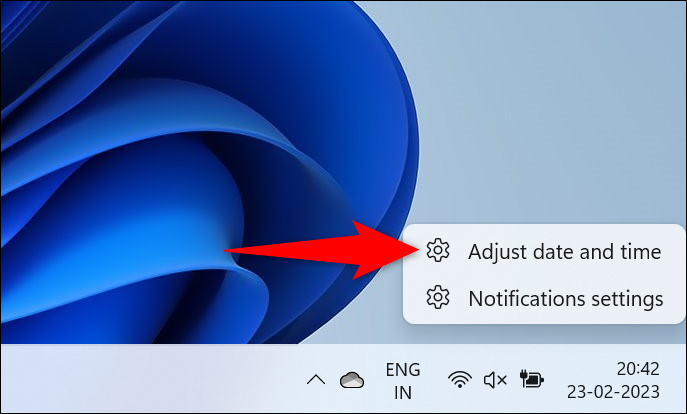
Na stronie, która zostanie otwarta, włącz opcje „Ustaw czas automatycznie” i „Ustaw strefę czasową automatycznie”.
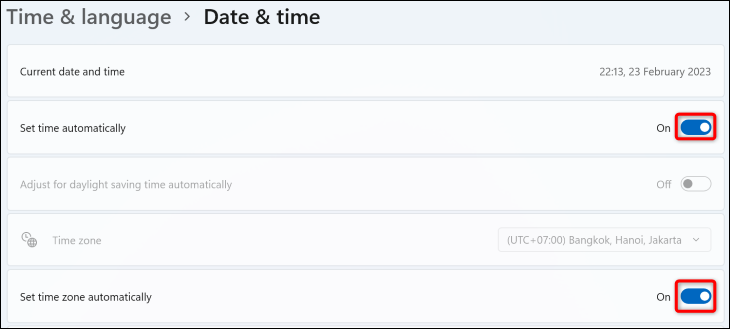
Twój komputer jest teraz skonfigurowany do automatycznego używania prawidłowej daty i godziny. Spróbuj ponownie otworzyć aplikację Xbox.
Wyłącz swój program antywirusowy (tymczasowo)
Możliwym powodem, dla którego aplikacja Xbox nie uruchamia się, jest to, że program antywirusowy wykrył aplikację jako potencjalne zagrożenie, blokując dostęp do niej. Jeśli masz pewność, że nie zmodyfikowałeś aplikacji lub zrobiła to inna aplikacja, tymczasowo wyłącz program antywirusowy i sprawdź, czy aplikacja się otworzy.
Sposób wyłączenia programu antywirusowego zależy od używanego programu. Jednak w większości aplikacji znajdziesz przycisk wyłączania ochrony na ekranie głównym.
Jeśli korzystasz z programu antywirusowego Microsoft Defender, możesz go wyłączyć, wybierając Zabezpieczenia systemu Windows> Ochrona przed wirusami i zagrożeniami> Zarządzaj ustawieniami i wyłączając opcję „Ochrona w czasie rzeczywistym”. W wyświetlonym monicie „Kontrola konta użytkownika” wybierz „Tak”.
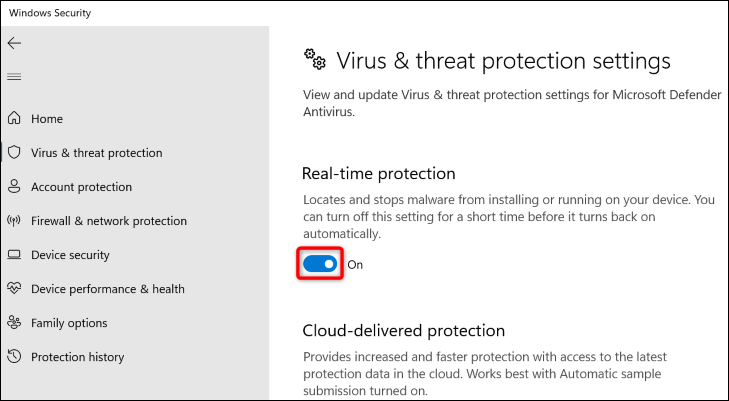
Gdy Twój program antywirusowy jest wyłączony, spróbuj uruchomić aplikację Xbox.
Ostrzeżenie: pozostawienie wyłączonego programu antywirusowego naraża Cię na atak, dlatego należy go jak najszybciej włączyć ponownie.
Uruchom ponownie usługi Xbox
Xbox uruchamia różne usługi w tle twojego komputera, aby zapewnić ci różne funkcje gier. Możliwe, że co najmniej jedna z tych usług działa nieprawidłowo i uniemożliwia uruchomienie aplikacji. Możesz łatwo znaleźć te usługi na swoim komputerze i ponownie je uruchomić, co prawdopodobnie rozwiąże wszelkie problemy z nimi.
Aby to zrobić, otwórz okno dialogowe Uruchom, naciskając Windows + R. Następnie wpisz następujące polecenie w polu i naciśnij Enter (lub kliknij „OK”).
usługi.msc
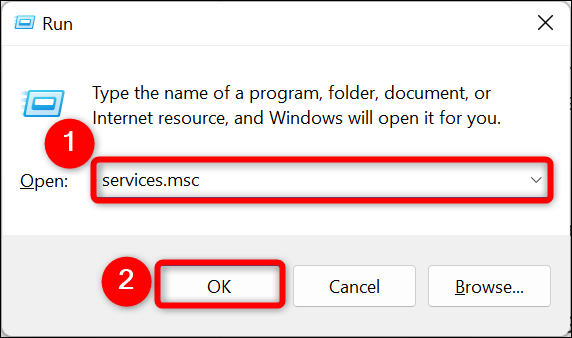
W oknie „Usługi” znajdź wszystkie usługi z napisem „Xbox”. Następnie kliknij prawym przyciskiem myszy każdą usługę, aw menu, które zostanie otwarte, wybierz „Uruchom ponownie”.
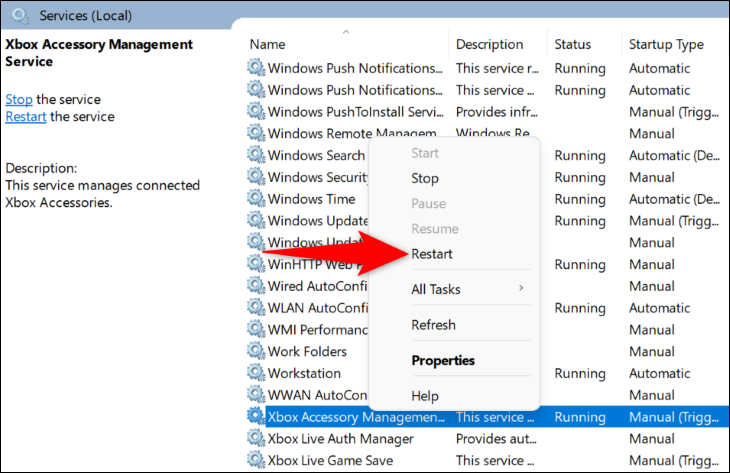
Po zakończeniu ponownego uruchamiania wszystkich usług Xbox otwórz aplikację Xbox i sprawdź, czy działa.
POWIĄZANE: Czy należy wyłączyć usługi systemu Windows, aby przyspieszyć działanie komputera?
Skorzystaj z narzędzia do rozwiązywania problemów z aplikacjami ze Sklepu Windows
Zarówno Windows 11, jak i 10 zawierają wiele narzędzi do rozwiązywania problemów, które pomagają rozwiązać problemy ze sprzętem i komponentami oprogramowania komputera. Jeśli chodzi o problemy związane z aplikacjami, takie jak nieotwierająca się aplikacja Xbox, możesz użyć narzędzia do rozwiązywania problemów z aplikacjami ze Sklepu Windows na komputerze, aby automatycznie znaleźć i rozwiązać problemy z aplikacjami.
Jeśli korzystasz z systemu Windows 11, możesz uruchomić narzędzie do rozwiązywania problemów, wybierając Ustawienia> System> Rozwiązywanie problemów> Inne narzędzia do rozwiązywania problemów, znajdując na liście „Aplikacje Windows Store” i wybierając „Uruchom” obok.
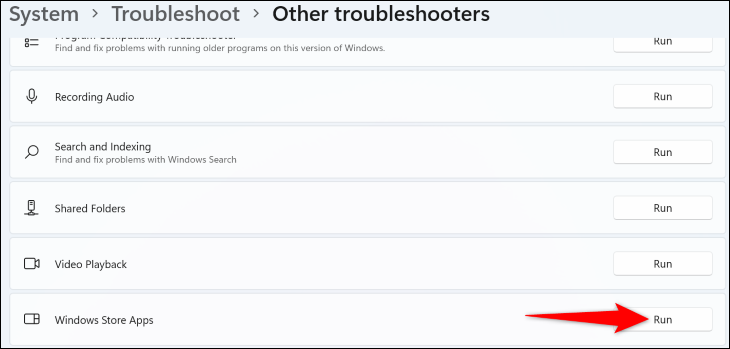
Jeśli korzystasz z systemu Windows 10, przejdź do Ustawienia> Aktualizacja i zabezpieczenia> Rozwiązywanie problemów> Dodatkowe narzędzia do rozwiązywania problemów, wybierz "Aplikacje Windows Store" i wybierz "Uruchom narzędzie do rozwiązywania problemów".
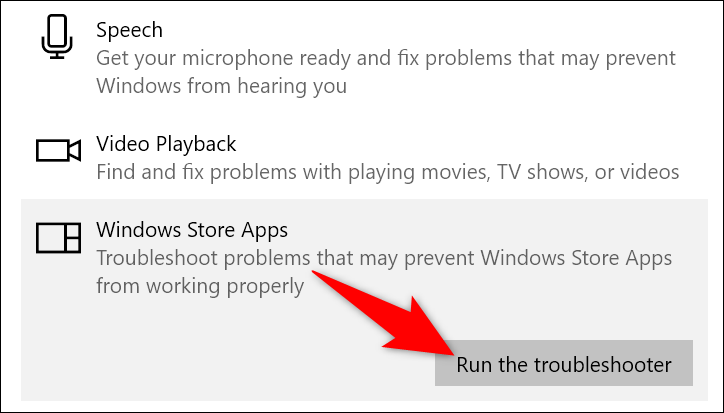
W oknie narzędzia do rozwiązywania problemów zezwól narzędziu na wykrycie problemów z aplikacjami.

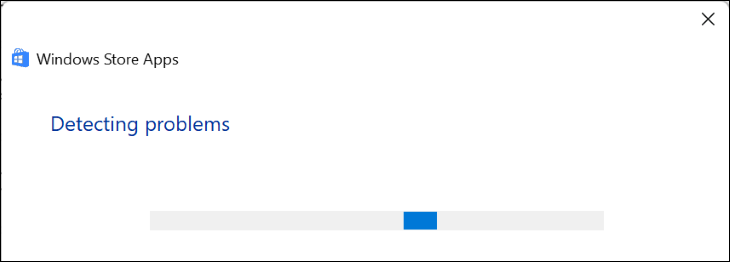
Po zakończeniu narzędzie do rozwiązywania problemów zaproponuje poprawki, które należy zastosować, aby rozwiązać problem. Zastosuj te rozwiązania i spróbuj ponownie uruchomić aplikację Xbox.
POWIĄZANE: Jak sprawić, by system Windows rozwiązywał problemy z komputerem
Napraw swoją aplikację Xbox
Jednym z powodów, dla których aplikacja Xbox się nie otwiera, jest jakiś błąd w samej aplikacji. W takim przypadku użyj opcji naprawy komputera, aby naprawić aplikację i ewentualnie sprawić, by działała.
Jeśli korzystasz z systemu Windows 11, przejdź do opcji Ustawienia > Aplikacje > Aplikacje i funkcje. Następnie obok „Xbox” na liście kliknij trzy kropki i wybierz „Opcje zaawansowane”.
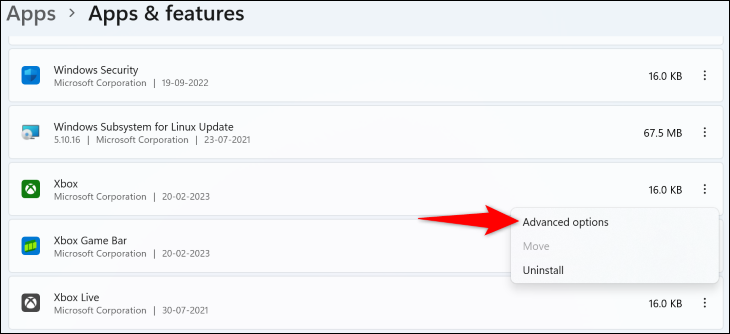
Jeśli korzystasz z systemu Windows 10, przejdź do Ustawienia> Aplikacje, wybierz „Xbox” na liście i wybierz „Opcje zaawansowane”.
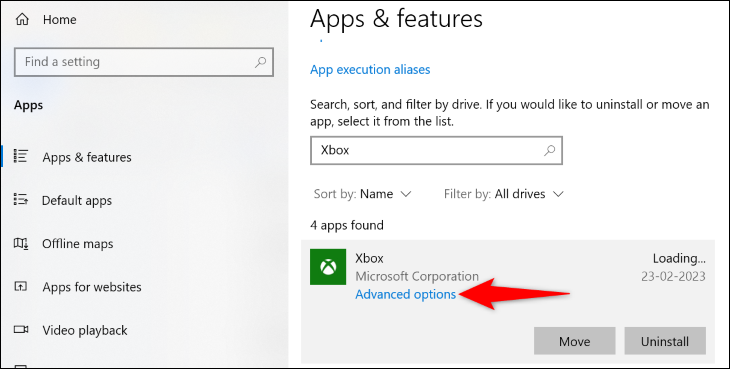
Na następnej stronie, w sekcji „Resetuj”, kliknij „Napraw”, aby naprawić aplikację.
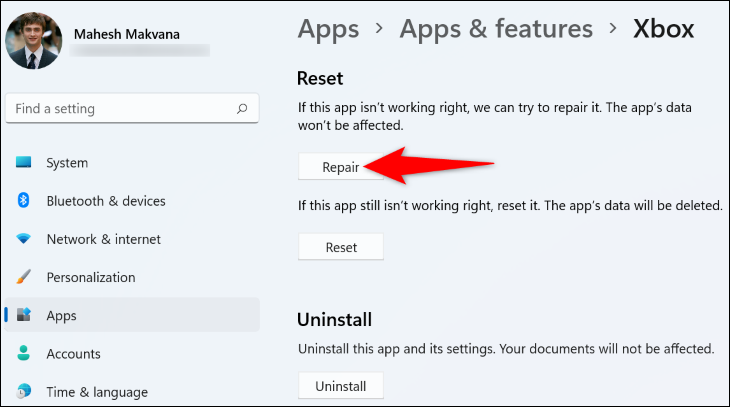
Gdy aplikacja zostanie naprawiona, uruchom ją. Jeśli problem będzie się powtarzał, w sekcji „Resetuj” kliknij „Resetuj”, aby przywrócić ustawienia fabryczne aplikacji. Spowoduje to wyczyszczenie danych aplikacji i prawdopodobnie rozwiąże problem.
POWIĄZANE: Jak odinstalować lub naprawić program w systemie Windows 10
Zainstaluj ponownie aplikację Gaming Services
Działanie aplikacji Xbox polega na aplikacji Gaming Services na komputerze PC. Jeśli ta aplikacja ma problem, być może dlatego nie możesz otworzyć aplikacji Xbox na swoim komputerze. W takim przypadku możesz ponownie zainstalować aplikację Gaming Services, aby rozwiązać problem.
Aby to zrobić, otwórz okno PowerShell z uprawnieniami administratora. Zrób to, otwierając menu „Start”, znajdując „PowerShell” i klikając „Uruchom jako administrator”.
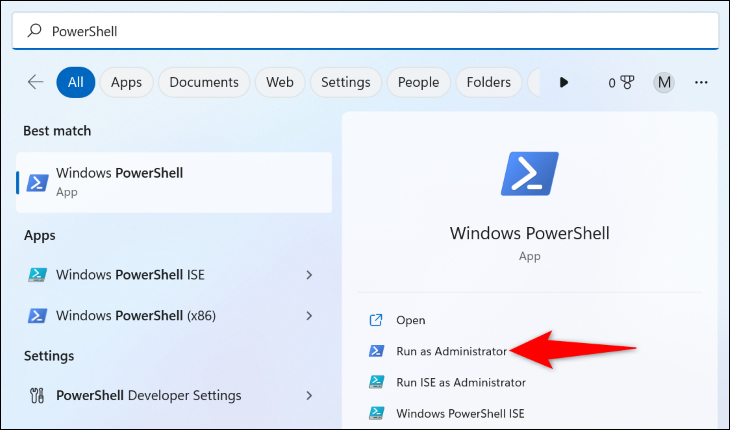
W monicie „Kontrola konta użytkownika” wybierz „Tak”.
Następnie w oknie PowerShell wpisz następujące polecenie i naciśnij Enter.
get-appxpackage Microsoft.GamingServices | usuń-AppxPackage -allusers
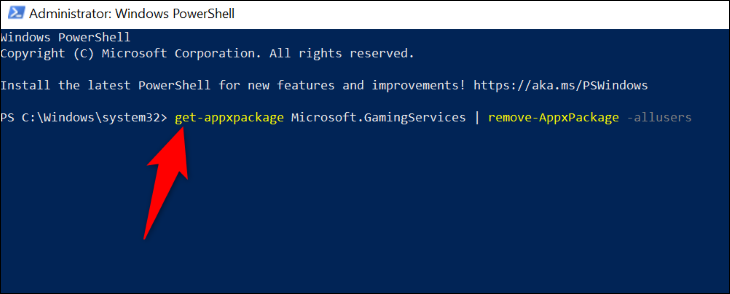
Jeśli się zastanawiasz, oto, co robią parametry w tym poleceniu:
- get-appxpackage Microsoft.GamingServices : Ta część mówi PowerShellowi, aby pobrał pakiet „Usługi gier” (który zamierzasz odinstalować).
- remove-AppxPackage : To mówi PowerShellowi, aby usunął określony pakiet, którym jest „Usługi gier”.
- -allusers : Ta część zapewnia usunięcie „Usług gier” ze wszystkich kont użytkowników na twoim komputerze, a nie tylko z twojego konta.
Po zakończeniu uruchamiania powyższego polecenia wykonaj następujące polecenie.
uruchom ms-windows-store://pdp/?productid=9MWPM2CQNLHN
Tutaj polecenie start ms-windows-store mówi komputerowi, aby otworzył Microsoft Store, a część productid=9MWPM2CQNLHN każe mu otworzyć stronę „Usługi gier” (aby nie skończyć na stronie głównej Sklepu).
Gdy znajdziesz się na stronie aplikacji Gaming Services w sklepie Microsoft Store, ponownie zainstaluj aplikację, klikając przycisk „Pobierz”. Następnie w monicie „Kontrola konta użytkownika” wybierz „Tak”.
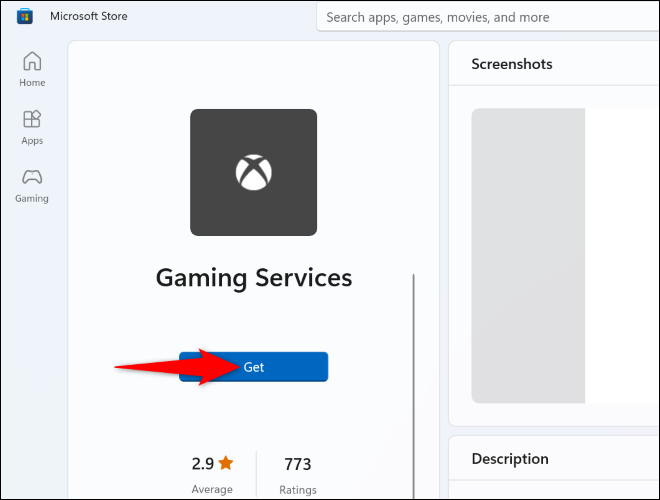
Po zainstalowaniu usług gier uruchom ponownie komputer. Następnie uruchom aplikację Xbox i sprawdź, czy działa.
Zaktualizuj aplikację Xbox
Prawdopodobnie wiesz, że przestarzałe aplikacje często mają problemy i nie działają tak dobrze, jak najnowsze wersje. Twoja aplikacja Xbox może być nieaktualna, powodując różnego rodzaju problemy.
W takim przypadku zaktualizuj aplikację do najnowszej wersji, a problem prawdopodobnie zostanie rozwiązany. Możesz także uzyskać nowe funkcje w najnowszej wersji aplikacji.
Aktualizowanie aplikacji Xbox jest tak proste, jak kliknięcie przycisku. Aby to zrobić, otwórz menu „Start”, wyszukaj „Microsoft Store” i wybierz ten element w wynikach wyszukiwania.
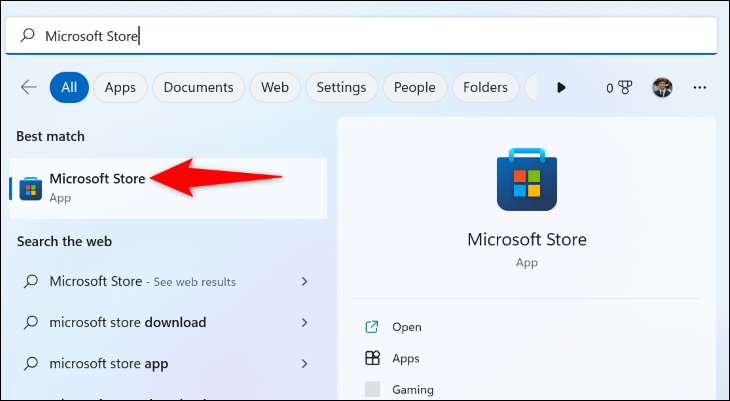
W Microsoft Store wyszukaj i wybierz „Xbox”. Na stronie aplikacji wybierz „Aktualizuj”, aby zaktualizować aplikację.
Uwaga: jeśli nie widzisz przycisku „Aktualizuj”, Twoja aplikacja jest już zaktualizowana i nie musisz nic robić.
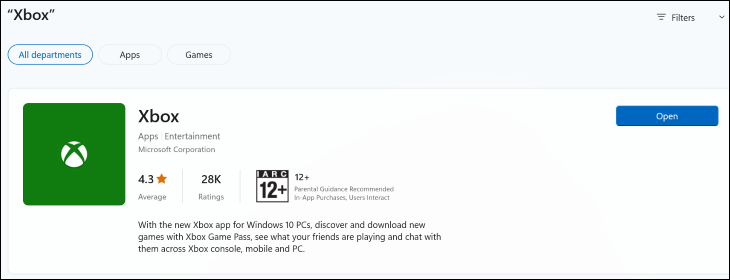
Uruchom nowo zaktualizowaną aplikację, a problem prawdopodobnie zniknie.
POWIĄZANE: Jak aktualizować komputer z systemem Windows i aplikacje
Zaktualizuj Windowsa
Podobnie jak w przypadku Twoich aplikacji, Twój system operacyjny Windows może mieć usterkę, przez co aplikacja Xbox nie uruchamia się. Ponieważ nie możesz ręcznie naprawić plików systemowych, możesz uruchomić aktualizację oprogramowania Windows i uzyskać poprawki błędów, aby rozwiązać problemy.
Jeśli korzystasz z systemu Windows 11, możesz to zrobić, przechodząc do Ustawienia> Windows Update, klikając "Sprawdź aktualizacje" i instalując dostępne aktualizacje.
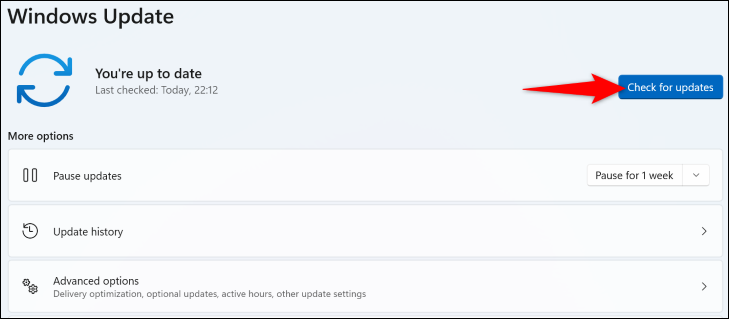
Aby zaktualizować komputer z systemem Windows 10, przejdź do opcji Ustawienia > Aktualizacja i zabezpieczenia, kliknij opcję „Sprawdź dostępność aktualizacji” i zainstaluj wyświetlone aktualizacje.
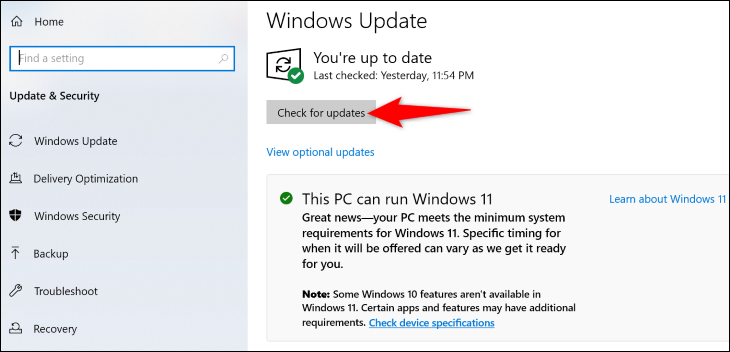
Po zakończeniu aktualizacji i ponownym uruchomieniu komputera uruchom konsolę Xbox, a wszystko będzie działać. Cieszyć się!
POWIĄZANE: Dlaczego Windows 11 jest lepszy do gier komputerowych niż Windows 10
