7 niesamowitych funkcji Microsoft Word, których powinieneś używać
Opublikowany: 2022-06-27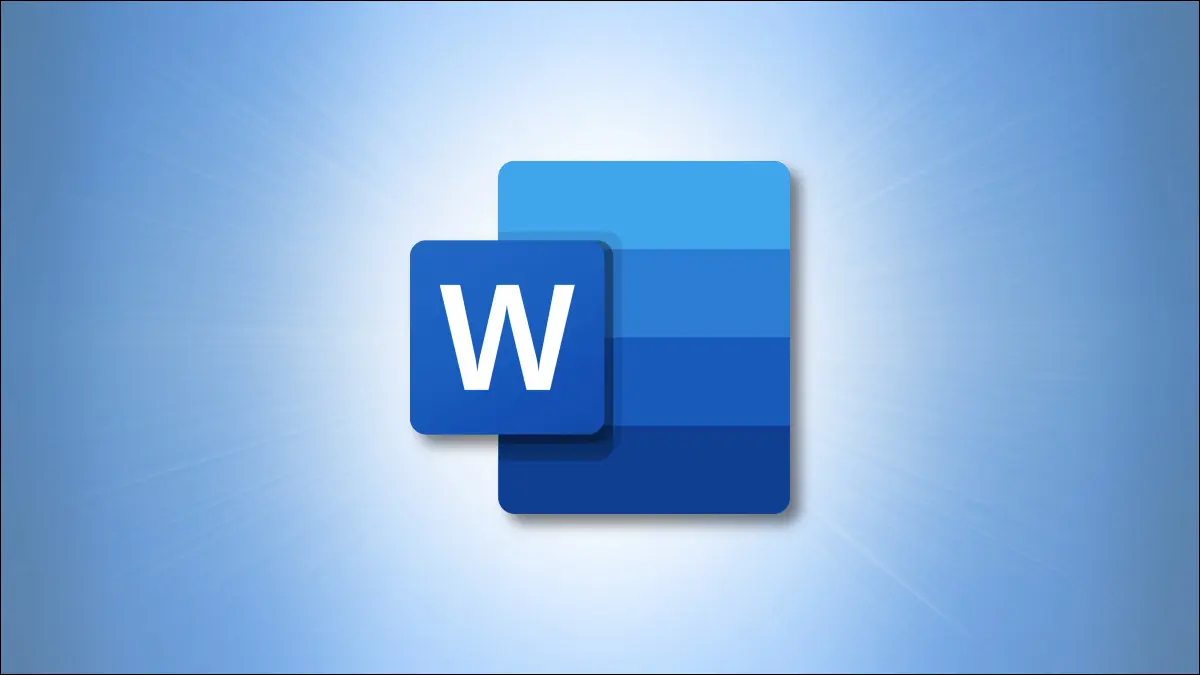
Jeśli do tworzenia dokumentów używasz programu Microsoft Word, prawdopodobnie znasz funkcje, których używasz na co dzień. Ale istnieje wiele funkcji, które przelatują pod radarem, które mogą być równie przydatne, jeśli nie więcej.
Tutaj przyjrzymy się kilku funkcjom programu Word, których powinieneś używać. Narzędzia te mogą zaoszczędzić czas, poprawić czytelność dokumentu, a nawet poprawić ogólne wrażenia z korzystania z programu Microsoft Word.
1. Szybkie części do wstawiania bloków tekstu
2. Skoncentruj się na pisaniu bez rozpraszania uwagi
3. Dyktowanie mowy na tekst
4. Edytor Microsoft do przeglądania dokumentów
5. Historia schowka do wklejania skopiowanych elementów
6. Narzędzie do zrzutów ekranu dla szybkich obrazów
7. Badacz odniesień i cytowań
1. Szybkie części do wstawiania bloków tekstu
Za pomocą narzędzia Szybkie części w programie Word możesz zapisywać takie elementy, jak fragmenty tekstu, podpisy, tabele i nie tylko. Następnie po prostu włóż je ponownie za pomocą kilku kliknięć.
POWIĄZANE: Jak szybko wstawiać bloki tekstu w Microsoft Word za pomocą Autotekstu
Wybierz, co chcesz zapisać w dokumencie, przeciągając przez niego kursorem. Przejdź do karty Wstaw, kliknij strzałkę rozwijaną Eksploruj szybkie części i wybierz „Zapisz wybór w galerii szybkich części”.
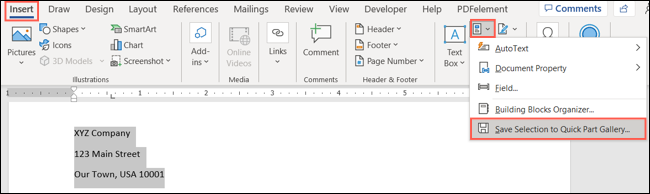
Nadaj swojej Szybkiej Części nazwę, dodaj dowolne inne szczegóły, jak chcesz, i kliknij "OK".
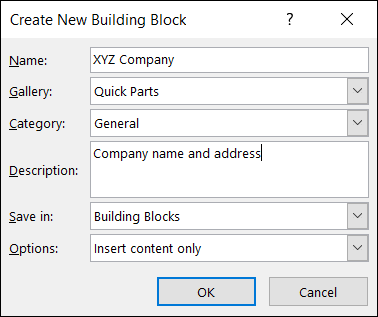
Następnie, aby ponownie użyć przedmiotu, przejdź do tego samego menu rozwijanego i wybierz go. Następnie pojawi się w twoim dokumencie.
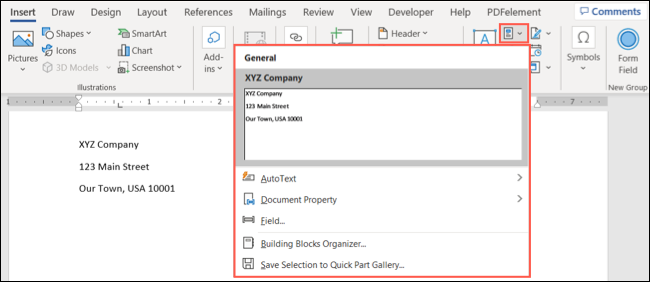
Możesz również skorzystać z innych funkcji Quick Parts, aby zaoszczędzić czas. Przyjrzyj się korzystaniu z funkcji Autotekstu lub poznaj dodawanie pól za pomocą Właściwości dokumentu.
2. Skoncentruj się na pisaniu bez rozpraszania uwagi
Jeśli dużo piszesz w programie Word, zwłaszcza w sprawach, które wymagają Twojej pełnej uwagi, możesz cieszyć się pisaniem bez rozpraszania uwagi dzięki funkcji Focus.
Włącz tę funkcję, wybierając „Fokus” na pasku stanu lub na karcie Widok.

Zobaczysz, że dokument przejmie cały ekran bez wstążki, paska stanu ani niczego innego, co mogłoby przeszkadzać w koncentracji.
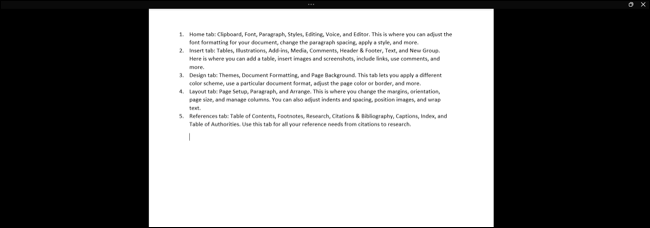
W dowolnym momencie przesuń kursor na górę, aby ponownie wyświetlić te elementy lub odznaczyć opcję Fokus i powrócić do normalnego widoku.
3. Dyktowanie mowy na tekst
Możesz znaleźć się w sytuacji, w której nie możesz wpisać dokumentu w normalny sposób. Dzięki funkcji dyktowania w programie Microsoft Word możesz wypowiadać słowa tak, jakbyś je wpisywał.
POWIĄZANE: Jak dyktować dokument w programie Microsoft Word
Przejdź do karty Strona główna i wybierz "Dyktuj" w sekcji Głos na wstążce.

Gdy pojawi się pasek narzędzi dyktowania, po prostu zacznij mówić. Kliknij ikonę mikrofonu, aby wstrzymać i wznowić.
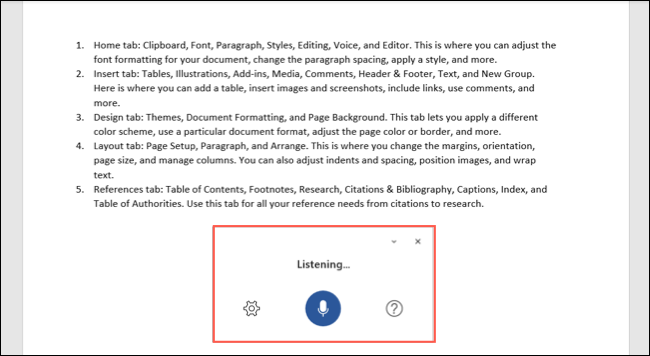
Możesz wybrać ikonę koła zębatego, aby dostosować ustawienia języka mówionego, automatyczne wykrywanie interpunkcji i filtrowanie wrażliwych fraz.
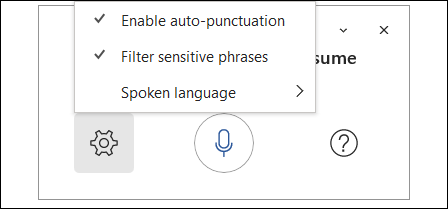
Po zakończeniu użyj X w prawym górnym rogu paska narzędzi, aby zamknąć narzędzie Dyktowanie.
4. Edytor Microsoft do przeglądania dokumentów
Kolejną niesamowitą funkcją pakietu Microsoft Office jest Edytor. Dzięki niemu możesz w jednym miejscu sprawdzić pisownię, gramatykę, interpunkcję, czytelność i nie tylko.
Przejdź do karty Strona główna i wybierz „Edytor” w sekcji Edytor wstążki.


Gdy otworzy się pasek boczny, zobaczysz swój wynik u góry. Następnie możesz przejrzeć niezbędne poprawki, opcjonalne udoskonalenia i sprawdzić, czy podobne dokumenty pojawiają się w Internecie.
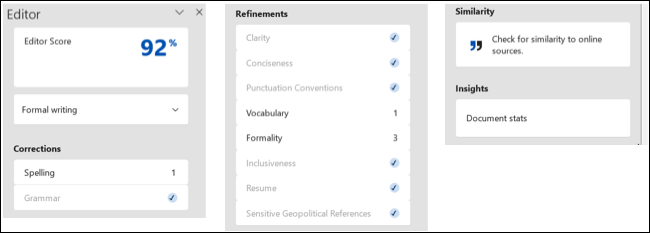
Wybierz „Statystyki dokumentu” w sekcji Informacje, aby wyświetlić liczbę słów i akapitów, średnie znaków na słowo i słowa na zdanie oraz wyniki czytelności dla poziomów oceny i zdań pasywnych.
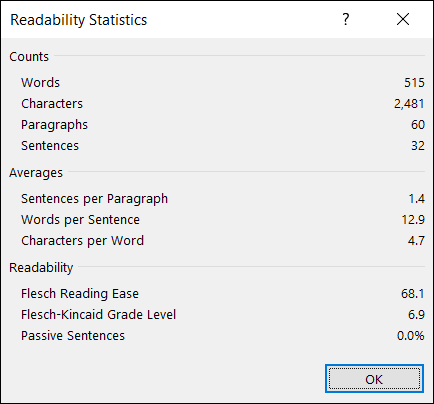
Użyj X w prawym górnym rogu paska bocznego edytora, aby zamknąć narzędzie po zakończeniu.
5. Historia schowka do wklejania skopiowanych elementów
Podczas składania dokumentu może się okazać, że przesuwasz bloki tekstu za pomocą wycinania lub kopiowania i wklejania. Z drugiej strony możesz użyć tych działań, aby w kółko wstawiać fragmenty tekstu, takie jak nazwiska, adresy lub instrukcje. Za pomocą narzędzia Schowek możesz przeglądać historię i szybko ponownie wykorzystywać elementy schowka.
POWIĄZANE: Jak korzystać z wbudowanego schowka pakietu Microsoft Office
Schowek w programie Microsoft Word może pomieścić jednocześnie do 24 elementów. Oznacza to, że wszystkie te rzeczy, które wycinasz lub kopiujesz w ciągu dnia, to tylko jedno kliknięcie.
Przejdź do karty Strona główna i kliknij strzałkę w prawym dolnym rogu sekcji Schowek na wstążce.
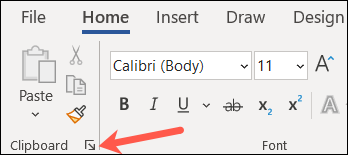
Historia schowka jest wyświetlana w panelu bocznym po lewej stronie. Stamtąd możesz przejrzeć elementy, wybrać jeden, aby go ponownie użyć, wkleić je wszystkie lub wyczyścić historię.
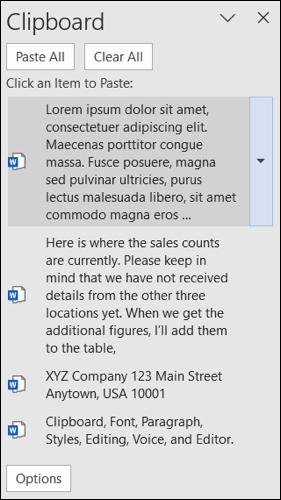
6. Narzędzie do zrzutów ekranu dla szybkich obrazów
Czy kiedykolwiek potrzebowałeś zrzutu ekranu innej aplikacji na pulpicie lub nawet części okna? Wbudowane narzędzie do zrzutów ekranu w programie Word zapewnia Ci ochronę.
Przejdź do karty Wstaw i kliknij strzałkę menu rozwijanego Zrzut ekranu w sekcji Ilustracje na wstążce. U góry zobaczysz wszystkie inne otwarte okna na pulpicie. Po prostu wybierz jeden, a jego obraz zostanie wyświetlony bezpośrednio w dokumencie Word.
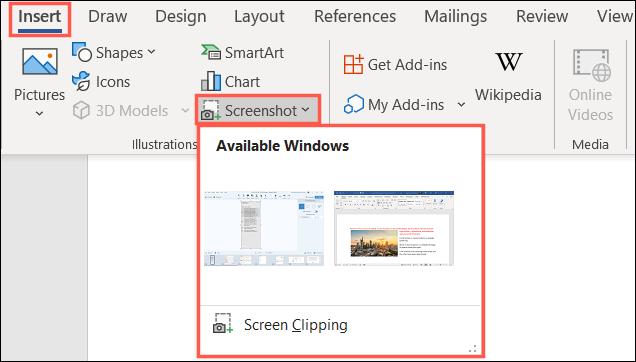
Jeśli wolisz opisać część okna lub innej aplikacji, wybierz "Przycinanie ekranu" z listy rozwijanej.
Gdy kursor zmieni się w celownik, przeciągnij, aby uchwycić to, czego potrzebujesz, i zwolnij.
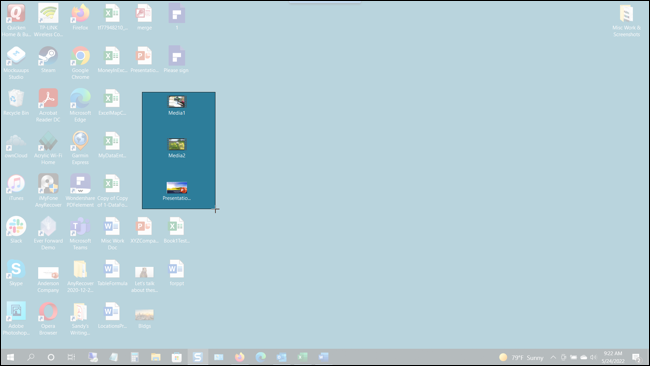
Twój wycinek pojawi się w dokumencie natychmiast.
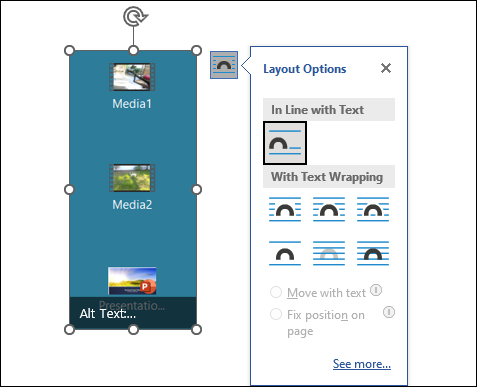
W razie potrzeby możesz edytować zrzut ekranu lub wycinek jak każdy inny obraz w programie Microsoft Word.
7. Badacz odniesień i cytowań
Jeszcze jedną funkcją w programie Word, która pozostaje nieco niezauważona, jest narzędzie Badacz. Dzięki niemu możesz wyszukać prawie wszystko w Internecie i wstawić szczegóły bez opuszczania dokumentu.
POWIĄZANE: Jak korzystać z narzędzia Researcher w programie Microsoft Word do esejów i artykułów
Przejdź do zakładki Referencje i wybierz „Badacz” w sekcji Badania na wstążce.
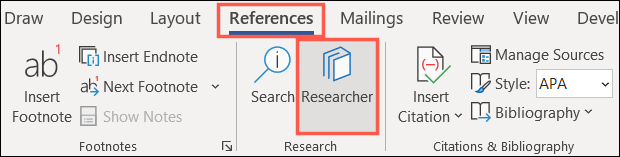
Po prawej stronie otworzy się pasek boczny Badacza. Wprowadź wyszukiwane hasło w polu i naciśnij Enter.
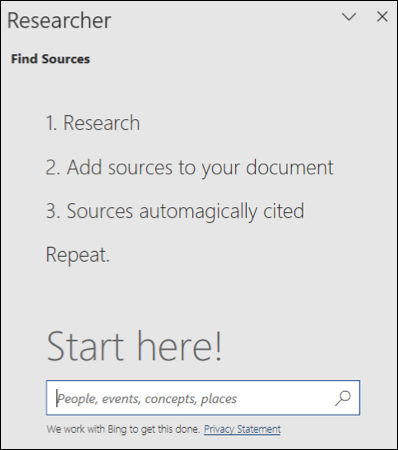
Zobaczysz wyniki wyszukiwania. Wybierz jedną, aby przeczytać więcej. Możesz skopiować i wkleić widoczny tekst do dokumentu, a następnie kliknąć znak plus w prawym górnym rogu elementu na pasku bocznym, aby dodać do niego cytat.
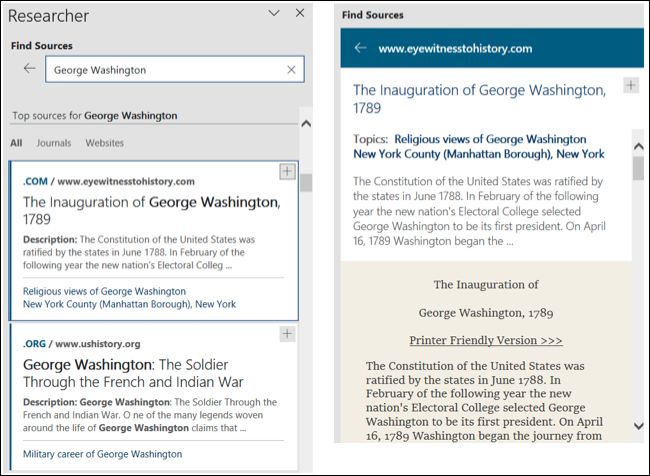
Researcher to poręczne i pomocne narzędzie do tworzenia esejów, artykułów i dokumentów badawczych.
Te niesamowite funkcje mogą Ci pomóc bez względu na rodzaj dokumentu, artykułu lub papieru, który tworzysz w programie Microsoft Word. Skorzystasz z nich?
POWIĄZANE: 6 niesamowitych funkcji Spotify, których powinieneś używać
