Windows uniemożliwi instalację niezweryfikowanych sterowników: co to znaczy?
Opublikowany: 2021-04-19We wtorek 13 października firma Microsoft ogłosiła pewne zmiany w sposobie weryfikacji oprogramowania sterowników przez system Windows. Zmiany te wywołały pewne błędy sterowników na komputerach z systemem Windows 10, takie jak błąd „System Windows nie może zweryfikować wydawcy tego oprogramowania sterownika”, który pojawia się podczas instalowania sterowników innych firm.
Microsoft powiedział, że zablokuje sterownik, jeśli system Windows nie będzie mógł zweryfikować wydawcy lub jeśli sterownik nie będzie miał podpisu. Oprócz błędu „System Windows nie może zweryfikować wydawcy tego oprogramowania sterownika” użytkownicy mogą również otrzymać komunikat o błędzie „W temacie nie było podpisu”.
Microsoft wyjaśnia, że problem występuje z powodu „niewłaściwie sformatowanego katalogu zidentyfikowanego podczas sprawdzania poprawności przez system Windows. Począwszy od tej wersji, system Windows będzie wymagał ważności zawartości zakodowanej w formacie DER według standardów PKCS (Public-Key Cryptography Standards) #7 w plikach wykazu. Pliki katalogowe muszą być podpisane zgodnie z sekcją 11.6 opisu kodowania DER dla zestawu elementów w X.690”
Ze względu na rosnącą liczbę przypadków ataków złośliwego oprogramowania i naruszeń danych firma Microsoft chce chronić użytkowników, zapewniając weryfikację oprogramowania przed zainstalowaniem czegokolwiek z niezabezpieczonych źródeł.
Firma Microsoft sugeruje, aby użytkownicy systemu Windows 10, którzy napotkali ten błąd, spróbowali skontaktować się z dostawcą sterownika lub producentem urządzenia (OEM) i poprosić o zaktualizowaną wersję sterownika, aby rozwiązać problem. Jeśli z jakiegoś powodu nie możesz uzyskać potrzebnej pomocy, oto kilka obejść, które mogą zadziałać.
Jak naprawić błąd „Windows nie może zweryfikować wydawcy tego oprogramowania sterownika” w systemie Windows 10?
Poprawka 1: Wyłącz sprawdzanie integralności i włącz tryb podpisywania testowego
Komputery z systemem Windows 10 korzystające z 64-bitowych wersji systemu operacyjnego mają funkcję „Podpis wymuszania sterowników”, która sprawdza wszystkie sterowniki przed ich zainstalowaniem. Dzięki ostatnim aktualizacjom Microsoft znacznie utrudnia instalowanie niepodpisanych sterowników. Zauważ, że jest to dobry powód, którym jest zapobieganie niezamierzonej instalacji rootkitów. Rootkity są najgorszą formą złośliwego oprogramowania, ponieważ są osadzone w jądrze.
Jądro kontroluje wszystko na komputerze z systemem Windows i jest pierwszym składnikiem systemu Windows, który uruchamia się po naciśnięciu przycisku zasilania. Więc wyobraź sobie szkody, jakie może spowodować, jeśli zostanie zainfekowany złośliwym oprogramowaniem. Zapewniając, że instalowane są tylko oficjalne sterowniki ze zweryfikowanymi podpisami, system Windows zapobiega występowaniu tak brzydkiego scenariusza.
Można jednak ominąć to wymuszanie, wyłączając sprawdzanie integralności i włączając tryb podpisywania testowego, który zasadniczo wyłącza funkcję wymuszania podpisu kierowcy.
Możesz to zrobić za pomocą wiersza polecenia lub menu „Zaawansowane opcje rozruchu”:
Opcja 1: Korzystanie z wiersza polecenia
- Najpierw musisz uruchomić wiersz polecenia w trybie administratora. Aby to zrobić, otwórz Wyszukaj, naciskając klawisz logo Windows + skrót klawiaturowy S. Wpisz cmd i wybierz "Uruchom jako administrator" w prawym okienku.
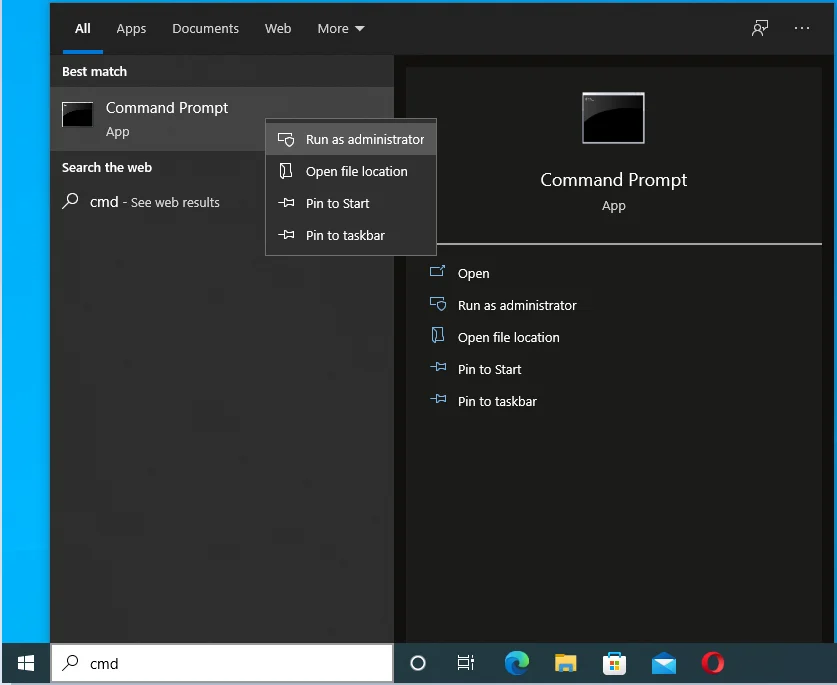
- Po otwarciu wiersza polecenia wpisz lub wklej następujące polecenia i naciśnij Enter po każdym wierszu:
bcdedit.exe -ustaw opcje ładowania DISABLE_INTEGRITY_CHECKS
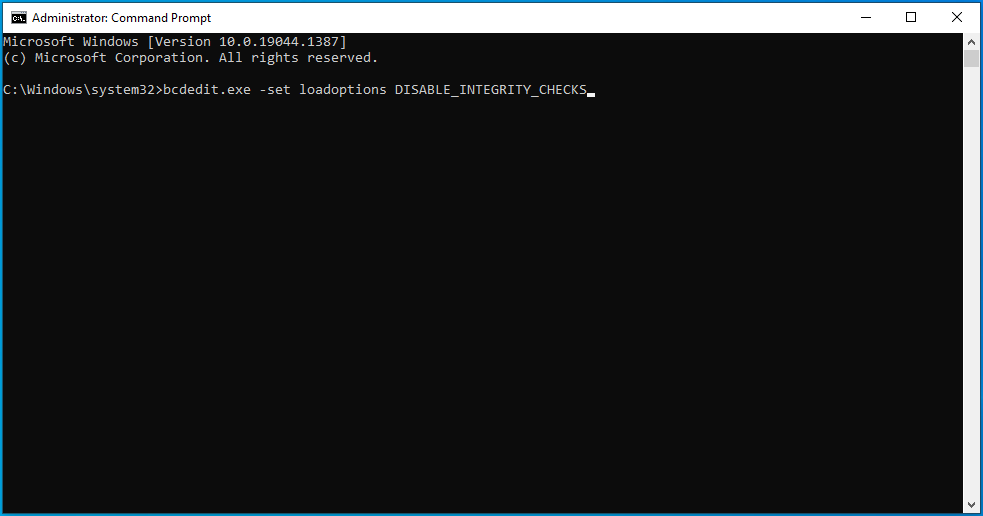
bcdedit.exe -ustaw TESTOWANIE WŁĄCZONE
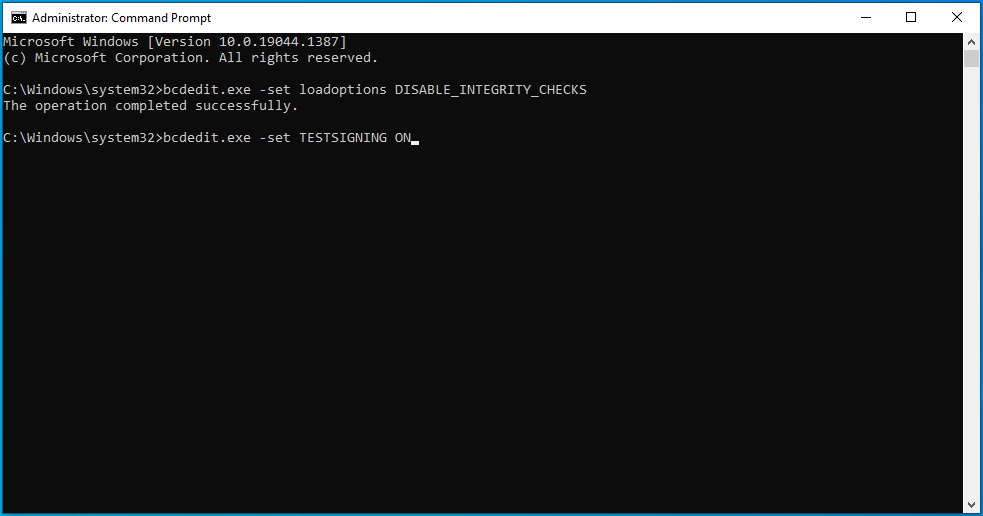
- Poczekaj na wykonanie poleceń, a gdy to zrobią, uruchom ponownie komputer, aby wprowadzić zmiany.
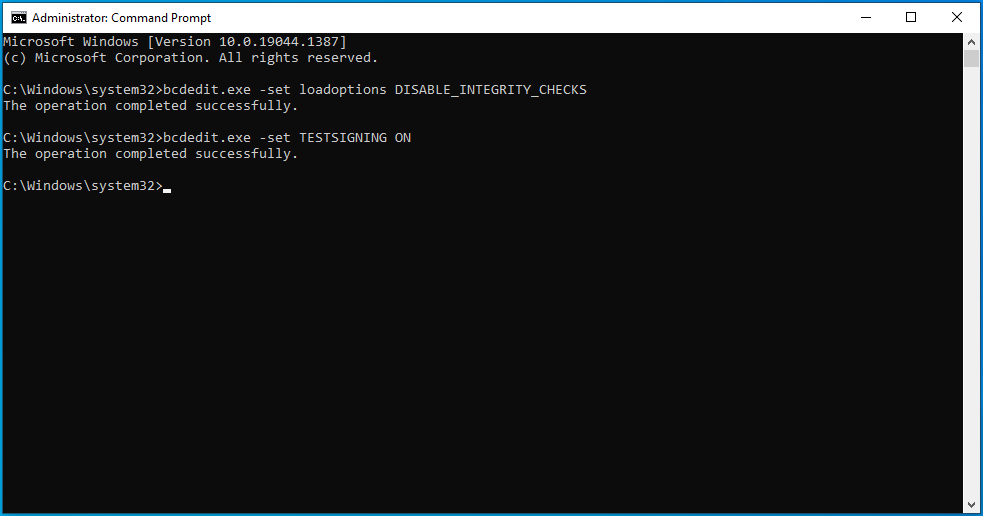
Teraz spróbuj ponownie zainstalować sterowniki, aby sprawdzić, czy system Windows uniemożliwi instalację sterowników.
Opcja 2: Korzystanie z menu zaawansowanych opcji rozruchu
Ta opcja umożliwia wyłączenie wymuszania podpisu sterownika za pomocą menu Zaawansowane opcje rozruchu. Warto w tym miejscu wspomnieć, że nie jest to rozwiązanie trwałe. Przy następnym ponownym uruchomieniu urządzenia z systemem Windows 10 wymuszanie podpisu sterownika zostanie włączone.
Oto jak postępować:
- Najpierw musisz przenieść swój komputer do menu Zaawansowane opcje rozruchu. Możesz to zrobić, klikając przycisk "Zasilanie", a następnie, przytrzymując klawisz "Shift", klikając "Uruchom ponownie".
- Możesz także skorzystać z aplikacji „Ustawienia”. Naciśnij klawisz logo Windows + skrót I, przejdź do Aktualizacji i zabezpieczeń.
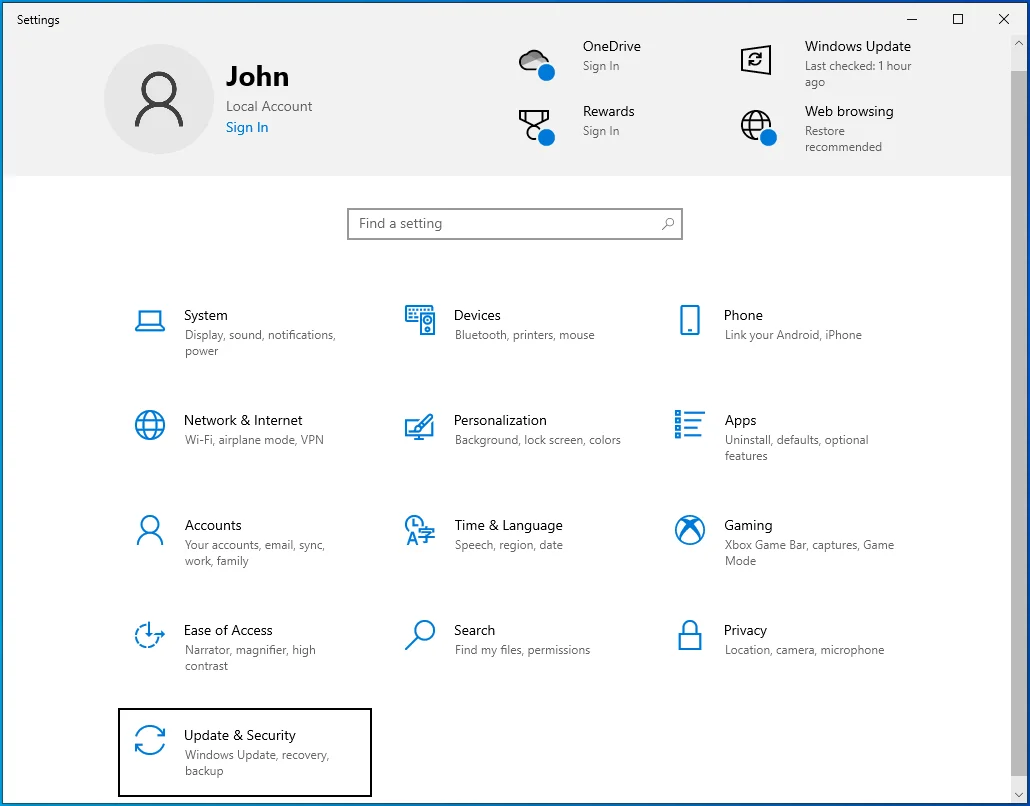
- Otwórz Odzyskiwanie i kliknij przycisk „Uruchom ponownie teraz” w obszarze „Zaawansowane uruchamianie” w prawym okienku.
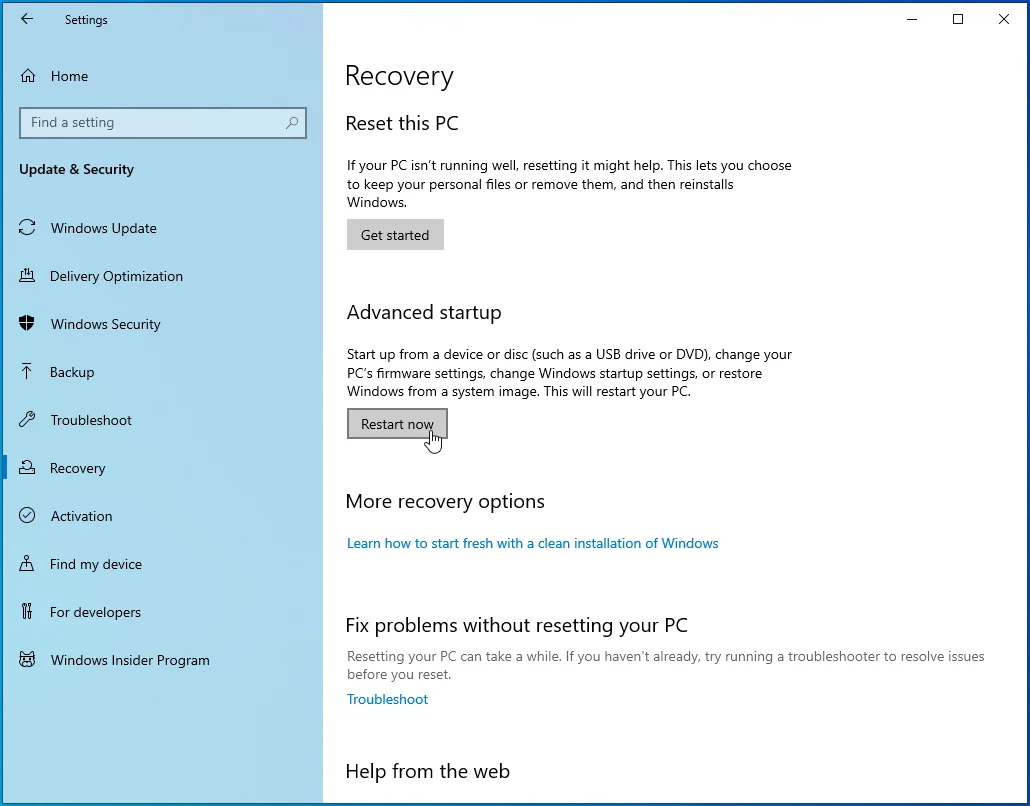
- Komputer uruchomi się ponownie, a na ekranie „Wybierz opcję” wybierz „Rozwiązywanie problemów”.
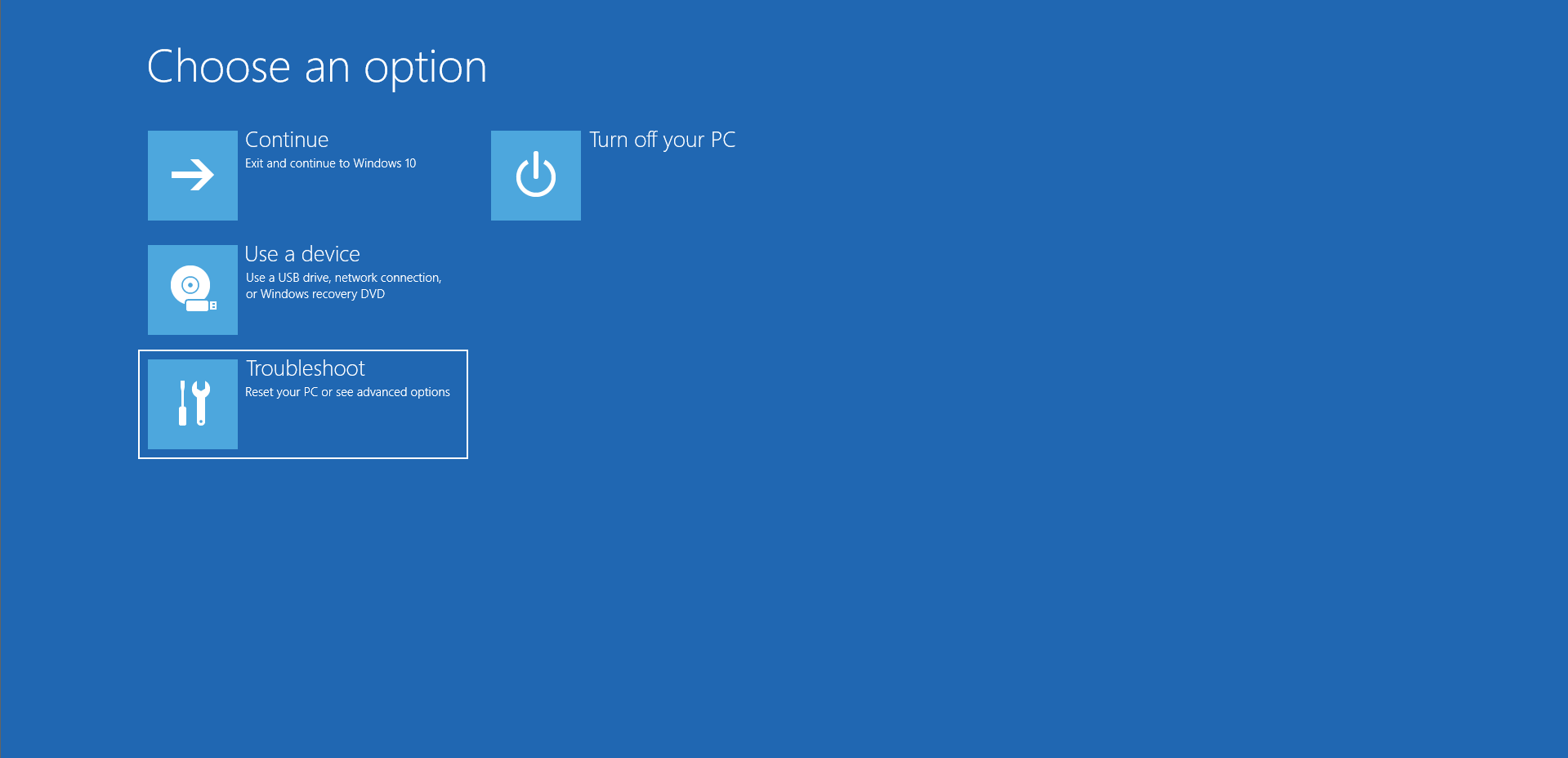
- Następnie kliknij Opcje zaawansowane.
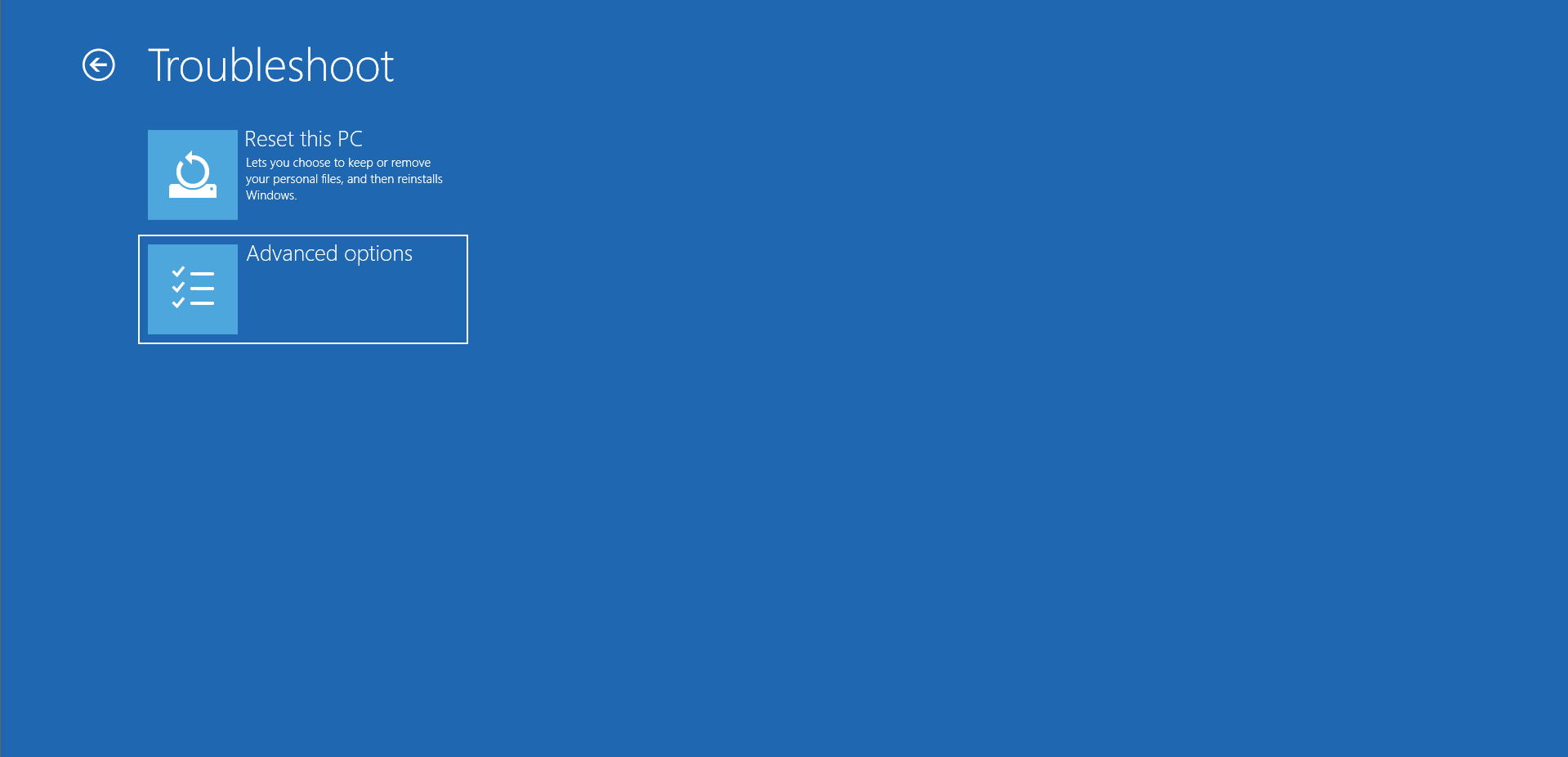
- Kliknij Ustawienia uruchamiania.
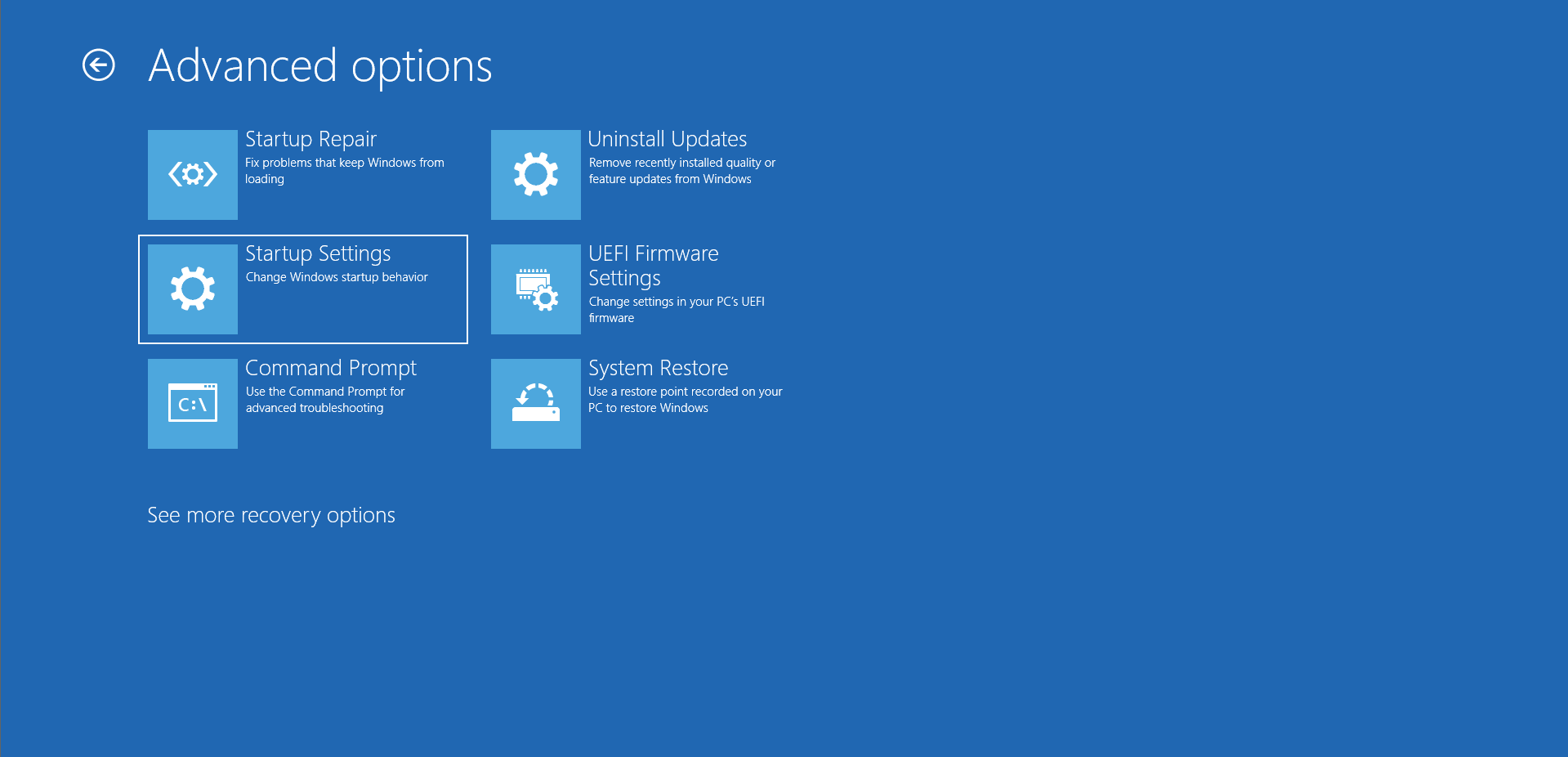
- Kliknij Uruchom ponownie.
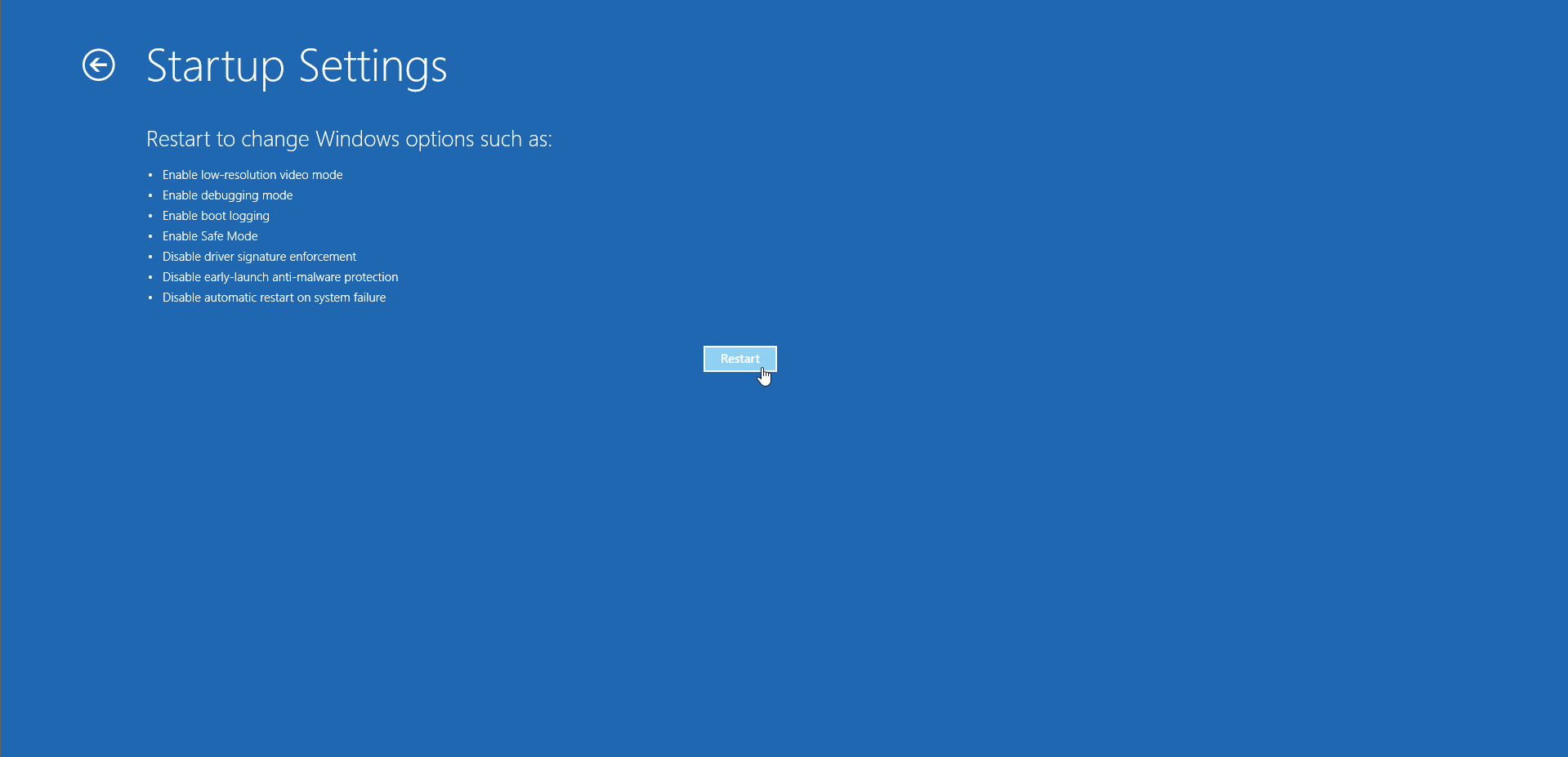
- Po ponownym uruchomieniu komputera wybierz numer „7” lub naciśnij klawisz „F7” na klawiaturze, aby wyłączyć wymuszanie podpisu kierowcy.
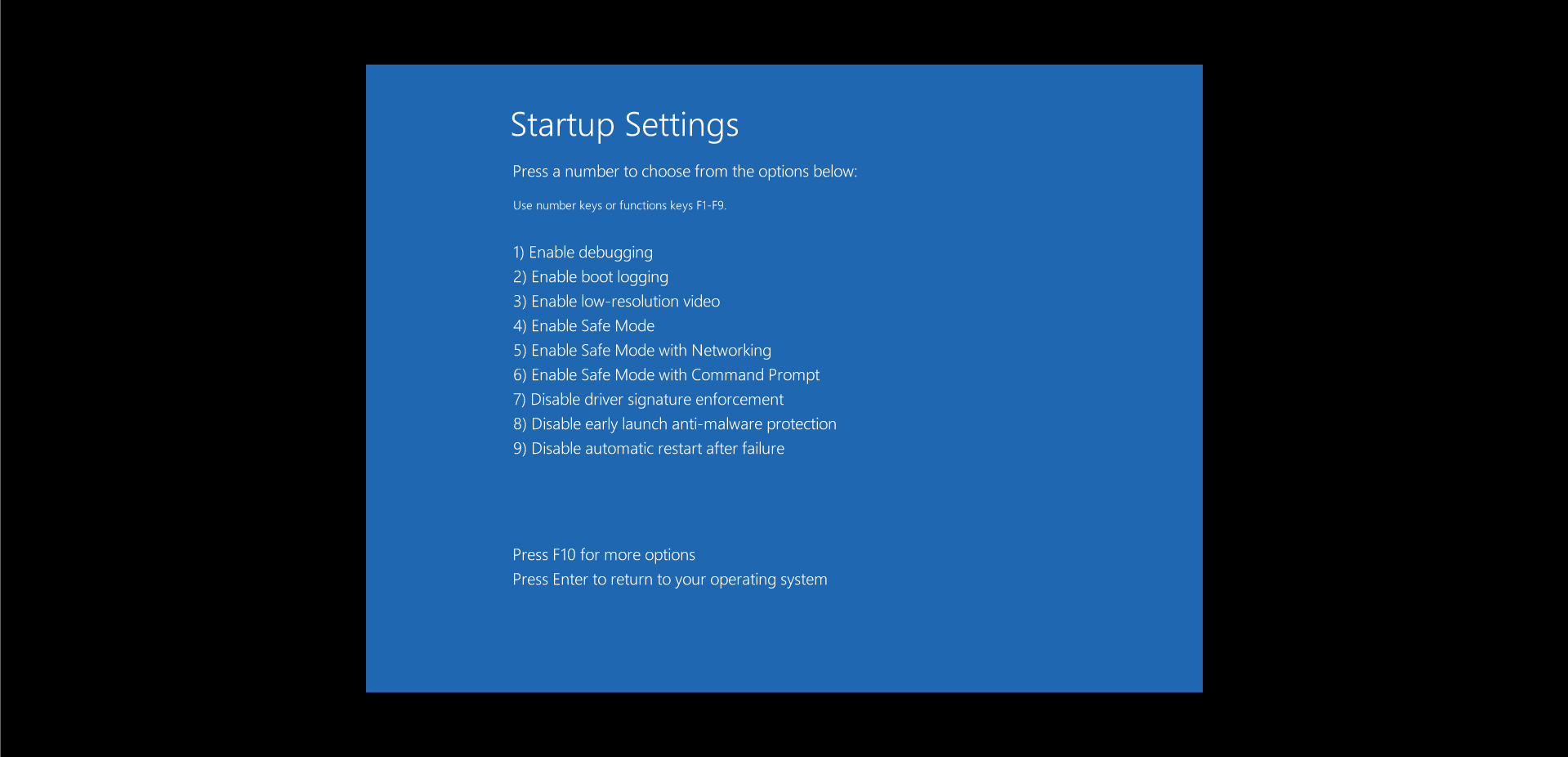

Powinieneś teraz móc zainstalować sterownik bez uruchamiania powiadomienia o błędzie „System Windows nie może zweryfikować wydawcy tego oprogramowania sterownika”.
Poprawka 2: Wyłącz podpisywanie sterowników za pośrednictwem rejestru systemu Windows
Modyfikowanie rejestru jest ryzykowne i powinieneś kontynuować tylko wtedy, gdy nie masz nic przeciwko wprowadzaniu opisanych tutaj zmian. Pamiętaj, że drobny błąd może spowodować nieodwracalne uszkodzenie systemu operacyjnego. Dlatego zawsze zalecamy wykonanie najpierw kopii zapasowej rejestru, aby móc cofnąć zmiany w przypadku napotkania błędów rejestru.
Oto jak postępować:
- Naciśnij klawisz logo Windows + skrót R, wpisz regedit w polu "Uruchom" i naciśnij "Enter".
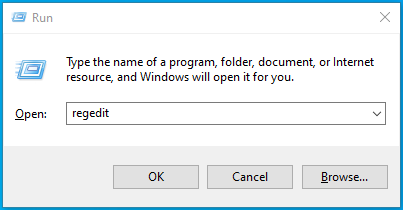
- Kliknij "Tak" w monicie UAC.
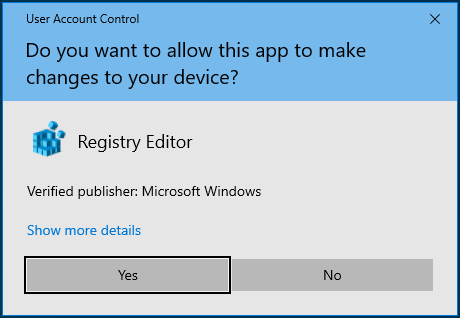
- Po otwarciu okna Edytora rejestru przejdź poniższą ścieżką:
Komputer \ HKEY_LOCAL_MACHINE \ OPROGRAMOWANIE \ Microsoft \ Podpisywanie sterowników
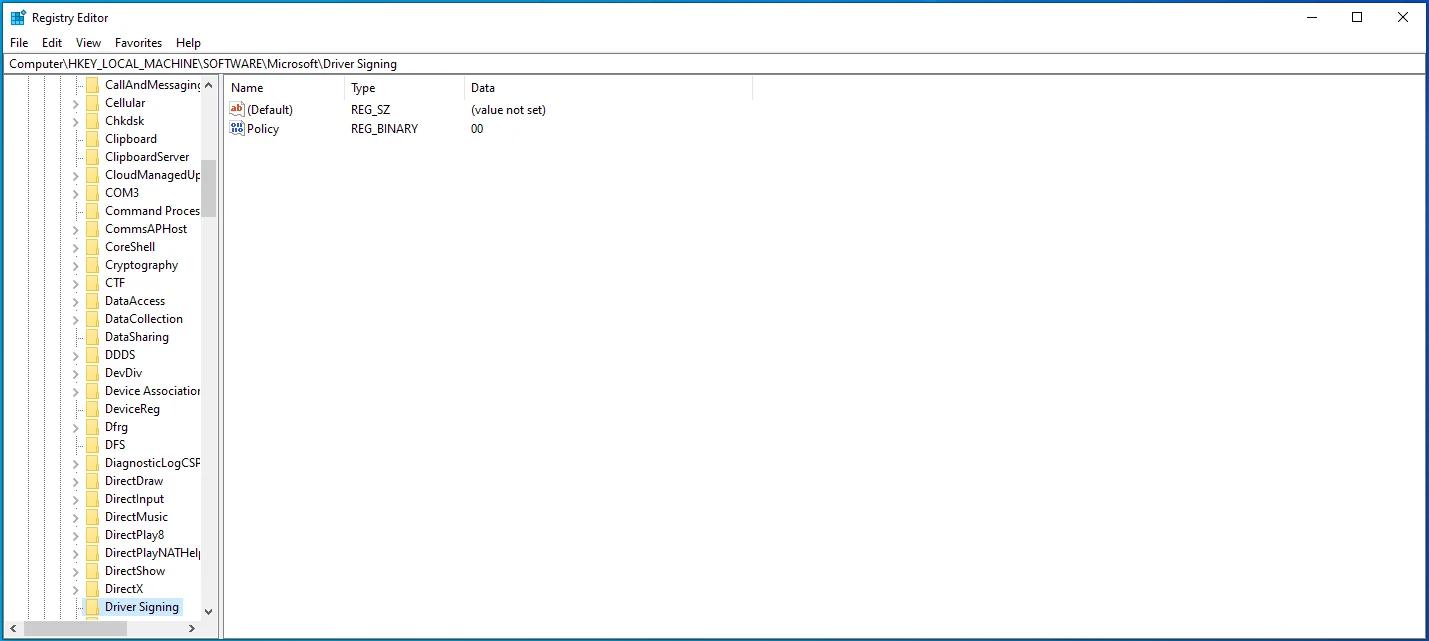
- Kliknij dwukrotnie opcję „Polityka” i ustaw jej wartość na „00”.
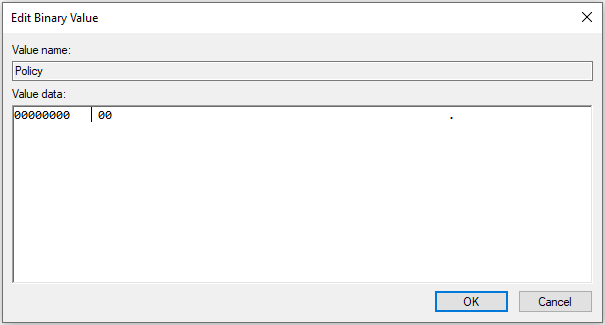
- Kliknij „OK” i uruchom ponownie system.
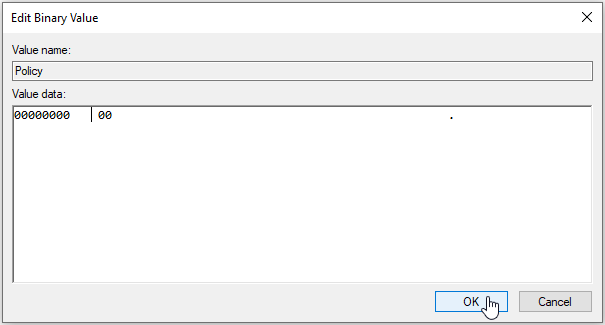
Śmiało i sprawdź, czy możesz teraz zainstalować sterowniki.
Rozwiązanie 3: Skonfiguruj system Windows, aby ignorować podpisywanie kodu dla sterowników urządzeń
System Windows można skonfigurować tak, aby ignorował podpisywanie kodu dla sterowników urządzeń za pomocą Edytora zasad grupy. Oto kroki, które należy wykonać:
- Przejdź do menu „Start”, wpisz gpedit.msc i naciśnij „Enter”.
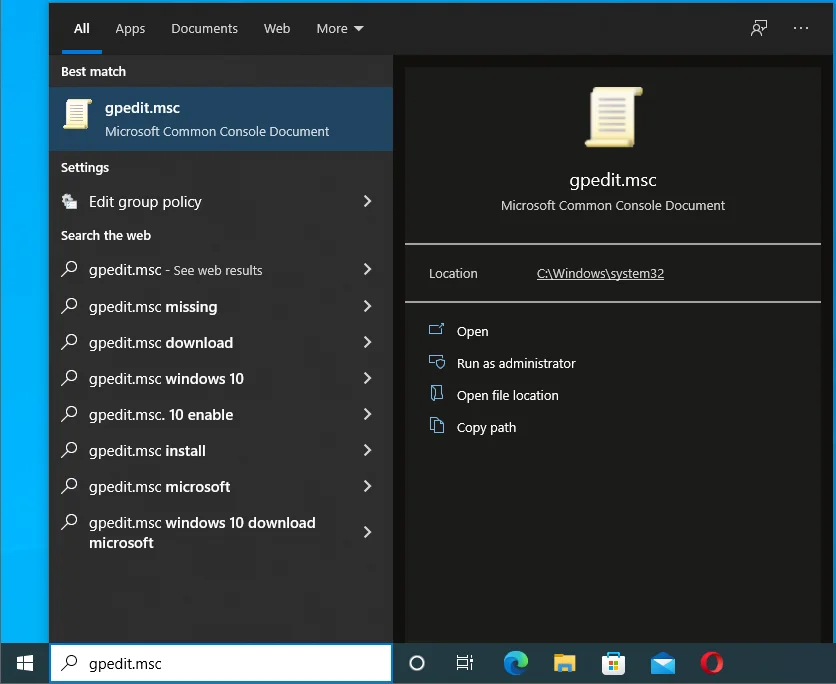
- Przejdź do Konfiguracja użytkownika > Szablony administracyjne > System > Instalacja sterownika.
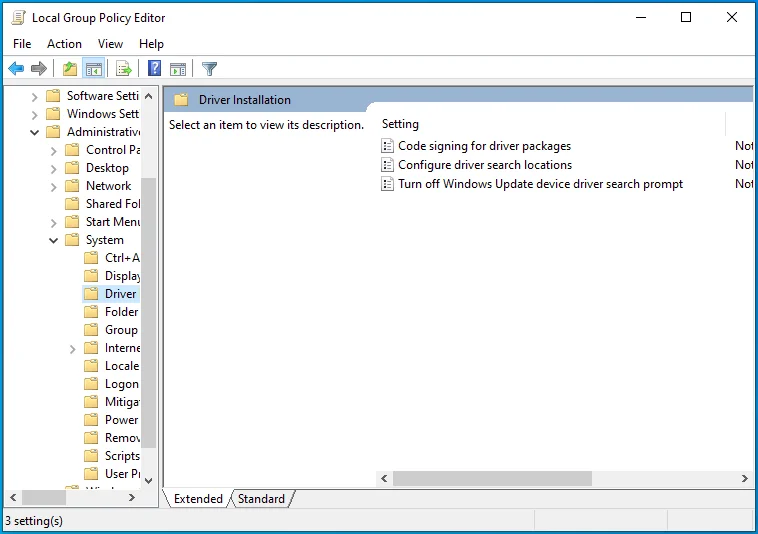
- W prawym okienku znajdź i kliknij dwukrotnie "Podpisywanie kodu dla pakietów sterowników".
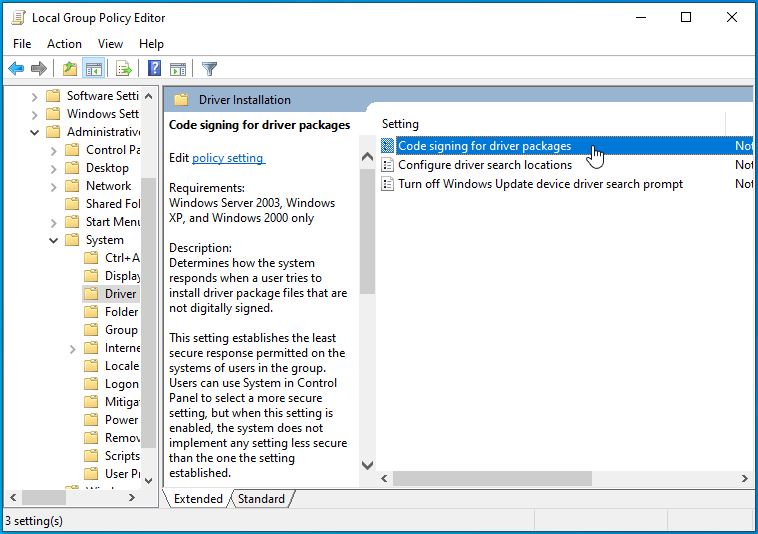
- Kliknij przycisk radiowy "Włączone", aby włączyć tę opcję.
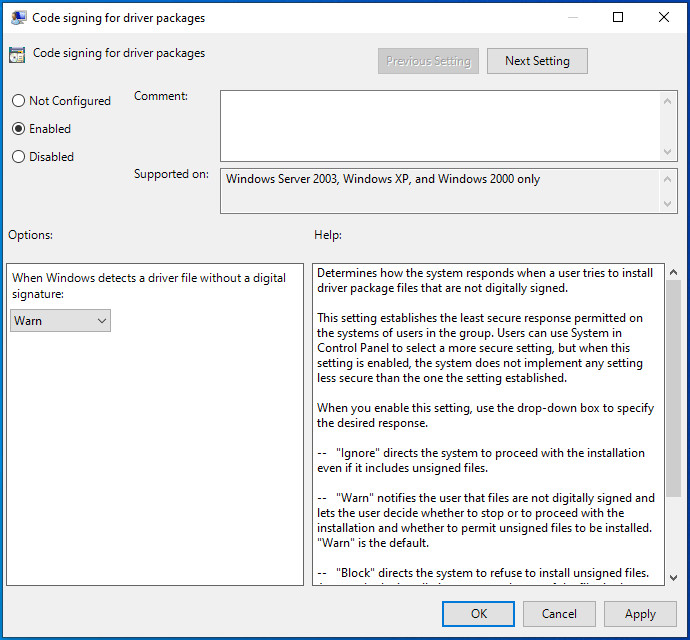
- Teraz z listy rozwijanej w sekcji „Opcje:” wybierz „Ignoruj”.
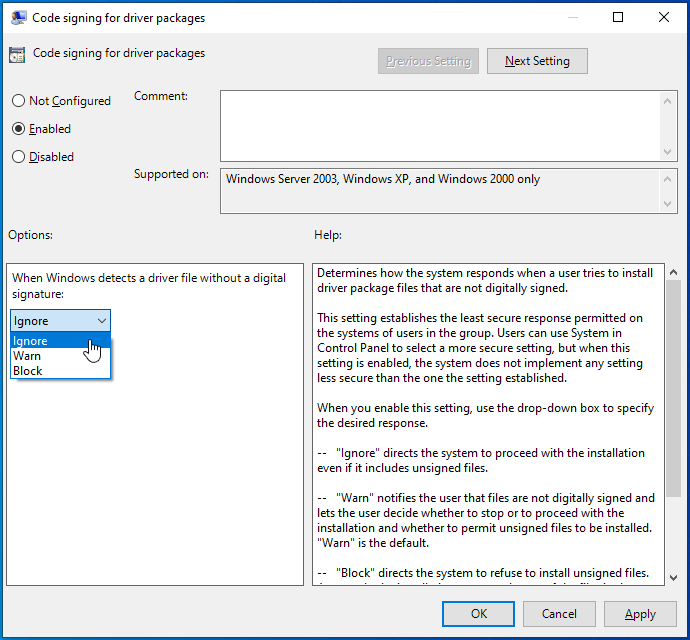
- Kliknij Zastosuj > OK.
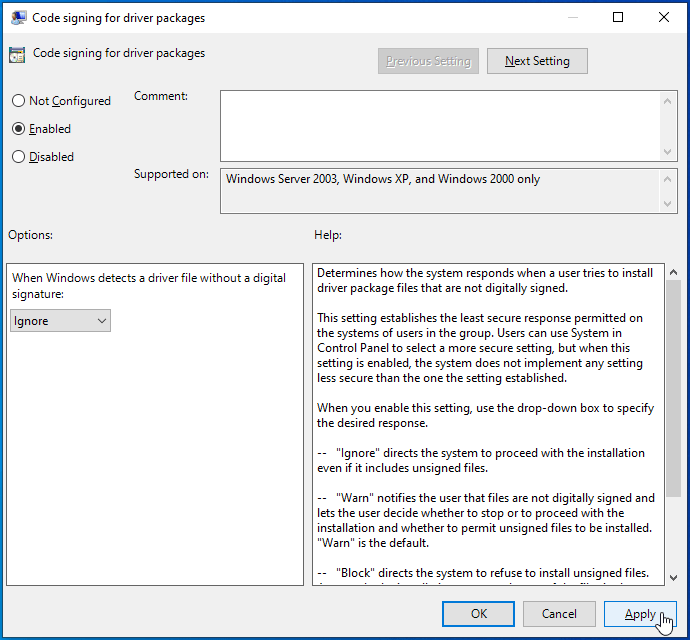
- Uruchom ponownie system Windows i sprawdź, czy komunikat o błędzie „System Windows nie może zweryfikować wydawcy tego oprogramowania sterownika” nadal Cię niepokoi.
Poprawka 4: Zaktualizuj sterowniki urządzeń
Inną pewną poprawką, którą możesz spróbować, jest aktualizacja sterowników urządzeń. Wspomnieliśmy wcześniej, że możesz skontaktować się z dostawcą sterownika, aby pomóc Ci rozwiązać problem. Jednak Twoje próby mogą pozostać bez odpowiedzi lub możesz nie uzyskać potrzebnej pomocy.
Dobrą wiadomością jest to, że możesz zrobić wszystko w zaciszu swojego domu, korzystając z niezawodnego oprogramowania do aktualizacji sterowników, takiego jak Auslogics Driver Updater. Ta aplikacja jest szybka, bezpieczna i zaprojektowana do automatycznego wykrywania i aktualizowania wszystkich nieaktualnych sterowników urządzeń. Po zainstalowaniu program najpierw przeskanuje komputer z systemem Windows 10, aby określić używany system operacyjny i aktualnie zainstalowane sterowniki urządzeń.

Chroń komputer przed zagrożeniami za pomocą programu Anti-Malware
Sprawdź swój komputer pod kątem złośliwego oprogramowania, które może przegapić Twój program antywirusowy, i bezpiecznie usuń zagrożenia za pomocą Auslogics Anti-Malware
Po zakończeniu wykonywania diagnostyki, Driver Updater wyświetla szczegółowy raport na temat problemów ze sterownikami wpływających na Twój komputer. Daje możliwość aktualizacji wszystkich przestarzałych sterowników za jednym kliknięciem przycisku lub możesz zaktualizować każdy sterownik indywidualnie, w kolejności priorytetów.
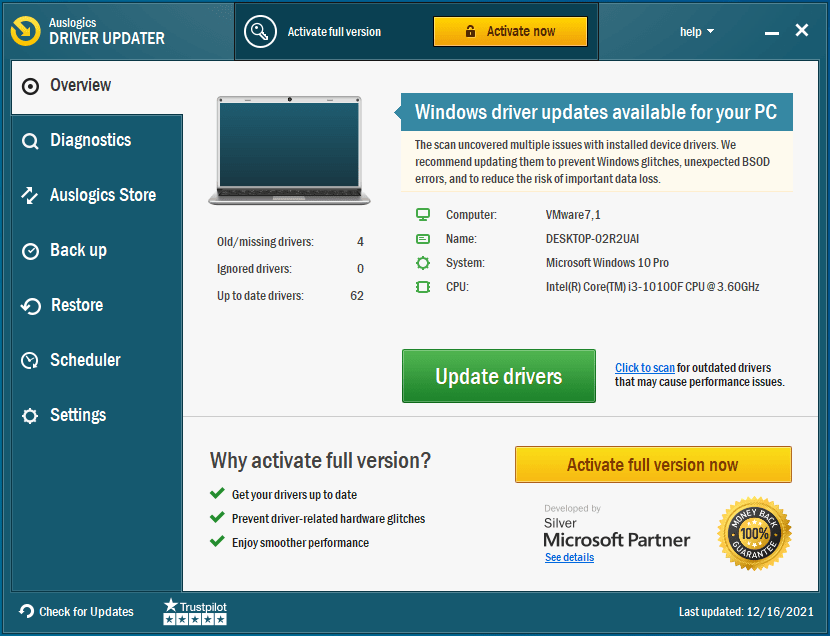
Auslogics Driver Updater zapewnia, że na komputerze zainstalowane są tylko najnowsze oficjalne wersje sterowników zgodne z systemem. Te sterowniki są zweryfikowane, co oznacza, że nie pojawi się błąd „System Windows nie może zweryfikować wydawcy tego oprogramowania sterownika”.
Czy któreś z rozwiązań w tym poście rozwiązało Twój problem? Daj nam znać, komentując poniżej.
