Oczyszczanie Windows Update: kompleksowy przewodnik po zwolnieniu miejsca na dysku
Opublikowany: 2023-06-17- Co to jest czyszczenie Windows Update?
- Powody czyszczenia aktualizacji systemu Windows
- Jak przeprowadzić czyszczenie Windows Update
- Metoda 1: Użyj narzędzia Oczyszczanie dysku
- Metoda 2: Użyj wiersza polecenia
- Metoda 3: Użyj funkcji Storage Sense
- Metoda 4: Użyj oprogramowania innej firmy
- Potencjalne problemy i rozwiązywanie problemów
- Czyszczenie Windows Update nie usuwa plików
- Czyszczenie Windows Update zacina się lub trwa niezwykle długo
- Usługa Windows Update blokuje się podczas „sprzątania”
- Za mało miejsca na czyszczenie Windows Update
- Komunikaty o błędach podczas czyszczenia Windows Update
- Brakuje opcji czyszczenia Windows Update
- W podsumowaniu
- Często zadawane pytania
- Czy w razie potrzeby mogę odzyskać usunięte pliki Windows Update?
- Dlaczego czyszczenie usługi Windows Update zajmuje dużo czasu?
- Czy mogę zaplanować automatyczne uruchamianie czyszczenia usługi Windows Update?
- Czy są jakieś alternatywne narzędzia do czyszczenia Windows Update?
- Czy usunięcie narzędzia Windows Update Cleanup jest bezpieczne?
- Jak usunąć pliki aktualizacji systemu Windows 10?

Jeśli brakuje Ci miejsca na dysku i usunąłeś już wszystkie zduplikowane pliki, wyczyściłeś pamięć podręczną i odinstalowałeś niepotrzebne aplikacje, być może nadszedł czas na czyszczenie Windows Update.
Oto obszerny przewodnik wyjaśniający, dlaczego warto usuwać pliki aktualizacji systemu Windows z komputera — oraz instrukcje, jak to zrobić.
Co to jest czyszczenie Windows Update?
Windows Update Cleanup to funkcja w systemach operacyjnych Windows, która pomaga zwolnić miejsce na dysku, usuwając niepotrzebne pliki związane z aktualizacjami systemu Windows.
Gdy komputer instaluje aktualizacje, pliki tymczasowe, pliki dziennika i inne dane są generowane i przechowywane w systemie. Z biegiem czasu pliki te mogą się gromadzić i zajmować cenne miejsce na dysku.
Narzędzie skanuje komputer i identyfikuje te niepotrzebne pliki, umożliwiając ich bezpieczne usunięcie. Usuwając te pliki, możesz odzyskać miejsce na dysku i potencjalnie poprawić wydajność systemu. To prosty i skuteczny sposób na zapewnienie płynnego działania komputera i optymalizację pojemności pamięci masowej.
Ważne: Należy pamiętać, że z narzędzia Windows Update Cleaner należy korzystać ostrożnie, ponieważ trwale usuwa pliki skojarzone z poprzednimi aktualizacjami. Po usunięciu nie będzie można odinstalować tych aktualizacji.
Powody czyszczenia aktualizacji systemu Windows
Czyszczenie aktualizacji systemu Windows jest ważne z kilku powodów:
Możesz zwolnić miejsce na dysku: aktualizacje systemu Windows mogą z czasem gromadzić znaczną liczbę plików tymczasowych, plików dziennika i innych danych. Czyszczenie tych plików pomaga odzyskać cenne miejsce na dysku.
Powiązane: Jak uzyskać więcej miejsca na komputerze
Poprawa wydajności systemu: Zaśmiecony system z niepotrzebnymi plikami aktualizacji może mieć wpływ na wydajność komputera.Jeśli usuniesz te pliki, możesz potencjalnie przyspieszyć swój system
Przeczytaj także: Dlaczego mój komputer działa tak wolno? – Popraw wydajność komputera
Problemy związane z aktualizacjami zostają rozwiązane: W niektórych przypadkach problemy z aktualizacjami systemu Windows mogą wystąpić z powodu konfliktów lub uszkodzonych plików.Czyszczenie aktualizacji systemu Windows może pomóc w rozwiązaniu tych problemów.
Powiązane: [ROZWIĄZANE] Główne problemy z instalacją systemu Windows 10
Twój system jest bezpieczniejszy: Aktualizowanie systemu za pomocą najnowszych aktualizacji systemu Windows ma kluczowe znaczenie dla bezpieczeństwa.Nieaktualne lub niepotrzebne pliki aktualizacji mogą stanowić zagrożenie dla bezpieczeństwa.
Jak przeprowadzić czyszczenie Windows Update
Oto kilka metod czyszczenia plików aktualizacji:
Metoda 1: Użyj narzędzia Oczyszczanie dysku
- Otwórz menu Start i wyszukaj „Oczyszczanie dysku”. Kliknij aplikację Oczyszczanie dysku w wynikach wyszukiwania.
- Wybierz dysk, na którym jest zainstalowany system operacyjny (zwykle dysk C:) i kliknij "OK".
- W oknie Oczyszczanie dysku kliknij przycisk „Wyczyść pliki systemowe” .
- Wybierz dysk ponownie i kliknij „OK”.
- Zaznacz opcję „Windows Update Cleanup” na liście plików do usunięcia.
- Kliknij „OK”, aby rozpocząć proces czyszczenia. Bądź cierpliwy, ponieważ ukończenie może zająć trochę czasu.
Metoda 2: Użyj wiersza polecenia
- Otwórz menu Start i wyszukaj „Wiersz polecenia”. Kliknij prawym przyciskiem myszy aplikację Command Prompt i wybierz „Uruchom jako administrator”.
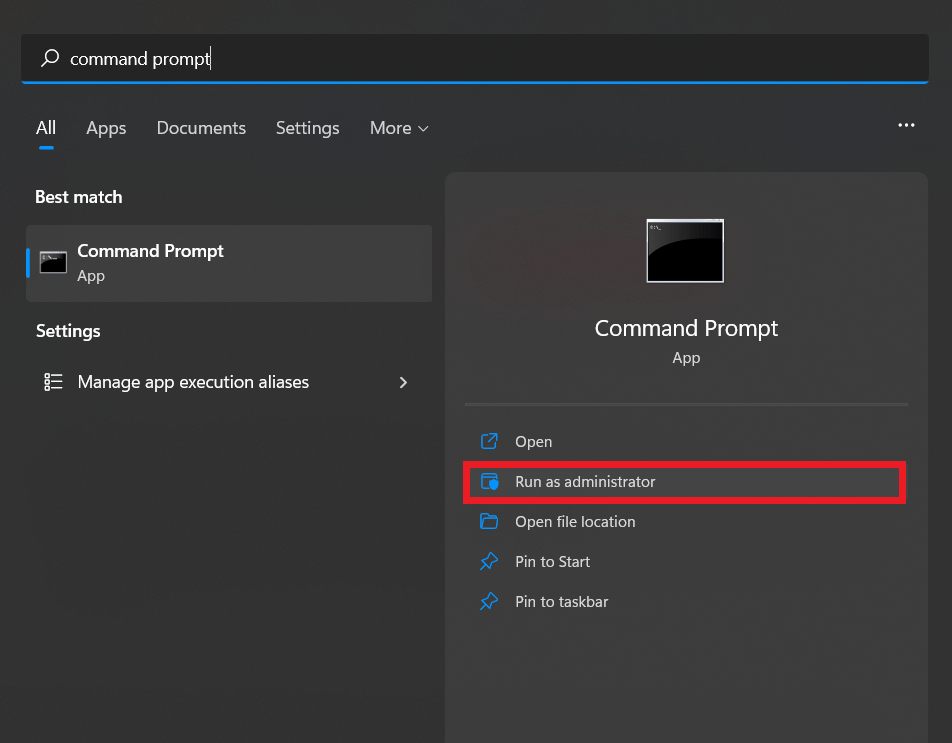
- W oknie wiersza polecenia wpisz następujące polecenie i naciśnij klawisz Enter: cleanmgr /sageset:1
- Pojawi się okno Oczyszczania dysku. Wybierz opcję „Oczyszczanie Windows Update” i kliknij „OK”.
- Wróć do okna wiersza polecenia i wpisz następujące polecenie: cleanmgr /sagerun:1
- Naciśnij Enter, aby rozpocząć proces czyszczenia.
Metoda 3: Użyj funkcji Storage Sense
- Otwórz menu Start i przejdź do „Ustawień”.
- W oknie Ustawienia kliknij „System” , a następnie wybierz „Pamięć” z lewego paska bocznego.
- Włącz przełącznik „Storage Sense”, jeśli nie jest jeszcze włączony.
- Kliknij „Konfiguruj czujnik pamięci lub uruchom go teraz”.

- W sekcji „Pliki tymczasowe” zaznacz opcję „Usuń pliki tymczasowe, których nie używają moje aplikacje” .
- Przewiń w dół i kliknij „Wyczyść teraz” , aby rozpocząć proces czyszczenia.
Metoda 4: Użyj oprogramowania innej firmy
Jeśli nie chcesz wchodzić w szczegóły ręcznego usuwania plików aktualizacji z komputera, możesz użyć specjalistycznego oprogramowania, które zrobi to automatycznie – takiego jak Auslogics BoostSpeed.
Aby wykonać czyszczenie Windows Update za pomocą Auslogics BoostSpeed , wykonaj następujące kroki:
- Pobierz i zainstaluj Auslogics BoostSpeed z oficjalnej strony internetowej.
- Uruchom oprogramowanie: kliknij dwukrotnie ikonę na pulpicie lub uzyskaj dostęp z menu Start.
- Po otwarciu programu kliknij opcję „Skanowanie systemu” znajdującą się po lewej stronie głównego interfejsu.

- Auslogics BoostSpeed przeskanuje teraz twój system w poszukiwaniu różnych problemów i niepotrzebnych plików, w tym aktualizacji systemu Windows.
- Poczekaj na zakończenie skanowania. Dokładna analiza systemu może zająć kilka minut.
- Po zakończeniu skanowania zostanie wyświetlona lista wykrytych problemów i plików, które można wyczyścić.
- Poszukaj kategorii związanej z aktualizacjami systemu Windows lub czyszczeniem dysku. Może być oznaczony jako „Oczyszczanie systemu” lub „Oczyszczanie dysku”.
- Zaznacz pole wyboru obok opcji Oczyszczanie usługi Windows Update lub powiązanej, aby wybrać ją do usunięcia.
- Przejrzyj inne dostępne opcje i wybierz dodatkowe kategorie lub pliki, które chcesz wyczyścić.
- Kliknij przycisk „Wyczyść” lub „Rozpocznij czyszczenie” , aby rozpocząć proces czyszczenia.
- Auslogics BoostSpeed usunie teraz wybrane pliki, w tym niepotrzebne aktualizacje systemu Windows, z twojego systemu.
- Po zakończeniu procesu czyszczenia otrzymasz powiadomienie potwierdzające pomyślne usunięcie plików.
- Uruchom ponownie komputer, aby dokończyć czyszczenie i pozwolić na zastosowanie zmian.
Potencjalne problemy i rozwiązywanie problemów
Czyszczenie Windows Update nie usuwa plików
Jeśli występują problemy polegające na tym, że narzędzie Oczyszczanie usługi Windows Update nie usuwa plików zgodnie z oczekiwaniami, wykonaj następujące kroki rozwiązywania problemów:
- Sprawdź narzędzie Oczyszczanie dysku: Upewnij się, że używasz narzędzia Oczyszczanie dysku z uprawnieniami administratora.
- Uruchom ponownie komputer: Czasami proste ponowne uruchomienie może rozwiązać tymczasowe problemy, które uniemożliwiają usunięcie plików.
- Uruchom Oczyszczanie dysku w trybie awaryjnym: Uruchom komputer w trybie awaryjnym, a następnie uruchom Oczyszczanie dysku.
- Wyłącz usługi Windows Update: Tymczasowe wyłączenie usług Windows Update może czasem pomóc rozwiązać problemy z czyszczeniem Windows Update.
- Sprawdź błędy dysku: uruchom narzędzie do sprawdzania dysku, aby wyszukać i naprawić wszelkie błędy na dysku twardym.
- Użyj wiersza polecenia: Jeśli narzędzie Oczyszczanie dysku nie działa, możesz spróbować wykonać czyszczenie Windows Update za pomocą wiersza polecenia.
- Użyj narzędzi do czyszczenia innych firm: Jeśli wbudowane narzędzia systemu Windows nie rozwiązują problemu, możesz spróbować użyć narzędzi do czyszczenia innych firm zaprojektowanych specjalnie do optymalizacji i czyszczenia systemu.
Czyszczenie Windows Update zacina się lub trwa niezwykle długo
Jeśli narzędzie Oczyszczanie usługi Windows Update utknie lub jego ukończenie zajmuje niezwykle dużo czasu, możesz spróbować wykonać następujące kroki rozwiązywania problemów:

- Cierpliwość: Oczyszczanie usługi Windows Update może czasami zająć dużo czasu, zwłaszcza jeśli do przetworzenia jest duża liczba plików. Zanim założysz, że wystąpił problem, upewnij się, że masz wystarczająco dużo czasu na jego ukończenie.
- Uruchom ponownie komputer i ponownie uruchom proces czyszczenia, aby sprawdzić, czy zakończył się pomyślnie.
- Sprawdź błędy dysku: Błędy dysku mogą powodować opóźnienia i przerwy w procesie czyszczenia.
- Uruchom komputer w trybie awaryjnym , a następnie uruchom narzędzie Windows Update Cleanup.
- Wyłącz oprogramowanie zabezpieczające innej firmy: Oprogramowanie antywirusowe lub zabezpieczające może czasami zakłócać proces czyszczenia. Pamiętaj, aby ponownie włączyć oprogramowanie zabezpieczające po zakończeniu czyszczenia. Rozważ także przejście na program antywirusowy, który został zaprojektowany dla systemu Windows i nie będzie kolidował z żadnymi procesami systemu Windows – na przykład Auslogics Anti-Malware.
Usługa Windows Update blokuje się podczas „sprzątania”
Jeśli usługa Windows Update utknie w trybie „Czyszczenie”, uniemożliwiając ukończenie aktualizacji, możesz spróbować wykonać następujące czynności:
- Pozostaw komputer włączony na dłużej i sprawdź, czy w końcu zakończy proces czyszczenia.
- Uruchom ponownie komputer i sprawdź, czy aktualizacja przebiega zgodnie z oczekiwaniami.
- Uruchom narzędzie do rozwiązywania problemów z Windows Update: Windows zawiera wbudowane narzędzie do rozwiązywania problemów zaprojektowane specjalnie do rozwiązywania problemów związanych z Windows Update. Otwórz aplikację Ustawienia, przejdź do Aktualizacja i zabezpieczenia i wybierz Rozwiązywanie problemów. W sekcji „Rozpocznij pracę” kliknij Windows Update i postępuj zgodnie z instrukcjami wyświetlanymi na ekranie, aby uruchomić narzędzie do rozwiązywania problemów.
- Wyczyść pamięć podręczną aktualizacji systemu Windows
- Jeśli powyższe kroki nie działają, możesz spróbować przywrócić system do punktu sprzed rozpoczęcia aktualizacji. Spowoduje to przywrócenie systemu do poprzedniego stanu, gdy system Windows
Pamiętaj, aby zawsze wykonać kopię zapasową ważnych danych przed podjęciem jakichkolwiek kroków rozwiązywania problemów, aby uniknąć potencjalnej utraty danych lub niestabilności systemu.
Za mało miejsca na czyszczenie Windows Update
Jeśli nie masz wystarczającej ilości miejsca na czyszczenie usługi Windows Update, spróbuj tego:
- Usuń niepotrzebne pliki , takie jak pliki tymczasowe, stare dokumenty i nieużywane aplikacje.
- Przejrzyj listę aplikacji zainstalowanych na komputerze i odinstaluj te, których już nie używasz lub nie potrzebujesz.
- Jeśli wewnętrzne zwolnienie miejsca na dysku jest niewystarczające, rozważ przeniesienie dużych plików, takich jak filmy, zdjęcia lub archiwa, na zewnętrzne urządzenie pamięci masowej. Jeśli na dysku twardym komputera stale brakuje miejsca, może być konieczne rozważenie wymiany na dysk o większej pojemności.
Powiązane: SSD vs HDD: jaka jest różnica i co wybrać?
Komunikaty o błędach podczas czyszczenia Windows Update
Jeśli napotkasz komunikaty o błędach podczas czyszczenia Windows Update, wykonaj następujące kroki rozwiązywania problemów:
Uruchom ponownie komputer i spróbuj ponownie przeprowadzić proces czyszczenia usługi Windows Update.
System Windows ma wbudowane narzędzie do rozwiązywania problemów zaprojektowane specjalnie do identyfikowania i rozwiązywania problemów z usługą Windows Update:
- Otwórz ustawienia systemu Windows, przejdź do „Aktualizacja i zabezpieczenia”.
- Wybierz „Rozwiązywanie problemów”.
- Postępuj zgodnie z instrukcjami wyświetlanymi na ekranie, aby wykryć i rozwiązać wszelkie problemy.
- Upewnij się, że na komputerze nie ma żadnych oczekujących aktualizacji.
- Uruchom skanowanie Kontroler plików systemowych (SFC).
- Zresetuj składniki Windows Update
Brakuje opcji czyszczenia Windows Update
Jeśli okaże się, że na komputerze brakuje opcji Oczyszczanie usługi Windows Update, możesz wykonać kilka czynności:
- Uruchom skanowanie Kontroler plików systemowych (SFC), aby sprawdzić, czy jakiekolwiek pliki systemowe nie są uszkodzone.
- Upewnij się, że system operacyjny Windows jest w pełni aktualny.
- Wykonaj czysty rozruch: czysty rozruch umożliwia uruchomienie komputera z minimalnym zestawem sterowników i programów startowych, eliminując potencjalne konflikty oprogramowania.
Jeśli żaden z tych kroków nie rozwiązał problemu, a opcja Oczyszczanie usługi Windows Update nadal jest niedostępna, pomocne może być zwrócenie się o pomoc do pomocy technicznej firmy Microsoft lub technika komputerowego.
W podsumowaniu
Podsumowując, czyszczenie Windows Update jest niezbędnym procesem zwalniania miejsca na dysku komputera. Usuwając niepotrzebne pliki aktualizacji, możesz zoptymalizować wydajność systemu i zapewnić płynne działanie. Nie pozwól, aby niepotrzebne pliki aktualizacji zaśmiecały Twój system — przejmij kontrolę nad miejscem na dysku i ciesz się szybszym, bardziej usprawnionym komputerem.
Często zadawane pytania
Czy w razie potrzeby mogę odzyskać usunięte pliki Windows Update?
Po usunięciu plików aktualizacji systemu Windows odzyskanie ich nie będzie łatwe. Dlatego zdecydowanie zaleca się usuwanie plików aktualizacji systemu Windows tylko wtedy, gdy masz pewność, że nie będziesz ich potrzebować z powrotem. Istnieje jednak kilka sposobów na odzyskanie plików aktualizacji, na przykład przywrócenie ich z poprzedniego punktu przywracania systemu, jeśli taki został wcześniej utworzony.
Dlaczego czyszczenie usługi Windows Update zajmuje dużo czasu?
Proces może zająć dużo czasu z kilku powodów. Oto kilka możliwych wyjaśnień: rozmiar plików aktualizacji, wydajność systemu, połączenie sieciowe, fragmentacja dysku itp.
Czy mogę zaplanować automatyczne uruchamianie czyszczenia usługi Windows Update?
Tak, można zaplanować automatyczne uruchamianie funkcji Oczyszczanie usługi Windows Update. Oto jak:
- Otwórz Oczyszczanie dysku.
- Kliknij „Wyczyść pliki systemowe”
- Przejdź do zakładki „Więcej opcji” .
- W obszarze „Przywracanie systemu i kopie w tle” kliknij „Wyczyść” , a następnie ponownie kliknij „Wyczyść” w „Czyszczenie Windows Update”.
- Kliknij „OK” , aby potwierdzić.
- Otwórz Harmonogram zadań.
- Kliknij „Utwórz podstawowe zadanie”.
- W kroku Akcja wybierz „Uruchom program”.
- Wyszukaj narzędzie Oczyszczanie dysku (cleanmgr.exe).
- Dodaj argument „/sagerun:1” do pola program/skrypt.
- Przejrzyj i zakończ tworzenie zadania.
Po utworzeniu zadania narzędzie Windows Update Cleanup zostanie uruchomione automatycznie zgodnie z harmonogramem. Pomaga to utrzymać system w czystości i regularnie zwalnia miejsce na dysku.
Czy są jakieś alternatywne narzędzia do czyszczenia Windows Update?
Tak, dostępne są alternatywne narzędzia do czyszczenia Windows Update. Jedną z popularnych opcji jest Auslogics BoostSpeed . Jest to kompleksowe narzędzie do optymalizacji systemu, które zawiera potężną funkcję czyszczenia dysku.
Dzięki Auslogics BoostSpeed możesz łatwo wyczyścić niepotrzebne pliki, w tym pliki aktualizacji systemu Windows, aby zwolnić miejsce na dysku komputera. Oprogramowanie analizuje system i identyfikuje pliki, które można bezpiecznie usunąć, pomagając zoptymalizować wydajność komputera.
Czy usunięcie narzędzia Windows Update Cleanup jest bezpieczne?
Tak, usuwanie plików Windows Update Cleanup jest bezpieczne. Wykonując czyszczenie Windows Update, usuwasz pliki tymczasowe i niepotrzebne dane, które nie są już potrzebne po zainstalowaniu aktualizacji systemu Windows. Te pliki zajmują miejsce na dysku, a ich usunięcie może pomóc zwolnić miejsce na komputerze.
Jak usunąć pliki aktualizacji systemu Windows 10?
Aby usunąć pliki aktualizacji w systemie Windows 10, wykonaj następujące kroki:
- Otwórz Ustawienia > System > Pamięć.
- Kliknij „Pliki tymczasowe”.
- Zaznacz pole „Oczyszczanie Windows Update”.
- Kliknij „Usuń pliki”, aby usunąć wybrane pliki aktualizacji.
