10 sztuczek wprowadzania tekstu w systemie Windows, których powinieneś używać
Opublikowany: 2023-06-08
Niezależnie od tego, czy piszesz esej na studia, czy podrywasz go podczas debaty online, wprowadzanie tekstu powinno być tak proste i wydajne, jak to tylko możliwe. System Windows ma mnóstwo wbudowanych narzędzi i funkcji, które eliminują ból związany z pisaniem i wprowadzają Cię w drogę do nirwany klawiatury.
Wyszukaj skopiowane treści w historii schowka
Ze wszystkich tych sztuczek związanych z wprowadzaniem tekstu jest to prawdopodobnie ta, której używam najczęściej. Ciągle kopiuję i wklejam nie tylko tekst, ale także zrzuty ekranu i obrazy. Wbudowane w system Windows narzędzie historii schowka przechowuje zapis około 30 ostatnio skopiowanych elementów. Przywołaj go, naciskając skrót klawiaturowy Windows + V, a znajdziesz skopiowany wcześniej link i musisz go ponownie wkleić.
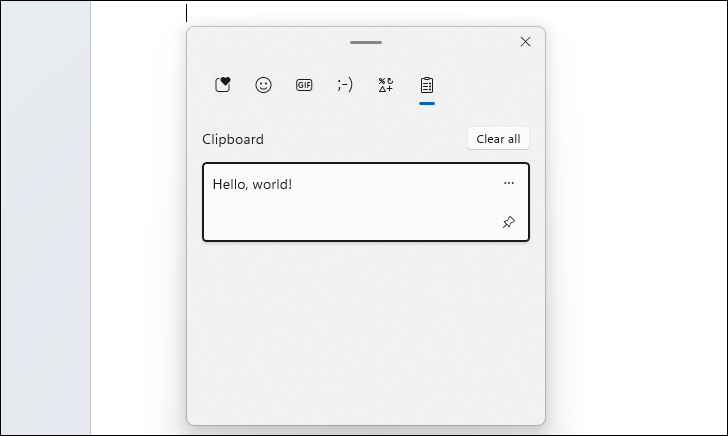
Możesz także kliknąć przycisk wielokropka (...), aby wyświetlić przycisk usuwania, jeśli wolisz, aby coś pozostało poza rejestracją, lub nacisnąć przycisk „Wyczyść wszystko”, aby całkowicie wyczyścić historię schowka. Jeśli wiesz, że będziesz go często wklejać, przycisk przypinania szpilek przypnie element na początku historii, aby ułatwić do niego dostęp.
Wykorzystaj autokorektę do pracy dla siebie
Czy często kończysz wpisując to samo konkretne słowo lub frazę? Zamiast próbować zachować go w historii schowka, szybsze może być po prostu zaprogramowanie autokorekty w celu zastąpienia określonych wpisanych znaków.
Jak dokładnie to zrobisz, zależy od programu, w którym piszesz. Na przykład program Word umożliwia tworzenie niestandardowych wpisów w ustawieniach Autokorekty. Więc zamiast wpisywać How-To Geek za każdym razem, gdy muszę wymienić nazwę tej witryny, mogę zaprogramować Worda, aby poprawiał każdą wzmiankę o „htg” za pomocą „How-To Geek”.
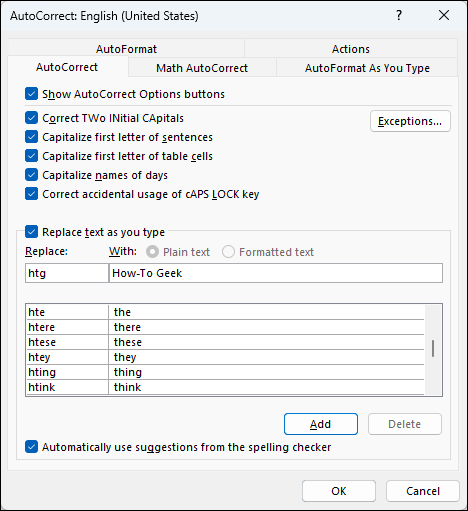
Oszczędza mi to dużo czasu i jest jednym ze sposobów, aby autokorekta nie była do niczego.
Wklej z telefonu z udostępnianiem schowka
Wszyscy tam byliśmy: masz w telefonie jakiś tekst, może link do artykułu, który chcesz mieć na swoim komputerze. Wiele podejść, które możesz zastosować, ma różny stopień niezgrabności, na przykład wysyłanie e-maili do siebie lub korzystanie z synchronizowanej aplikacji do notatek. Jednak znacznie szybsze i prostsze jest udostępnianie schowka między komputerem a telefonem. Skopiuj tekst na swój telefon i od razu można go wkleić na komputerze z systemem Windows i odwrotnie — nie ma nic prostszego.
Teraz oficjalna implementacja udostępniania schowka przez Microsoft w Phone Link i towarzyszącym mu Android Link to Windows jest dość ograniczona; tylko kilka wybranych modeli Androida obsługuje funkcję udostępniania schowka. Mój telefon nie jest jednym z nich, więc zamiast tego używam bezpłatnego i otwartego oprogramowania KDE Connect, a także aplikacji na Androida i iPhone'a. Ma wtyczkę do udostępniania schowka oraz wiele innych narzędzi do łączności między urządzeniami.
Oszczędzaj czas dzięki panelowi emotikonów i symboli
Zastanawiasz się, jak wpisać symbol stopnia? Chcesz użyć dobrze umieszczonego emoji czaszki? Nie ma potrzeby przeciągania menu znaków specjalnych programu Word ani wyszukiwania w Internecie takiego, który można skopiować i wkleić. Naciśnij Windows+. (kropka) skrót klawiaturowy, a pojawi się panel z kilkoma narzędziami do wstawiania tekstu. Zacznij wpisywać wyszukiwane słowo kluczowe, jeśli potrzebujesz czegoś konkretnego, lub kliknij ikonę Emoji, aby zobaczyć je wszystkie.
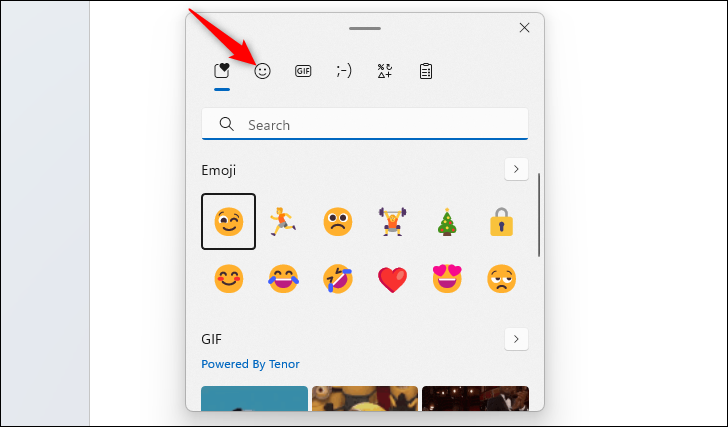
Kliknij kartę Symbol u góry, aby wyświetlić kilka znaków specjalnych, które możesz kliknąć, aby wrzucić je do tekstu. Wstawianie symbolu praw autorskich nigdy nie było łatwiejsze.
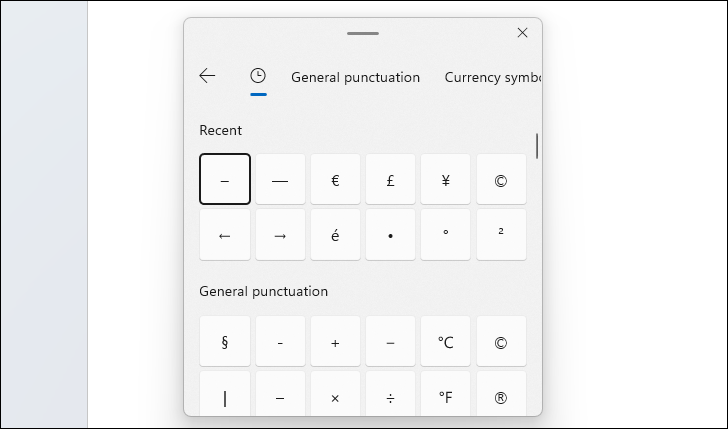
Wklej jako zwykły tekst
Ile razy to, co powinno być prostym manewrem kopiuj-wklej, zamieniło się w wyczerpującą walkę o dopasowanie czcionek, a nawet prezentację w dokumencie? Wszystko to dzięki dodatkowemu formatowaniu, które jest dołączane podczas kopiowania tego tekstu, często psując wrażliwe i ważne elementy, takie jak komórki arkusza kalkulacyjnego i hiperłącza.

Na szczęście przez większość czasu możesz zaradzić pladze niechcianego formatowania, używając Ctrl + Shift + V, aby wkleić tylko niesformatowany tekst zamiast Ctrl + V.
Ten skrót działa w wielu popularnych aplikacjach, takich jak Chrome i Slack, ale nawet jeśli nie obsługuje, możesz uzyskać skrót, który działa w różnych aplikacjach w systemie Windows za pomocą PowerToys. Wklej jako zwykły tekst PowerToy umożliwia wklejanie bez formatowania w dowolnym miejscu. Po jej włączeniu użyj domyślnej kombinacji klawiszy Ctrl+Windows+Alt+V lub dostosuj ją do swojego przepływu pracy.
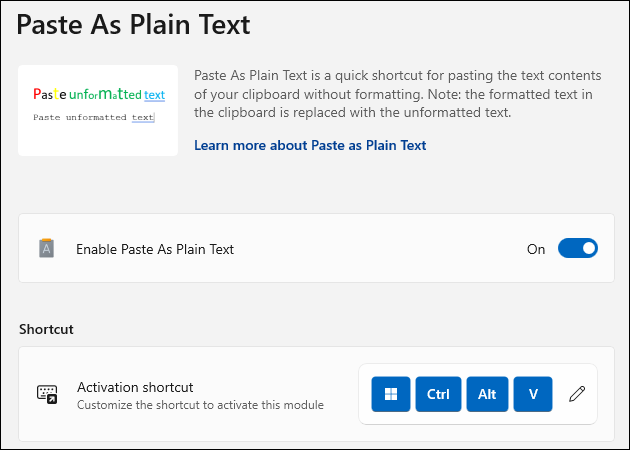
Przeskakuj słowa i akapity
Czy często używasz klawiszy strzałek do poruszania się po edytowanym tekście? Aby szybciej dostać się tam, gdzie chcesz, po prostu przytrzymaj klawisz Ctrl podczas naciskania tych klawiszy strzałek. Strzałki w lewo iw prawo przesuną cię słowo po słowie w dowolnym kierunku, a strzałki w górę iw dół pozwolą ci przeskakiwać z akapitu na akapit. To mała wskazówka, która na dłuższą metę pozwoli Ci zaoszczędzić mnóstwo czasu.
POWIĄZANE: Alfabet skrótów systemu Windows 11: 52 podstawowe skróty klawiaturowe
Błyskawicznie znajdź tekst
Skręcałem się, obserwując, jak wiele osób próbuje zeskanować cały tekst dokumentu w poszukiwaniu określonego fragmentu tekstu za pomocą gałek ocznych. Niewiele osób wie o skrótach do wyszukiwania tekstu w praktycznie dowolnej przeglądarce, przeglądarce plików PDF lub edytorze tekstu.
Jeśli wiesz, że tekst, który chcesz znaleźć, zawiera określone słowo lub frazę, po prostu naciśnij klawisze Ctrl+F, wpisz je i użyj klawiszy Ctrl+G lub F3 i Shift+F3, aby przechodzić między wynikami wyszukiwania. Twoje oczy będą Ci wdzięczne.
Zaznacz tekst jeszcze szybciej
Zaznaczanie tekstu znacznie ułatwia masową manipulację tekstem, a być może już wiesz, że możesz zaznaczyć tekst w edytowalnym polu, przytrzymując klawisz Shift podczas naciskania klawiszy strzałek. Ale czy wiesz, że możesz zaznaczać całe słowa jednocześnie, przytrzymując Ctrl+Shift i naciskając klawisze strzałek w prawo i w lewo? Przyciski W górę i W dół pozwolą Ci również zaznaczyć całe linie naraz.
Być może jednak mniej osób zna najlepszy sposób zaznaczania dowolnego tekstu za pomocą myszy: dwukrotne i potrójne kliknięcie. Szybko i czysto zaznacz całe słowo, klikając je dwukrotnie. Aby pobrać więcej tekstu, przytrzymaj klawisz Shift i kliknij inne słowo, a wszystko do tego słowa zostanie dodane do zaznaczenia. Trzykrotnym kliknięciem możesz zaznaczyć cały akapit w mniej niż sekundę, a szerokie zaznaczenie wszystkiego można wykonać za pomocą jednego skrótu klawiaturowego: Ctrl+A.
Wyodrębnij tekst ze zdjęć
Masz zdjęcie z tekstem, którego chcesz użyć w dokumencie lub wiadomości? Nie zawracaj sobie głowy kopiowaniem go wzrokiem — użyj nowoczesnego cudu OCR, optycznego rozpoznawania znaków!
W rzeczywistości istnieje kilka narzędzi, których można użyć do kopiowania tekstu z obrazów, ale można uniknąć instalowania aplikacji innej firmy za pomocą narzędzia „Text Extractor” programu Windows PowerToy. Jest niezwykle prosty w użyciu: naciśnij domyślny skrót klawiaturowy Shift+Windows+T, a następnie kliknij i przeciągnij, aby utworzyć prostokąt podświetlający tekst, który chcesz podnieść, a następnie zwolnij przycisk myszy. Nie zobaczysz potwierdzenia, że coś się stało, ale nie martw się: tekst zostanie skopiowany do schowka.
Z mojego doświadczenia wynika, że Text Extractor często nie przechwytuje wszystkiego poprawnie, zwłaszcza jeśli tekst jest mały. Poprawienie podniesionego tekstu będzie prawdopodobnie szybsze niż ręczne wpisywanie go.
Pisz swoim głosem
Chcesz odpocząć od pisania, ale nadal musisz wprowadzać tekst? Systemy Windows 10 i Windows 11 mają wbudowaną funkcję dyktowania głosowego, za pomocą której można pisać w dowolnym polu tekstowym, mówiąc.
Po prostu użyj skrótu klawiaturowego Windows + H, a pojawi się małe okno dialogowe. Jeśli mikrofon jest podłączony i działa, po prostu zacznij mówić, aby dyktować słowa. Aby wpisać znak interpunkcyjny, po prostu wypowiedz odpowiedni znak interpunkcyjny, na przykład „kropka”, „przecinek” i „znak zapytania”. Usunięcie tekstu jest tak proste, jak powiedzenie „usuń”, a następnie słowo, które chcesz usunąć, lub powiedzenie „usuń poprzednie zdanie”. Zapoznaj się z naszym dedykowanym przewodnikiem dotyczącym pisania głosowego, aby dowiedzieć się, jak poruszać się po tekście i poznać inne sztuczki.
Nie poprzestawaj na poznawaniu sekretów produktywności na komputerze z systemem Windows. Microsoft Word ma ukrytą funkcję transkrypcji, którą możesz wypróbować, FancyZones PowerToy pozwala tworzyć niestandardowe regiony ekranu, które można przyciągnąć, a my mamy listę niezbędnych skrótów klawiaturowych systemu Windows, których powinieneś używać.
