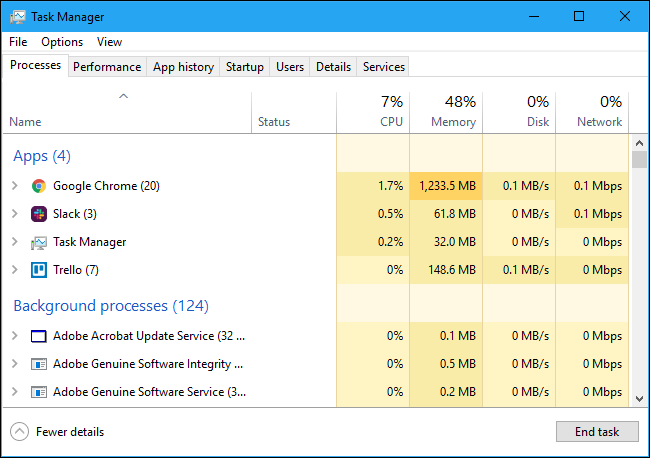Menedżer zadań systemu Windows: kompletny przewodnik
Opublikowany: 2022-11-21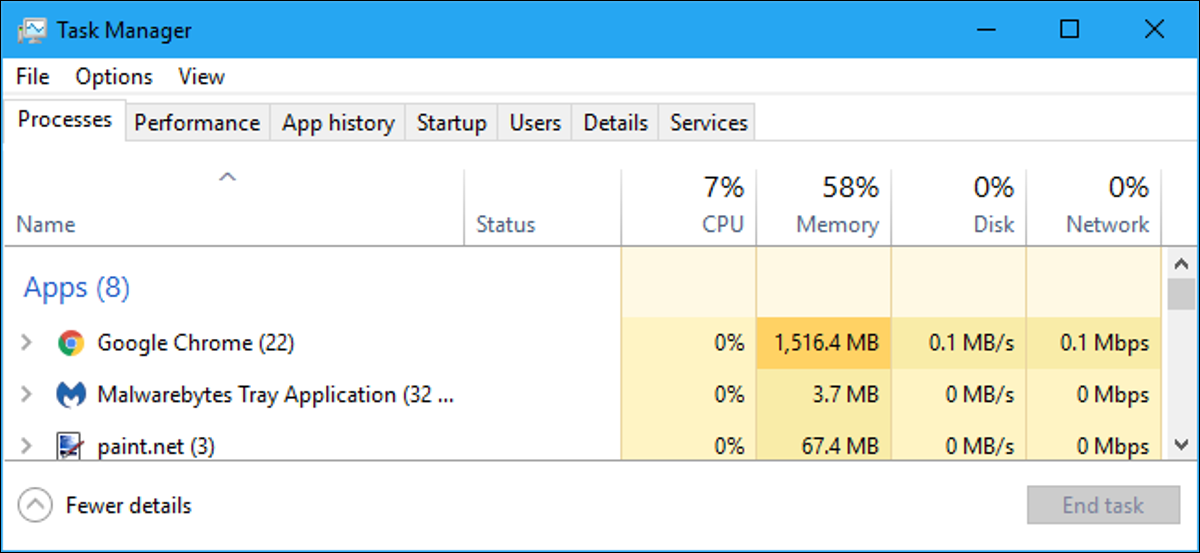
Menedżer zadań systemu Windows to potężne narzędzie pełne przydatnych informacji, od ogólnego wykorzystania zasobów systemu po szczegółowe statystyki dotyczące każdego procesu. Ten przewodnik wyjaśnia każdą funkcję i termin techniczny w Menedżerze zadań.
Ten artykuł koncentruje się na Menedżerze zadań systemu Windows 10, chociaż wiele z nich dotyczy również systemu Windows 7. Firma Microsoft radykalnie ulepszyła Menedżera zadań od czasu wydania systemu Windows 7.
Jak uruchomić Menedżera zadań
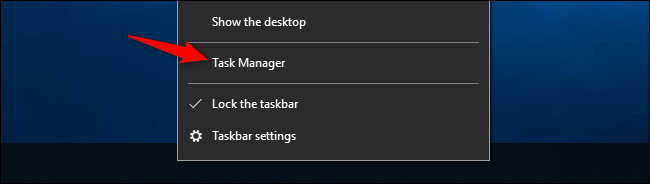
System Windows oferuje wiele sposobów uruchamiania Menedżera zadań. Naciśnij Ctrl + Shift + Esc, aby otworzyć Menedżera zadań za pomocą skrótu klawiaturowego lub kliknij prawym przyciskiem myszy pasek zadań systemu Windows i wybierz "Menedżer zadań".
Możesz także nacisnąć Ctrl + Alt + Delete, a następnie kliknąć "Menedżer zadań" na wyświetlonym ekranie lub znaleźć skrót Menedżera zadań w menu Start.
Prosty widok
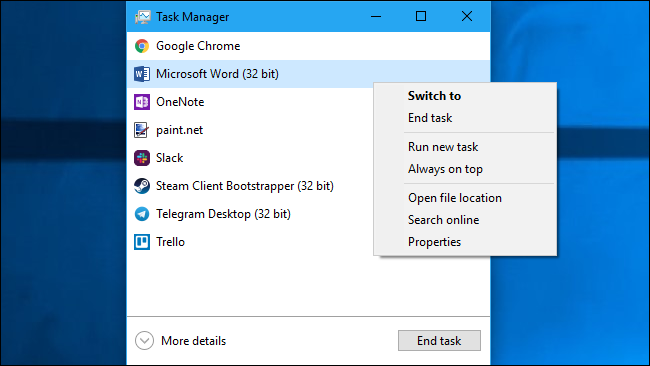
Przy pierwszym uruchomieniu Menedżera zadań zobaczysz małe, proste okno. To okno zawiera listę widocznych aplikacji uruchomionych na pulpicie, z wyłączeniem aplikacji działających w tle. Możesz wybrać aplikację tutaj i kliknąć "Zakończ zadanie", aby ją zamknąć. Jest to przydatne, jeśli aplikacja nie odpowiada — innymi słowy, jeśli jest zawieszona — i nie można jej zamknąć w zwykły sposób.
Możesz także kliknąć prawym przyciskiem myszy aplikację w tym oknie, aby uzyskać dostęp do większej liczby opcji:
- Przełącz do : przełącz do okna aplikacji, przenosząc je na przód pulpitu i ustawiając ostrość. Jest to przydatne, jeśli nie masz pewności, które okno jest skojarzone z którą aplikacją.
- Zakończ zadanie : zakończ proces. Działa to tak samo, jak przycisk „Zakończ zadanie”.
- Uruchom nowe zadanie : Otwórz okno Utwórz nowe zadanie, w którym możesz określić program, folder, dokument lub adres strony internetowej, a system Windows je otworzy.
- Zawsze na wierzchu: Ustaw samo okno Menedżera zadań „zawsze na wierzchu” innych okien na pulpicie, abyś mógł je widzieć przez cały czas.
- Otwórz lokalizację pliku : Otwórz okno Eksploratora plików pokazujące lokalizację pliku .exe programu.
- Wyszukaj w Internecie : przeprowadź wyszukiwanie Bing, aby znaleźć nazwę aplikacji programu i nazwę pliku. Pomoże Ci to dokładnie zobaczyć, czym jest program i co robi.
- Właściwości : Otwórz okno Właściwości dla pliku .exe programu. Tutaj możesz dostosować opcje zgodności i zobaczyć na przykład numer wersji programu.
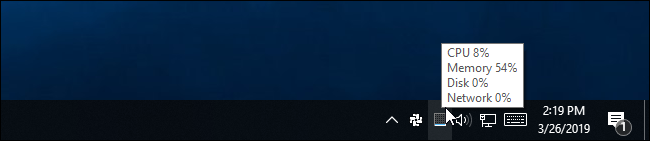
Gdy Menedżer zadań jest otwarty, zobaczysz ikonę Menedżera zadań w obszarze powiadomień. To pokazuje, ile zasobów procesora (jednostki centralnej) jest obecnie używanych w twoim systemie i możesz najechać na nie myszą, aby zobaczyć wykorzystanie pamięci, dysku i sieci. To łatwy sposób na kontrolowanie wykorzystania procesora przez komputer.
Aby wyświetlić ikonę w zasobniku systemowym bez Menedżera zadań na pasku zadań, kliknij Opcje > Ukryj po zminimalizowaniu w pełnym interfejsie Menedżera zadań i zminimalizuj okno Menedżera zadań.
Wyjaśnienie zakładek Menedżera zadań
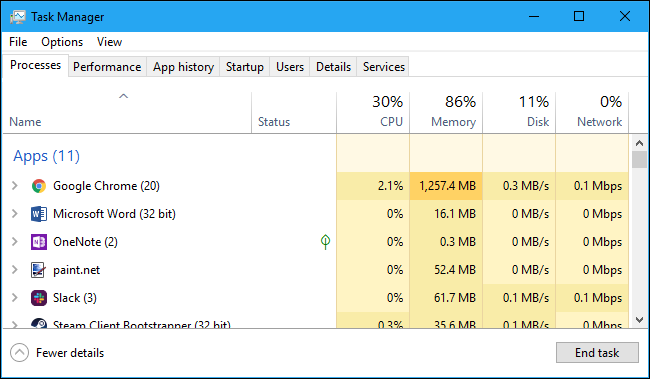
Aby zobaczyć bardziej zaawansowane narzędzia Menedżera zadań, kliknij „Więcej szczegółów” u dołu prostego okna widoku. Zobaczysz pełny interfejs z kartami. Menedżer zadań zapamięta Twoje preferencje i otworzy się na bardziej zaawansowany widok w przyszłości. Jeśli chcesz wrócić do prostego widoku, kliknij „Mniej szczegółów”.
Po wybraniu opcji Więcej szczegółów Menedżer zadań zawiera następujące karty:
- Procesy : lista uruchomionych aplikacji i procesów działających w tle w systemie wraz z procesorem, pamięcią, dyskiem, siecią, kartą graficzną i innymi informacjami o zużyciu zasobów.
- Wydajność : wykresy w czasie rzeczywistym przedstawiające całkowite wykorzystanie zasobów procesora, pamięci, dysku, sieci i karty graficznej w systemie. Znajdziesz tu również wiele innych szczegółów, od adresu IP komputera po nazwy modeli procesora i karty graficznej komputera.
- Historia aplikacji : Informacje o tym, ile zasobów procesora i sieci zużyły aplikacje na Twoim bieżącym koncie użytkownika. Dotyczy to tylko nowych aplikacji platformy uniwersalnej systemu Windows (UWP) — innymi słowy aplikacji ze Sklepu — a nie tradycyjnych aplikacji komputerowych systemu Windows (aplikacji Win32).
- Uruchamianie : lista programów startowych, które są aplikacjami, które system Windows uruchamia automatycznie po zalogowaniu się na konto użytkownika. Tutaj możesz wyłączyć programy startowe, chociaż możesz to również zrobić w Ustawieniach> Aplikacje> Uruchamianie.
- Użytkownicy : Konta użytkowników aktualnie zalogowanych na Twoim komputerze, ilość używanych przez nich zasobów i uruchamiane przez nich aplikacje.
- Szczegóły : bardziej szczegółowe informacje o procesach uruchomionych w systemie. Jest to w zasadzie tradycyjna karta "Procesy" z Menedżera zadań w systemie Windows 7.
- Usługi : Zarządzanie usługami systemowymi. Są to te same informacje, które znajdziesz w services.msc, konsoli zarządzania usługami.
Zarządzanie procesami
Karta Procesy zawiera obszerną listę procesów uruchomionych w systemie. Jeśli posortujesz według nazwy, lista zostanie podzielona na trzy kategorie. Grupa Aplikacje zawiera tę samą listę uruchomionych aplikacji, co w uproszczonym widoku „Mniej szczegółów”. Pozostałe dwie kategorie to procesy w tle i procesy systemu Windows, które pokazują procesy, które nie pojawiają się w standardowym uproszczonym widoku Menedżera zadań.
Na przykład narzędzia takie jak Dropbox, program antywirusowy, procesy aktualizacji w tle i narzędzia sprzętowe z ikonami obszaru powiadomień (w zasobniku systemowym) pojawiają się na liście procesów w tle. Procesy systemu Windows obejmują różne procesy, które są częścią systemu operacyjnego Windows, chociaż niektóre z nich pojawiają się z jakiegoś powodu w sekcji „Procesy w tle”.
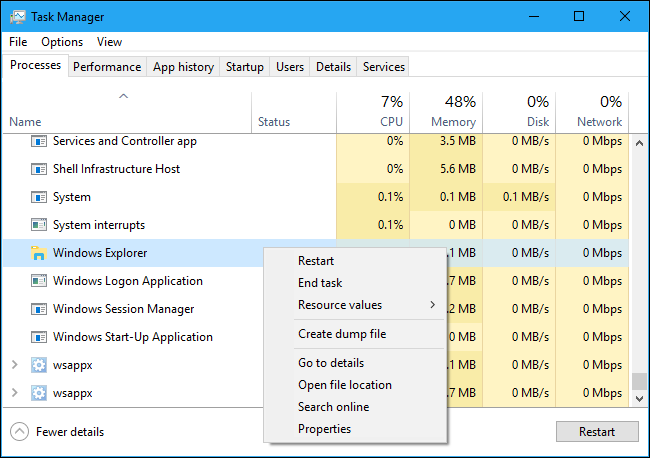
Możesz kliknąć proces prawym przyciskiem myszy, aby zobaczyć działania, które możesz wykonać. Opcje widoczne w menu kontekstowym to:
- Rozwiń : Niektóre aplikacje, takie jak Google Chrome, mają wiele procesów zgrupowanych tutaj. Inne aplikacje mają wiele okien, które są częścią jednego procesu. Możesz wybrać rozwiń, kliknąć dwukrotnie proces lub kliknąć strzałkę po jego lewej stronie, aby zobaczyć całą grupę procesów indywidualnie. Ta opcja pojawia się tylko po kliknięciu grupy prawym przyciskiem myszy.
- Zwiń : Zwiń rozwiniętą grupę.
- Zakończ zadanie : zakończ proces. Możesz także kliknąć przycisk „Zakończ zadanie” pod listą.
- Uruchom ponownie : Ta opcja pojawia się tylko po kliknięciu Eksploratora Windows prawym przyciskiem myszy. Pozwala ponownie uruchomić program explorer.exe zamiast po prostu zakończyć zadanie. W starszych wersjach systemu Windows trzeba było zakończyć zadanie Explorer.exe, a następnie uruchomić je ręcznie, aby naprawić problemy z pulpitem, paskiem zadań lub menu Start systemu Windows. Teraz możesz po prostu użyć tej opcji Uruchom ponownie.
- Wartości zasobów : Pozwala wybrać, czy chcesz zobaczyć wartości procentowe, czy dokładne wartości pamięci, dysku i sieci. Innymi słowy, możesz wybrać, czy chcesz zobaczyć dokładną ilość pamięci w MB, czy procent wykorzystania pamięci przez aplikacje systemowe.
- Utwórz plik zrzutu : To jest narzędzie do debugowania dla programistów. Przechwytuje migawkę pamięci programu i zapisuje ją na dysku.
- Przejdź do szczegółów : Przejdź do procesu na karcie Szczegóły, aby zobaczyć bardziej szczegółowe informacje techniczne.
- Otwórz lokalizację pliku : otwórz Eksplorator plików z wybranym plikiem .exe procesu.
- Wyszukaj online : wyszukaj nazwę procesu w usłudze Bing.
- Właściwości : Wyświetl okno Właściwości pliku .exe skojarzonego z procesem.
Nie należy kończyć zadań, jeśli nie wiesz, co robi zadanie. Wiele z tych zadań to procesy w tle ważne dla samego systemu Windows. Często mają mylące nazwy i być może trzeba będzie przeprowadzić wyszukiwanie w Internecie, aby dowiedzieć się, co robią. Mamy całą serię wyjaśniającą, co robią różne procesy, od conhost.exe do wsappx.
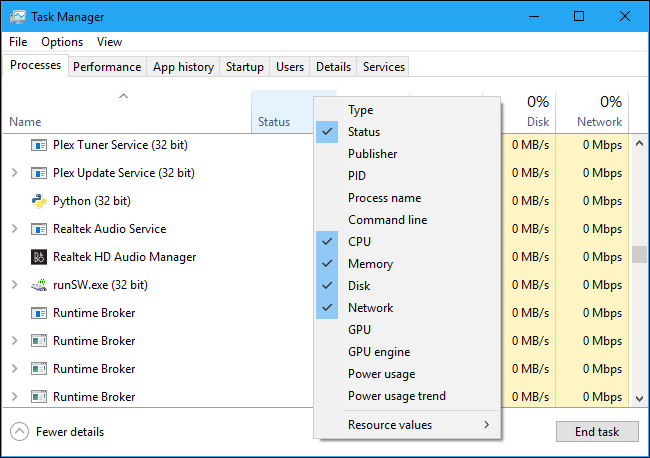
Ta karta zawiera również szczegółowe informacje o każdym procesie i łącznym zużyciu zasobów. Możesz kliknąć prawym przyciskiem myszy nagłówki u góry listy i wybrać kolumny, które chcesz zobaczyć. Wartości w każdej kolumnie są oznaczone kolorami, a ciemniejszy pomarańczowy (lub czerwony) kolor oznacza większe wykorzystanie zasobów.
Możesz kliknąć kolumnę, aby posortować według niej — na przykład kliknij kolumnę procesora, aby wyświetlić uruchomione procesy posortowane według użycia procesora z największymi obciążeniami procesora u góry. Górna część kolumny pokazuje również całkowite wykorzystanie zasobów przez wszystkie procesy w twoim systemie. Przeciągnij i upuść kolumny, aby zmienić ich kolejność. Dostępne kolumny to:
- Typ : kategoria procesu, czyli aplikacja, proces w tle lub proces systemu Windows.
- Stan : Jeśli program wydaje się być zawieszony, w tym miejscu pojawi się komunikat „Brak odpowiedzi”. Programy czasami zaczynają odpowiadać po pewnym czasie, a czasami pozostają zawieszone. Jeśli system Windows zawiesił program w celu oszczędzania energii, w tej kolumnie pojawi się zielony liść. Nowoczesne aplikacje UWP mogą zawieszać się w celu oszczędzania energii, a system Windows może również zawieszać tradycyjne aplikacje komputerowe.
- Wydawca : Nazwa wydawcy programu. Na przykład Chrome wyświetla „Google Inc.” a Microsoft Word wyświetla „Microsoft Corporation”.
- PID : numer identyfikacyjny procesu, który system Windows powiązał z procesem. Identyfikator procesu może być używany przez niektóre funkcje lub narzędzia systemowe. System Windows przypisuje unikalny identyfikator procesu za każdym razem, gdy uruchamia program, a identyfikator procesu jest sposobem na rozróżnienie kilku uruchomionych procesów, jeśli uruchomionych jest wiele wystąpień tego samego programu.
- Nazwa procesu : Nazwa pliku procesu. Na przykład Eksplorator plików to explorer.exe, Microsoft Word to WINWORD.EXE, a sam Menedżer zadań to Taskmgr.exe.
- Wiersz poleceń : Pełna linia poleceń używana do uruchomienia procesu. To pokazuje pełną ścieżkę do pliku .exe procesu (na przykład „C:\WINDOWS\Explorer.EXE”), a także wszelkie opcje wiersza polecenia używane do uruchamiania programu.
- Procesor : użycie procesora przez proces, wyświetlane jako procent całkowitych dostępnych zasobów procesora.
- Pamięć : Ilość fizycznej pamięci roboczej systemu, z której aktualnie korzysta proces, wyświetlana w MB lub GB.
- Dysk : aktywność dysku generowana przez proces, wyświetlana jako MB/s. Jeśli proces nie odczytuje ani nie zapisuje danych na dysku w tej chwili, wyświetli 0 MB/s.
- Sieć : Wykorzystanie sieci przez proces w bieżącej sieci podstawowej, wyświetlane w Mb/s.
- GPU : Zasoby GPU (jednostki przetwarzania grafiki) używane przez proces, wyświetlane jako procent dostępnych zasobów GPU.
- Silnik GPU : Urządzenie GPU i silnik używane przez proces. Jeśli masz wiele procesorów graficznych w swoim systemie, pokaże ci, którego procesora graficznego używa proces. Zobacz kartę Wydajność, aby zobaczyć, który numer („GPU 0” lub „GPU 1” jest powiązany z którym fizycznym GPU.
- Zużycie energii : szacowane zużycie energii przez proces, biorąc pod uwagę jego bieżącą aktywność procesora, dysku i karty graficznej. Na przykład może to oznaczać „Bardzo niski”, jeśli proces nie zużywa wielu zasobów, lub „Bardzo wysoki”, jeśli proces zużywa dużo zasobów. Jeśli jest wysoki, oznacza to, że zużywa więcej energii elektrycznej i skraca żywotność baterii, jeśli masz laptopa.
- Trend zużycia energii: Szacowany wpływ na zużycie energii w czasie. Kolumna Zużycie energii pokazuje tylko bieżące zużycie energii, ale ta kolumna śledzi zużycie energii w czasie. Na przykład, jeśli program od czasu do czasu zużywa dużo energii, ale obecnie nie zużywa dużo, w kolumnie zużycia energii może być wyświetlany komunikat „Bardzo niski”, aw kolumnie Trend zużycia energii „Wysoki” lub „Umiarkowany”.
Po kliknięciu nagłówków prawym przyciskiem myszy zobaczysz także menu „Wartości zasobów”. Jest to ta sama opcja, która pojawia się po kliknięciu prawym przyciskiem myszy pojedynczego procesu. Niezależnie od tego, czy uzyskasz dostęp do tej opcji, klikając prawym przyciskiem myszy pojedynczy proces, zawsze zmieni to sposób wyświetlania wszystkich procesów na liście.
Opcje menu Menedżera zadań
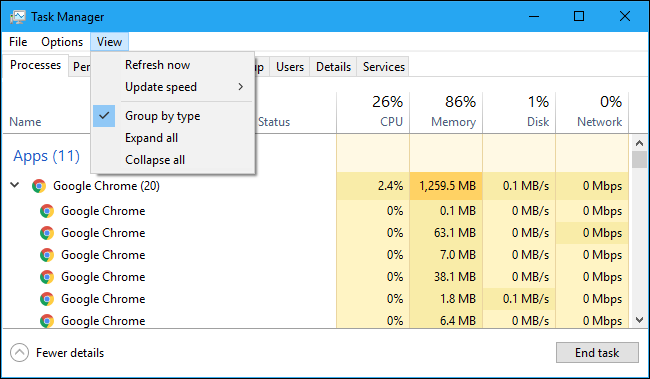
Istnieje również kilka przydatnych opcji na pasku menu Menedżera zadań:
- Plik > Uruchom nowe zadanie : Uruchom program, folder, dokument lub zasób sieciowy, podając jego adres. Możesz także zaznaczyć „Utwórz to zadanie z uprawnieniami administratora”, aby uruchomić program jako Administrator.
- Opcje > Zawsze na wierzchu: Okno Menedżera zadań będzie zawsze wyświetlane na wierzchu innych okien, gdy ta opcja jest włączona.
- Opcje > Minimalizuj przy użyciu : Menedżer zadań zostanie zminimalizowany za każdym razem, gdy klikniesz proces prawym przyciskiem myszy i wybierzesz „Przełącz na”. Pomimo dziwnej nazwy, to wszystko, co robi ta opcja.
- Opcje > Ukryj po zminimalizowaniu : Menedżer zadań pozostanie uruchomiony w obszarze powiadomień (zasobnik systemowy) po kliknięciu przycisku minimalizacji, jeśli włączysz tę opcję.
- Widok > Odśwież teraz : Natychmiast odśwież dane wyświetlane w Menedżerze zadań.
- Widok > Szybkość aktualizacji : Wybierz częstotliwość aktualizacji danych wyświetlanych w Menedżerze zadań: Wysoka, Średnia, Niska lub Wstrzymana. Po wybraniu Wstrzymane dane nie są aktualizowane, dopóki nie wybierzesz wyższej częstotliwości lub nie klikniesz „Odśwież teraz”.
- Widok > Grupuj według typu : po włączeniu tej opcji procesy na karcie Procesy są grupowane w trzy kategorie: Aplikacje, Procesy w tle i Procesy systemu Windows. Gdy ta opcja jest wyłączona, są one wyświetlane na liście jako mieszane.
- Widok > Rozwiń wszystko : Rozwiń wszystkie grupy procesów na liście. Na przykład Google Chrome korzysta z wielu procesów i są one wyświetlane jako grupa „Google Chrome”. Możesz także rozwinąć poszczególne grupy procesów, klikając strzałkę po lewej stronie ich nazwy.
- Widok > Zwiń wszystko : Zwiń wszystkie grupy procesów na liście. Na przykład wszystkie procesy Google Chrome będą po prostu wyświetlane w kategorii Google Chrome.
Wyświetlanie informacji o wydajności
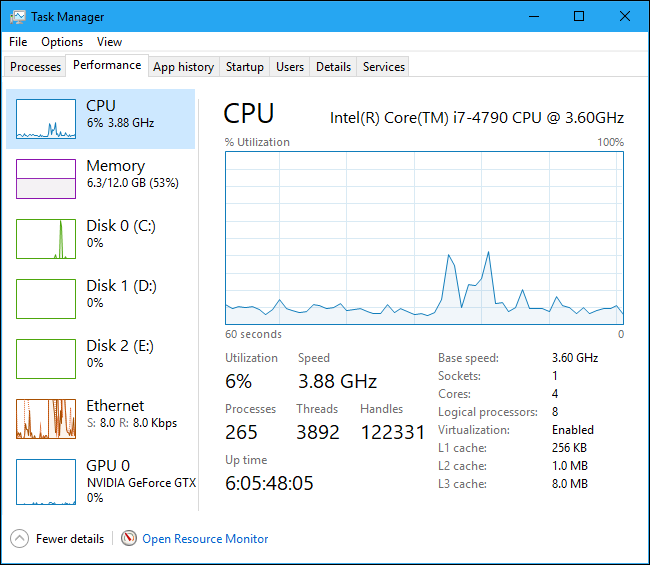
Karta Wydajność pokazuje wykresy w czasie rzeczywistym przedstawiające wykorzystanie zasobów systemowych, takich jak procesor, pamięć, dysk, sieć i GPU. Jeśli masz wiele dysków, urządzeń sieciowych lub procesorów graficznych, możesz zobaczyć je wszystkie osobno.
Zobaczysz małe wykresy w lewym okienku i możesz kliknąć opcję, aby zobaczyć większy wykres w prawym okienku. Wykres przedstawia wykorzystanie zasobów w ciągu ostatnich 60 sekund.
Oprócz informacji o zasobach strona Wydajność zawiera informacje o sprzęcie systemu. Oto tylko niektóre rzeczy, które pokazują różne panele oprócz wykorzystania zasobów:
- Procesor : nazwa i numer modelu procesora, jego szybkość, liczba posiadanych rdzeni oraz to, czy funkcje wirtualizacji sprzętu są włączone i dostępne. Pokazuje również „czas działania” systemu, czyli czas pracy systemu od ostatniego uruchomienia.
- Pamięć : Ile masz pamięci RAM, jej prędkość i ile gniazd pamięci RAM na płycie głównej jest używanych. Możesz także zobaczyć, jaka część Twojej pamięci jest obecnie zapełniona danymi z pamięci podręcznej. System Windows nazywa to „stanem gotowości”. Te dane będą gotowe i będą czekać, jeśli system tego potrzebuje, ale system Windows automatycznie zrzuci dane z pamięci podręcznej i zwolni miejsce, jeśli potrzebuje więcej pamięci do innego zadania.
- Dysk : nazwa i numer modelu dysku, jego rozmiar oraz aktualne prędkości odczytu i zapisu.
- Wi-Fi lub Ethernet : system Windows wyświetla tutaj nazwę karty sieciowej i jej adresy IP (zarówno adresy IPv4, jak i IPv6). W przypadku połączeń Wi-Fi możesz również zobaczyć standard Wi-Fi używany w bieżącym połączeniu — na przykład 802.11ac.
- GPU : Panel GPU pokazuje osobne wykresy dla różnych rodzajów aktywności — na przykład kodowanie lub dekodowanie 3D w porównaniu z kodowaniem lub dekodowaniem wideo. GPU ma własną wbudowaną pamięć, więc pokazuje również użycie pamięci GPU. Tutaj możesz również zobaczyć nazwę i numer modelu swojego GPU oraz wersję sterownika karty graficznej, z którego korzysta. Możesz monitorować użycie GPU bezpośrednio z Menedżera zadań bez oprogramowania innych firm.
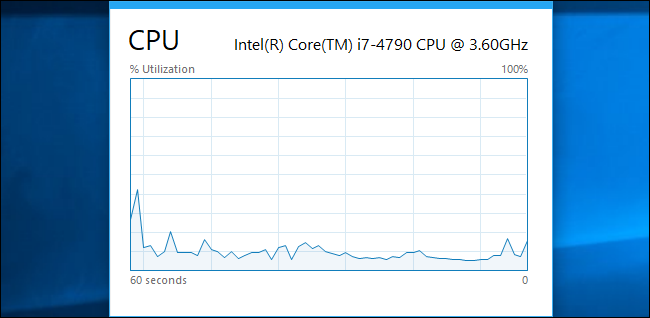
Możesz także zmienić to w mniejsze okno, jeśli chcesz widzieć je na ekranie przez cały czas. Po prostu kliknij dwukrotnie w dowolnym miejscu pustej białej przestrzeni w prawym okienku, a otrzymasz pływające, zawsze na wierzchu okno z tym wykresem. Możesz także kliknąć wykres prawym przyciskiem myszy i wybrać „Widok podsumowania wykresu”, aby włączyć ten tryb.
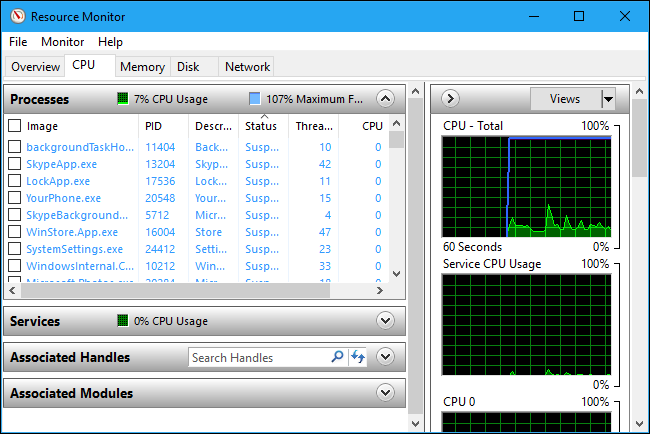
Przycisk "Otwórz monitor zasobów" w dolnej części okna otwiera narzędzie Monitor zasobów, które dostarcza bardziej szczegółowych informacji na temat zużycia procesora graficznego, pamięci, dysku i sieci przez poszczególne uruchomione procesy.
Historia aplikacji konsultacyjnych
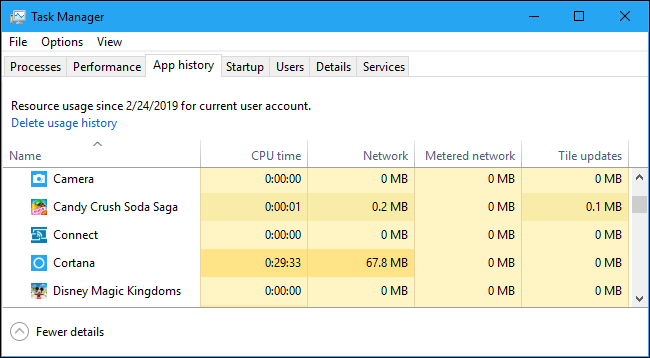
Karta Historia aplikacji dotyczy tylko aplikacji Universal Windows Platform (UWP). Nie pokazuje informacji o tradycyjnych aplikacjach komputerowych Windows, więc większość ludzi nie uzna tego za zbyt przydatne.
W górnej części okna zobaczysz datę rozpoczęcia zbierania przez system Windows danych o wykorzystaniu zasobów. Lista zawiera aplikacje platformy UWP oraz ilość czasu procesora i aktywność sieciową wygenerowaną przez aplikację od tej daty. Możesz kliknąć prawym przyciskiem myszy nagłówki tutaj, aby włączyć kilka dodatkowych opcji, aby uzyskać więcej informacji o aktywności sieciowej:
- Czas procesora : Ilość czasu procesora wykorzystanego przez program w tym przedziale czasowym.
- Sieć : Całkowita ilość danych przesłanych przez sieć przez program w tym przedziale czasowym.
- Sieć taryfowa : ilość danych przesyłanych przez sieci taryfowe. Możesz ustawić sieć jako taryfową, aby zapisywać w niej dane. Ta opcja jest przeznaczona dla sieci, w których masz ograniczone dane, takich jak sieć komórkowa, z którą łączysz się przez tethering.
- Aktualizacje kafelków : ilość danych pobranych przez program w celu wyświetlenia zaktualizowanych kafelków na żywo w menu Start systemu Windows 10.
- Sieć bez pomiaru : ilość danych przesyłanych przez sieci bez pomiaru.
- Pobrania : Ilość danych pobranych przez program we wszystkich sieciach.
- Przesłane : Ilość danych przesłanych przez program we wszystkich sieciach.
Kontrolowanie aplikacji startowych
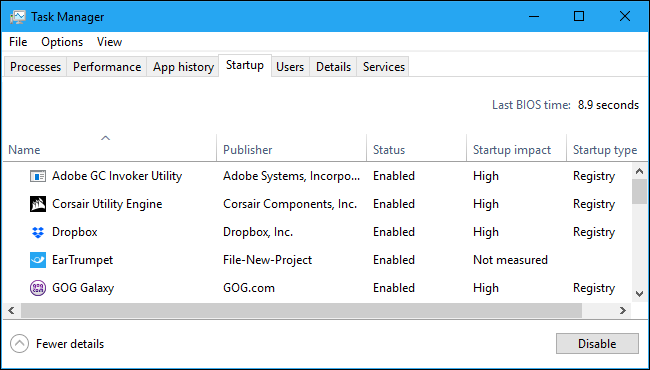

Karta Uruchamianie to wbudowany menedżer programów startowych systemu Windows 10. Zawiera listę wszystkich aplikacji, które system Windows automatycznie uruchamia dla bieżącego konta użytkownika. Na przykład programy znajdujące się w folderze startowym i programy ustawione do uruchamiania w rejestrze systemu Windows pojawiają się tutaj.
Aby wyłączyć program startowy, kliknij go prawym przyciskiem myszy i wybierz „Wyłącz” lub zaznacz go i kliknij przycisk „Wyłącz”. Aby go ponownie włączyć, kliknij opcję "Włącz", która pojawia się tutaj. Możesz także użyć interfejsu Ustawienia > Aplikacje > Uruchamianie, aby zarządzać programami startowymi.
W prawym górnym rogu okna zobaczysz „Ostatni czas BIOS” w niektórych systemach. Pokazuje, ile czasu zajęło BIOSowi (lub oprogramowaniu układowemu UEFI) zainicjowanie sprzętu podczas ostatniego uruchamiania komputera. To nie pojawi się we wszystkich systemach. Nie zobaczysz go, jeśli BIOS twojego komputera nie zgłosi się tym razem do systemu Windows.
Jak zwykle możesz kliknąć nagłówki prawym przyciskiem myszy i włączyć dodatkowe kolumny. Kolumny to:
- Nazwa : Nazwa programu.
- Wydawca : Nazwa wydawcy programu.
- Stan : „Włączony” pojawia się tutaj, jeśli program uruchamia się automatycznie po zalogowaniu. „Wyłączony” pojawia się tutaj, jeśli zadanie uruchamiania zostało wyłączone.
- Wpływ na uruchomienie : oszacowanie, ile zasobów procesora i dysku zużywa program podczas uruchamiania. Windows mierzy i śledzi to w tle. Lekki program pokaże „Niski”, a ciężki program pokaże „Wysoki”. Wyłączone programy pokazują „Brak”. Możesz przyspieszyć proces uruchamiania, wyłączając programy o „wysokim” wpływie na uruchamianie, niż wyłączając programy o „niskim” wpływie.
- Typ uruchomienia : pokazuje, czy program jest uruchamiany z powodu wpisu rejestru („Rejestr”), czy dlatego, że znajduje się w folderze startowym („Folder”).
- We/wy dysku podczas uruchamiania : aktywność dysku wykonywana przez program podczas uruchamiania, w MB. System Windows mierzy i rejestruje to przy każdym rozruchu.
- Procesor podczas uruchamiania : ilość czasu procesora zużywanego przez program podczas uruchamiania, w ms. Windows mierzy i rejestruje to podczas rozruchu.
- Running Now : Słowo „Uruchomiony” pojawia się tutaj, jeśli program startowy jest aktualnie uruchomiony. Jeśli w tej kolumnie pojawi się wpis dotyczący programu, oznacza to, że program sam się zamknął lub sam go zamknąłeś.
- Czas wyłączenia: w przypadku programów startowych, które zostały wyłączone, w tym miejscu pojawia się data i godzina wyłączenia programu
- Wiersz poleceń : pokazuje pełny wiersz poleceń uruchamiany przez program startowy, w tym wszelkie opcje wiersza poleceń.
Sprawdzanie użytkowników
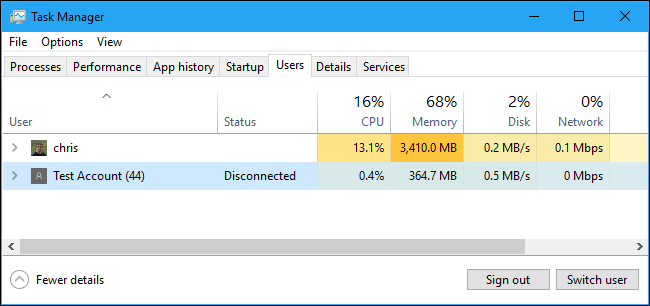
Zakładka Użytkownicy wyświetla listę zalogowanych użytkowników i ich uruchomionych procesów. Jeśli jesteś jedyną osobą zalogowaną na komputerze z systemem Windows, zobaczysz tutaj tylko swoje konto użytkownika. Jeśli inne osoby zalogowały się, a następnie zablokowały swoje sesje bez wylogowania, zobaczysz również te zablokowane sesje jako „Rozłączone”. Pokazuje to również procesor, pamięć, dysk, sieć i inne zasoby systemowe używane przez procesy działające w ramach każdego konta użytkownika systemu Windows.
Możesz odłączyć konto użytkownika, klikając je prawym przyciskiem myszy i wybierając "Rozłącz" lub wymusić wylogowanie, klikając je prawym przyciskiem myszy i wybierając "Wyloguj się". Opcja Rozłącz przerywa połączenie z komputerem, ale programy nadal działają, a użytkownik może się ponownie zalogować — podobnie jak w przypadku zablokowania sesji komputera. Opcja Wyloguj kończy wszystkie procesy, takie jak wylogowanie z systemu Windows.
Z tego miejsca możesz również zarządzać procesami innego konta użytkownika, jeśli chcesz zakończyć zadanie należące do innego uruchomionego konta użytkownika.
Jeśli klikniesz nagłówki prawym przyciskiem myszy, dostępne będą następujące kolumny:
- ID : Każde zalogowane konto użytkownika ma swój własny numer identyfikacyjny sesji. Sesja „0” jest zarezerwowana dla usług systemowych, podczas gdy inne aplikacje mogą tworzyć własne konta użytkowników. Zwykle nie musisz znać tego numeru, więc jest on domyślnie ukryty.
- Sesja : rodzaj sesji. Na przykład powie „Konsola”, jeśli uzyskuje się do niej dostęp w systemie lokalnym. Jest to przydatne przede wszystkim w systemach serwerowych, na których działają zdalne pulpity.
- Nazwa klienta : Nazwa zdalnego systemu klienckiego uzyskującego dostęp do sesji, jeśli jest ona uzyskiwana zdalnie.
- Stan : stan sesji — na przykład, jeśli sesja użytkownika jest zablokowana, w polu Stan zostanie wyświetlony komunikat „Rozłączono”.
- CPU : Całkowita liczba procesorów wykorzystana przez procesy użytkownika.
- Pamięć : Całkowita pamięć używana przez procesy użytkownika.
- Dysk : Całkowita aktywność na dysku związana z procesami użytkownika.
- Sieć : Całkowita aktywność sieciowa procesów użytkownika.
Zarządzanie szczegółowymi procesami
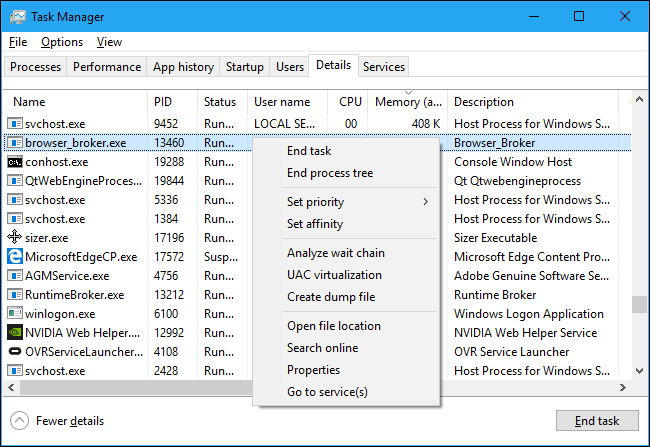
To jest najbardziej szczegółowy panel Menedżera zadań. To jest jak karta Procesy, ale zawiera więcej informacji i pokazuje procesy ze wszystkich kont użytkowników w twoim systemie. Jeśli korzystałeś z Menedżera zadań systemu Windows 7, będzie to wyglądać znajomo; są to te same informacje, które są wyświetlane na karcie Procesy w systemie Windows 7.
Możesz kliknąć procesy prawym przyciskiem myszy tutaj, aby uzyskać dostęp do dodatkowych opcji:
- Zakończ zadanie : zakończ proces. Jest to ta sama opcja, którą można znaleźć na zwykłej karcie Procesy.
- Zakończ drzewo procesów : zakończ proces i wszystkie procesy utworzone przez ten proces.
- Ustaw priorytet : Ustaw priorytet procesu: Niski, Poniżej normalnego, Normalny, Powyżej normalnego, Wysoki i W czasie rzeczywistym. Procesy rozpoczynają się z normalnym priorytetem. Niższy priorytet jest idealny dla procesów w tle, a wyższy priorytet jest idealny dla procesów na komputerze. Jednak firma Microsoft odradza ingerowanie w priorytet czasu rzeczywistego.
- Ustaw powinowactwo : Ustaw koligację procesora procesu — innymi słowy, na którym procesorze działa proces. Domyślnie procesy działają na wszystkich procesorach w twoim systemie. Możesz użyć tego, aby ograniczyć proces do określonego procesora. Na przykład jest to czasami pomocne w przypadku starych gier i innych programów, które zakładają, że masz tylko jeden procesor. Nawet jeśli masz jeden procesor w swoim komputerze, każdy rdzeń pojawia się jako osobny procesor.
- Analizuj łańcuch oczekiwania : Zobacz, na jakie wątki w procesach czekają. To pokazuje, które procesy i wątki czekają na użycie zasobu używanego przez inny proces, i jest przydatnym narzędziem debugowania dla programistów do diagnozowania zawieszeń.
- Wirtualizacja UAC : Włącz lub wyłącz wirtualizację Kontroli konta użytkownika dla procesu. Ta funkcja naprawia aplikacje, które wymagają dostępu administratora, wirtualizując ich dostęp do plików systemowych, przekierowując ich dostęp do plików i rejestru do innych folderów. Jest używany głównie przez starsze programy — na przykład programy z epoki systemu Windows XP — które nie zostały napisane dla nowoczesnych wersji systemu Windows. Jest to opcja debugowania dla programistów i nie należy jej zmieniać.
- Utwórz plik zrzutu : przechwyć migawkę pamięci programu i zapisz ją na dysku . Jest to przydatne narzędzie do debugowania dla programistów.
- Otwórz lokalizację pliku : otwórz okno Eksploratora plików pokazujące plik wykonywalny procesu.
- Wyszukiwanie online : przeprowadź wyszukiwanie Bing, aby znaleźć nazwę procesu.
- Właściwości : Wyświetl okno właściwości pliku .exe procesu.
- Przejdź do usług : Pokaż usługi powiązane z procesem na karcie Usługi. Jest to szczególnie przydatne w przypadku procesów svchost.exe. Usługi zostaną podświetlone.
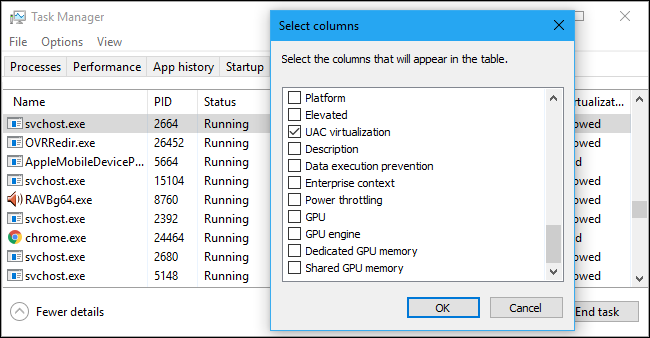
Jeśli klikniesz nagłówki prawym przyciskiem myszy i wybierzesz opcję „Pokaż kolumny”, zobaczysz znacznie dłuższą listę informacji, które możesz tutaj wyświetlić, w tym wiele opcji, które nie są dostępne na karcie Procesy.
Oto, co oznacza każda możliwa kolumna:
- Nazwa pakietu : w przypadku aplikacji platformy uniwersalnej systemu Windows (platformy UWP) wyświetla nazwę pakietu aplikacji, z którego pochodzi proces. W przypadku innych aplikacji ta kolumna jest pusta. Aplikacje platformy UWP są zazwyczaj dystrybuowane za pośrednictwem sklepu Microsoft Store.
- PID : Unikalny numer identyfikacyjny procesu powiązany z tym procesem. Jest to związane z procesem, a nie z programem — na przykład jeśli zamkniesz i ponownie otworzysz program, proces nowego programu będzie miał nowy numer identyfikacyjny procesu.
- Stan : Pokazuje, czy proces jest uruchomiony, czy zawieszony w celu oszczędzania energii. Windows 10 zawsze „wstrzymuje” aplikacje UWP, których nie używasz, aby oszczędzać zasoby systemowe. Możesz także kontrolować, czy system Windows 10 zawiesza tradycyjne procesy pulpitu.
- Nazwa użytkownika : nazwa konta użytkownika uruchamiającego proces. Często zobaczysz tutaj nazwy kont użytkowników systemu, takie jak SYSTEM i USŁUGA LOKALNA.
- Identyfikator sesji : Unikalny numer powiązany z sesją użytkownika, w której uruchamiany jest proces. Jest to ten sam numer, który jest wyświetlany dla użytkownika na karcie Użytkownicy.
- Identyfikator obiektu zadania: „Obiekt zadania, w którym działa proces”. Obiekty zadań to sposób grupowania procesów, dzięki czemu można nimi zarządzać jako grupą.
- Procesor : procent zasobów procesora, z których proces korzysta obecnie na wszystkich procesorach. Jeśli nic innego nie zużywa czasu procesora, system Windows wyświetli proces bezczynności systemu, używając go tutaj. Innymi słowy, jeśli proces bezczynności systemu zużywa 90% zasobów procesora, oznacza to, że inne procesy w systemie wykorzystują łącznie 10%, a przez 90% czasu był on bezczynny.
- Czas procesora : Całkowity czas procesora (w sekundach) wykorzystany przez proces od momentu jego uruchomienia. Jeśli proces zostanie zamknięty i uruchomiony ponownie, zostanie to zresetowane. To dobry sposób na wykrycie procesów obciążających procesor, które w tej chwili mogą być bezczynne.
- Cykl : procent cykli procesora, z których proces korzysta obecnie na wszystkich procesorach. Nie jest jasne, czym dokładnie różni się to od kolumny procesora, ponieważ dokumentacja Microsoftu tego nie wyjaśnia. Jednak liczby w tej kolumnie są ogólnie dość podobne do tych w kolumnie CPU, więc prawdopodobnie jest to podobna informacja mierzona inaczej.
- Zestaw roboczy (pamięć) : Ilość pamięci fizycznej używanej obecnie przez proces.
- Szczytowy zestaw roboczy (pamięć) : Maksymalna ilość pamięci fizycznej wykorzystanej przez proces.
- Delta zestawu roboczego (pamięć) : Zmiana w pamięci zestawu roboczego od ostatniego odświeżenia danych tutaj.
- Pamięć (aktywny prywatny zestaw roboczy) : Ilość pamięci fizycznej używanej przez proces, która nie może być używana przez inne procesy. Procesy często buforują niektóre dane, aby lepiej wykorzystać pamięć RAM, ale mogą szybko zrezygnować z tej przestrzeni pamięci, jeśli inny proces jej potrzebuje. Ta kolumna wyklucza dane z zawieszonych procesów UWP.
- Pamięć (prywatny zestaw roboczy) : ilość pamięci fizycznej używanej przez proces, która nie może być używana przez inne procesy. Ta kolumna nie wyklucza danych z zawieszonych procesów UWP.
- Pamięć (współdzielony zestaw roboczy) : Ilość pamięci fizycznej używanej przez proces, która może być wykorzystana przez inne procesy, gdy jest to konieczne.
- Rozmiar zatwierdzenia : ilość pamięci wirtualnej, którą system Windows rezerwuje dla procesu.
- Pula stronicowana : ilość pamięci jądra z możliwością stronicowania, którą jądro systemu Windows lub sterowniki przydzielają dla tego procesu. W razie potrzeby system operacyjny może przenieść te dane do pliku stronicowania.
- Pula NP : ilość niestronicowanej pamięci jądra, którą jądro systemu Windows lub sterowniki przydzielają dla tego procesu. System operacyjny nie może przenieść tych danych do pliku stronicowania.
- Błędy strony : liczba błędów strony wygenerowanych przez proces od momentu jego uruchomienia. Dzieje się tak, gdy program próbuje uzyskać dostęp do pamięci, której aktualnie nie przydzielił, i jest to normalne.
- PF Delta : Zmiana liczby błędów strony od ostatniego odświeżenia.
- Priorytet podstawowy : Priorytet procesu — na przykład może to być Niski, Normalny lub Wysoki. System Windows nadaje priorytet procesom planowania o wyższych priorytetach. Zadania systemowe, które nie są pilne, mogą mieć na przykład niski priorytet w porównaniu z procesami programów komputerowych.
- Uchwyty : Bieżąca liczba uchwytów w tabeli obiektów procesu. Uchwyty reprezentują zasoby systemowe, takie jak pliki, klucze rejestru i wątki.
- Wątki : Liczba aktywnych wątków w procesie. Każdy proces uruchamia jeden lub więcej wątków, a system Windows przydziela im czas procesora. Wątki w procesie współdzielą pamięć.
- Obiekty użytkownika : Liczba „obiektów menedżera okien” używanych przez proces. Obejmuje to okna, menu i kursory.
- Obiekty GDI : Liczba obiektów interfejsu urządzenia graficznego używanych przez proces. Służą one do rysowania interfejsu użytkownika.
- Odczyty we/wy : Liczba operacji odczytu wykonanych przez proces od momentu jego uruchomienia. I/O oznacza wejście/wyjście. Obejmuje to wejście/wyjście pliku, sieci i urządzenia.
- Zapisy we/wy : Liczba operacji zapisu wykonanych przez proces od momentu jego uruchomienia.
- Inne we/wy : Liczba operacji bez odczytu i zapisu wykonanych przez proces od momentu jego uruchomienia. Obejmuje to na przykład funkcje kontrolne.
- Bajty odczytane we/wy : Całkowita liczba bajtów odczytanych przez proces od momentu jego uruchomienia.
- Bajty zapisu we/wy : Całkowita liczba bajtów zapisanych przez proces od momentu jego uruchomienia.
- Inne bajty wejścia/wyjścia : Całkowita liczba bajtów użytych w operacjach wejścia/wyjścia bez odczytu i zapisu od momentu rozpoczęcia procesu.
- Nazwa ścieżki obrazu : pełna ścieżka do pliku wykonywalnego procesu.
- Wiersz polecenia : Dokładny wiersz polecenia, z którego uruchomiono proces, w tym plik wykonywalny i wszelkie argumenty wiersza polecenia.
- Kontekst systemu operacyjnego : minimalny system operacyjny, z którym program jest zgodny, jeśli jakiekolwiek informacje są zawarte w pliku manifestu aplikacji. Na przykład niektóre aplikacje mogą mieć nazwę „Windows Vista”, niektóre „Windows 7”, a inne „Windows 8.1”. Większość w ogóle nie wyświetli niczego w tej kolumnie.
- Platforma : Niezależnie od tego, czy jest to proces 32-bitowy, czy 64-bitowy.
- Podwyższony : czy proces działa w trybie podwyższonym — innymi słowy, z uprawnieniami administratora — czy nie. Dla każdego procesu zobaczysz „Nie” lub „Tak”.
- Wirtualizacja UAC : czy wirtualizacja kontroli konta użytkownika jest włączona dla procesu. Wirtualizuje to dostęp programu do rejestru i systemu plików, umożliwiając uruchamianie programów zaprojektowanych dla starszych wersji systemu Windows bez dostępu administratora. Opcje obejmują Włączone, Wyłączone i Niedozwolone — dla procesów wymagających dostępu do systemu.
- Opis : czytelny dla człowieka opis procesu z pliku .exe. For example, chrome.exe has the description “Google Chrome,” and explorer.exe has the description “Windows Explorer.” This is the same name displayed on the Name column in the normal Processes tab.
- Data execution prevention : Whether Data Execution Prevention (DEP) is enabled or not for the process. This is a security feature that helps protect applications from attacks.
- Enterprise context : On domains, this shows what enterprise context an app is running in. It could be in an enterprise domain context with access to enterprise resources, a “Personal” context without access to work resources, or “Exempt” for Windows system processes.
- Power throttling : Whether power throttling is enabled or disabled for a process. Windows automatically throttles certain applications when you're not using them to save battery power. You can control which applications are throttled from the Settings app.
- GPU : The percentage of GPU resources used by the process—or, more specifically, the highest utilization across all GPU engines.
- GPU engine : The GPU engine the process is using—or, more specifically, the GPU engine the process is using the most. See the GPU information on the Performance tab for a list of GPUs and their engines. For example, even if you only have one GPU, it likely has different engines for 3D rendering, encoding video, and decoding video.
- Dedicated GPU memory : The total amount of GPU memory the process is using across all GPUs. GPUs have their own dedicated video memory that's built-in on discrete GPUs and a reserved portion of normal system memory on onboard GPUs.
- Shared GPU memory : The total amount of system memory shared with the GPU the process is using. This refers to data stored in your system's normal RAM that's shared with the GPU, not data stored in your GPU's dedicated, built-in memory.
Working With Services
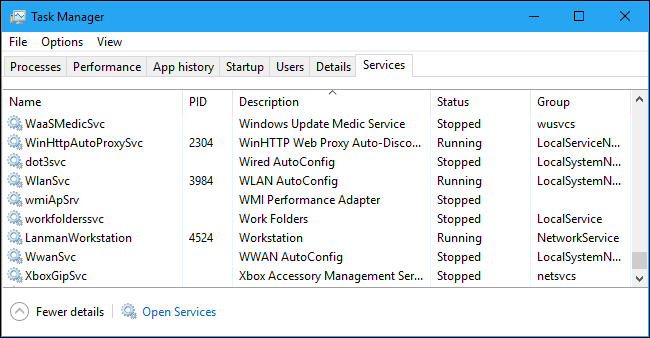
The Services tab shows a list of the system services on your Windows system. These are background tasks that Windows runs, even when no user account is signed in. They're controlled by the Windows operating system. Depending on the service, it may be automatically started at boot or only when necessary.
Many services are part of Windows 10 itself. For example, the Windows Update service downloads updates and the Windows Audio service is responsible for sound. Other services are installed by third-party programs. For example, NVIDIA installs several services as part of its graphics drivers.
You shouldn't mess with these services unless you know what you're doing. But, if you right-click them, you'll see options to Start, Stop, or Restart the service. You can also select Search Online to perform a Bing search for information about the service online or “Go to Details” to show the process associated with a running service on the Details tab. Many services will have a “svchost.exe” process associated with them.
The Service pane's columns are:
- Name : A short name associated with the service
- PID : The process identifier number of the process associated with the service.
- Description : A longer name that provides more information about what the service does.
- Status : Whether the service is “Stopped” or “Running.”
- Group : The group the service is in, if applicable. Windows loads one service group at a time at startup. A service group is a collection of similar services that are loaded as a group.
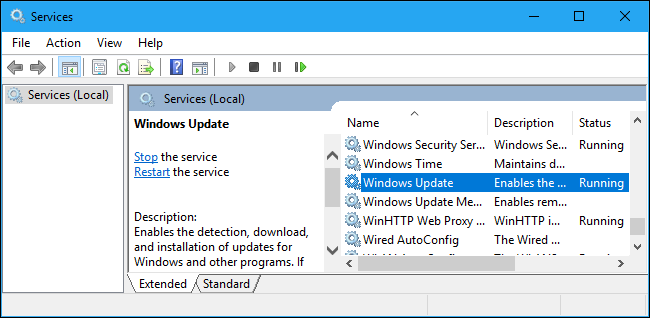
For more information about these services, click the “Open Services” link at the bottom of the window. This Task Manager pane is just a less powerful services administration tool, anyway.
Process Explorer: A More Powerful Task Manager
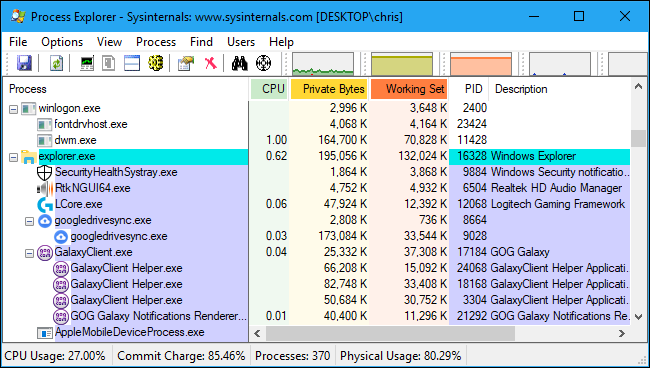
If the built-in Windows Task Manager isn't powerful enough for you, we recommend Process Explorer. This is a free program from Microsoft; it's part of the SysInternals suite of useful system tools.
Process Explorer is packed with features and information not included in the Task Manager. You can view which program has a particular file open and unlock the file, for example. The default view also makes it easy to see which processes have opened which other processes. Check out our in-depth, multi-part guide to using Process Explorer to learn more.
RELATED: Understanding Process Explorer