Problem z systemem Windows 10 nie śpi
Opublikowany: 2022-02-14Laptopy są zaprojektowane tak, aby były mobilne. Oznacza to, że nie musisz cały czas znajdować się w pobliżu gniazdka elektrycznego. Jeśli chcesz tymczasowo odejść od komputera, możesz przełączyć go w tryb uśpienia. Dzięki temu Twoje bieżące operacje zostaną zachowane w pamięci, jednocześnie oszczędzając energię baterii.
Co jednak, jeśli Twój komputer nie zasypia? To byłby problem, delikatnie mówiąc. Ze względu na jego użyteczność, tryb uśpienia zostałby pominięty, jeśli nie będzie działał. Co więcej, zamknięcie pokrywy laptopa w celu uśpienia nie byłoby już skutecznym skrótem.
W tym przewodniku pokażemy, co zrobić, jeśli komputer nie będzie spał.
Jak rozwiązać problem „Windows 10 nie chce spać”?
Tryb uśpienia jest niezbędną i praktyczną funkcją systemu Windows 10. Nie każdy ma czas, aby przez cały czas przechodzić przez normalny proces zamykania i uruchamiania. W końcu większość ludzi nie zawsze chce wyłączać swoje komputery, odchodząc na chwilę.
Czasami chcą tylko zaoszczędzić jak najwięcej energii elektrycznej, dopóki nie wrócą do miejsca, w którym przerwali. Tryb uśpienia zaznacza tutaj wszystkie pola. Stąd sytuacja, w której Windows 10 nie będzie spał, nie jest świetna.
Oto cztery poprawki, które możesz wypróbować. Możesz zejść w dół lub przeskoczyć do rozwiązania, które najlepiej pasuje do Twojej sytuacji.
- Sprawdź opcje zasilania
- Sprawdź żądania zasilania
- Uruchom narzędzie do rozwiązywania problemów z zasilaniem
- Zaktualizuj swój sterownik
Zacznijmy od pierwszego.
Rozwiązanie 1. Sprawdź opcje zasilania
Funkcja Opcje zasilania w systemie Windows 10 zawiera różne tryby zarządzania energią. Te ustawienia pozwalają dostosować sposób, w jaki komputer obsługuje energię elektryczną. Możesz dostosować, jak dobrze i jak długo urządzenie działa na zasilaniu bateryjnym, jednocześnie optymalizując tryb uśpienia zgodnie z własnymi upodobaniami.
W związku z tym problem może wynikać z nieprawidłowo skonfigurowanych ustawień uśpienia.
Możesz dowiedzieć się, czy tak jest i dokonać niezbędnej korekty, aby przywrócić tryb uśpienia na swoim komputerze. Oto kroki:
- Otwórz ustawienia. Naciśnij jednocześnie klawisze Windows i I. Możesz także nacisnąć klawisz Windows i wybrać Ustawienia z menu bocznego.
- W Ustawieniach otwórz opcję System.
- Wybierz "Zasilanie i uśpienie" na pasku menu po stronie System.
- Poszukaj „Powiązanych ustawień” po prawej stronie i kliknij „Dodatkowe ustawienia zasilania” pod nim. Spowoduje to załadowanie okna Opcje zasilania w Panelu sterowania.
- Na ekranie „Wybierz lub dostosuj plan zasilania” znajdziesz dwie opcje (Zrównoważony i Oszczędzanie energii). Kliknij "Zmień ustawienia planu" w opcji Zrównoważony.
- Kliknij link "Zmień zaawansowane ustawienia zasilania".
- Kliknij przycisk „Przywróć domyślne ustawienia planu”, aby rozwiązać problem.
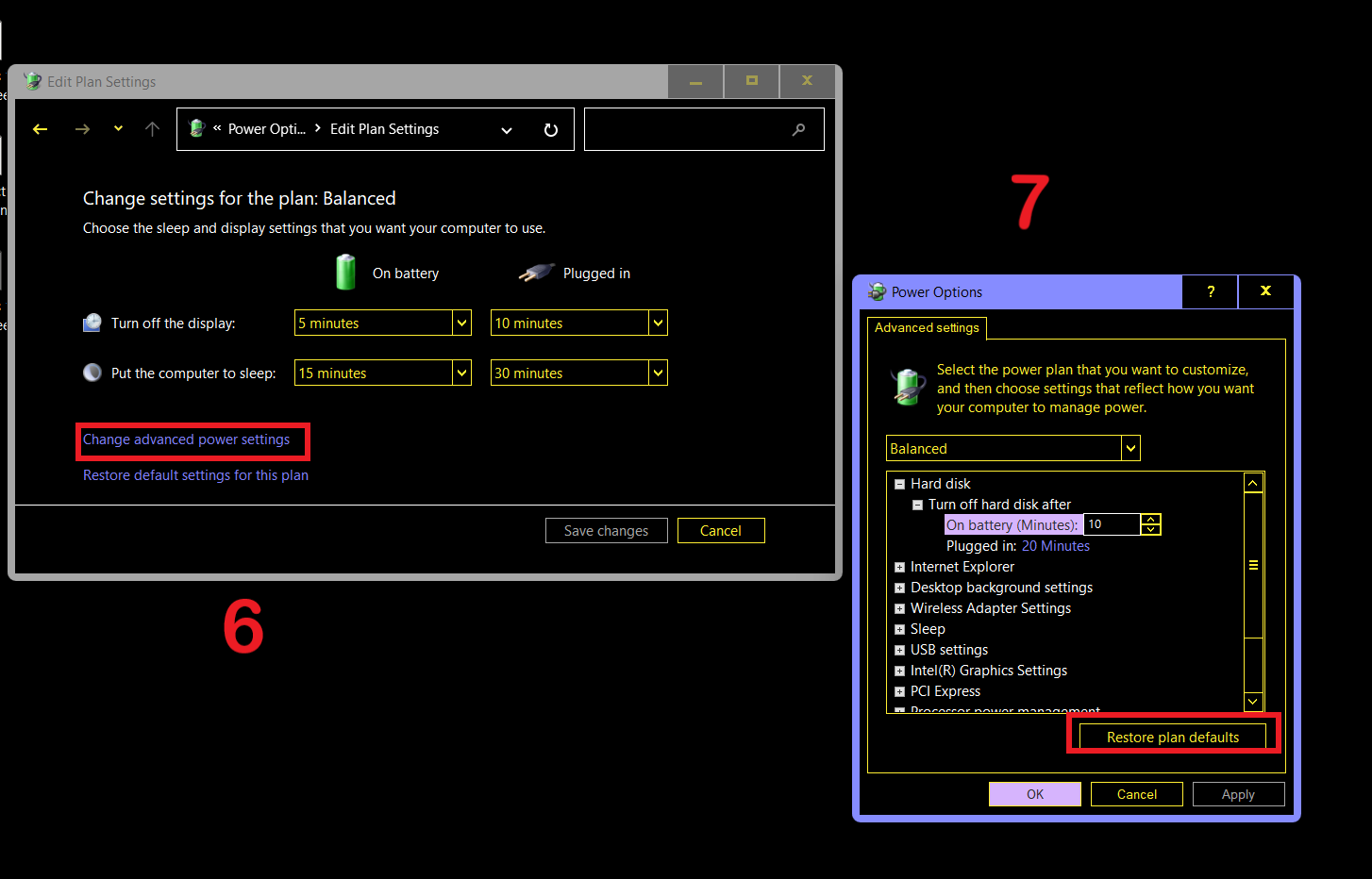
Sposób 2. Sprawdź żądania zasilania
Możesz tego nie wiedzieć, ale różne aplikacje i programy mają różne poziomy uprawnień w systemie Windows. Niektóre programy mogą uniemożliwiać aktywację niektórych procesów na poziomie systemu.
Możliwe, że uruchomiona aplikacja uniemożliwia uśpienie komputera. Być może winowajcą jest urządzenie audio lub wideo, rozszerzenie przeglądarki lub skrypt wsadowy.
Najszybszym sposobem, aby się tego dowiedzieć, jest uruchomienie polecenia powercfg w wierszu polecenia. Oto jak to zrobić:
- Naciśnij klawisz Windows i wpisz „cmd” (bez cudzysłowów).
- W wierszu polecenia wybierz "Uruchom jako administrator".
- Kliknij Tak w monicie Kontrola konta użytkownika, aby uruchomić Wiersz polecenia z podwyższonymi uprawnieniami.
- Wpisz „powercfg / requests” (bez cudzysłowów) i naciśnij klawisz Enter.
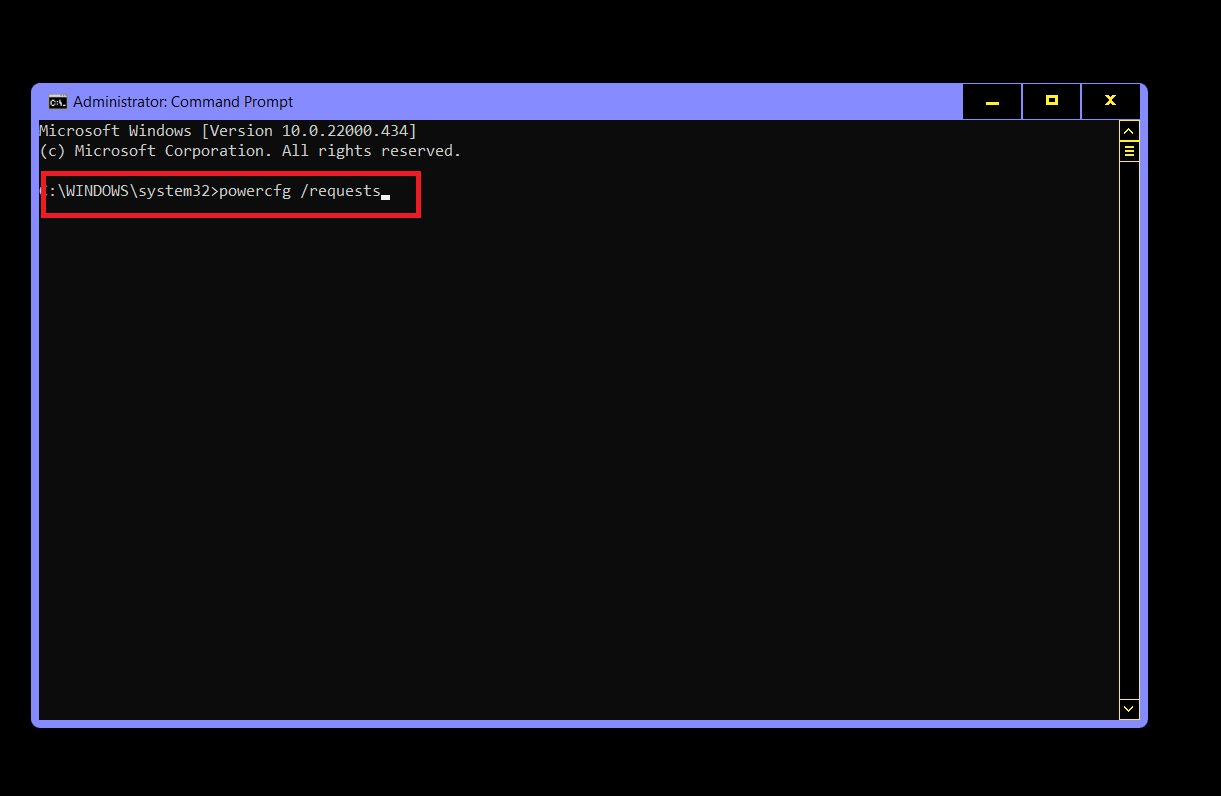
- Przejrzyj wyniki skanowania w poszukiwaniu oprogramowania, sterownika lub programu powodującego problem.
- Wyłącz, odinstaluj, zaktualizuj lub wymień program. Konkretne działanie zależy od rodzaju programu.
Rozwiązanie 3. Uruchom narzędzie do rozwiązywania problemów z zasilaniem
Windows 10 ma narzędzie do rozwiązywania problemów w zasadzie ze wszystkim, a problemy z zasilaniem nie są pomijane. Istnieje preinstalowany program, który może pomóc w zdiagnozowaniu problemu.

- Otwórz ustawienia za pomocą klawisza Win + I.
- Przejdź do Aktualizacje i zabezpieczenia > Rozwiązywanie problemów.
- Wybierz Zasilanie po prawej stronie i kliknij "Uruchom narzędzie do rozwiązywania problemów".
- Poczekaj, aż narzędzie zdiagnozuje problem i uruchomi zalecane rozwiązanie.
Sposób 4. Zaktualizuj swój sterownik
Błąd, taki jak brak uśpienia systemu Windows 10, może pochodzić z niezgodnego lub przestarzałego sterownika. Dlatego zawsze powinieneś mieć zaktualizowane sterowniki. Być może przez jakiś czas nie aktualizowałeś sterowników i dlatego problem występuje.
Istnieją trzy sposoby aktualizacji sterownika, a każdy z nich ma swoje wady i zalety. Jeśli znasz się na technologii, możesz pobrać sterowniki bezpośrednio ze strony producenta i zainstalować je samodzielnie. Jeśli jednak zależy Ci na szybkości i wygodzie, to narzędzie do aktualizacji sterowników innej firmy jest właśnie tym, czego potrzebujesz. Jeśli wolisz korzystać z wbudowanego programu, możesz wypróbować Menedżera urządzeń.
Aktualizuj ręcznie
Producenci urządzeń często publikują aktualizacje sterowników, aby nadążać za najnowszymi trendami. Jeśli znasz dokładny sterownik, którego potrzebujesz, możesz go znaleźć i pobrać ze strony pomocy producenta.
Na przykład najnowszy sterownik karty graficznej NVIDIA lub AMD można znaleźć na odpowiednich stronach pobierania. Sprawy stają się trudniejsze w przypadku innych rodzajów sprzętu komputerowego.
Co więcej, nie zawsze jest jasne, który konkretny przestarzały sterownik uniemożliwia uśpienie systemu, więc ta metoda ma ograniczone zastosowanie.
Aktualizacja za pomocą Menedżera urządzeń
Zamiast wyszukiwać bezpośrednio online, możesz pozwolić systemowi Windows wykonać większość pracy za Ciebie.
- Naciśnij klawisze Windows i X i wybierz Menedżer urządzeń.
- Przejdź do odpowiedniej opcji i rozwiń ją.
- Kliknij urządzenie prawym przyciskiem myszy i wybierz Aktualizuj sterownik.
- W następnym oknie wybierz "Wyszukaj automatycznie sterowniki". Windows zajmie się resztą.
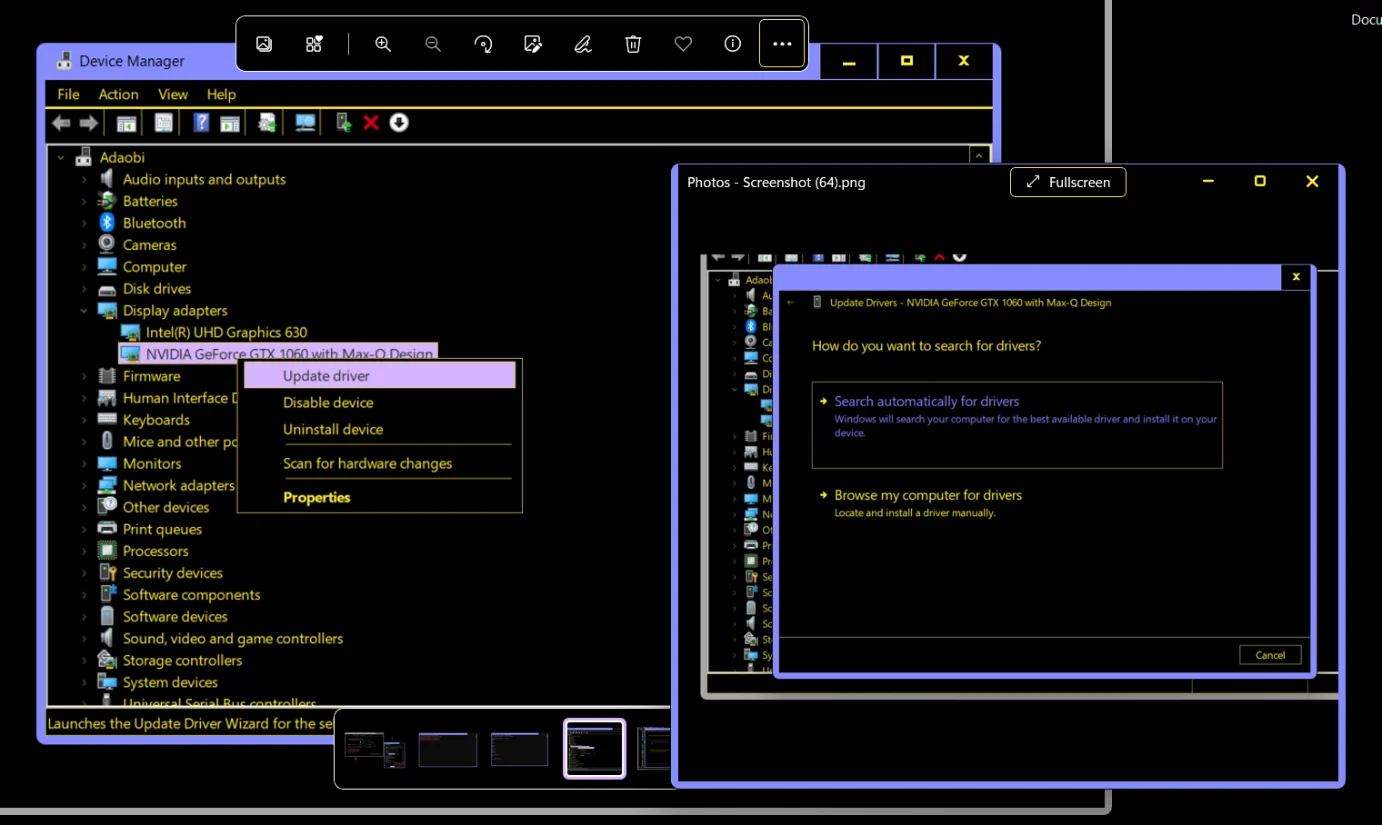
System Windows zastąpi obecny sterownik najnowszą dostępną oficjalną wersją.
Musisz jednak aktualizować sterowniki jeden po drugim, korzystając z tej metody.
Aktualizuj za pomocą narzędzia do aktualizacji sterowników Auslogics
Zamiast czekać na powolną aktualizację sterowników, możesz zastąpić wszystkie przestarzałe sterowniki za jednym razem za pomocą narzędzia Auslogics Driver Updater.
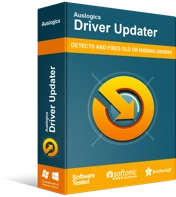
Rozwiązywanie problemów z komputerem za pomocą narzędzia do aktualizacji sterowników
Niestabilna wydajność komputera jest często powodowana przez przestarzałe lub uszkodzone sterowniki. Auslogics Driver Updater diagnozuje problemy ze sterownikami i pozwala aktualizować stare sterowniki jednocześnie lub pojedynczo, aby komputer działał płynniej
Po pobraniu i zainstalowaniu programu wystarczy wykonać skanowanie, aby wyświetlić wszystkie sterowniki wymagające aktualizacji.
Wystarczy kliknąć jeden przycisk, aby przeprowadzić masową aktualizację. Driver Updater korzysta tylko z oficjalnych kanałów, a także tworzy kopię zapasową, dzięki czemu możesz wycofać, jeśli zajdzie taka potrzeba.
Po zakończeniu aktualizacji uruchom ponownie komputer i sprawdź, czy problem został rozwiązany.
Pokazaliśmy, jak rozwiązać problem z systemem Windows 10 nie śpi. Mamy nadzieję, że kroki były jasne i pomocne. Możesz przejść do sekcji komentarzy, aby podzielić się swoimi pytaniami i sugestiami.
