15 wskazówek dotyczących systemu Windows 10 dla użytkowników komputerów Mac
Opublikowany: 2022-01-29Użytkownicy Ardent Mac twierdzą, że nigdy nie używaliby komputera z systemem Windows. Ten artykuł nie jest dla nich. Jest przeznaczony dla użytkowników komputerów Mac, którzy albo potrzebują używać komputerów PC do pracy, albo mają pewną ciekawość, co dzieje się w innym obozie — szczególnie w związku z pojawieniem się nowych funkcji systemu Windows 10 i intrygującego sprzętu, takiego jak linia Surface, od ogromnego studia po Surface Go. Przełączanie się z jednego systemu operacyjnego na inny zawsze wiąże się z korektami; nasze wskazówki mają na celu ułatwienie przejścia.
Może używałeś tylko MacBooków i iMaców, ale jesteś zafascynowany szerokim wyborem formatów komputerów z systemem Windows, w tym ultraprzenośnymi, takimi jak LG Gram, pełnowymiarowy laptop ważący zaledwie 2 funty lub kabriolety, które spełniają podwójną rolę jako tablety i laptopy . Inną opcją są komputery do gier o superwysokiej mocy, które możesz zbudować samodzielnie z ręcznie dobranych części, które można aktualizować, w tym procesorów AMD, Intel i procesorów (możesz również wybrać komputer z procesorem ARM w prefabrykowanym modelu). Jeśli chcesz malutkiego, malutkiego komputera, możesz wybierać spośród wielu minikomputerów, z których niektóre są mniejsze o połowę (i cenę) od najmniejszej opcji Apple, Maca mini. Możesz nawet uzyskać pamięć USB, która w rzeczywistości jest komputerem PC, który można podłączyć z tyłu telewizora HD, na przykład Lenovo Ideacentre Stick 300.
Być może intrygują Cię funkcje systemu Windows 10, takie jak obsługa ekranu dotykowego, logowanie za pomocą twarzy, obsługa rzeczywistości wirtualnej i funkcje ułatwień dostępu. A może jest to bardziej rozbudowana biblioteka oprogramowania, którą możesz na nim uruchomić, w tym gry na PC niedostępne lub mniej w pełni funkcjonalne na Macu. Być może jesteś użytkownikiem Androida i podoba Ci się możliwość wyświetlania tekstów i zdjęć z telefonu za pomocą aplikacji Twój telefon w systemie Windows 10.
Być może zaczynasz nową pracę w biurze, które korzysta z komputerów z systemem Windows, a nauka systemu operacyjnego Microsoft jest nie tyle kwestią wyboru, co koniecznością.
Od lat korzystam z obu systemów operacyjnych i doceniam oba, choć interfejs Windowsa jest dla mnie bardziej elastyczny i wydajny w pracy. Przyznam, że macOS jest nieco łatwiejszy w utrzymaniu i bardziej bezproblemowy niż Windows. To kompromis, jak pokazuje moje porównanie funkcji macOS i Windows.
Jeśli więc zdecydujesz się zanurzyć z Cupertino do Redmond, oto kilka wskazówek, które pomogą Ci rozpocząć i usprawnić podróż do krainy Windows 10. A kiedy już przyzwyczaisz się do systemu Windows, sprawdź nasze więcej- zaawansowane ukryte sztuczki w systemie Windows 10.
1. Menu jest w aplikacji
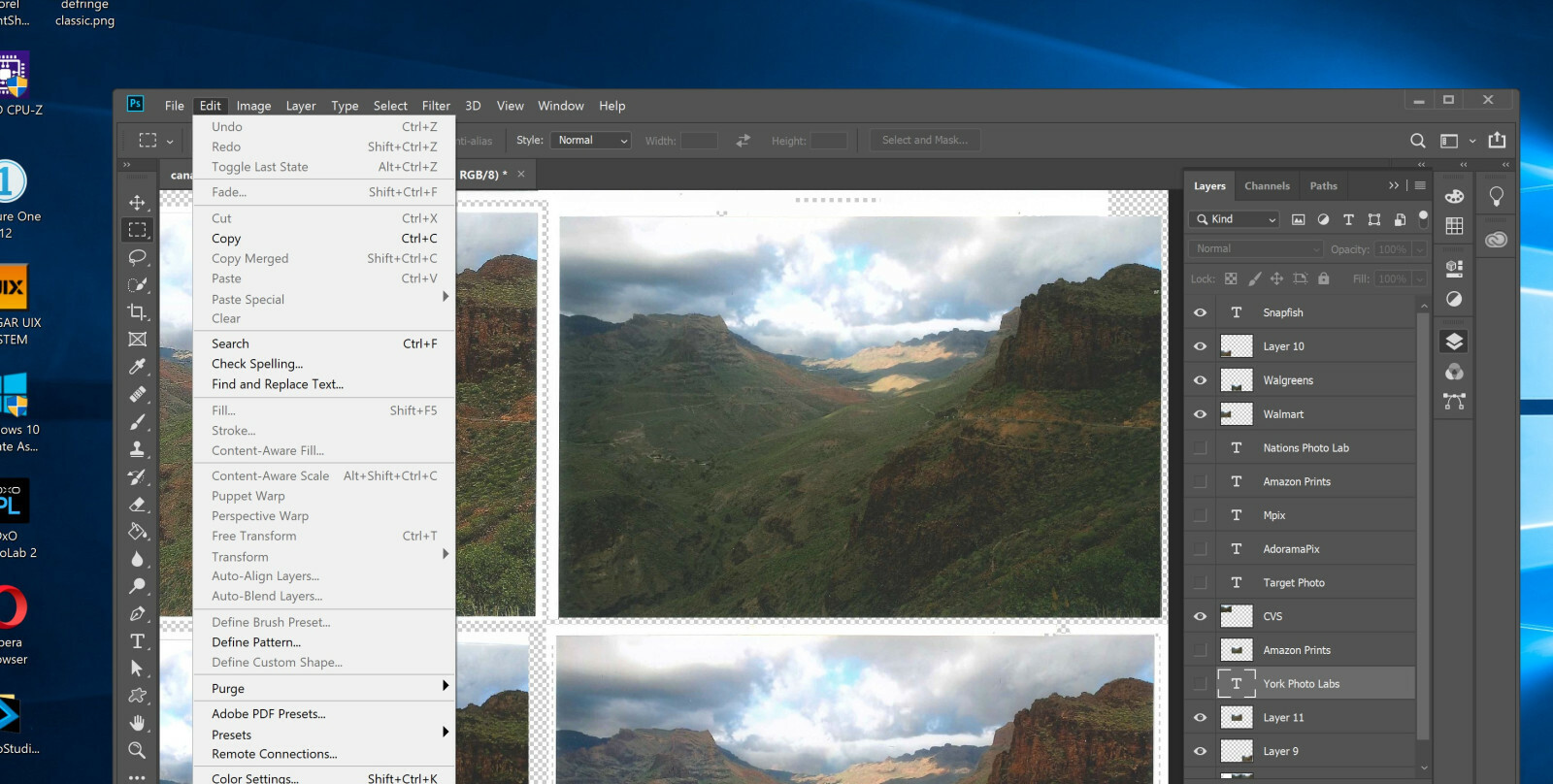
To, wraz z Finder-vs.-File Explorer (patrz następna sekcja), jest prawdopodobnie największą różnicą paradygmatu, z jaką spotkają się użytkownicy komputerów Mac. Znajomi skupieni wokół Apple powiedzieli mi, że trudno jest zobaczyć, gdzie jest menu, gdy pracują w Photoshopie lub Wordzie. Dla mnie bardziej naturalne jest, że menu aplikacji znajduje się w aplikacji, a nie w systemie operacyjnym. Nie musisz patrzeć tak daleko od tego, co robisz. To tylko wybór projektu, ale aprobuję go.
2. Poznaj kuzyna Findera, Eksploratora plików
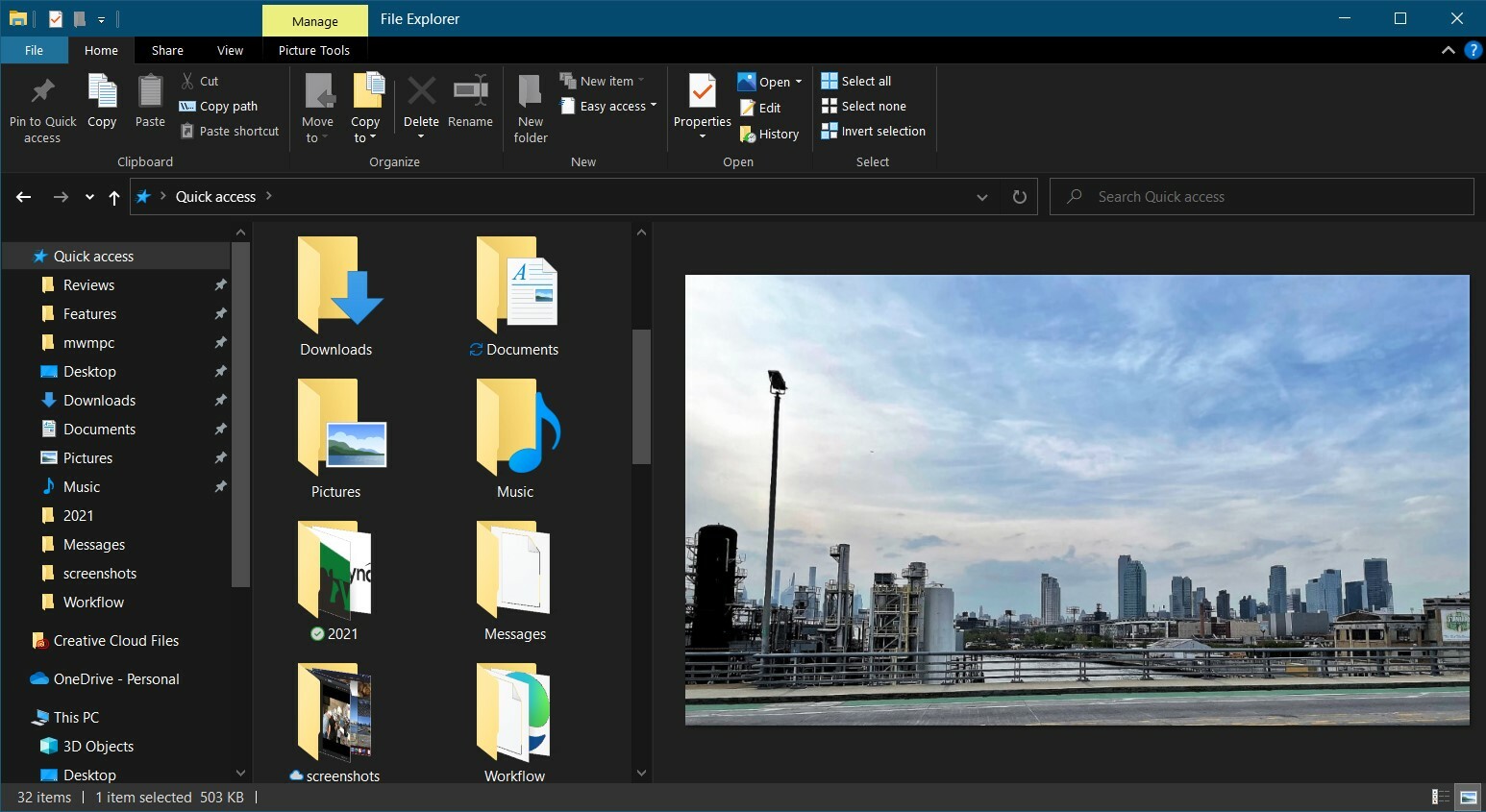
Eksplorator plików to po prostu to, na co wygląda: okno ze wszystkimi plikami i folderami na komputerze. Jest podobny do Findera w systemie macOS, ale jest mniej prawdopodobne, że użyjesz go do pracy z aplikacjami. Panel po lewej stronie pokazuje foldery i dyski, a po prawej ich zawartość. W tym panelu możesz rozwijać i zwijać podfoldery, pokazując, gdzie w strukturze folderów znajduje się określony element. Prawa strona okna może pokazać podgląd lub szczegóły dotyczące aktualnie wybranego elementu; na przykład możesz zobaczyć tutaj małą wersję zdjęcia lub tekstu dokumentu.
Masz do wyboru kilka widoków dla panelu centralnego: Szczegóły, Lista, Zawartość oraz ikony od małych do bardzo dużych. Preferuję widok szczegółów, ponieważ pozwala sortować elementy według nazwy, daty, rozmiaru i nie tylko. Nie ma widoku kolumn, a okna Eksploratora plików nie mają kart, więc wystarczy otworzyć wiele okien, aby zobaczyć zawartość wielu folderów.
Atop Explorer to pasek narzędzi lub wstążka z ikonami do typowych zadań, takich jak tworzenie nowego folderu, przenoszenie i usuwanie oraz zmiana nazwy. Możesz zwinąć wstążkę, jeśli uznasz, że powoduje to bałagan. Wstążka zawiera zakładki Strona główna, Udostępnij, Widok i niestandardowe dla takich rzeczy, jak obrazy lub skompresowane foldery.
Jedną z moich ulubionych funkcji jest Szybki dostęp, podobny do widoku Ostatnie w macOS, ale Szybki dostęp pokazuje często i ostatnio używane foldery na górze, a ostatnie pliki na dole. Dzięki tej funkcji prawie nigdy nie musisz się martwić, gdzie zapisałeś plik. Istnieją ustawione górne foldery biblioteki na Pulpit, Pobrane, Dokumenty, Obrazy i Wideo, z których każdy może zawierać wiele folderów z różnych dysków i lokalizacji folderów.
3. Pasek zadań, a nie Dock
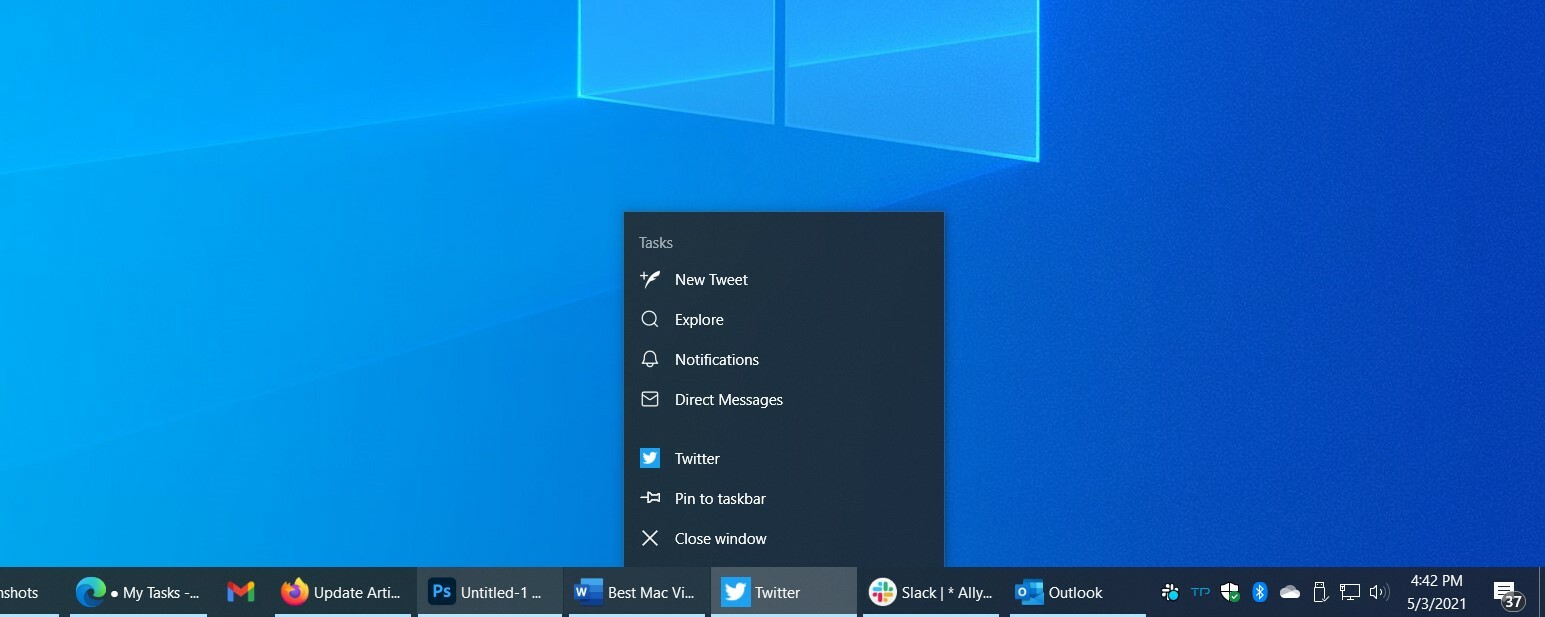
Pasek zadań systemu Windows jest analogiczny do Docka systemu macOS, ale istnieją różnice w zachowaniu tych dwóch. Wpis paska zadań jest szeroki, gdy jest uruchomiony, a przypięte aplikacje lub dokumenty są domyślnie kwadratowe; zobaczysz również pasek pod wpisami paska zadań do uruchamiania aplikacji. Po kliknięciu dowolnego elementu paska zadań jego okno pojawia się na pulpicie i ma fokus. Zawsze. Nie zawsze tak jest w przypadku MacOS Dock: często klikałem tam ikonę, aby stwierdzić, że nie pojawiło się żadne okno programu klikniętej aplikacji, czasami podpowiadając przekleństwo.
Nie musisz się też martwić o ikony ułożone w stos po prawej stronie Docka, które zachowują się inaczej niż wszystkie inne ikony Docka. Po prawej stronie paska zadań znajduje się obszar powiadomień, wcześniej nazywany tacą systemową. Jest to analogiczne do prawego górnego obszaru powiadomień systemu macOS. Tutaj zobaczysz ikony usług, które działają przez cały czas, takich jak kopia zapasowa online, sieci VPN i inne. Aplikacje komunikacyjne, takie jak Skype lub Slack, i usługi synchronizacji, takie jak OneDrive, Dysk Google lub kopia zapasowa online, również używają tego obszaru do małych ikon, które pokazują stan i wyświetlają menu po kliknięciu.
Tutaj również pojawiają się usługi systemowe — pomyśl o Bluetooth, bezpieczeństwie, sieci i dźwięku. Wpis godziny i daty wyskakuje, aby wyświetlić harmonogram kalendarza po kliknięciu. Ostatnia ikona po prawej stronie (z numerem) dotyczy Centrum akcji, o którym patrz wpis poniżej.
Najechanie wskaźnikiem myszy na element paska zadań powoduje wyświetlenie miniaturek uruchomionych instancji. Kliknięcie prawym przyciskiem myszy pokazuje działania aplikacji wraz z ostatnimi dokumentami lub stronami internetowymi. Możesz dostosować pasek zadań na wiele sposobów i łatwo przeciągać przyciski, aby zmienić ich pozycje.
4. Kliknij prawym przyciskiem myszy jest twoim przyjacielem
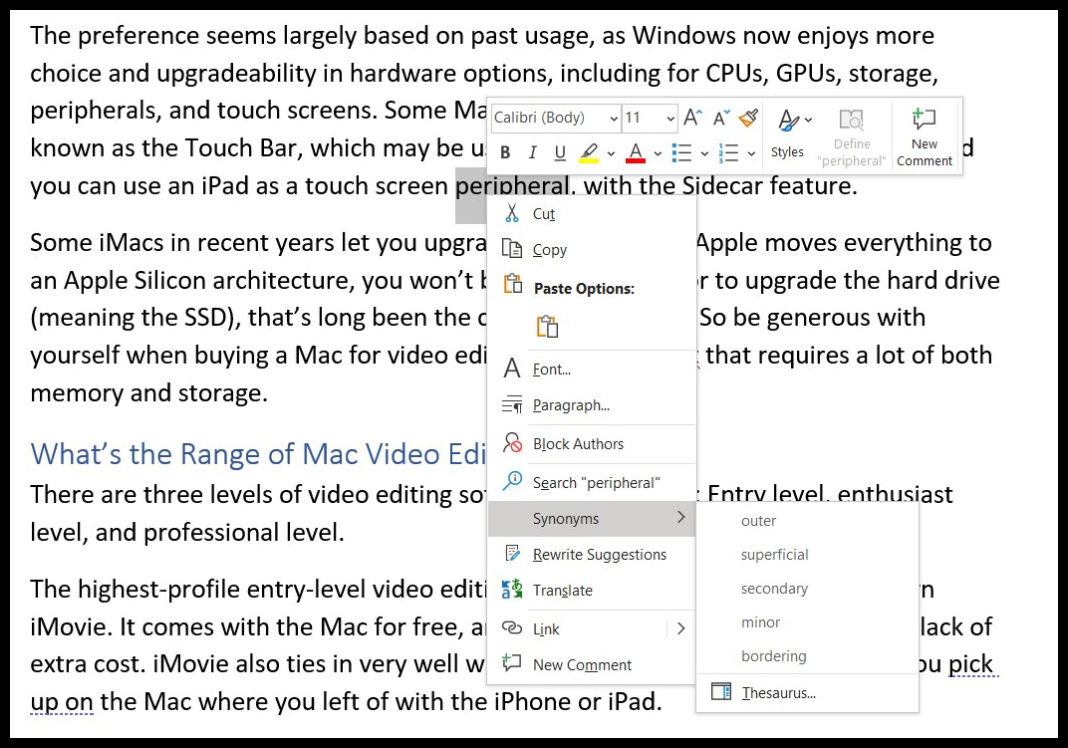
W wielu programach i narzędziach systemu Windows kliknięcie prawym przyciskiem myszy (kliknięcie prawego przycisku myszy) udostępnia opcje i informacje. Jeśli jesteś zdezorientowany czymś, co widzisz na ekranie lub chcesz coś zrobić z elementem, nad którym znajduje się kursor, spróbuj kliknąć prawym przyciskiem myszy. Na przykład w Eksploratorze plików kliknięcie prawym przyciskiem myszy pliku umożliwia otwieranie, udostępnianie, kopiowanie i wyświetlanie właściwości pliku.
Kliknięcie prawym przyciskiem myszy obrazu w aplikacji Zdjęcia umożliwia dodawanie do ulubionych, usuwanie, obracanie, edytowanie, dodawanie do albumu lub wideo, udostępnianie, drukowanie, zapisywanie jako, zmiana rozmiaru i tak dalej. Photoshop oferuje jeszcze więcej opcji kliknięcia prawym przyciskiem myszy. Kliknij prawym przyciskiem myszy w programie Word, aby uzyskać szybki dostęp do stylów czcionek, wyróżniania, wklejania, synonimów i nie tylko.
5. Minimalizowanie, maksymalizowanie i zmiana rozmiaru systemu Windows
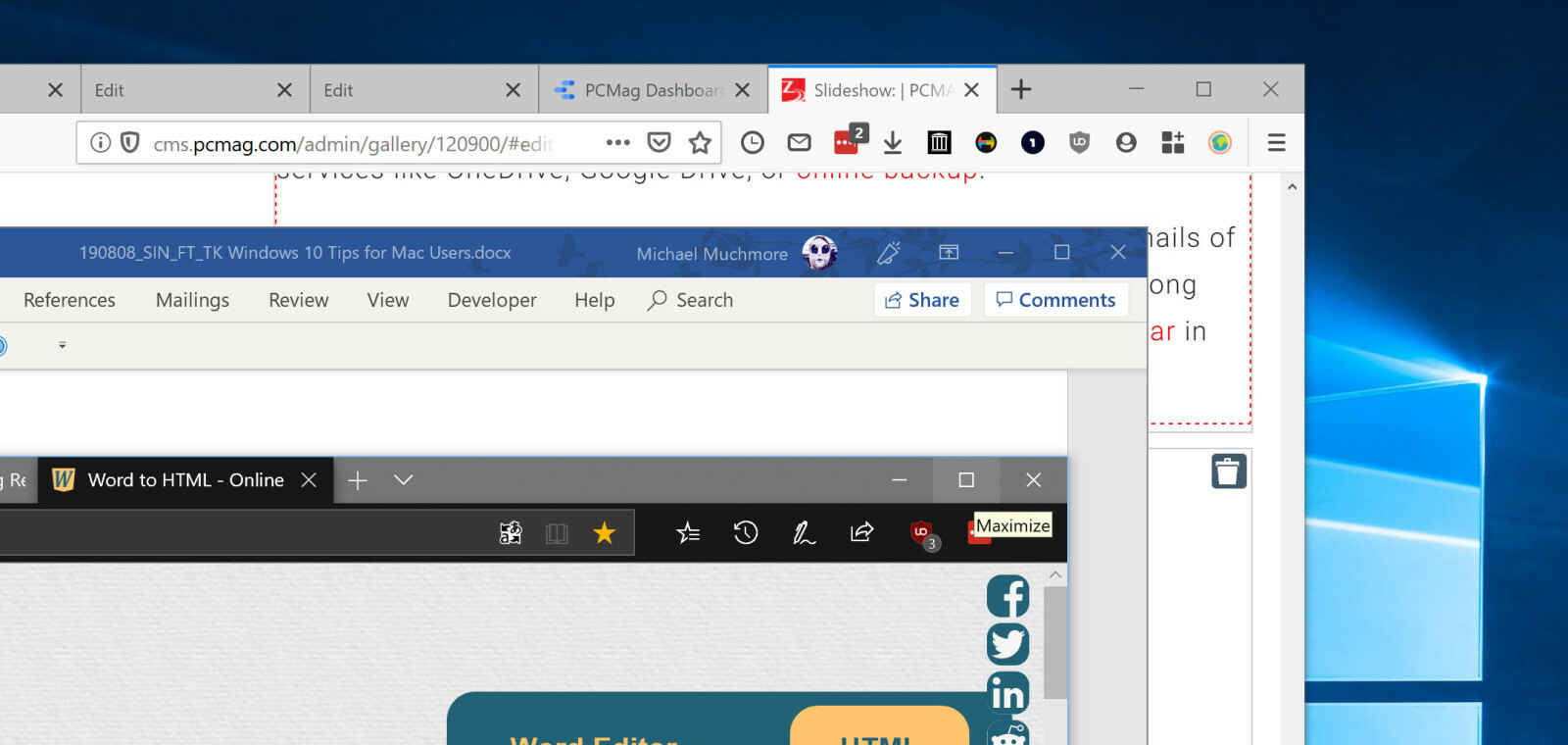
Jedną z regulacji, do której należy się przyzwyczaić, jest to, że przyciski zmiany rozmiaru okna znajdują się w prawym górnym rogu okna programu, a nie w lewej. Z jakiegoś powodu uważam, że bardziej naturalne i łatwiejsze jest przesuwanie kursora myszy w prawy górny róg; gdybym był leworęczny, może byłoby odwrotnie. Zamiast kolorów ikony zmiany rozmiaru używają symboli, aby wskazać, co robią — pasek do zminimalizowania okna do paska zadań, prostokąt do pełnego ekranu i X do jego zamknięcia. Pamiętaj również, że zamknięcie aplikacji za pomocą tej opcji naprawdę zamyka aplikację; w systemie macOS zamyka tylko okno, pozostawiając uruchomioną aplikację, prawdopodobnie bez okien, co nie wydaje się przydatne.
Nowsze wersje Maca w końcu naprawdę pełnoekranowa aplikacja po naciśnięciu zielonego przycisku, podczas gdy przycisk maksymalizacji systemu Windows robi to na zawsze. Różnica na komputerze Mac polega na tym, że za każdym razem, gdy wyświetlasz aplikację na pełnym ekranie, tworzy ona wirtualny pulpit dla zmaksymalizowanej aplikacji, co może być nieco męczące. W systemie Windows jest to po prostu okno o pełnym rozmiarze ekranu; nic więcej się nie zmienia. (Zobacz poniżej, aby uzyskać więcej informacji na temat wirtualnych pulpitów w systemie Windows.)
6. Instalowanie i odinstalowywanie aplikacji
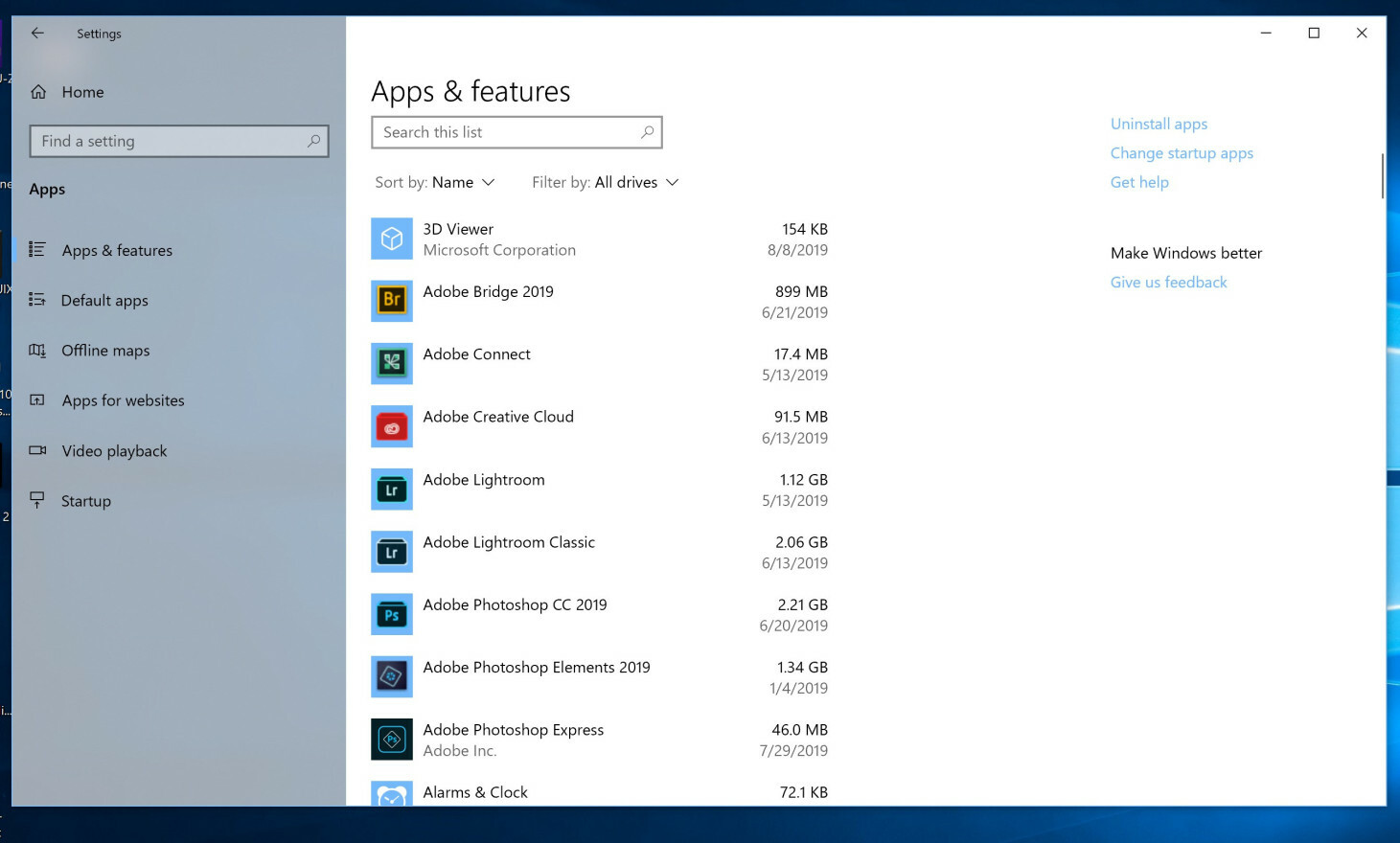
Zarówno macOS, jak i Windows mają wiele sposobów instalowania programów, ale w systemie Windows nigdy nie trzeba przeciągać obrazu dysku instalacyjnego do folderu systemowego. Wystarczy uruchomić pobrany instalator lub wybrać opcję Zainstaluj na stronie aplikacji w sklepie Microsoft Store. Niektóre aplikacje dla systemu macOS używają plików PKG zamiast DMG w celu uproszczenia procesu instalacji.
Podobnie jak Mac App Store, oprogramowanie Microsoft Store vets automatycznie obsługuje aktualizacje i umożliwia korzystanie z zakupionego programu na wielu komputerach. Niestety, zarówno użytkownicy, jak i programiści tak naprawdę nie kupili sklepów stacjonarnych tak, jak robią to na urządzeniach mobilnych, więc istnieje większe prawdopodobieństwo, że znajdziesz oprogramowanie do pobrania w sieci. Aby odinstalować program (pochodzący ze sklepu lub pobrany), wybierz Ustawienia> Aplikacje i funkcje, gdzie możesz wyświetlić listę wszystkich zainstalowanych aplikacji według kolejności alfabetycznej, rozmiaru lub daty instalacji.

7. Menu Start
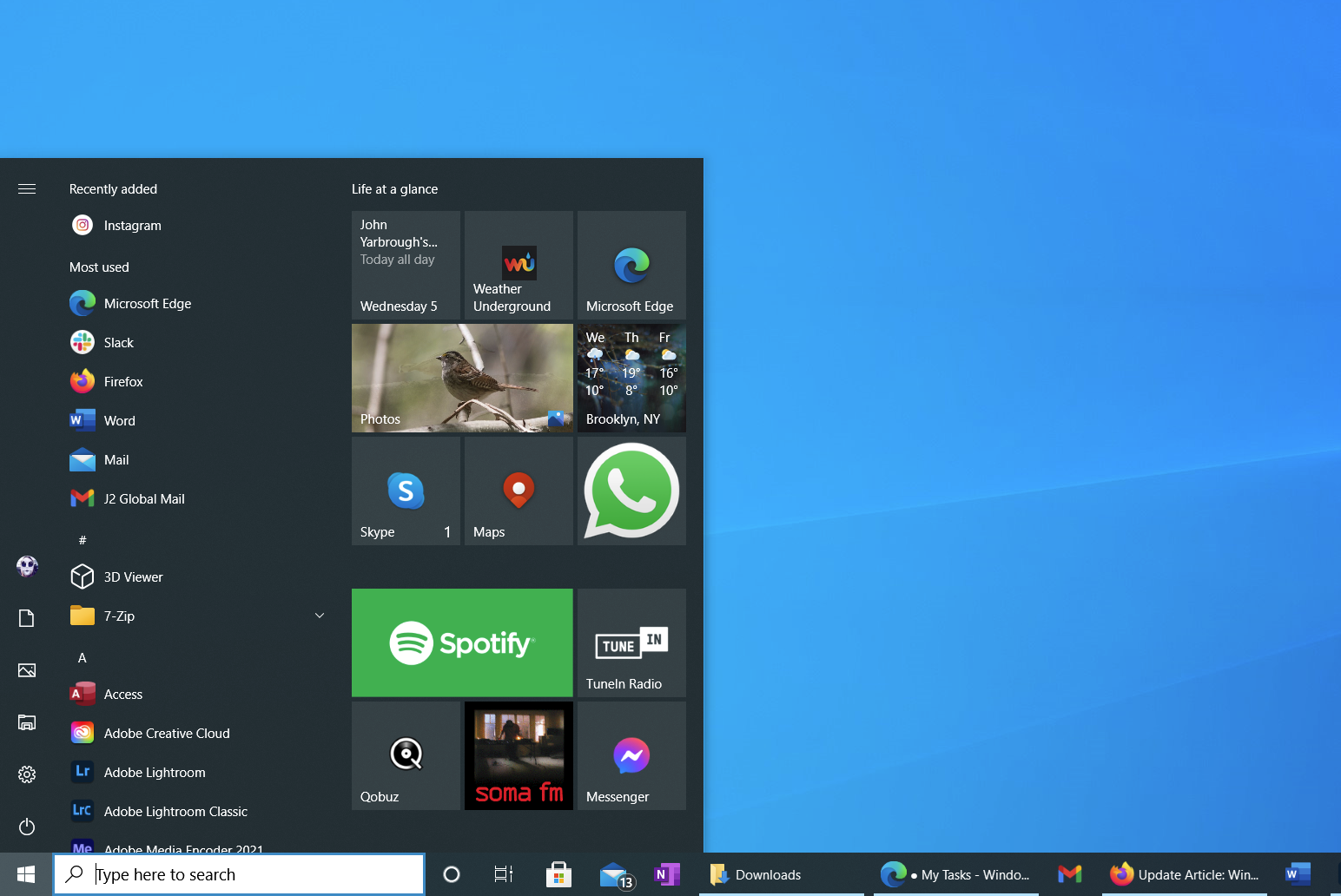
Tak, przechodzisz do przycisku Start, aby wyłączyć komputer, zobaczyć wszystkie aplikacje, przejść do Ustawień i otworzyć foldery. W przeciwieństwie do separacji działań systemowych i ustawień w systemie Mac, wszystko zaczyna się od menu Start — użytkownicy komputerów Mac będą zaznajomieni z menu Apple na górze, które jest oddzielone od miejsca uruchamiania aplikacji i dostępu do folderów.
Kafelki Live w menu Start systemu Windows 10 pokazują pogodę, najnowsze tematy wiadomości e-mail i powiadomienia społecznościowe. Są szczególnie wygodne w przypadku ekranów dotykowych, ale równie łatwo można je klikać myszą; ustawienie kafelków o różnych rozmiarach — większych dla ważniejszych aplikacji — może być pomocne, aby je również szybciej znaleźć.
8. Centrum akcji
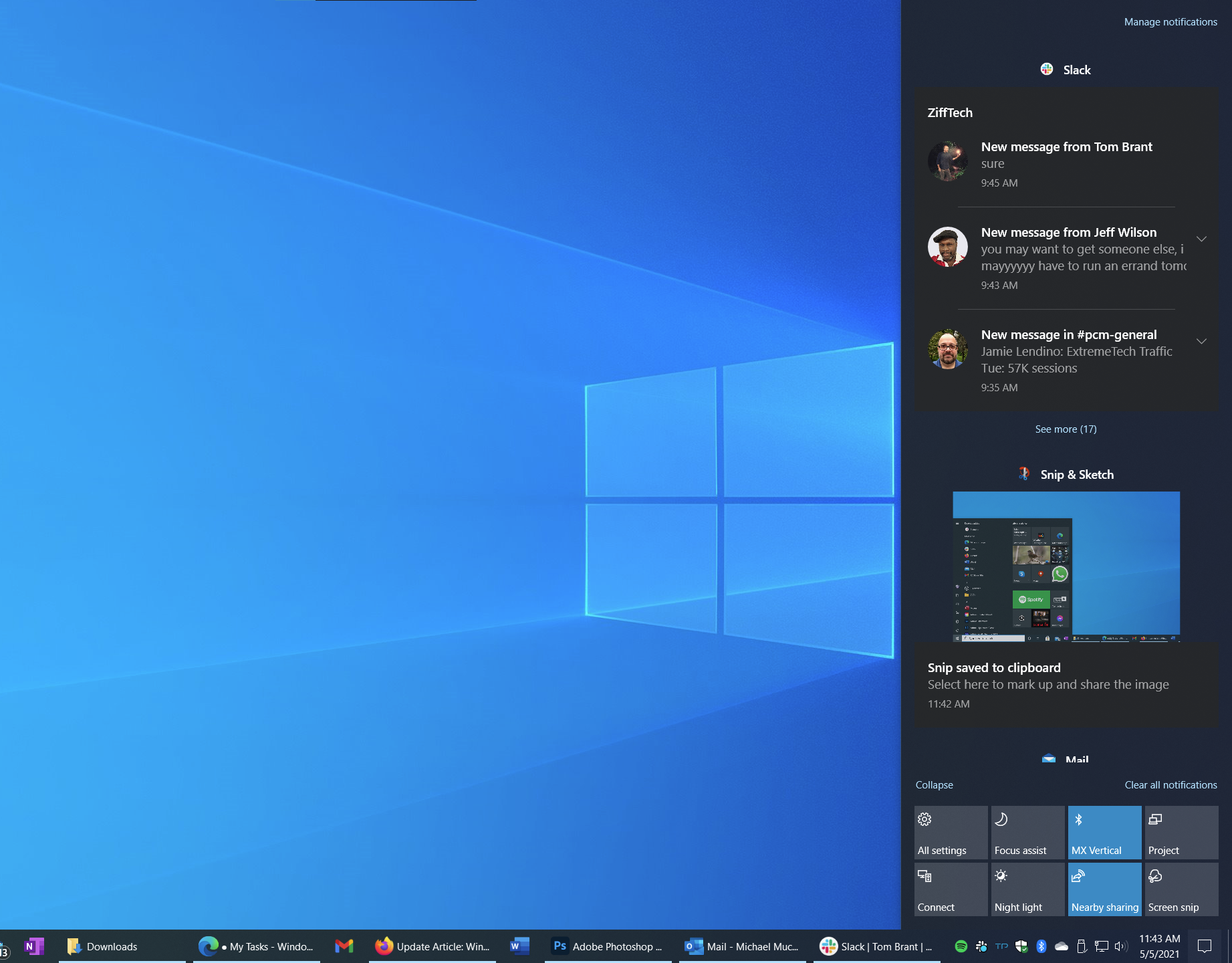
Centrum akcji jest podobne do panelu powiadomień systemu macOS. Wysuwasz Centrum akcji, dotykając prawej dolnej ikony na pasku zadań lub, na ekranie dotykowym, przesuwając palcem od prawej strony. Oprócz wyświetlania najnowszych wiadomości e-mail, wiadomości i powiadomień aplikacji, przyciski szybkiego działania w Centrum akcji na dole umożliwiają dostosowanie jasności ekranu, włączenie Wi-Fi i ustawienie innych opcji systemowych.
Jeśli potrzebujesz trochę czasu na skupienie, stuknięcie w pomoc w Centrum akcji wyciszy powiadomienia. Możesz też włączyć Podświetlenie nocne, które redukuje niebieskie światło podczas korzystania z komputera późną nocą.
9. Pole wyszukiwania
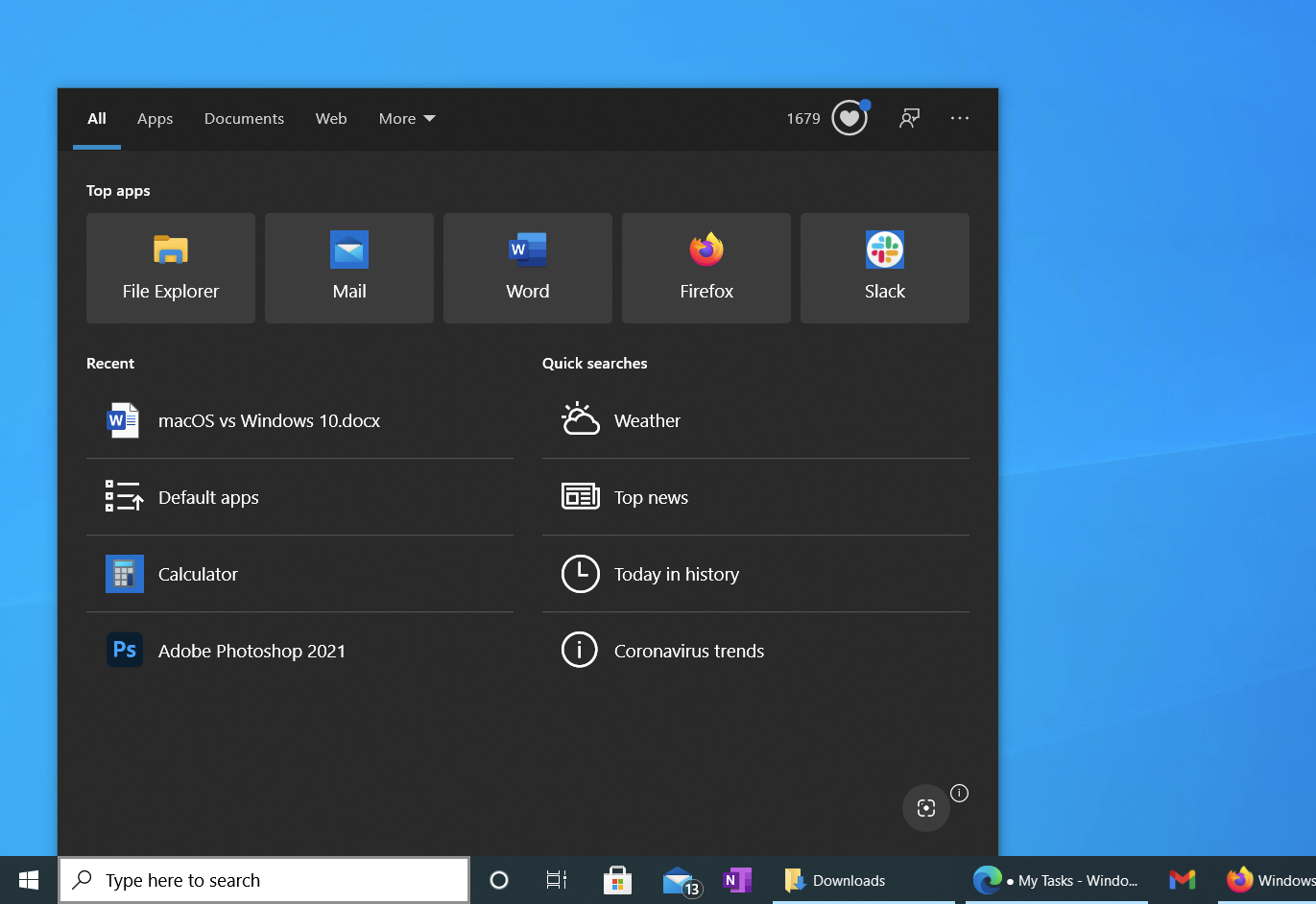
W systemie Windows pole wyszukiwania jest zawsze dostępne po prawej stronie przycisku Start, aby rozpocząć pisanie; nie musisz znać skrótu klawiaturowego ani klikać ikony. Zaktualizowana funkcja wyszukiwania proponuje otwieranie najnowszych aplikacji i dokumentów, ale także pozwala przeszukiwać Internet wraz z materiałami na własnym komputerze. Kliknięcie ikony mikrofonu pozwala rozmawiać z Cortaną w celu wyszukiwania lub otwierania aplikacji, oszczędzając trochę pisania. Możesz także wyszukiwać według obrazu, korzystając ze zintegrowanego narzędzia do przycinania zrzutów ekranu.
10. Widok zadania
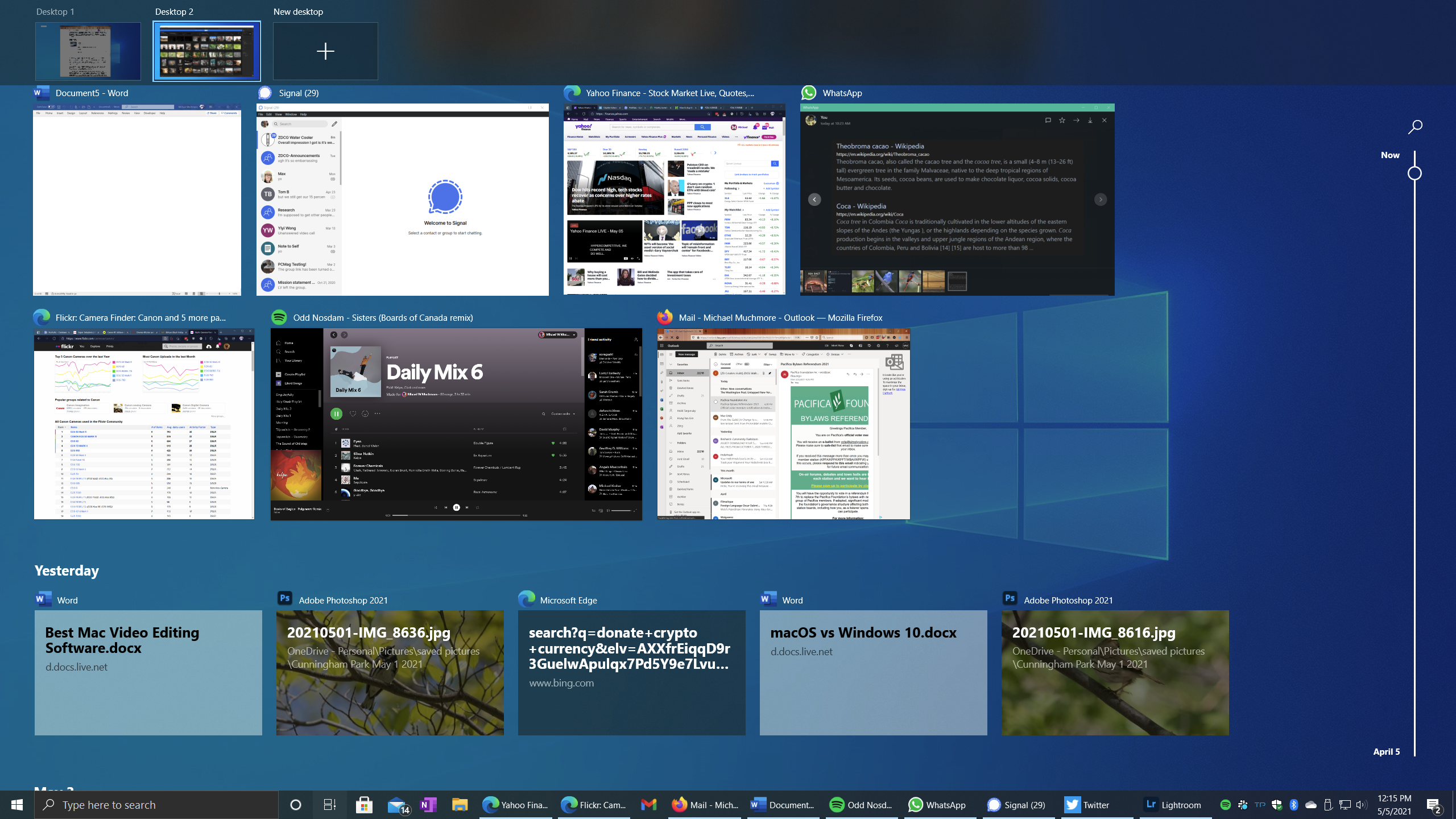
Windows spóźnił się na imprezę z wirtualnymi pulpitami, które nie pojawiły się jako standardowa funkcja aż do premiery systemu Windows 10 w 2015 roku. Uważam je za niezwykle przydatne, a funkcja jest łatwo dostępna z widoku zadań. Możesz przejść do tego widoku, dotykając małej ikony taśmy filmowej po prawej stronie paska wyszukiwania, przesuwając palcem od lewej na ekranie dotykowym lub dotykając klawisza Windows-Tab. Jeśli używasz kontroli misji na komputerze Mac, ten widok zadań będzie nieco znajomy. Jedyną dodaną funkcją jest oś czasu w dolnej części widoku. Na górze znajdują się kontrolki pulpitu wirtualnego. Pośrodku znajdują się duże kafelki z aktualnie uruchomionymi aplikacjami.
Dodanie nowego pulpitu wirtualnego jest w tym widoku całkowicie intuicyjne, korzystając z opcji Nowy pulpit z dużym znakiem plus. Przełączanie się między pulpitami jest bardzo proste za pomocą Ctrl-klawisz Windows-strzałka w prawo lub strzałka w lewo. Lubię umieszczać moje osobiste aplikacje, takie jak muzyka i wiadomości, na drugim pulpicie wirtualnym, a moje główne aplikacje służbowe po lewej lub na pierwszym pulpicie.
Teraz o tej osi czasu. Jeśli się zgodzisz, system Windows będzie mógł śledzić odwiedzane witryny i opracowywane dokumenty oraz ułatwiać powrót do zadania. Oś czasu przechowuje miesięczną aktywność. Jeśli używasz przeglądarki Chrome lub Firefox, możesz zainstalować rozszerzenie, które doda aktywność z tych przeglądarek do osi czasu. Działania z przeglądania prywatnego nie są uwzględniane na osi czasu. Microsoft usuwa opcję synchronizacji osi czasu za pośrednictwem chmury między komputerem domowym a komputerem służbowym; teraz jest tylko na komputerze lokalnym.
11. Tryb tabletu dla komputerów przenośnych z ekranem dotykowym

Komputery Mac nie mają trybu tabletu, ponieważ system operacyjny jest ograniczony do korzystania z komputera i musisz przełączyć się na iOS (lub iPadOS), aby korzystać z tabletów ekosystemu. Windows 10 daje możliwość przełączenia się na dotykowy tryb tabletu dla komputerów konwertowalnych. Ten tryb nadal umożliwia korzystanie z myszy i klawiatury. W trybie tabletu kafelki ekranu startowego zajmują cały ekran, podobnie jak uruchomione aplikacje. Przesunięcie od góry do dołu w wygodny sposób zamyka aplikację pełnoekranową. W każdym trybie możesz przesunąć palcem od lewej, aby wyświetlić widok zadań, i od prawej, aby wyświetlić Centrum akcji.
12. Zrzut ekranu
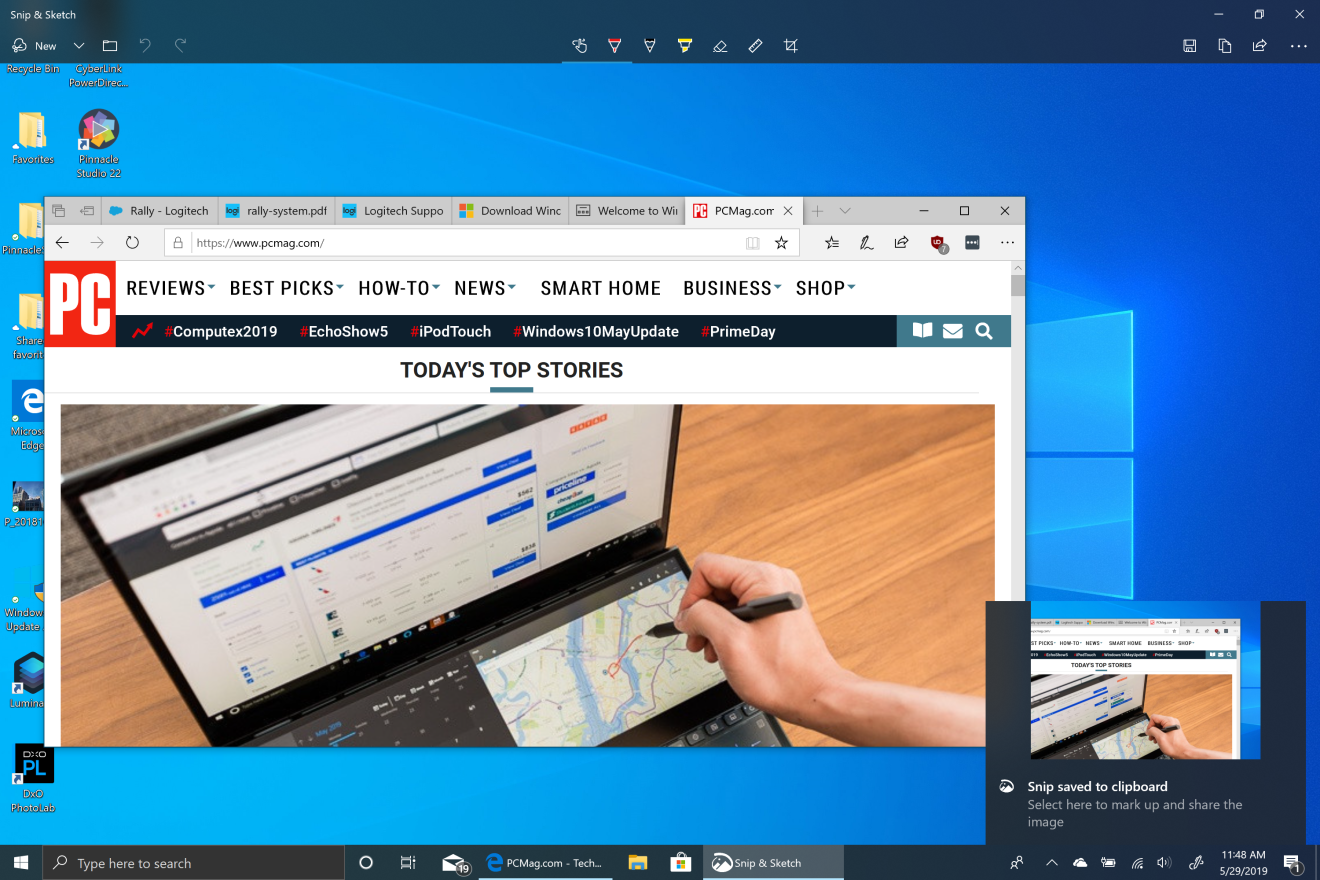
System Windows w końcu dogonił wygodne funkcje przechwytywania ekranu komputera Mac. Najbardziej w pełni funkcjonalnym sposobem przyciągania ekranu jest naciśnięcie klawisza Windows Key-Shift-S. Powoduje to przyciemnienie ekranu i pozwala narysować prostokąt do zrzutu ekranu, zrobić zdjęcie w bieżącym oknie lub na pełnym ekranie. Następnie otrzymasz powiadomienie z dużą miniaturą ujęcia, które możesz dotknąć, aby otworzyć narzędzie Snip & Share. Pozwala to przycinać, oznaczać i zapisywać obraz na dysku. Umożliwia także udostępnianie go w dowolnej aplikacji sklepu w panelu udostępniania, która akceptuje obrazy, takiej jak Instagram, Messenger, Skype, Twitter i e-mail.
Nadal możesz używać starego dobrego PrtSc (lub na niektórych klawiaturach Print Screen), aby przechwycić ekran do schowka, a następnie wkleić go do aplikacji do edycji obrazów. Ale jeszcze fajniejszą opcją jest automatyczne zapisanie danych wyjściowych w wybranym folderze w chmurze OneDrive. Jeśli ta opcja jest włączona w OneDrive, zobaczysz powiadomienie w Centrum akcji informujące, że zrzut ekranu został zapisany; kliknij powiadomienie, aby przejść bezpośrednio do folderu, w którym znajduje się zrzut ekranu.
13. Przyciąganie okien na miejsce
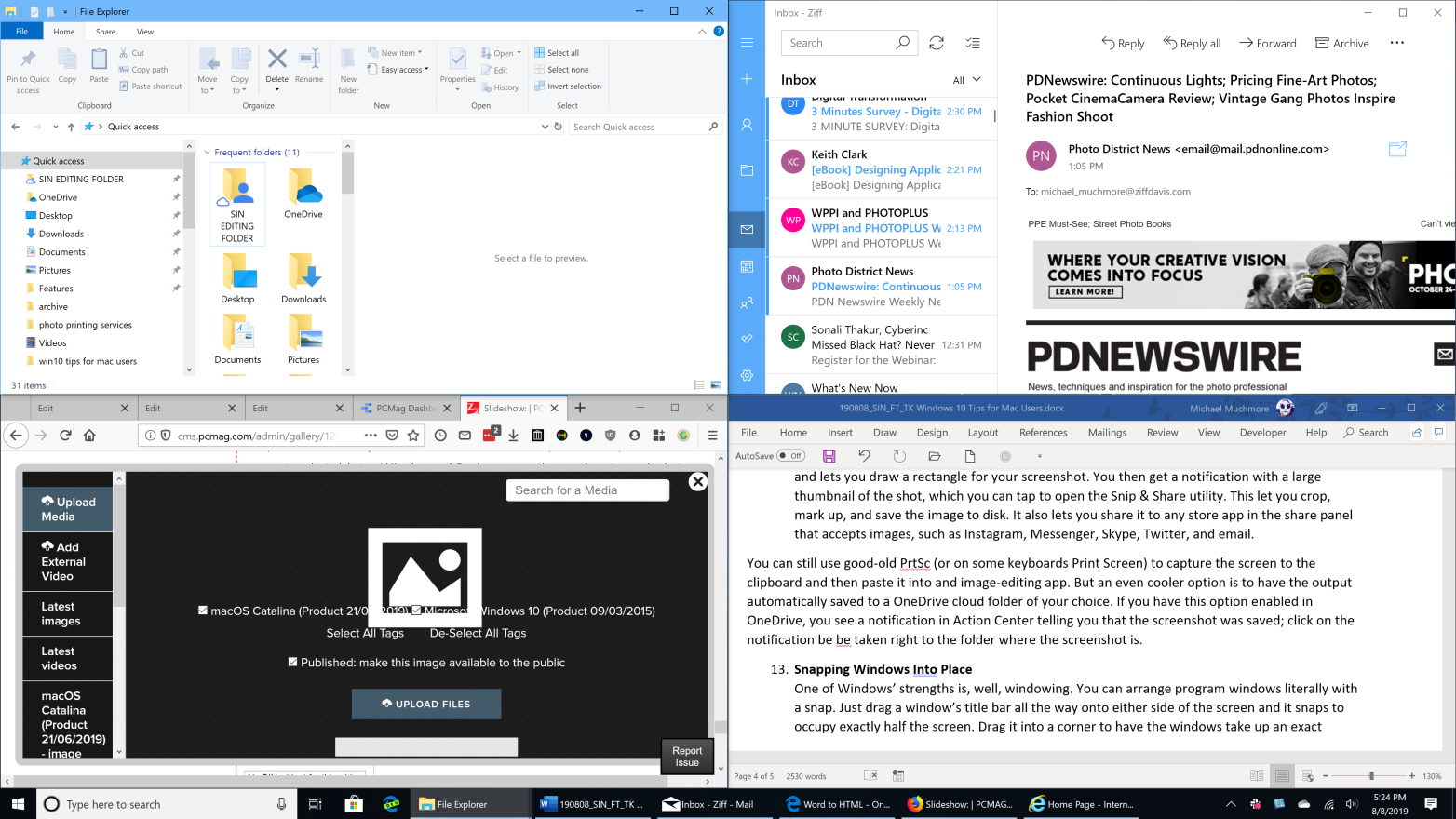
Jedną z mocnych stron systemu Windows jest, no cóż, okienkowanie. Okna programów można rozmieścić dosłownie w mgnieniu oka. Po prostu przeciągnij pasek tytułu okna do końca na dowolną stronę ekranu, a zostanie on przyciągnięty i zajmie dokładnie połowę ekranu. Przeciągnij go w róg, aby okna zajmowały dokładną ćwiartkę ekranu. Jeśli przyciągniesz jedną aplikację z jednej strony, a drugą z drugiej, możesz przeciągnąć barierę między nimi, aby zmienić rozmiar każdej z nich według własnego uznania, jednocześnie korzystając z całego ekranu.
Aby wyświetlić pulpit, możesz kliknąć w skrajny prawy dolny róg. Aby okno pozostało tej samej szerokości, ale zmaksymalizowało w pionie, kliknij dwukrotnie kursorem w prawo nad górną lub dolną krawędzią okna. I jeden z moich ulubionych: Aby ukryć wszystkie inne okna oprócz tego, w którym pracujesz, chwyć kursorem pasek tytułu i potrząśnij myszą.
14. Naucz się podstawowych skrótów klawiaturowych

Mimo że komputery Mac również mają teraz klawisz Control, w systemie Windows ich użycie jest bardziej powszechne. Na przykład Ctrl-C i Ctrl-V to zawsze przydatne kombinacje klawiszy kopiowania i wklejania. Inne często potrzebne skróty obejmują Alt-Tab, aby przełączać się między uruchomionymi aplikacjami. Ctrl-F otworzy funkcję wyszukiwania w większości aplikacji; Ctrl-Z służy do cofania, Ctrl-Y do ponawiania. Klawisz PrtScn lub Print Screen działa tak, jak brzmi: Przechwytuje zrzut ekranu. Aby zobaczyć procesy i wydajność, naciśnij Ctrl-Shift-Esc, co otworzy Menedżera zadań (stamtąd możesz zabić nieodpowiadającą aplikację, podobnie jak w przypadku Force Quit na Macu). Pełniejszą listę dostępnych skrótów znajdziesz w naszym Essential Windows Shortcuts.
15. Użyj Cortany i dyktowania
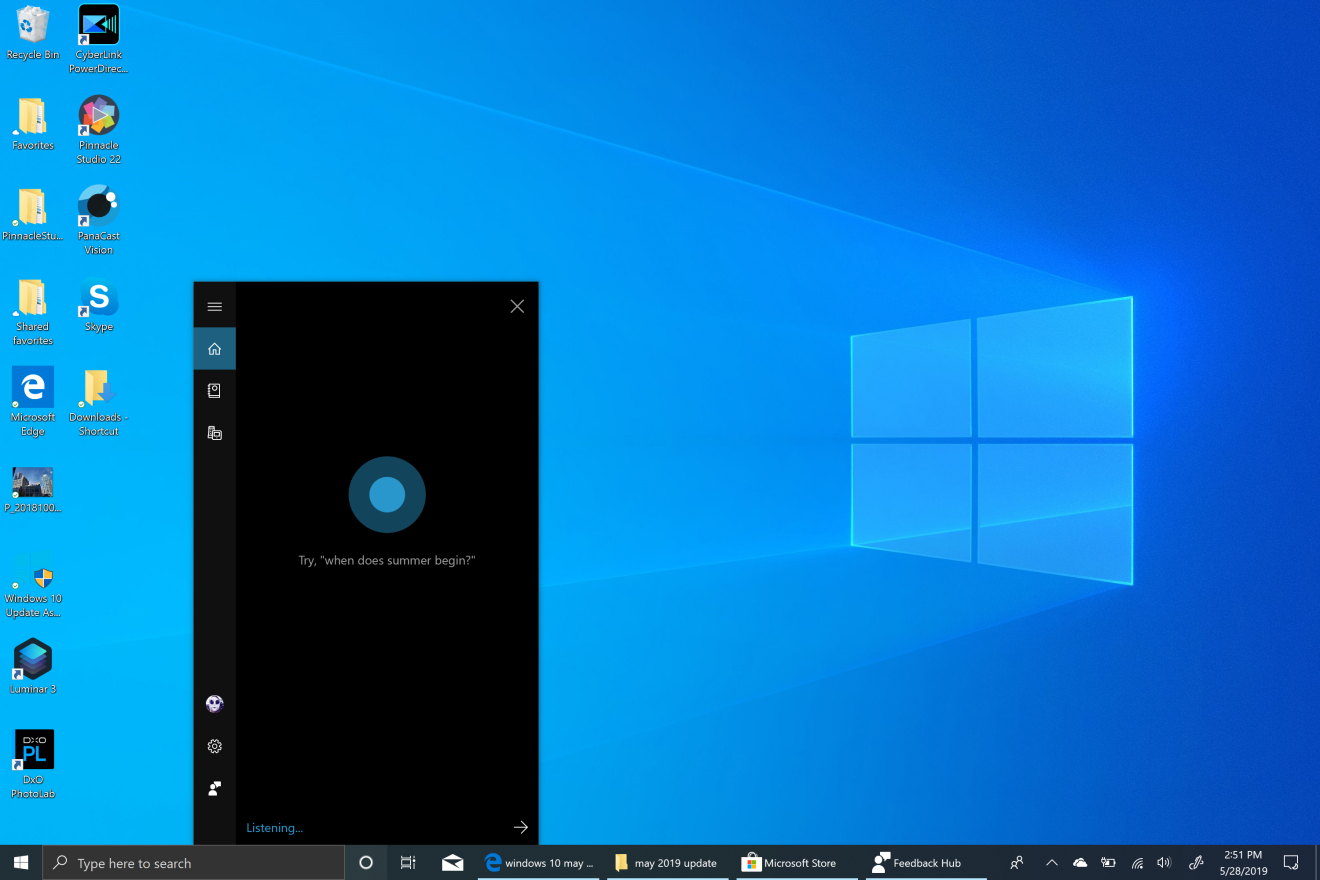
Zwłaszcza jeśli pracujesz na komputerze stacjonarnym. Możesz otwierać aplikacje, przechodzić do stron internetowych, sprawdzać pogodę, uzyskiwać wyniki sportowe, wyszukiwać rzeczywiste informacje. Z naszymi palcami stale narażonymi na zespół cieśni nadgarstka, któż nie chciałby mieć sposobu na uratowanie ich przed niepotrzebnymi naciśnięciami klawiszy? Siri w końcu pojawiła się na Macu i może wiele dla Ciebie zrobić za pomocą głosu, ale uważam, że rzadko może zrobić to, o co proszę.
Nie jest częścią Cortany, ale niezwykle przydatna do oszczędzania palców jest funkcja dyktowania, którą można otworzyć z dowolnego miejsca, w którym zwykle trzeba pisać. Otwórz go za pomocą skrótu Windows Key-H. Jest o wiele dokładniejszy niż te narzędzia w przeszłości.
Apple macOS czy Microsoft Windows 10?
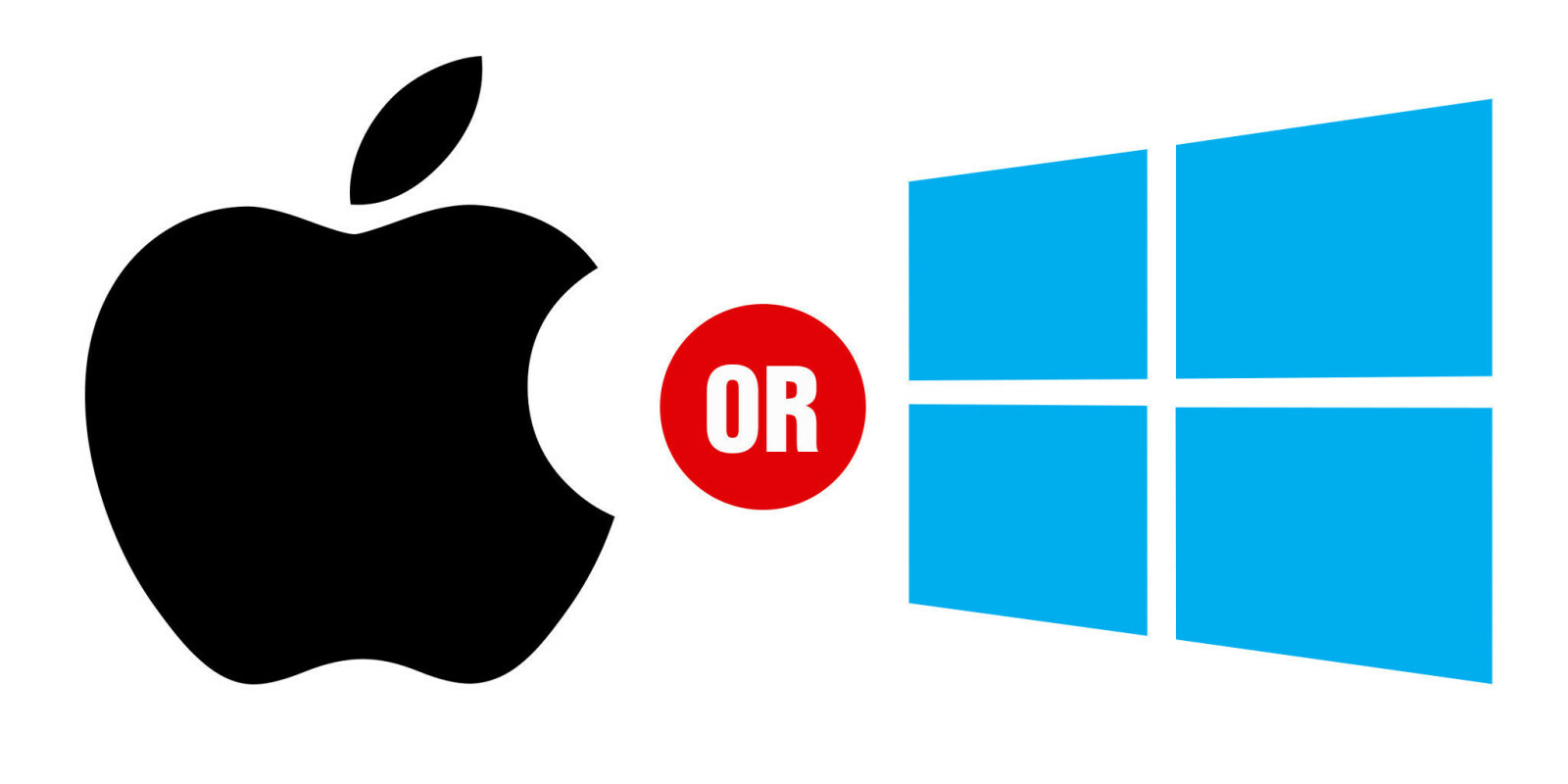
Aby uzyskać porównanie poszczególnych funkcji między dwoma wiodącymi na rynku komputerowymi systemami operacyjnymi, przeczytaj naszą funkcję, macOS vs. Windows: który system operacyjny jest naprawdę najlepszy?
