Menu Start systemu Windows 10 nie działa
Opublikowany: 2022-02-21Szybko napraw ten problem
Skorzystaj z bezpiecznego, bezpłatnego narzędzia opracowanego przez zespół ekspertów Auslogics.
- Łatwy w użyciu. Wystarczy pobrać i uruchomić, nie wymaga instalacji.
- Bezpieczny. Nasze oprogramowanie jest dostępne w CNET i jesteśmy Srebrnym Partnerem Microsoft.
- Bezpłatny. Mamy na myśli to, całkowicie darmowe narzędzie.
Zobacz więcej informacji o Auslogics. Zapoznaj się z umową EULA i Polityką prywatności.
Microsoft niedawno wprowadził system Windows 11 dla użytkowników. Ale ponieważ system operacyjny jest w powijakach, ma sens, że wielu fanów systemu Windows pozostaje na razie lojalnych wobec bardziej dojrzałego systemu Windows 10.
Ukochane menu Start systemu Windows 10 jest bramą do wielu funkcji systemu operacyjnego. Jednak nawet po wydaniu aktualizacji funkcji systemu Windows 10 listopada 2021 (v21H2) niektórzy użytkownicy nadal doświadczają losowych przypadków, gdy menu Start systemu Windows 10 nie działa.
Menu Start systemu Windows 10 nie otwiera się
Problemy z menu Start systemu Windows przybierają różne formy i często zależą od konkretnej konfiguracji systemu. Przycisk Start może zniknąć całkowicie lub aplikacje i widżety w menu Start mogą zniknąć. Czasami menu Start nie pojawia się nawet po wielokrotnym naciśnięciu klawisza z logo Windows. Wszystkie te problemy mogą być frustrujące dla użytkowników.
Istnieje wiele powodów, dla których menu Start może przestać działać, ale dobrą wiadomością jest to, że zawsze istnieje rozwiązanie.
Jeśli szukasz uniwersalnego rozwiązania, możesz czekać bardzo długo. Nawet Microsoft nie jest do końca pewien, jak całkowicie zatrzymać błędy menu Start po każdej aktualizacji systemu Windows 10. Możesz jednak zastosować różne rozwiązania różnych problemów i przywrócić i uruchomić swoje ulubione menu.
Jeśli chodzi o najczęstsze przyczyny błędów menu Start, programy innych firm są często najgorszymi winowajcami. Nadmiernie agresywne narzędzie antywirusowe lub optymalizator komputera może powodować niezamierzone problemy. Usterka w menu Start może również wystąpić z powodu wadliwie zainstalowanej aktualizacji. Jeśli pliki systemowe lub usługi systemowe powiązane z menu Start ulegną uszkodzeniu, może to spowodować, że niektóre funkcje przestaną działać.
Jak naprawić problem z niedziałającym menu Start w systemie Windows 10?
Bez względu na rodzaj błędu w menu Start, zdecydowanie można go naprawić. Większość kroków jest również dość prosta. Po prostu wykonaj każdą instrukcję co do litery, a Twój system w mgnieniu oka wróci do normy.
Sposób 1. Wykonaj ponowne uruchomienie komputera
O tak, słynny restart. Jest dobry powód, dla którego przewodnicy często zalecają ponowne uruchomienie w celu rozwiązania wielu prostych problemów: często jest to skuteczne. Ponadto jest to coś, co każdy może zrobić i nic nie kosztuje. Jeśli to działa, tak; jeśli nie, przynajmniej zaznaczyłeś to pole.
W wielu przypadkach menu Start zacznie działać ponownie po ponownym uruchomieniu lub dwóch. W niektórych sytuacjach usterka miała miejsce, ponieważ proces menu Start utknął w pamięci. Ponowne uruchomienie systemu powoduje wyczyszczenie pamięci RAM i wszystko zaczyna się od nowa.
Chociaż jest to najłatwiejsza i najprostsza metoda, nie jest odpowiednia we wszystkich sytuacjach. Pamiętaj też, aby zapisać całą swoją pracę przed próbą ponownego uruchomienia, zwłaszcza jeśli używasz przycisku zasilania do inicjowania zamykania.
Wskazówka. Użyj Ctrl + Alt + Delete > Zasilanie > Uruchom ponownie, aby ponownie uruchomić komputer, jeśli nie możesz uzyskać dostępu do menu Start.
Sposób 2. Odkryj pasek zadań
Czasami nie możesz uzyskać dostępu do menu Start, ponieważ jego przycisk nie jest widoczny na pasku zadań. Może to być spowodowane tym, że sam pasek zadań jest ukryty.
Aby to naprawić, po prostu odkryj pasek zadań. Oto kroki, aby to zrobić:
- Przytrzymaj klawisz z logo Windows i naciśnij klawisz I, aby bezpośrednio otworzyć Ustawienia.
- Przejdź do Personalizacja > Pasek zadań.
- Po prawej stronie włącz opcję „Zablokuj pasek zadań”.
- Wyłącz opcję "Automatycznie ukryj pasek zadań w trybie pulpitu" lub "Automatycznie ukryj pasek zadań w trybie tabletu".
Po wprowadzeniu tych zmian pasek zadań, a co za tym idzie ikona menu Start, będą ponownie widoczne.
Rozwiązanie 3. Uruchom ponownie proces menu Start
Podobnie jak ponowne uruchomienie komputera może rozwiązać niektóre problemy, ponowne uruchomienie menu Start może również spowodować, że wszystkie problemy znikną.
Menu Start ma swój własny proces, na pewno w najnowszych wersjach systemu Windows 10. Ten proces jest znany jako StartMenuExperienceHost.exe. Znajdziesz go uruchomionego, gdy otworzysz Menedżera zadań.
Zabicie procesu zmusi go do ponownego uruchomienia. To powinno pomóc w rozwiązaniu problemu.

- Kliknij prawym przyciskiem myszy dowolne puste miejsce na pasku zadań i wybierz Menedżer zadań.
- Przejdź do zakładki Procesy.
- Przewiń w dół sekcję Procesy w tle i znajdź Start.
- Kliknij prawym przyciskiem myszy Start i wybierz opcję Zakończ zadanie.
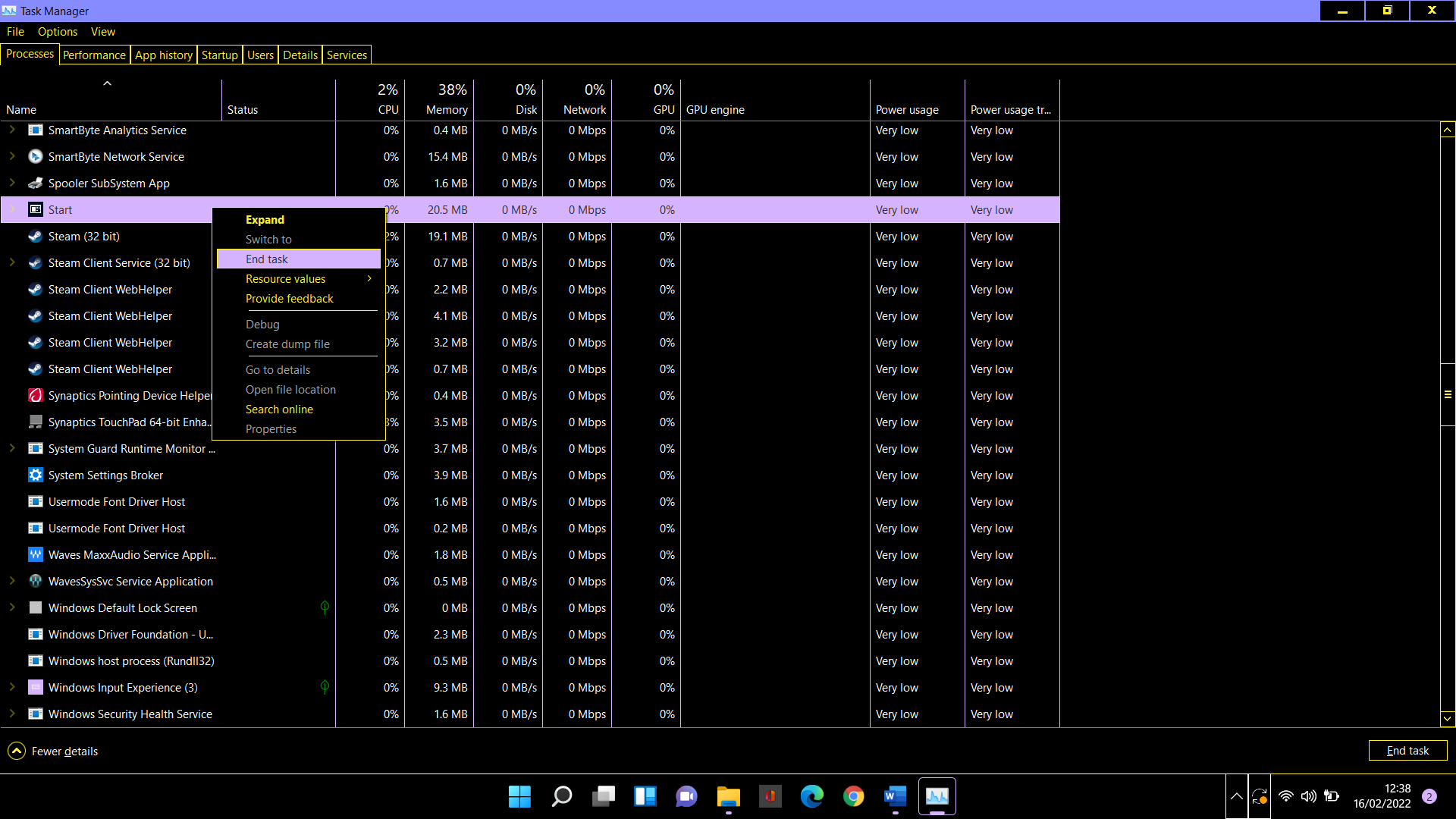
- Powyższa operacja ponownie uruchomi proces menu Start. Teraz sprawdź, czy problem został rozwiązany.
Sposób 4. Uruchom ponownie Eksploratora Windows
Możliwe, że problem z Eksploratorem Windows wpływa również na menu Start. Możesz ponownie uruchomić Eksploratora i sprawdzić, czy to pomoże.
- Użyj Ctrl + Shift + Esc, aby otworzyć Menedżera zadań.
- Wybierz zakładkę Procesy.
- Przewiń w dół do Eksploratora Windows.
- Kliknij proces prawym przyciskiem myszy i wybierz Uruchom ponownie.
Rozwiązanie 5. Zaktualizuj system Windows
Nie trzeba dodawać, że Microsoft rutynowo wydaje aktualizacje systemu operacyjnego Windows 10. Większość z nich to regularne łatki bezpieczeństwa i poprawki błędów. Wprowadzono kilka aktualizacji wydajności, aby wyeliminować usterki powodujące spowolnienia.
Zainstalowanie ostatniej aktualizacji może pomóc w takich problemach, jak menu Start, które nie otwiera się w systemie Windows 10. W sytuacji, gdy problem wystąpił z powodu wcześniej zainstalowanej aktualizacji, nowa może naprawić błąd.
- Użyj klawisza Windows + I, aby otworzyć Ustawienia.
- Przejdź do Aktualizacje i zabezpieczenia > Windows Update.
- Kliknij przycisk „Sprawdź aktualizacje”.
- Pobierz i zainstaluj wszystkie dostępne aktualizacje.
Twój komputer prawdopodobnie uruchomi się ponownie po aktualizacji. Teraz sprawdź, czy menu Start działa normalnie.
Sposób 6. Zaktualizuj sterowniki graficzne
Menu Start to funkcja ułatwiająca korzystanie z systemu Windows 10. Zapewnia wizualne informacje i wskazówki, dzięki którym poruszanie się po systemie operacyjnym jest pięknym doświadczeniem.
Możliwe, że problemy ze sterownikiem karty graficznej wpływają na sposób renderowania menu Start przez system. Chociaż jest to rzadkie, nie można tego całkowicie zdyskontować, jeśli sterowniki graficzne lub audio nie są aktualne.
Po prostu zaktualizuj odpowiednie sterowniki i sprawdź, jak reaguje menu Start. Możesz to łatwo zrobić za pomocą Menedżera urządzeń.
- Przytrzymaj klawisz z logo Windows i naciśnij przycisk X.
- Wybierz Menedżera urządzeń.
- W Menedżerze urządzeń przejdź do miejsca, w którym znajduje się karta graficzna/dźwiękowa. Zwykle jest to „Kontrolery dźwięku, wideo i gier”, ale może być pod inną opcją.
- Kliknij urządzenie prawym przyciskiem myszy i wybierz „Aktualizuj sterownik”.
- Na następnym ekranie wybierz opcję „Wyszukaj sterowniki automatycznie”.
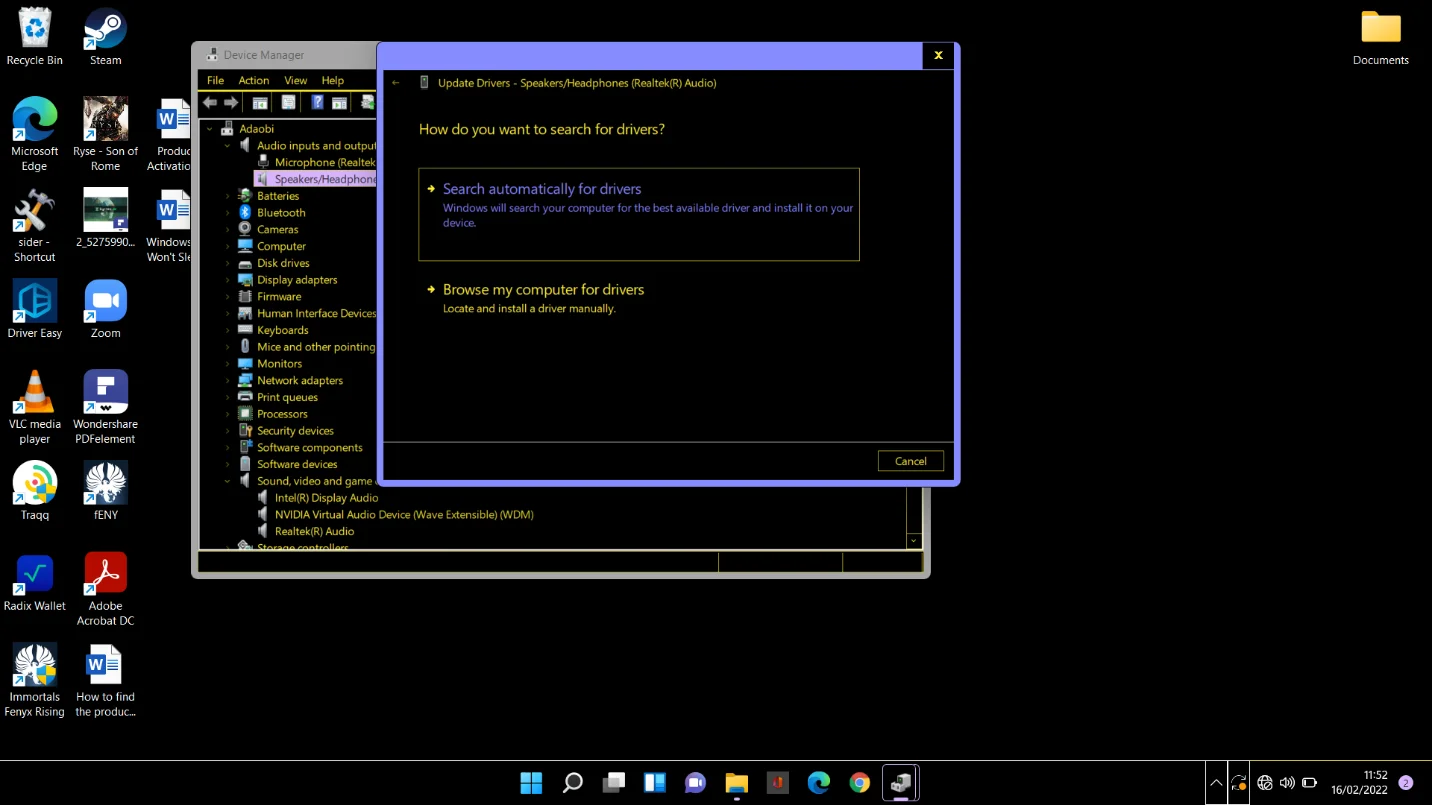
Windows pobierze i zainstaluje najnowszą wersję.
To fajna metoda aktualizacji sterowników. Haczyk polega na tym, że będziesz musiał je aktualizować jeden po drugim. Aby uzyskać szybszą i bardziej niezawodną metodę, możesz wypróbować Auslogics Driver Updater.
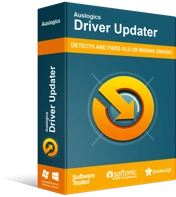
Rozwiązywanie problemów z komputerem za pomocą narzędzia do aktualizacji sterowników
Niestabilna wydajność komputera jest często powodowana przez przestarzałe lub uszkodzone sterowniki. Auslogics Driver Updater diagnozuje problemy ze sterownikami i pozwala aktualizować stare sterowniki jednocześnie lub pojedynczo, aby komputer działał płynniej
Rozwiązanie 7. Uruchom skanowanie za pomocą DISM i SFC
Skanowanie DISM i SFC może pomóc w wyłowieniu uszkodzonych plików systemu Windows i zastąpieniu ich kopiami roboczymi.
Twoje połączenie internetowe musi być aktywne podczas wykonywania następującej operacji:
- Przytrzymaj klawisz z logo Windows i naciśnij R, aby otworzyć Uruchom.
- Wpisz „cmd” w polu Uruchom.
- Przytrzymaj Ctrl i Shift i naciśnij Enter.
- Wybierz Tak, gdy pojawi się monit UAC.
- Uruchom poniższe polecenie i poczekaj, aż operacja się zakończy (aby uruchomić polecenie, wpisz je lub wklej, a następnie naciśnij klawisz Enter):
dism /online /cleanup-image /restorehealth
- Uruchom poniższe polecenie i poczekaj, aż operacja się zakończy:
sfc / scannow
Po zakończeniu skanowania uruchom ponownie komputer i wszystko powinno być w idealnym stanie.
