[NAPRAWIONO] Komputer z systemem Windows 10 zacina się co kilka sekund
Opublikowany: 2021-11-15Czy Twój komputer z systemem Windows 10 zacina się co kilka sekund z powodu problemów z dźwiękiem i obrazem? Nie jesteś sam. Kilku użytkowników zgłosiło, że ich komputery opóźniają się co kilka sekund podczas wykonywania codziennych zadań lub grania w gry. Problem polega na tym, że błąd pojawia się nieoczekiwanie, a kiedy to się stanie, mysz może się zawiesić lub klawiatura może przestać reagować.
Jeśli grasz w grę, gdy wystąpi błąd, opóźnione lub opóźnione obrazy mogą drastycznie wpłynąć na rozgrywkę i uniemożliwić korzystanie z gier komputerowych.
Dlaczego system Windows 10 opóźnia się co kilka sekund?
Wiele czynników może powodować losowe zawieszanie się komputera co kilka sekund, z których każdy jest unikalny dla systemu operacyjnego Windows. Nie ma znaczenia, czy używasz dysku SSD (dysku półprzewodnikowego), czy HDD (dysku twardego), i nie zależy to od szybkości procesora. Problem jąkania może mieć wpływ na każdy system i może być dość irytujący.
Dlaczego więc komputer z systemem Windows 10 zacina się losowo? Najczęstsze przyczyny to:
- Nieaktualne sterowniki. Zwykle winne są przestarzałe sterowniki za powolny komputer. Twoje sterowniki urządzeń mogą być również wadliwe lub uszkodzone, powodując w ten sposób problem z jąkaniem.
- Aktualizacje systemu Windows. Aktualizacje systemu Windows nie zawsze naprawiają błędy i usterki systemu. Czasami aktualizacje powodują problemy z komputerem, powodując zawieszanie się systemu co kilka sekund.
- Wadliwy sprzęt może być również odpowiedzialny za ten problem. Jeden z dysków twardych lub kart pamięci może mieć problemy, które powodują zawieszanie się systemu.
- Aplikacje działające w tle. Jeśli w tle działa jednocześnie wiele aplikacji, system może nie być w stanie obsłużyć wszystkich tych procesów, co wpływa na wydajność komputera.
- Złośliwe programy lub pliki. Możliwe, że nieświadomie pobrałeś złośliwą aplikację lub plik, co może powodować losowe zawieszanie się lub awarie.
Bez względu na przyczynę (przyczyny), które wywołały to nieprawidłowe zachowanie komputera, te rozwiązania powinny pomóc w jego rozwiązaniu.
Jak naprawić zacinanie się w systemie Windows 10
Rozwiązanie 1: Sprawdź, czy Twój system spełnia minimalne wymagania dotyczące uruchamiania oprogramowania
Jeśli używasz programu wymagającego szczególnie dużej ilości zasobów, takiego jak Photoshop, lub grasz w grę komputerową, Twój komputer musi spełniać określone wymagania, aby obsługiwać dany program lub grę. W przeciwnym razie komputer zawiesi się lub opóźni, ponieważ nie poradzi sobie z całym naciskiem oprogramowania, które próbujesz uruchomić.
Dlatego odwiedź witrynę wydawcy programu, aby sprawdzić, czy Twój system spełnia wszystkie wymagania do jego obsługi. Jeśli twój system jest dobrze przystosowany, problem leży gdzie indziej.
Rozwiązanie 2: Zaktualizuj sterownik karty graficznej
Jak powiedzieliśmy, przestarzałe sterowniki urządzeń są jedną z najczęstszych przyczyn niskiej wydajności i zawieszania się na komputerze z systemem Windows 10. Sterowniki ekranu są szczególnie winne, jeśli komputer zacina się co dwie sekundy z powodu problemów z dźwiękiem i obrazem lub gra zaczyna się opóźniać.
Jedynym wyjściem jest zainstalowanie najnowszych sterowników karty graficznej dla twojego komputera. Możesz to zrobić ręcznie lub automatycznie.
Ręczna aktualizacja sterowników urządzeń wymaga sprawdzenia aktualnie zainstalowanych sterowników w celu określenia ich modelu i wersji. Następnie musisz odwiedzić witrynę producenta sprzętu i pobrać odpowiednie sterowniki zgodne z systemem operacyjnym. Po zainstalowaniu sterowników problem jąkania powinien zostać rozwiązany.
Możesz także zdecydować się na użycie Menedżera urządzeń do aktualizacji sterownika karty graficznej. Oto jak to zrobić:
- Naciśnij klawisz z logo Windows + X i wybierz "Menedżer urządzeń" z menu szybkiego dostępu.
- Znajdź i rozwiń „Karty graficzne”, kliknij prawym przyciskiem myszy kartę graficzną i kliknij „Aktualizuj sterownik”.
- Zobaczysz dwie opcje. Wybierz „Przeglądaj mój komputer w poszukiwaniu sterowników” i kliknij „Pozwól mi wybrać z listy dostępnych sterowników na moim komputerze”.
- Wybierz "Microsoft Basic Display Adapter".
- Kliknij „Dalej” i postępuj zgodnie z instrukcjami.
- Jeśli to nie zadziała, wróć do sekcji „Karty graficzne”, kliknij prawym przyciskiem myszy urządzenie i wybierz „Aktualizuj sterownik”.
- Tym razem wybierz pierwszą opcję, aby system Windows próbował znaleźć najnowszą wersję sterownika online i automatycznie zainstalować go na komputerze.
Zazwyczaj system Windows poinformuje Cię, że wykrył, że najnowszy sterownik został już zainstalowany. Bardziej niezawodną metodą byłoby użycie narzędzia do aktualizacji sterowników innej firmy, takiego jak Auslogics Driver Updater. Jest to intuicyjny program, który skanuje system w poszukiwaniu problemów związanych ze sterownikami, takich jak przestarzałe lub uszkodzone sterowniki urządzeń, i naprawia je. Gdy narzędzie Driver Updater wykryje wadliwe sterowniki, wystarczy jedno kliknięcie, aby zainstalować najnowsze dostępne wersje sterowników.
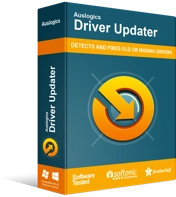
Rozwiązywanie problemów z komputerem za pomocą narzędzia do aktualizacji sterowników
Niestabilna wydajność komputera jest często powodowana przez przestarzałe lub uszkodzone sterowniki. Auslogics Driver Updater diagnozuje problemy ze sterownikami i pozwala aktualizować stare sterowniki jednocześnie lub pojedynczo, aby komputer działał płynniej
Nie musisz już inwestować czasu w wyszukiwanie modeli i wersji sterowników na swoim komputerze. Co więcej, nie musisz się martwić o problemy z niekompatybilnością, ponieważ zainstalowane są tylko odpowiednie sterowniki dla Twojego systemu. Program pozwala również zaplanować automatyczne skanowanie, aby mieć pewność, że aktualizacje sterowników zostaną zainstalowane natychmiast po ich wydaniu. A jeśli nowe sterowniki powodują problemy, możesz łatwo powrócić do poprzednich wersji.
Po zainstalowaniu wszystkich aktualizacji uruchom ponownie komputer i sprawdź, czy problem jąkania nadal występuje.
Rozwiązanie 3: Zamknij aplikacje działające w tle
Twój system nie może działać optymalnie, gdy jednocześnie działa wiele aplikacji działających w tle. Tak więc, jeśli masz kilka aplikacji działających w tle, możesz napotkać pewne problemy z zacinaniem się i wydajnością.
Ponadto inne programy lub system mogą się opóźniać z powodu wszystkich zasobów używanych przez aplikacje działające w tle.
Spróbuj zamknąć aplikacje działające w tle, aby sprawdzić, czy to rozwiąże problem. Oto jak to zrobić:
- Naciśnij skrót Ctrl + Shift + Esc, aby uruchomić Menedżera zadań.
- Zlokalizuj wszystkie uruchomione aplikacje i procesy działające w tle i zamknij je jeden po drugim, klikając „Zakończ zadanie”.
Jeśli komputer z systemem Windows 10 nadal się zacina nawet przy wyłączonych aplikacjach działających w tle, wypróbuj następną poprawkę.
Rozwiązanie 4: Wyłącz napęd CD/DVD
Jeśli twój laptop ma napęd CD/DVD, spróbuj go wyłączyć i ponownie włączyć, aby sprawdzić, czy to działa. Niektórzy użytkownicy zgłaszali, że to naprawiło ich problem i może to zadziałać również dla Ciebie. Aby to zrobić, wykonaj następujące kroki:
- Uruchom Menedżera urządzeń za pomocą menu szybkiego dostępu (Win + X). Alternatywnie naciśnij skrót Win + R, wpisz devmgmt.msc w polu "Uruchom" i naciśnij klawisz "Enter".
- Zlokalizuj „Napędy CD/DVD ROM” i rozwiń je. Kliknij dysk prawym przyciskiem myszy i wybierz „Właściwości”.
- Przejdź do zakładki „Sterownik” i kliknij przycisk „Wyłącz urządzenie”.
- Kliknij „Tak” i wybierz „OK”, aby zapisać zmiany. Ta czynność wyłącza napęd CD/DVD.
- Aby go ponownie włączyć, powtórz powyższe kroki, ale tym razem wybierz „Włącz urządzenie”.
- Kliknij „OK”, aby zapisać zmiany i sprawdzić, czy pomoże to rozwiązać problem jąkania.
Rozwiązanie 5: Odinstaluj problematyczne oprogramowanie
Ta poprawka ma zastosowanie, jeśli zacząłeś pojawiać się błąd po zainstalowaniu określonego programu. Oprogramowanie może nie być kompatybilne z twoim systemem. Lub może to być glitchy, stąd powód, dla którego zużywa dużo zasobów systemowych i powoduje problem jąkania.

Aby zidentyfikować problematyczną aplikację, uruchom Menedżera zadań i sprawdź, czy podejrzany program jest tym, który powoduje skok w zasobach systemowych. Jeśli tak, odinstaluj go w sekcji Programy i funkcje w aplikacji „Ustawienia” lub w Panelu sterowania.
Rozwiązanie 6: Sprawdź ustawienia zarządzania energią w komputerze
Twój system komputerowy ma funkcję, która pozwala dostosować plan zasilania, aby kontrolować sposób, w jaki zużywa on energię. Jeśli wybrałeś niewłaściwy plan zasilania, Twój system może nie działać optymalnie. Zamiast tego zacznie się opóźniać.
Zresetowanie planu zasilania do ustawień domyślnych może rozwiązać problem. Oto jak to zrobić:
- Naciśnij klawisz z logo Windows i wyszukaj Panel sterowania.
- Wybierz „Sprzęt i dźwięk” i kliknij „Opcje zasilania”.
- Kliknij "Zmień ustawienia planu" obok wybranego planu zasilania i kliknij link "Zmień zaawansowane ustawienia zasilania".
- W oknie, które zostanie otwarte, kliknij przycisk „Przywróć domyślne ustawienia planu” u dołu strony. Jeśli masz kilka niestandardowych planów, wybierz każdy plan z listy rozwijanej i kliknij „Przywróć domyślne plany”.
- Kliknij „Tak”, aby potwierdzić swój wybór.
Po zakończeniu uruchom ponownie komputer z systemem Windows i sprawdź, czy problem został rozwiązany.
Rozwiązanie 7: Przeskanuj system w poszukiwaniu złośliwego oprogramowania
Infekcja złośliwym oprogramowaniem może uszkodzić pliki systemowe i aplikacje oraz powodować problemy z zacinaniem się komputera z systemem Windows 10. Jeśli błąd będzie się powtarzał, warto wypróbować skanowanie w poszukiwaniu złośliwego oprogramowania. Możesz zdecydować się na użycie wbudowanego narzędzia Windows o nazwie Windows Security lub możesz zainstalować bardziej zaawansowane narzędzie do usuwania złośliwego oprogramowania, takie jak Auslogics Anti-Malware.

Chroń komputer przed zagrożeniami za pomocą programu Anti-Malware
Sprawdź swój komputer pod kątem złośliwego oprogramowania, które może przegapić Twój program antywirusowy, i bezpiecznie usuń zagrożenia za pomocą Auslogics Anti-Malware
Widzisz, problem ze złośliwym oprogramowaniem polega na tym, że zwykły program antywirusowy może nie być w stanie wykryć wszystkich rodzajów zagrożeń, zwłaszcza tych zamaskowanych jako oryginalne pliki systemowe lub aplikacje. Dlatego potrzebujesz potężnego oprogramowania chroniącego przed złośliwym oprogramowaniem, które jest w stanie wykryć złośliwe oprogramowanie ukrywające się na Twoim komputerze.
Jeśli narzędzie znajdzie jakiekolwiek złośliwe elementy, podda je kwarantannie, umożliwiając bezpieczne ich usunięcie. Jeśli skan jest czysty, problem leży gdzie indziej.
Rozwiązanie 8: Przeskanuj pliki systemowe w poszukiwaniu korupcji
Jeśli narzędzie do usuwania złośliwego oprogramowania zdołało znaleźć złośliwe oprogramowanie w twoim systemie, istnieje duże prawdopodobieństwo, że niektóre pliki systemowe zostały uszkodzone lub uszkodzone. W takim przypadku uruchomienie skanowania Kontrolera plików systemowych (SFC) pomoże naprawić wszystkie uszkodzone pliki.
Aby uruchomić skanowanie SFC, postępuj zgodnie z poniższymi instrukcjami:
- Naciśnij skrót klawiaturowy Win + R, wpisz CMD w polu wprowadzania "Uruchom" i naciśnij klawisz "Enter".
- W wierszu polecenia z uprawnieniami administratora wykonaj polecenie sfc /scannow . Daj narzędziu kilka chwil na sprawdzenie problemów i spróbuj je naprawić.
Po zakończeniu uruchom ponownie system Windows i sprawdź, czy komputer nadal się zacina.
Rozwiązanie 9: Zaktualizuj system Windows
Jak wspomniano wcześniej, aktualizacje systemu Windows są wymagane do prawidłowego działania systemu. Aktualizacje zwykle wprowadzają nowe funkcje, aktualizacje zabezpieczeń i ulepszenia systemu operacyjnego. Zazwyczaj aktualizacje systemu Windows są instalowane automatycznie, gdy tylko są dostępne. Możesz jednak ręcznie sprawdzić dostępność aktualizacji i zainstalować je.
Oto jak to zrobić:
- Naciśnij skrót klawiaturowy Win + I, aby wyświetlić aplikację „Ustawienia”.
- W polu „Znajdź ustawienie” wpisz „Aktualizacje” (bez cudzysłowów) i wybierz „Sprawdź aktualizacje”.
- W następnym oknie sprawdź, czy jakieś oczekujące aktualizacje nie czekają na zainstalowanie i zainstaluj je. Jeśli ich nie ma, kliknij przycisk „Sprawdź aktualizacje” i poczekaj, aż system Windows wyszuka i zainstaluje wszystkie dostępne aktualizacje.
Czasami same aktualizacje mogą być odpowiedzialne za problemy z komputerem, takie jak przypadkowe zawieszanie się i awarie. W takim przypadku odinstalowanie problematycznej aktualizacji powinno rozwiązać problem. Na przykład jedna z kwietniowych aktualizacji systemu Windows 10 powodowała losowe zacinanie się gier na PC. Użytkownicy zgłosili, że problem ustał po odinstalowaniu zbiorczej łatki, która była częścią aktualizacji.
Aby odinstalować aktualizację zbiorczą systemu Windows, wykonaj następujące instrukcje:
- Naciśnij klawisz z logo Windows + I, wpisz „Historia aktualizacji” (bez cudzysłowów) w polu tekstowym „Znajdź ustawienie” i wybierz „Wyświetl historię aktualizacji”.
- Możesz zobaczyć listę wszystkich ostatnio zainstalowanych aktualizacji systemu Windows. Kliknij link „Odinstaluj aktualizacje” u góry strony, aby otworzyć stronę „Zainstalowane aktualizacje” w Panelu sterowania.
- Wybierz problematyczną aktualizację z listy i kliknij „Odinstaluj”.
Rozwiązanie 10: Aktualizuj aplikacje i programy
Wszystkie aplikacje, w tym aplikacje Windows i aplikacje innych firm, powinny być zawsze aktualne, aby działały poprawnie. Jeśli komputer zacina się co dwie sekundy z powodu problemów z dźwiękiem i obrazem podczas korzystania z przeglądarki, zaktualizuj przeglądarkę do najnowszej wersji.
Jeśli to nie zadziała, spróbuj wyłączyć wszystkie rozszerzenia przeglądarki, dodatki i wtyczki, aby sprawdzić, czy to one powodują problem. Możesz też spróbować użyć innej przeglądarki, aby sprawdzić, czy problem zostanie rozwiązany.
Rozwiązanie 11: Wyłącz Centrum powiadomień i akcji
Według kilku użytkowników wyłączenie obszaru powiadomień i Centrum akcji naprawiło problem jąkania na ich komputerach z systemem Windows. Aby wypróbować to rozwiązanie, wykonaj następujące kroki:
- Naciśnij skrót klawiaturowy Win + R, wpisz gpedit.msc w polu tekstowym „Uruchom” i naciśnij klawisz „Enter”.
- W oknie Edytor zasad grupy przejdź do tej ścieżki: Konfiguracja użytkownika > Szablony administracyjne > Menu Start i pasek zadań .
- Na prawym pasku bocznym znajdź zasadę "Usuń powiadomienia i centrum akcji" i kliknij ją dwukrotnie.
- Na następnym ekranie kliknij przycisk opcji „Włączone”. Spowoduje to usunięcie Centrum powiadomień i akcji i uniemożliwi przeglądanie przeoczonych powiadomień.
- Kliknij Zastosuj > OK i uruchom ponownie system, aby zmiany zaczęły obowiązywać.
Mamy nadzieję, że informacje o tym, jak rozwiązać problem „Windows 10 zacina się co kilka sekund”, okażą się pomocne. Jeśli masz dodatkowe informacje w tej sprawie, skorzystaj z sekcji komentarzy poniżej.
