Dlaczego powinieneś używać blokowania czasu do zarządzania swoimi zadaniami
Opublikowany: 2023-01-07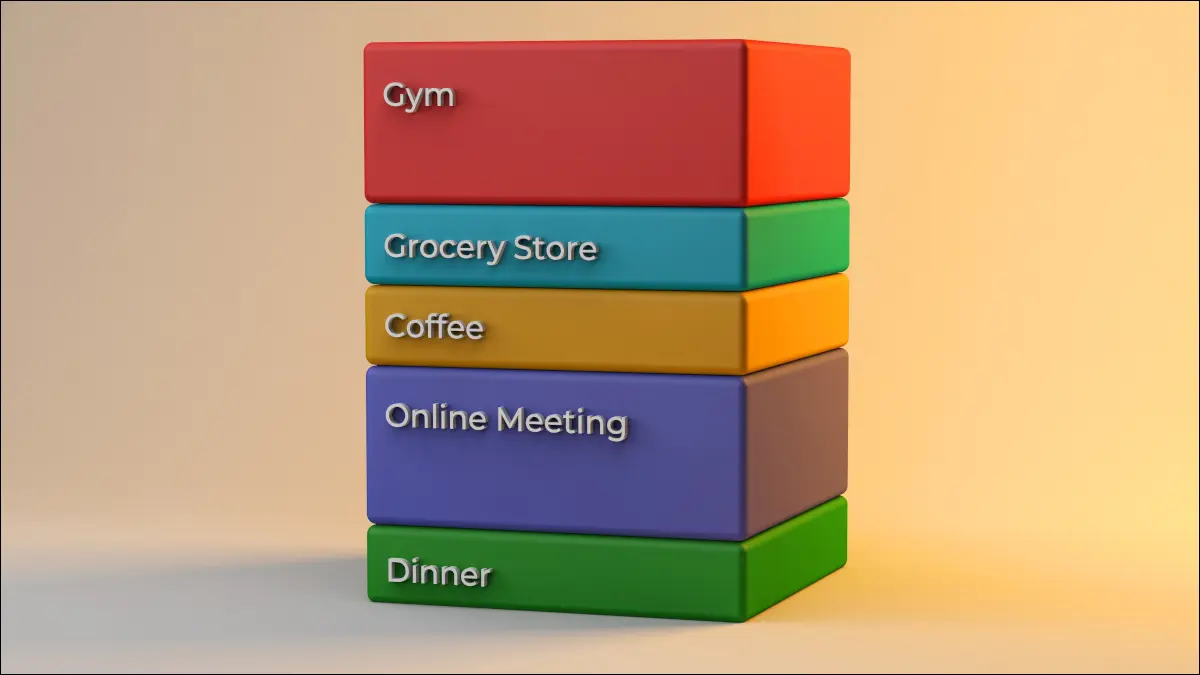
Metoda blokowania czasu w zarządzaniu czasem może pomóc poprawić koncentrację, produktywność i wydajność. Polega na poświęceniu określonej ilości czasu na określone zadania, które można łatwo wykonać w aplikacji kalendarza.
Czy kiedykolwiek czujesz się przytłoczony tym, co znajduje się na Twojej codziennej liście zadań? Być może problemem nie jest liczba zadań, które masz, ale sposób, w jaki nimi zarządzasz. Jeśli szukasz nowej techniki zarządzania czasem, wypróbuj blokowanie czasu.
Z pewnością prawdą jest, że czasami po prostu nie ma wystarczającej liczby godzin w ciągu dnia, aby to wszystko zrobić, i możliwe, że bez względu na to, co masz po prostu za dużo na talerzu. Ale jeśli uważasz, że możesz zarządzać swoimi zadaniami i potrzebujesz tylko solidnego sposobu, aby to zrobić, blokowanie czasu może być dla Ciebie.
Co blokuje czas?
Korzyści z blokowania czasu
Wariacje blokowania czasu
Grupowanie zadań
Boks na czas
Tematyka dnia
Skorzystaj z funkcji swojego kalendarza
Twórz alerty lub przypomnienia
Przełączanie między widokiem tygodnia i dnia
Dołącz kolorowe kategorie lub etykiety
Co blokuje czas?
Blokowanie czasu, zwane również blokowaniem kalendarza, jest metodą zarządzania czasem. Wyznaczasz czas w swoim kalendarzu na każde zadanie na liście, włączając przerwy. W tym czasie pracujesz nad tym zadaniem i tylko nad tym zadaniem, eliminując czynniki rozpraszające.
Możesz ustawić blok na zaledwie 15 minut lub nawet kilka godzin. Spróbuj oszacować czas potrzebny na wykonanie zadania podczas jego konfigurowania.
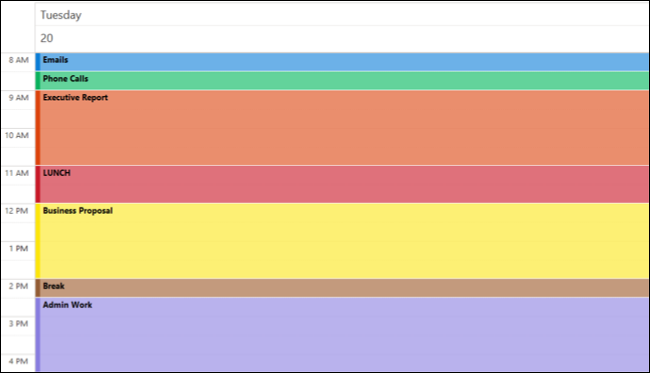
Kiedy czas się skończy, przestajesz pracować nad zadaniem i przechodzisz do następnego w kalendarzu.
Pod koniec dnia sporządź spis zadań, które ukończyłeś i tych, których nie wykonałeś. Następnie utwórz lub dostosuj bloki kalendarza następnego dnia dla niedokończonych pozycji.
Korzyści z blokowania czasu
Może to brzmieć jak rygorystyczny sposób zarządzania swoimi obowiązkami. Blokowanie czasu ma jednak zalety, które należy wziąć pod uwagę.
- Nie musisz codziennie podejmować decyzji, którymi zadaniami się zająć. Gdy Twój kalendarz jest zablokowany dla określonych zadań, jesteś już o krok do przodu w ciągu dnia. Rozważ skonfigurowanie blokowania czasu na każdy dzień na początku tygodnia pracy, aby zaoszczędzić czas.
- Blokowanie czasu sprzyja skupieniu i produktywności. Kiedy ograniczasz się do danego zadania, możesz zagłębić się w nie z koncentracją, na jaką zasługuje. Zamiast zajmować się wieloma zadaniami jednocześnie, możesz skupić się na jednym na raz.
- Możesz poświęcić niezbędną ilość czasu w zależności od wagi zadań. Rzeczy takie jak odpowiadanie na telefony i przeglądanie skrzynki odbiorczej są konieczne, ale prawdopodobnie nie są tak ważne, jak tworzenie raportu wykonawczego lub programowanie nowego projektu. Dzięki blokowaniu czasu możesz przeznaczyć minimalny czas na zadania niższego poziomu i więcej na te, które są głęboko zaangażowane.
- Możesz zobaczyć, gdzie spędzasz czas. Wiele razy jesteśmy ciągnięci w różnych kierunkach i pod koniec dnia zastanawiamy się, gdzie podziały się godziny. Ustalając limity czasu pracy nad zadaniami i wyświetlając je w kalendarzu, zawsze zobaczysz, jak upłynął Twój czas.
POWIĄZANE: Dowiedz się, jak spędzasz czas w Kalendarzu Google
Wariacje blokowania czasu
Nie wszyscy pracujemy w ten sam sposób, zarządzamy identycznymi obowiązkami lub mamy taką samą elastyczność. Istnieją odmiany blokowania czasu, które mogą Ci bardziej odpowiadać. Chociaż koncepcja jest podobna, pozwalają dostosować się do rodzaju wykonywanej pracy.
Grupowanie zadań
Podobnie jak w przypadku bloków czasowych w kalendarzu do zadań, możesz grupować powiązane zadania w blok z zadaniami wsadowymi.
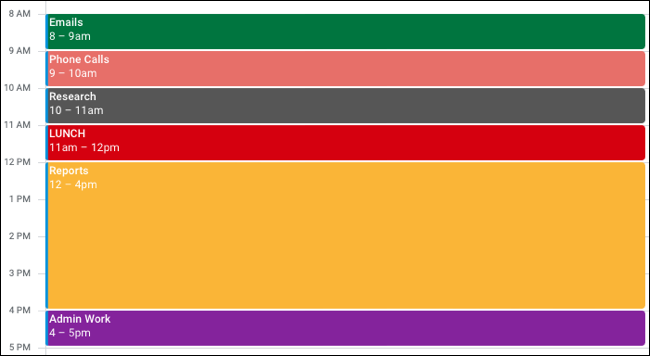
Na przykład możesz poświęcić 10 minut na przeglądanie skrzynki odbiorczej, 20 minut na redagowanie e-maili i kolejne 15 minut na odpowiadanie na e-maile. Zamiast tworzyć blok dla każdego z tych zadań, możesz grupować je w swoim kalendarzu z tytułem takim jak E-maile przez 45 minut lub godzinę.
POWIĄZANE: Jak korzystać z Kalendarza Google do zadań i przypomnień
Boks na czas
Ograniczanie czasu jest swego rodzaju przeciwieństwem grupowania zadań. Dzielisz zadania na części, podzadania i ustalasz limit czasu, jaki poświęcisz na wykonanie każdego z nich.
Na przykład, zamiast blokować trzy godziny na napisanie artykułu, podziel go. Zablokuj godzinę na napisanie 1000 słów, kolejną godzinę na tworzenie zrzutów ekranu i jeszcze jedną godzinę na edycję artykułu.

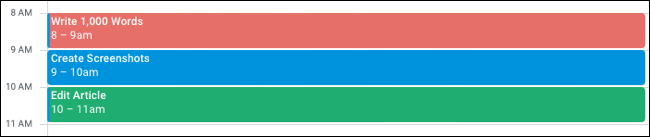
Ustalając limity dla każdego podzadania, nie tylko lepiej skoncentrujesz się na tej konkretnej części, ale będziesz pracować wydajniej, aby wykonać to zadanie w wyznaczonym limicie czasowym.
POWIĄZANE: Jak skonfigurować ostrość na iPhonie i iPadzie
Tematyka dnia
Kolejną odmianą blokowania czasu, która jest idealna, jeśli masz różne obszary odpowiedzialności, jest motyw dnia. Przy takim podejściu wyznaczasz określone dni tygodnia pracy na określone obowiązki lub obowiązki.
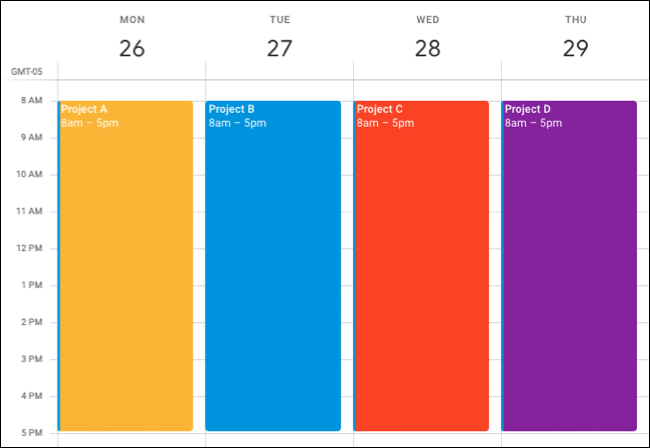
Załóżmy na przykład, że jesteś kierownikiem projektu. Możesz przeznaczyć poniedziałki na projekt A, wtorki na projekt B i tak dalej. Jeśli masz szeroki zakres obowiązków, możesz spędzać poniedziałki na marketingu, wtorki na finansach, a środy na operacjach.
POWIĄZANE: Jak utworzyć oś czasu projektu w programie Microsoft Excel
Po wybraniu motywu na każdy dzień możesz użyć blokowania czasu lub grupowania zadań, aby zablokować w kalendarzu wszystkie obowiązki związane z każdym motywem na każdy dzień, jeśli chcesz.
Skorzystaj z funkcji swojego kalendarza
Niezależnie od tego, czy Twoim kalendarzem cyfrowym jest Kalendarz programu Outlook, Kalendarz Google czy aplikacja Kalendarz firmy Apple, w pełni wykorzystaj funkcje aplikacji, które pomogą Ci skonfigurować blokowanie czasu i korzystać z niego.
Twórz alerty lub przypomnienia
Większość aplikacji kalendarza oferuje przydatne przypomnienia o wydarzeniach. Korzystając z tych przypomnień, będziesz wiedzieć, kiedy nadszedł czas, a nawet prawie czas, aby przejść do następnego zadania.
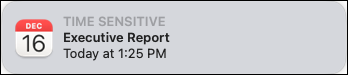
Na przykład, jeśli korzystasz z Kalendarza Apple, możesz ustawić dwa alerty. Używaj go przez kilka minut przed zaplanowanym rozpoczęciem zadania. Daje to czas na rozpoczęcie podsumowania bieżącego zadania. Następnie ustaw drugi alert na czas zdarzenia. Dzięki temu będziesz wiedział, kiedy musisz rozpocząć następne zadanie.
POWIĄZANE: Jak kontrolować alerty i powiadomienia w zegarku Apple Watch
Wybierz blok czasowy (wydarzenie) i użyj listy rozwijanej Alert, aby wybrać godzinę pierwszego przypomnienia. Kliknij znak plus po prawej stronie i wybierz W czasie zdarzenia, aby ustawić drugie przypomnienie.
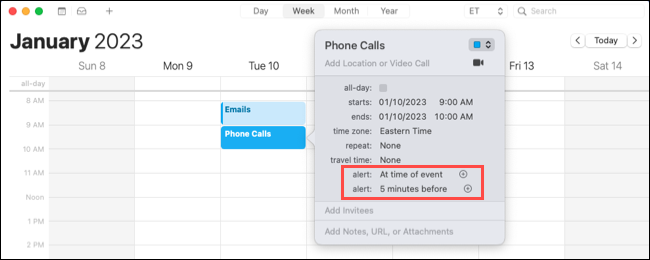
Przełączanie między widokiem tygodnia i dnia
Aby ustawić blokowanie czasowe, możesz użyć widoku Tydzień. Następnie, gdy nadejdzie czas, aby skupić się na bieżącym dniu i tylko na tym dniu, przełącz się do widoku Dzień.
POWIĄZANE: Jak korzystać z widoku tablicy w kalendarzu programu Microsoft Outlook
Jeśli korzystasz z Kalendarza Google, możesz łatwo zmieniać widoki. U góry głównego ekranu kalendarza wybierz menu rozwijane i wybierz „Tydzień”, aby ustawić bloki czasowe. Jeśli używasz widoku niestandardowego, takiego jak 5 dni, możesz go zamiast tego wybrać.
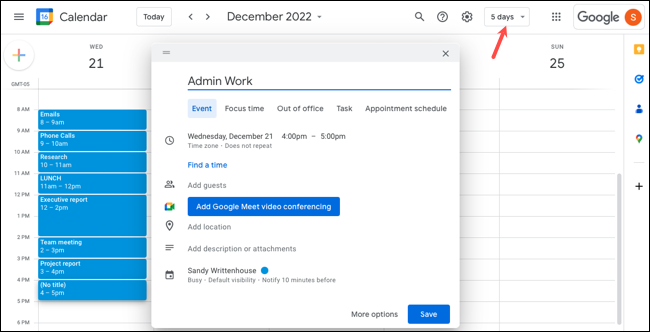
Następnie, przeglądając kalendarz dla określonego dnia, użyj pola rozwijanego, aby wybrać „Dzień”. Wtedy wyraźnie zobaczysz swoje bloki czasowe na dziś.
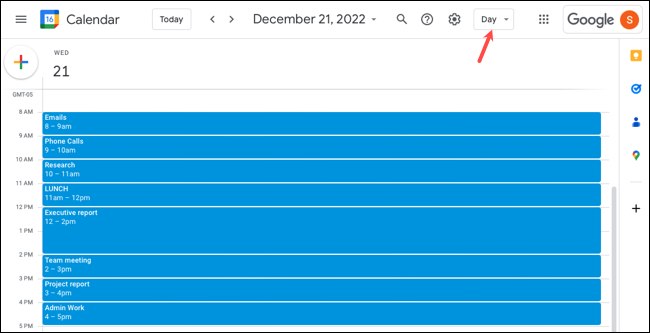
Dołącz kolorowe kategorie lub etykiety
Aby ułatwić rozróżnianie bloków czasowych, możesz dołączyć oznaczone kolorami kategorie, znaczniki lub etykiety.
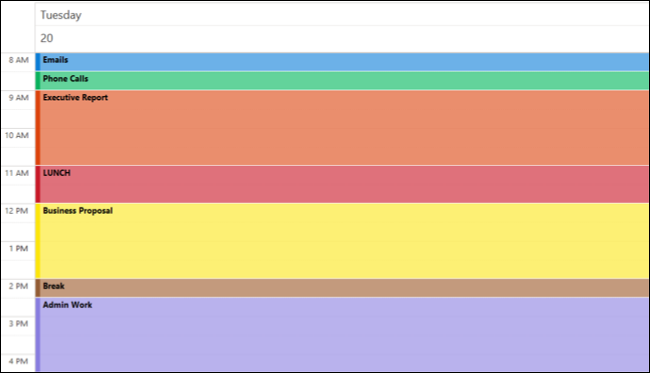
W przypadku kalendarza programu Outlook przejdź do karty Termin, otwórz listę rozwijaną Kategoryzuj i wybierz opcję „Wszystkie kategorie”. Następnie możesz dostosować wyświetlane kategorie, dodawać nowe i zmieniać ich nazwy. Na przykład możesz tworzyć kategorie dla wiadomości e-mail, raportów i połączeń telefonicznych, wszystkie z różnymi kolorami.
POWIĄZANE: Jak kodować kolorami wydarzenia w kalendarzu programu Outlook przy użyciu kategorii
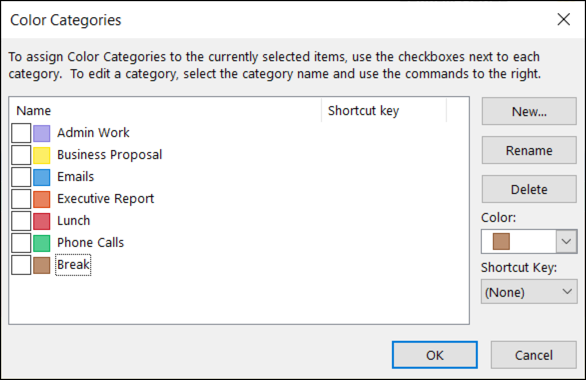
Aby dołączyć kategorię do bloku czasu, wróć do zakładki Termin i wybierz kategorię z listy rozwijanej Kategoryzuj.
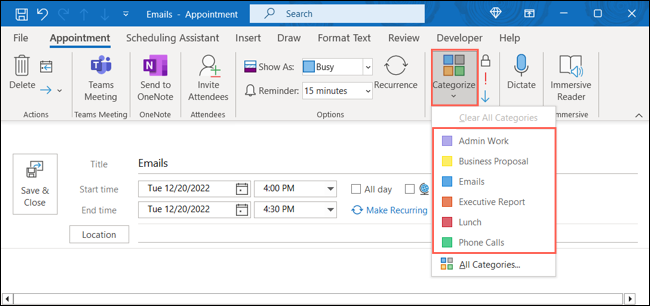
Blokowanie czasu nie jest dla wszystkich, ale jeśli nigdy tego nie próbowałeś i potrzebujesz trochę pomocy w załatwianiu spraw, spróbuj. I pamiętaj, jeśli główna wersja techniki nie działa dobrze, możesz wypróbować jedną z odmian.
