Dlaczego QtFM może stać się moim ulubionym menedżerem plików w systemie Linux
Opublikowany: 2023-02-04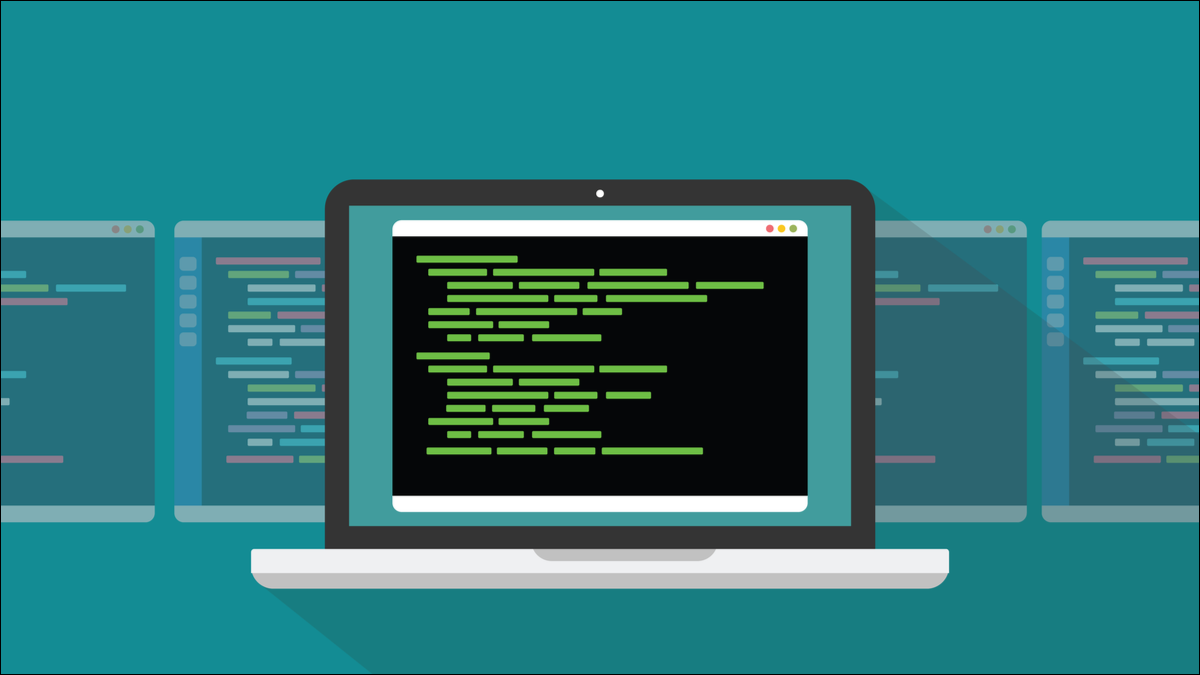
Menedżer plików Qt o nazwie QtFM ma wspaniałe funkcje, takie jak przechowywanie niestandardowych poleceń, dzięki czemu nie trzeba otwierać okna terminala systemu Linux, aby je uruchomić. Jedyną wadą jest zainstalowanie go. Przyjrzyjmy się, co sprawia, że ta przeglądarka plików jest wyjątkowa i jak możesz (być może) ją wypróbować.
Co sprawia, że QtFM jest świetnym menedżerem plików w systemie Linux
Instalacja QtFM
Poruszanie się w QtFM
Najlepsza część: akcje niestandardowe
Świetnie, oprócz instalacji
Co sprawia, że QtFM jest świetnym menedżerem plików w systemie Linux
Każdy, kto korzysta z graficznego środowiska graficznego, korzysta z menedżera plików. W systemie Linux jest wiele do wyboru. Wybór jest dobry, o ile różne oferty faktycznie oferują coś innego.
Większość menedżerów plików, zwanych także przeglądarkami plików, robi te same rzeczy. Pozwalają poruszać się po systemie plików oraz sprawdzać lub wybierać pliki i katalogi. Możesz kopiować i przenosić pliki metodą przeciągania i upuszczania. Możesz usuwać pliki lub zmieniać ich nazwy, a także otwierać pliki lub uruchamiać aplikacje, klikając je.
Inne działania można wykonać, klikając prawym przyciskiem myszy plik lub katalog albo tło katalogu i wybierając opcje z menu kontekstowych. Menedżer plików Qt, QtFM, ułatwia dodawanie niestandardowych poleceń wrażliwych na rozszerzenia, zwanych akcjami , do menu kontekstowych wyświetlanych po kliknięciu prawym przyciskiem myszy.
Akcja niestandardowa pojawi się w menu kontekstowym tylko wtedy, gdy plik kliknięty prawym przyciskiem myszy pasuje do definicji akcji. Możesz zdefiniować bardzo wiele poleceń, ale zobaczysz tylko te, które są istotne dla klikniętego pliku.
Umieszczając tę funkcję w menedżerze plików, zmniejszasz liczbę przeskoków do okna terminala. A ponieważ nie musisz wpisywać polecenia, nie popełnisz błędu.
Ponadto, ponieważ polecenie nie jest wprowadzane przez okno terminala, nie znajdzie się w historii poleceń. Nie potrzebujesz typowych, powtarzających się poleceń zaśmiecających Twoją historię.
POWIĄZANE: Najlepsze alternatywne menedżery plików dla systemów Windows, Mac i Linux
Instalacja QtFM
Jedynym problemem związanym z QtFM jest to, że może nie być dostępny dla twojej dystrybucji Linuksa. Niektóre dystrybucje mają QtFM spakowane w swoich repozytoriach, ale wiele nie. Co zaskakujące, ani Fedora, ani Ubuntu tego nie robią.
Jeśli projekt Linux nie chce obsługiwać wielu różnych formatów pakietów, zwykle dostarcza Flatpak, Snap lub AppImage. QtFM nie robi nic z tego i wydaje się, że nikt inny też się tym nie przejmował. Być może dzieje się tak dlatego, że te formaty nieuchronnie wprowadzają opóźnienia w czasie uruchamiania, a nikt nie chce opóźnionego menedżera plików. Szybkość uruchamiania jest kluczowa. Powolny menedżer plików bardzo szybko się zestarzał.
Jedyną inną opcją jest instalacja ze źródła. QtFM jest napisany przy użyciu zestawu narzędzi GUI aplikacji Qt. Działa z wieloma różnymi środowiskami graficznymi. „Qt” jest najwyraźniej wymawiane jako „słodkie”, ale nie ma nic uroczego w ręcznej instalacji QtFM.
Instrukcje kompilacji są podane na stronie GitHub projektu. Od stycznia 2023 r. po wielu próbach nie działały dla nas. Być może instrukcje wymagają aktualizacji. QtFM jest nadal aktywnym projektem, a zobowiązania zostały dodane do ich GitHub w ciągu ostatnich dwóch miesięcy, więc być może instrukcje zostaną zaktualizowane lub rozszerzone i wyjaśnione.
Na szczęście dla mnie QtFM został spakowany dla dystrybucji opartych na Arch i można go znaleźć w repozytorium użytkowników Arch. Oznacza to, że możesz zainstalować go na dowolnej dystrybucji opartej na Arch, używając swojego ulubionego pomocnika AUR.
Na przykład, aby zainstalować go na Manjaro, używając yay , wystarczy wpisać:
tak qtfm

Jeśli jeszcze nie masz yay , możesz zainstalować go za pomocą:
sudo pacman -S tak
Poruszanie się w QtFM
QtFM jest zgodny z tradycyjnym projektem menedżera plików. Lista lokalizacji i katalogów jest wyświetlana w panelu bocznym po lewej stronie. Jedno kliknięcie wybiera lokalizację. Panel główny wyświetla pliki i katalogi znajdujące się w bieżącej lokalizacji. Dwukrotne kliknięcie katalogu w panelu głównym otwiera ten katalog.

Przyciski na pasku narzędzi przenoszą Cię do poprzedniej lokalizacji, o jeden poziom wyżej w katalogu lub do katalogu domowego. Zostanie wyświetlona ścieżka do aktualnie przeglądanej lokalizacji.
Na naszym komputerze testowym GNOME był ustawiony na tryb ciemny, a QtFM automatycznie to dopasował. Jednak QtFM pozostawał w trybie ciemnym, gdy GNOME zostało przełączone w tryb jasny, nawet po zamknięciu i ponownym otwarciu QtFM. QtFM ma opcję w Edycja> Ustawienia> Wyglądy, ale to nie przyniosło żadnego efektu.

Na innym komputerze z systemem EndeavourOS tryb jasny i ciemny działały zgodnie z oczekiwaniami.

Lista lokalizacji w panelu bocznym jest na początek dość rzadka. Aby wypełnić listę własnymi wybranymi lokalizacjami, kliknij prawym przyciskiem myszy katalog w głównym panelu i wybierz „Dodaj zakładkę” z menu kontekstowego.

Możesz także kliknąć wpis w panelu bocznym, aby przeciągnąć go w górę lub w dół, tak aby zajął nową pozycję na liście.
Kliknięcie prawym przyciskiem myszy tła panelu głównego otwiera menu kontekstowe, które pozwala utworzyć nowy plik lub katalog, przejść o jeden poziom wyżej, przejść do poprzedniej lokalizacji, dodać zakładkę lub wyświetlić właściwości bieżącego katalogu.


QtFM ma cztery krótkie menu. Wiele akcji menu jest odwzorowanych na skróty klawiaturowe. To są te, których prawdopodobnie będziesz używać najczęściej.
- Ctrl+N : Otwórz nową instancję QtFM.
- Ctrl+T : Otwórz nową kartę.
- Ctrl+W : Zamknij bieżącą kartę.
- Ctrl+C : Kopiuj.
- Ctrl+V : Wklej.
- Alt+Up : Przejdź o jeden poziom wyżej w drzewie katalogów.
- Backspace : przejście do poprzedniej lokalizacji.
- Ctrl+H : Przełącz wyświetlanie ukrytych plików.
- Del : Przenieś do Kosza.
- Shift+Del : Usuń natychmiast, nie przenoś do Kosza.
- F1 : Otwórz okno terminala w bieżącej lokalizacji.
- Ctrl+Q : Wyjdź. Zamyka QtFM.
- F2 : Zmień nazwę podświetlonego pliku lub katalogu.
- Ctrl+- : Pomniejsz.
- Ctrl++ : Powiększ.
- F3 : Przełącz ikony i widok listy.
- F4 : W widoku listy przełącza wyświetlanie szczegółów.
- F5 : Odśwież bieżący widok.
Aby otworzyć okno terminala w bieżącej lokalizacji, kliknij przycisk "Terminal" po prawej stronie paska narzędzi. Domyślnie jest to ustawione na open xterm, który można znaleźć w większości systemów Linux.

Możesz to zmienić, aby otworzyć preferowany emulator terminala, uzyskując dostęp do okna dialogowego „Ustawienia” z Edycja> Ustawienia. Zmień pole „Polecenie” dla wpisu „Emulator terminala” w okienku „Ogólne”.
W przypadku GNOME będzie to „terminal gnome”.

Jeśli zainstalowałeś inny emulator terminala, wprowadź polecenie użyte do jego uruchomienia.
Najlepsza część: akcje niestandardowe
Dla moich potrzeb moc QtFM polega na tym, że pozwala on łatwo tworzyć niestandardowe akcje. Są to polecenia stosowane do pliku lub katalogu. Kiedy są stosowane do plików, są wrażliwe na rozszerzenia plików. Gdy klikniesz plik prawym przyciskiem myszy, zobaczysz tylko akcje niestandardowe, które mają zastosowanie do tego typu pliku.
Aby utworzyć akcje niestandardowe, przejdź do opcji Edytuj > Ustawienia > Akcje niestandardowe.

Zostaną wyświetlone istniejące akcje niestandardowe. Cztery przyciski pod listą działań to:
- Przywróć akcje niestandardowe do ich wartości domyślnych.
- Wyświetl krótki tekst pomocy.
- Dodaj nową akcję.
- Usuń zaznaczoną akcję.
Akcja niestandardowa składa się z:
- Typ pliku : może to być rozszerzenie pliku, gwiazdka „*” oznaczająca wszystkie pliki i katalogi, „folder” oznaczający dowolny katalog lub nazwa określonego katalogu.
- Tekst : tekstowy opis akcji.
- Ikona : Wybierasz ikonę z długiej listy, którą QtFM zapełnia spośród dostępnych ikon na twoim komputerze.
- Polecenie : rzeczywiste polecenie, które chcesz wykonać. Jest to w standardowej składni powłoki, z kilkoma specjalnymi tokenami. Możesz użyć „%f” do reprezentowania wybranego pliku plików, „%F” do reprezentowania wybranego pliku lub plików wraz z ich pełną ścieżką systemu plików lub „%n” do reprezentowania bieżącej nazwy pliku.
- Pole wyboru : Pole wyboru w każdym polu polecenia jest używane w połączeniu z polem wyboru „Pokaż okno dialogowe z wynikiem działania”. Gdy to pole wyboru jest zaznaczone, wszystkie polecenia, które mają zaznaczone indywidualne pola wyboru, będą wyświetlać okno dialogowe, w którym będą wyświetlane szczegóły polecenia podczas jego działania i przechwytywane dane wyjściowe polecenia.
Kliknij przycisk „ + ”, aby utworzyć nową akcję niestandardową. Pusta akcja jest dodawana na dole listy.

Kliknij dwukrotnie jedno z pustych pól, aby je edytować. Zamierzamy skonfigurować niestandardową akcję, aby wywołać narzędzie do konwersji dokumentów pandoc w celu utworzenia wersji HMTL pliku Markdown.
Nasze wpisy terenowe to:
- Typ pliku : „MD”, domyślne rozszerzenie pliku Markdown.
- Tekst : „Utwórz kod HTML”.
- Ikona : narzędzie
pandocnie ma ikony, więc zostawiliśmy to pole puste. - Polecenie : „pandoc -o draft.html %f.” To mówi
pandoc, aby utworzył plik o nazwie „draft.html” z Markdown w pliku o nazwie „%f”.

Kliknij przycisk „Zapisz” po wypełnieniu pól.
Jeśli przejdziemy do lokalizacji, w której znajduje się plik Markdown, możemy sprawdzić naszą nową akcję niestandardową. Mamy dwa pliki w naszym katalogu „~/Documents”. Jeden to plik przeceny, drugi to dokument LibreOffice.
Kliknięcie pliku ODT prawym przyciskiem myszy powoduje wyświetlenie menu kontekstowego. Zgodnie z naszymi oczekiwaniami nowa akcja niestandardowa nie pojawia się.

Nowa akcja pojawia się w menu kontekstowym pliku Markdown.

Jeśli wybierzemy akcję niestandardową, wywoływany jest pandoc i tworzony jest plik HTML o nazwie „draft.html”.

POWIĄZANE: Jak używać pandoc do konwertowania plików w wierszu poleceń systemu Linux
Świetnie, oprócz instalacji
QtFM jest świetnym menedżerem plików na wiele sposobów, ale nie zyska szerszego zastosowania, chyba że proces instalacji zostanie uproszczony dla większej liczby dystrybucji Linuksa.
Szkoda, ponieważ niestandardowe akcje i łatwość użycia naprawdę odróżniają QtFM od innych menedżerów plików. Nawet jeśli nie chcesz używać QtFM jako zwykłego menedżera plików, warto skonfigurować pewne niestandardowe działania, które pomogą zoptymalizować jeden z bardziej skomplikowanych przepływów pracy i używać go tylko w takich sytuacjach.
POWIĄZANE: Jakiego systemu plików Linux powinieneś używać?

