Dlaczego Twój internet nie działa, mimo że jest podłączony?
Opublikowany: 2020-07-29Czasami na komputerze z systemem Windows możesz doświadczyć dość dziwnej rzeczy: system powie, że nie masz połączenia z Internetem, podczas gdy w rzeczywistości możesz łatwo surfować po Internecie za pomocą przeglądarki.
Możesz więc zadać sobie pytanie: „Dlaczego system Windows 10 mówi „brak internetu”, gdy internet działa?” Tym zajmiemy się w tym poście.
Co oznacza „podłączony, ale brak dostępu do internetu”?
Komunikat o błędzie „brak internetu” (który pojawia się, mimo że surfowanie działa) był ostatnio omawiany na jednym z forów użytkowników Microsoftu. Problem został dokładniej opisany przez użytkownika.
Najwyraźniej po ręcznym przypisaniu adresów serwerów DNS system zaczął „wierzyć”, że nie ma internetu, mimo że użytkownik nadal może surfować po sieci. Wydawało się, że problem pojawił się zaraz po tym, jak użytkownik ręcznie wprowadził adresy serwerów DNS dla protokołu IPv4 karty sieciowej. Następnie system zaczął pokazywać ikonę „brak internetu”, a aplikacje takie jak Spotify i tym podobne zgłosiły, że są w trybie offline, podczas gdy przeglądarki działały idealnie.
Jednak gdy użytkownik zmienił ustawienia adresu serwera DNS z powrotem na automatyczne i ponownie uruchomił komputer, wszystko wróciło do normy: internet działał prawidłowo, żadna aplikacja nie zgłosiła utraty połączenia, a system nie pomyślał, że wystąpił problem z połączeniem .
Wydaje się więc, że odpowiedzią na problem jest po prostu unikanie ręcznego przypisywania serwerów DNS. Jednak nie jest to pożądane rozwiązanie, ponieważ ręczne ustawianie serwerów DNS powoduje znacznie większe prędkości, a wielu użytkowników woli mieć dostęp do tej opcji.
Czy istnieje lepsze rozwiązanie problemu? Okazuje się, że jest
Wydaje się, że odpowiedź na problem jest związana z wartością DWORD w folderze HKEY_LOCAL_MACHINE\SYSTEM\CurrentControlSet\services\NlaSvc\Parameters\Internet. Dlatego zmiana tej wartości w Rejestrze komputera była w stanie rozwiązać problem dla niektórych użytkowników.
Oto, co należy zrobić:
- Na klawiaturze naciśnij kombinację klawiszy Win + R, aby wyświetlić Uruchom.
- Wpisz „regedit” i naciśnij klawisz Enter.
- Pojawi się monit o konto użytkownika — kliknij Tak, aby potwierdzić.
- Przejdź do tego folderu: HKEY_LOCAL_MACHINE\SYSTEM\CurrentControlSet\services\NlaSvc\Parameters\Internet
- Znajdź EnableActiveProbing i kliknij go dwukrotnie.
- Zmień wartość EnableActiveProbing z 0 na 1.
- Przejdź do ponownego uruchomienia komputera.
- Po ponownym uruchomieniu powinieneś być w stanie ręcznie ustawić adresy DNS bez problemów z siecią w systemie Windows.
Powyższe kroki powinny rozwiązać problem dla większości użytkowników. Czasami jednak możesz napotkać dodatkowy problem: po ponownym uruchomieniu funkcja EnableActiveProbing może ponownie powrócić do 0. W takim przypadku przyczyną problemu może być niedawno zainstalowane oprogramowanie lub złośliwe oprogramowanie na komputerze. Najlepszym rozwiązaniem byłoby uruchomienie kompleksowego skanowania pod kątem złośliwego oprogramowania na komputerze.

Chroń komputer przed zagrożeniami za pomocą programu Anti-Malware
Sprawdź swój komputer pod kątem złośliwego oprogramowania, które może przegapić Twój program antywirusowy, i bezpiecznie usuń zagrożenia za pomocą Auslogics Anti-Malware
Jeśli Twój podstawowy program antywirusowy niczego nie wykrywa, spróbuj uzyskać drugą opinię za pomocą programu Auslogics Anti-Malware, który został zaprojektowany do wykrywania nawet najrzadszych złośliwych elementów i może współpracować z głównym programem antywirusowym, dzięki czemu nie będziesz musiał odinstaluj go. Jeśli na komputerze nie wykryto złośliwego oprogramowania, spróbuj odinstalować ostatnio pobrane oprogramowanie i sprawdź, czy problem zniknął.

Wreszcie, jeśli często występują błędy sieciowe, dobrym pomysłem może być sprawdzenie sterowników sieciowych. Nieaktualny sterownik sieciowy może być dość uciążliwy w twoim systemie — dlatego ważne jest, aby sterowniki były aktualne i działały poprawnie. Istnieją dwa sposoby aktualizacji sterowników: możesz to zrobić ręcznie lub automatycznie.
Ręczna aktualizacja sterowników systemowych jest zazwyczaj zalecana bardziej doświadczonym użytkownikom, ponieważ jest to skomplikowany proces obejmujący wiele kroków (takich jak odinstalowanie starych sterowników, pobranie nowych sterowników dla Twojej wersji systemu operacyjnego z oficjalnej strony internetowej i zainstalowanie ich na komputerze) trochę czasu. Co więcej, jeśli popełnisz błąd podczas tego procesu, może to prowadzić do jeszcze większych problemów na twoim komputerze.
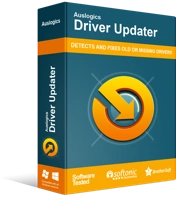
Rozwiązywanie problemów z komputerem za pomocą narzędzia do aktualizacji sterowników
Niestabilna wydajność komputera jest często powodowana przez przestarzałe lub uszkodzone sterowniki. Auslogics Driver Updater diagnozuje problemy ze sterownikami i umożliwia aktualizację starych sterowników jednocześnie lub pojedynczo, aby komputer działał płynniej
Jeśli nie czujesz się na siłach, aby ponownie zainstalować sterowniki ręcznie, możesz skorzystać ze specjalnego oprogramowania, aby zaktualizować je automatycznie. Auslogics Driver Updater może wykonać to zadanie za Ciebie: program najpierw przeskanuje sterowniki systemowe w poszukiwaniu istniejących lub potencjalnych problemów, a następnie zaktualizuje przestarzałe sterowniki do najnowszych oficjalnych wersji za pomocą jednego kliknięcia. W ten sposób możesz zapewnić prawidłowe działanie sterowników bez ryzyka uszkodzenia systemu lub spędzania czasu na ręcznym przeprowadzaniu instalacji.
Aplikacja nie zawiera złośliwego oprogramowania i została zaprojektowana specjalnie z myślą o problemie opisanym w tym artykule. Wystarczy pobrać i uruchomić na swoim komputerze. Darmowe pobieranie
Opracowany przez Auslogics
Auslogics jest certyfikowanym programistą aplikacji Microsoft Silver. Microsoft potwierdza wysokie doświadczenie Auslogics w tworzeniu wysokiej jakości oprogramowania, które spełnia rosnące wymagania użytkowników komputerów PC.
Mamy nadzieję, że powyższe rozwiązania okazały się pomocne i nie masz już problemów z siecią na komputerze z systemem Windows 10. Podziel się sposobem rozwiązania problemu w sekcji komentarzy poniżej.
