Dlaczego karta graficzna NVIDIA nie wyświetla się w Menedżerze urządzeń?
Opublikowany: 2020-12-15Windows 10 to bardzo wydajny system operacyjny do gier. Zawiera wiele funkcji i opcji dla graczy, które poprawiają ich wrażenia. Ponadto istnieje niezły wybór gier zaprojektowanych specjalnie dla systemu Windows 10.
Jednak niektórzy użytkownicy zgłaszali ostatnio problem z kartą graficzną NVIDIA w systemie Windows 10. Problem polega na tym, że nie mogli znaleźć karty graficznej NVIDIA wymienionej w Menedżerze urządzeń.
Jak rozwiązać problem braku karty graficznej NVIDIA w Menedżerze urządzeń w systemie Windows 10? Na to pytanie zamierzamy odpowiedzieć w tym artykule.
Jak naprawić problemy z kartami graficznymi NVIDIA, które nie wyświetlają się w systemie Windows 10?
Istnieje wiele powodów, dla których możesz nie widzieć swojej karty graficznej NVIDIA w Menedżerze urządzeń. Jednak najbardziej prawdopodobnym powodem jest to, że coś poszło nie tak podczas instalacji karty.
Jeśli jesteś zapalonym graczem lub pracujesz podczas renderowania wideo na komputerze z systemem Windows 10, doskonale wiesz, jak ważne jest posiadanie prawidłowo działającej karty graficznej na swoim komputerze. Niektóre gry wymagają zaawansowanych ustawień graficznych, takich jak FPS (klatki na sekundę). W niektórych przypadkach konieczne będzie dostosowanie rozmiaru, orientacji, skalowania i nie tylko. Aby dostosować te ustawienia, musisz mieć dostęp do Panelu sterowania NVIDIA. Teraz, jeśli nie możesz znaleźć swojej karty graficznej NVIDIA, oczywiście nie będziesz w stanie tego zrobić.
Oto dwie główne metody naprawy karty graficznej NVIDIA, która nie wyświetla się na komputerze z systemem Windows:
- Możesz zaznaczyć opcję Pokaż ukryte urządzenia i ponownie zainstalować sterownik karty graficznej.
- Możesz pobrać i zainstalować nowe sterowniki na swoim komputerze.
Zacznijmy od pierwszej opcji: spróbuj włączyć opcję Pokaż ukryte urządzenia i ponownie zainstaluj sterownik karty graficznej.
Opcja pierwsza: pokaż ukryte urządzenia i zainstaluj ponownie sterowniki graficzne
Oto, co musisz zrobić:
- Przejdź do wiersza polecenia i otwórz program z uprawnieniami administratora. Możesz to zrobić, przechodząc do menu Start, wpisując „cmd” (bez cudzysłowów), klikając program prawym przyciskiem myszy i wybierając opcję Uruchom jako administrator.
- Skopiuj i wklej poniższe polecenie i naciśnij klawisz Enter na klawiaturze:
ustaw devmgr_show_nonpresent_devices=1
- Uruchom Uruchom (możesz to zrobić, naciskając kombinację klawiszy Win + R na klawiaturze) i wpisz „Devmgmt.msc” (bez cudzysłowów). Spowoduje to otwarcie okna Menedżera urządzeń.
- W nowym oknie przejdź do menu Widok > Pokaż ukryte urządzenia. Powinieneś teraz widzieć kartę graficzną NVIDIA w swoim zwykłym miejscu.
- Teraz będziesz musiał odinstalować każde urządzenie karty NVIDIA i nieznane urządzenie. Po prostu kliknij każdy z nich prawym przyciskiem myszy i wybierz Odinstaluj z menu kontekstowego.
- Po odinstalowaniu każdego z urządzeń uruchom ponownie komputer.
Twój problem powinien zostać rozwiązany i, miejmy nadzieję, możesz teraz bezproblemowo wrócić do gier lub edycji wideo. Jeśli jednak nadal nie widzisz swojej karty graficznej NVIDIA w Menedżerze urządzeń, musisz przejść do następnego rozwiązania.
Opcja druga: Pobierz i zainstaluj nowe sterowniki
Jeśli powyższe rozwiązanie nie zadziałało, musisz pobrać nowe sterowniki graficzne dla swojego komputera, jeśli dostępne są zaktualizowane wersje. Kupując dowolny produkt firmy NVIDIA — a zwłaszcza kartę graficzną — bardzo ważne jest, aby aktualizować oprogramowanie, aby działało poprawnie.
Jednak chociaż aktualizacja aplikacji jest dość prostym procesem, aktualizacja sterownika karty graficznej może być nieco bardziej skomplikowana. Istnieją dwa sposoby aktualizacji sterowników:

Ręcznie: ta opcja jest zwykle zalecana dla bardziej doświadczonych użytkowników. Proces ręcznej aktualizacji sterowników jest procesem wieloetapowym. Obejmuje to najpierw określenie, które sterowniki są nieaktualne, a następnie pobranie ich zaktualizowanych wersji ze strony internetowej producenta, a na końcu wykonanie instalacji.
Problem polega na tym, że jeśli popełnisz błąd podczas instalowania nowych sterowników, możesz napotkać szereg poważnych problemów na swoim komputerze. Dlatego może nie być najlepszym pomysłem na ręczną aktualizację sterowników, jeśli nie masz wcześniejszego doświadczenia w tym zakresie. Możesz spowodować więcej problemów w swoim systemie, niż początkowo próbowałeś rozwiązać. W związku z tym będziesz potrzebować pomocy profesjonalisty, aby naprawić komputer.
Czy czujesz, że jesteś gotowy na ręczną aktualizację sterownika karty graficznej? Jeśli tak, musisz udać się na oficjalną stronę NVIDIA. Wyszukaj instrukcje, jak kontynuować aktualizację karty graficznej do najnowszej dostępnej wersji. Zanim zaczniesz, musisz dowiedzieć się, jaką kartę graficzną NVIDIA zainstalowałeś na swoim komputerze. Zazwyczaj tę nazwę modelu znajdziesz na opakowaniu, w którym dostarczono kartę. Jeśli jednak nie masz już opakowania, numer modelu możesz sprawdzić, korzystając z narzędzia diagnostycznego DirectX. Oto jak:
- Przejdź do Uruchom (użyj kombinacji klawiszy W + R na klawiaturze).
- Wpisz „DXDIAG” (bez cudzysłowów).
- Sprawdź, czy używasz systemu 32-bitowego czy 64-bitowego: przejdź do zakładki System w obszarze System operacyjny, aby znaleźć te informacje.
- Następnie przejdź do zakładki Wyświetlacz. Sprawdź, co jest napisane pod typem chipa — to jest twoja karta graficzna NVIDIA.
Gdy znasz właściwy model, możesz przystąpić do wyszukiwania potrzebnego sterownika w witrynie NVIDIA, a następnie zainstalować zaktualizowane sterowniki.
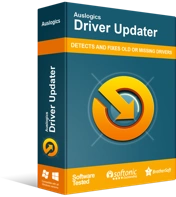
Rozwiązywanie problemów z komputerem za pomocą narzędzia do aktualizacji sterowników
Niestabilna wydajność komputera jest często powodowana przez przestarzałe lub uszkodzone sterowniki. Auslogics Driver Updater diagnozuje problemy ze sterownikami i umożliwia aktualizację starych sterowników jednocześnie lub pojedynczo, aby komputer działał płynniej
Automatycznie: podczas automatycznej aktualizacji sterowników będziesz musiał użyć specjalistycznego programu, który może wykonać zadanie za Ciebie. Na przykład program taki jak Auslogics Driver Updater może zaktualizować sterowniki systemowe jednym kliknięciem i bez ryzyka uszkodzenia systemu. Jeśli wolisz aktualizować sterowniki automatycznie, wystarczy pobrać i zainstalować narzędzie Auslogics Driver Updater, a następnie uruchomić skanowanie w poszukiwaniu nieaktualnych sterowników. Po ich zlokalizowaniu aplikacja automatycznie zaktualizuje je do najnowszych dostępnych wersji. I to wszystko. Powinieneś teraz mieć najnowszą wersję grafiki NVIDIA uruchomioną na swoim komputerze i miejmy nadzieję, że nie powinieneś już mieć żadnych problemów.
Mamy nadzieję, że teraz wiesz, jak naprawić kartę graficzną NVIDIA, która nie została wykryta przez system Windows 10, i możesz bez problemu kontynuować grę i edycję wideo.
