Dlaczego bateria mojego Maca wyczerpuje się tak szybko? 10 poprawek
Opublikowany: 2023-02-20
Czy właśnie zauważyłeś, że bateria wyczerpuje się niezwykle szybko? Czy obudziłeś się pewnego ranka i stwierdziłeś, że Twój Mac wyczerpał się przez noc? Jedną z największych zalet MacBooka jest jego przenośność bez konieczności podłączania. Jeśli Twój komputer wykazuje nadmierny pobór mocy, oto co zrobić.
Uruchom ponownie komputer Mac
Ponowne uruchomienie komputera Mac w obszarze Apple > Uruchom ponownie może rozwiązać różnego rodzaju problemy, więc jest to dobry punkt wyjścia, jeśli problem z zachowaniem baterii jest nowy.
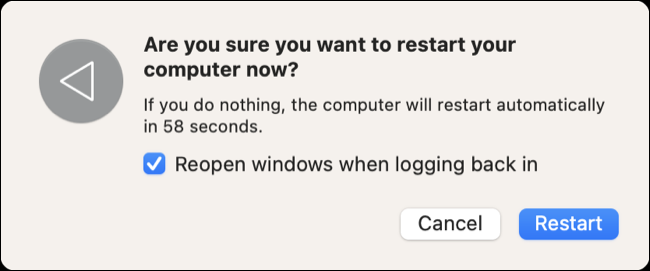
Ponowne uruchomienie może rozwiązać problem wyczerpania baterii spowodowany tymczasowym problemem w systemie macOS, takim jak awaria składnika systemu operacyjnego lub aplikacji innej firmy.
Zabij spragnione aplikacje
Jeśli pobór mocy jest bardziej uporczywym problemem, może to być spowodowane uruchomionymi aplikacjami. MacOS ogólnie radzi sobie dobrze z zarządzaniem zużyciem energii, szczególnie w nowoczesnych modelach Apple Silicon, ale to nie znaczy, że nie możesz przyczynić się do zmniejszenia zużycia energii.
Najprostszym sposobem na wykrycie problematycznej aplikacji jest kliknięcie ikony baterii na pasku menu w prawym górnym rogu ekranu. Aplikacje, które zużywają „znaczną energię”, zostaną tutaj wymienione, ale tylko wtedy, gdy ich zużycie energii gwałtownie wzrośnie.
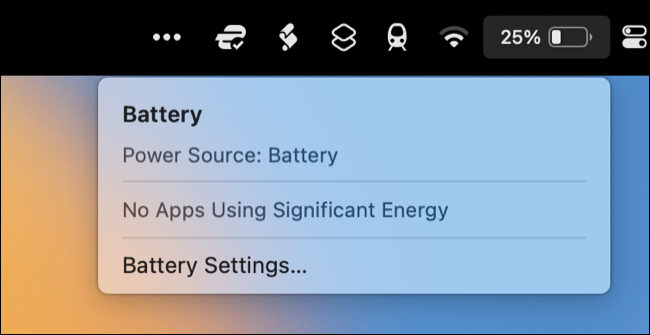
Aby lepiej zorientować się, ile energii zużywają różne procesy, otwórz Monitor aktywności (za pomocą Spotlight lub uruchamiając go z Applications > Utilities). Kliknij kartę „Energia”, a następnie posortuj procesy według „Wpływu energii”, aby zobaczyć, z czego aktualnie korzysta aplikacja, lub „Moc 12 godzin”, aby zobaczyć, które aplikacje zużyły najwięcej energii w ciągu ostatnich 12 godzin.
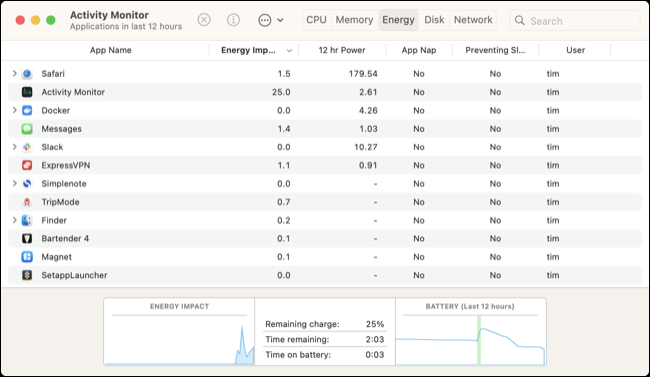
Możesz zabić proces, klikając go, a następnie używając przycisku zamykania „X” u góry ekranu. Co więcej, wykorzystaj te informacje, aby dokonywać bardziej świadomych wyborów dotyczących sposobu korzystania z komputera Mac. Jeśli zauważysz, że aplikacja zużywa dużo energii, rozważ przejście na bardziej wydajną alternatywę.
Na przykład Safari jest zazwyczaj uważana za najbardziej energooszczędną przeglądarkę, z której można korzystać. Apple optymalizuje oprogramowanie z myślą o swoim sprzęcie, więc wybór przeglądarki Safari może ogólnie wydłużyć czas pracy na baterii. Zawsze dobrze jest mieć zainstalowaną alternatywną przeglądarkę, ale pamiętaj, że aplikacje innych firm, takie jak Firefox, nie są zoptymalizowane w taki sam sposób, jak aplikacje własne.
Możesz także spróbować uniknąć pewnych energochłonnych czynności podczas korzystania z baterii, jeśli Twoim celem jest oszczędzanie energii. Renderowanie wideo lub granie w wymagające gry 3D może zużywać znaczną ilość energii, zwłaszcza na starszych (Intel) modelach komputerów Mac. Nawet korzystanie z aplikacji internetowych (takich jak gra w Vampire Survivors ) może bardzo obciążać system i powodować nadmierne zużycie baterii.
Zmniejsz jasność ekranu
Wyświetlacze są jednym z największych elementów zużywających baterię laptopa. Zmniejsz jasność wyświetlacza tam, gdzie to możliwe, używając klawiszy F1 i F2 na klawiaturze. Będziesz musiał wybrać użyteczny poziom jasności, który nie spowoduje zmęczenia oczu w zależności od warunków oświetleniowych otoczenia.
Jeśli możesz wybrać ciemne lub zacienione miejsce do pracy, będziesz w stanie uciec z niższą jasnością ekranu. Korzystanie z MacBooka w pełnym świetle słonecznym prawdopodobnie będzie wymagało maksymalnego ustawienia jasności, aby widzieć ekran. Aplikacje takie jak Vivid i BetterDisplay, które zwiększają jasność wyświetlacza, powodują znaczne zużycie baterii.
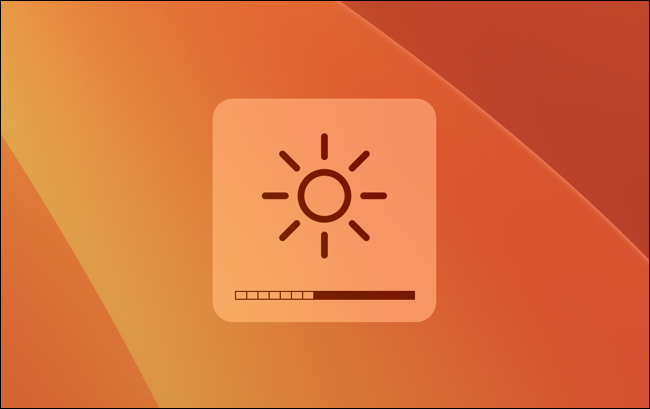
Należy pamiętać, że 14- i 16-calowe modele MacBooka Pro wprowadzone w 2021 r. mogą zwiększyć jasność do 1600 nitów w treściach HDR. Unikanie odtwarzania HDR na zasilaniu bateryjnym pomoże wydłużyć żywotność baterii.
Włącz tryb niskiego zużycia energii
Tryb niskiego zużycia energii można włączyć za pomocą opcji Ustawienia > Bateria w ustawieniu „Tryb energii”. Domyślnie powinno to być ustawione na „Automatyczny” zarówno dla ustawień zasilania bateryjnego, jak i sieciowego, ale możesz wymusić „Niski pobór mocy”, aby nadać priorytet żywotności baterii nad wydajnością. Pozwala to na zamianę wydajności na żywotność baterii, co można również zrobić na iPhonie.
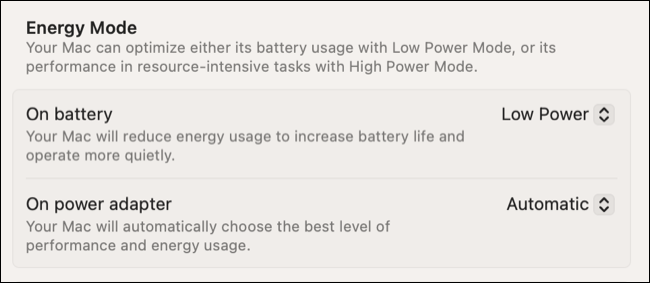
Wybranie opcji „Niski pobór mocy” spowoduje również, że komputer Mac będzie działał chłodniej, więc prawdopodobieństwo usłyszenia obracających się wentylatorów będzie mniejsze.
Odłącz niepotrzebne akcesoria
Odłącz wszystkie akcesoria pobierające energię z MacBooka, aby wydłużyć żywotność baterii. Podłączenie iPhone'a lub smartfona z Androidem skutecznie przeniesie zasilanie z MacBooka na smartfon, co w niektórych przypadkach może być przydatne. Jeśli podłączasz smartfon tylko w celu przesłania pliku lub korzystania z aparatu, pamiętaj o odłączeniu urządzenia po zakończeniu.
Dotyczy to wszystkiego, co używa MacBooka jako źródła zasilania, w tym dysków wymiennych, urządzeń MIDI, mikrofonów, kamer internetowych, kontrolerów gier (które również przekazują energię do wewnętrznych akumulatorów) i tak dalej.
Zidentyfikuj aplikacje, które uniemożliwiają sen
Jeśli uważasz, że Twój MacBook traci moc, gdy powinien być w stanie uśpienia, możesz sprawdzić, czy są ustawione jakieś procesy uniemożliwiające włączenie trybu uśpienia. Aby to zrobić, uruchom Monitor aktywności i kliknij kartę CPU. U góry ekranu kliknij Widok > Kolumny i włącz kolumnę „Zapobieganie uśpieniu”.
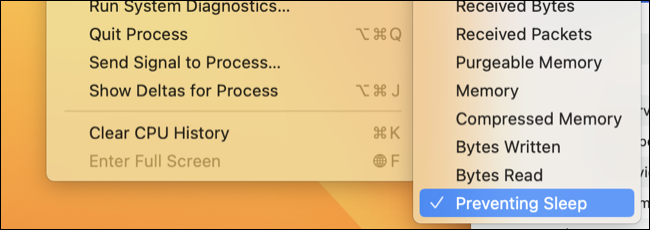
Teraz przewiń w prawo w widoku procesu Monitora aktywności i kliknij kolumnę „Zapobieganie uśpieniu”, aby posortować według tej metryki. Możesz kliknąć i przeciągnąć kolumnę w lewo, jeśli jest to dla Ciebie wygodniejsze i czytelniejsze.
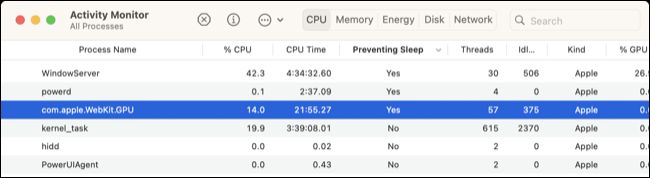

Zwróć szczególną uwagę na wszelkie procesy innych firm, które uniemożliwiają sen. Nie przejmuj się zbytnio procesami macOS, takimi jak WindowServer lub powerd . Zauważyliśmy, że niektóre odtwarzacze multimedialne (w naszym przypadku był to Elmedia Player) uniemożliwiają sen, ale inne aplikacje, takie jak Amfetamina (która ma na celu utrzymanie komputera Mac w stanie czuwania) również mogą być winne.
Sprawdź żądania budzenia, gdy komputer Mac śpi
macOS zawiera przydatne menu przeglądu baterii w Ustawieniach systemu> Bateria, które daje wyobrażenie o tym, jak wyczerpuje się bateria MacBooka. Podczas normalnego użytkowania bateria będzie się stopniowo rozładowywać, ale w trybie uśpienia powinna pozostać względnie stabilna.
Jeśli Twój Mac wyczerpuje się, gdy powinien być uśpiony, możesz zobaczyć inny typ wykresu, taki jak ten poniżej, na którym laptop wyczerpał się między około 19:00 a 9:00, mimo że nie był używany.
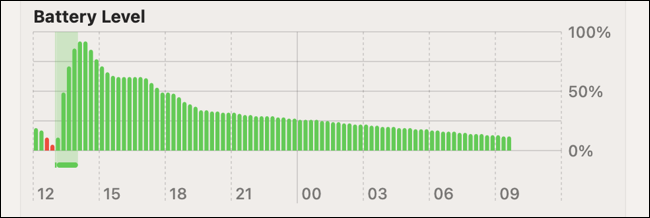
Oprócz identyfikowania aplikacji, które uniemożliwiają uśpienie, możesz zobaczyć, które aplikacje lub procesy konkretnie budzą Maca. Otwórz Terminal i wpisz lub wklej następujące polecenie, a następnie naciśnij Enter:
pmset -g log |grep „Żądanie wybudzenia”
Zobaczysz teraz listę dzienników wybudzania, w tym proces, który zainicjował żądanie wybudzenia. Zwróć uwagę na część dziennika *process= , która dokładnie informuje, który proces powoduje żądanie przebudzenia. Stąd skalujesz dzienniki, aby dowiedzieć się, czy jest to normalne (jak dasd , powerd lub SleepService ) czy nieprawidłowe (jak aplikacja innej firmy).

Wyłącz Power Nap (tylko Intel)
Power Nap to funkcja, która pozwala komputerowi Mac wybudzać się ze stanu uśpienia, łączyć się z Internetem i otrzymywać aktualizacje usług Poczty, Kalendarza i iCloud. Wszystkie modele Apple Silicon Mac (z układem M1 lub nowszym) robią to automatycznie, ale w przypadku modeli Intel możesz wyłączyć to ustawienie w obszarze Ustawienia systemu > Bateria > Opcje.
Zresetuj kontroler zarządzania systemem (tylko chipy Intel)
Kontroler zarządzania systemem, w skrócie SMC, jest obecny w układach Intela i może wpływać na zarządzanie energią. Jeśli masz komputer Mac z procesorem Intel, możesz zresetować SMC na komputerze Mac, aby rozwiązać problemy, takie jak nadmierny pobór mocy lub komputer Mac, który wydaje się nieprawidłowo przechodzić w tryb uśpienia.
Sprawdź stan baterii
Możesz sprawdzić stan baterii MacBooka w Ustawieniach > Bateria. U góry menu zobaczysz podsumowanie stanu baterii wraz z małym przyciskiem informacyjnym „i” obok niego. Kliknij „i”, aby zobaczyć więcej szczegółów, w tym maksymalną pojemność w procentach.
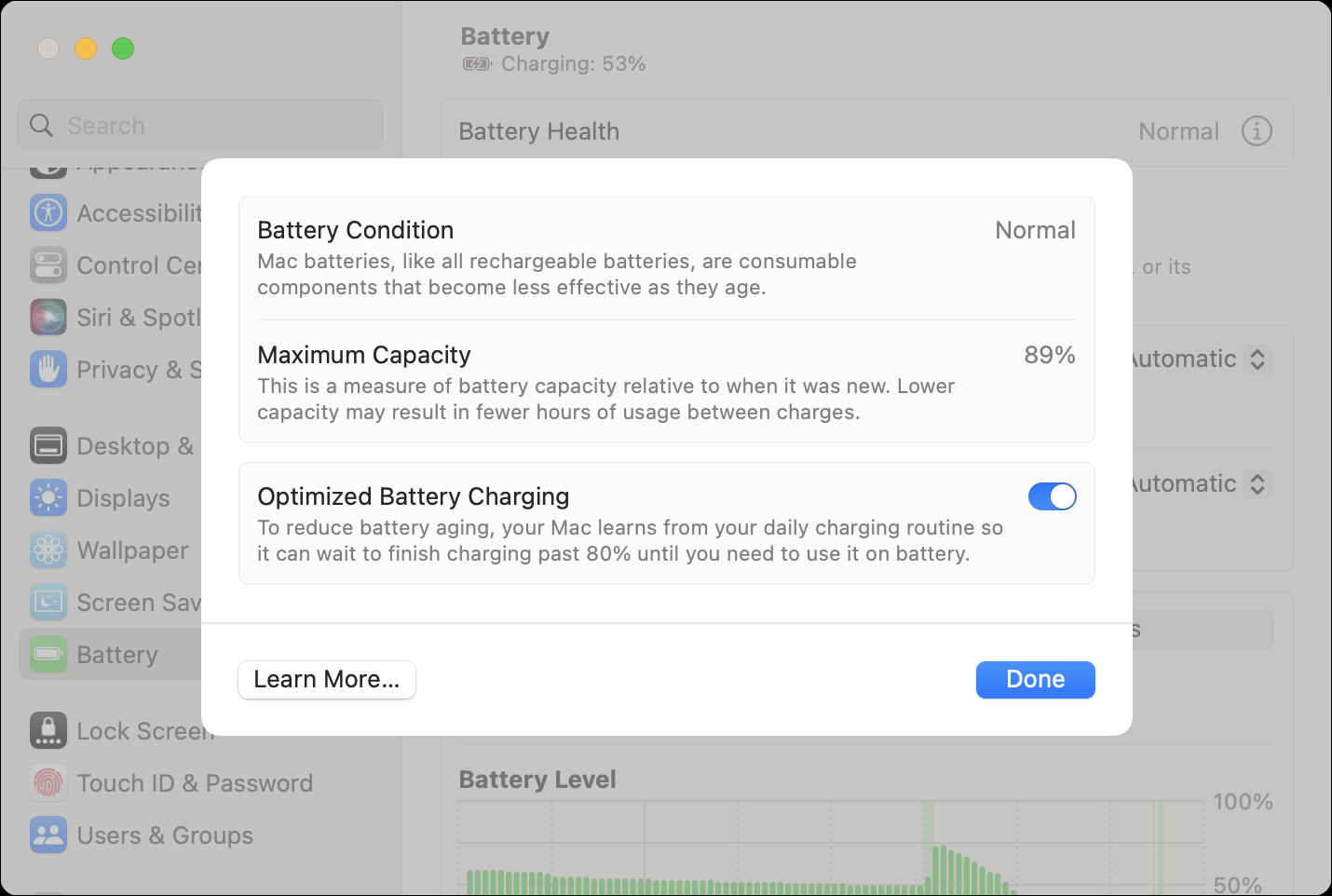
Całkowitą liczbę cykli ładowania możesz zobaczyć również w Informacjach o systemie. Kliknij logo Apple w lewym górnym rogu ekranu, a następnie przytrzymaj przycisk Opcja na klawiaturze i kliknij „Informacje o systemie” u góry menu kontekstowego.
W wyświetlonym oknie kliknij „Zasilanie”, a następnie poszukaj „Liczba cykli” pod nagłówkiem „Informacje o stanie zdrowia”, aby uzyskać aktualną liczbę cykli. Większość nowoczesnych MacBooków wyprodukowanych po 2010 roku powinna być w stanie osiągnąć 1000 cykli ładowania, zanim wymagana będzie wymiana baterii zgodnie z wytycznymi Apple.
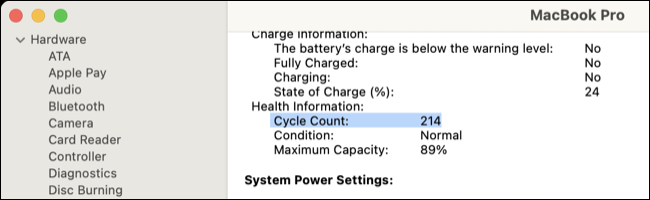
Rozważ wymianę baterii
Jeśli bateria nie zachowuje się zgodnie z oczekiwaniami, przekroczyła zalecaną liczbę cykli lub macOS zaleca serwis baterii, zawsze można ją wymienić. Jeśli Twój Mac jest nadal objęty gwarancją lub AppleCare, skontaktuj się bezpośrednio z pomocą techniczną Apple i pozwól im się tym zająć.
Jeśli okres gwarancji Twojego Maca minął, nadal możesz poprosić firmę Apple o wymianę baterii. Niestety wymiana baterii jest droższa niż kiedyś i kosztuje od 129 do 249 USD. Zewnętrzne sklepy naprawcze są zawsze opcją i pobierają mniej niż Apple, ale mogą korzystać z części innych firm.
Alternatywnie możesz spróbować samodzielnie wymienić baterię. Najpierw dowiedz się, jaki masz model MacBooka, korzystając z opcji Apple > Informacje o tym komputerze Mac. Teraz przejdź do zasobu naprawczego, takiego jak iFixit, i wyszukaj przewodnik wymiany baterii dla swojego modelu, np. „Wymiana baterii macbooka pro 2021 16”, który powinien dać samouczek podobny do iFixit.
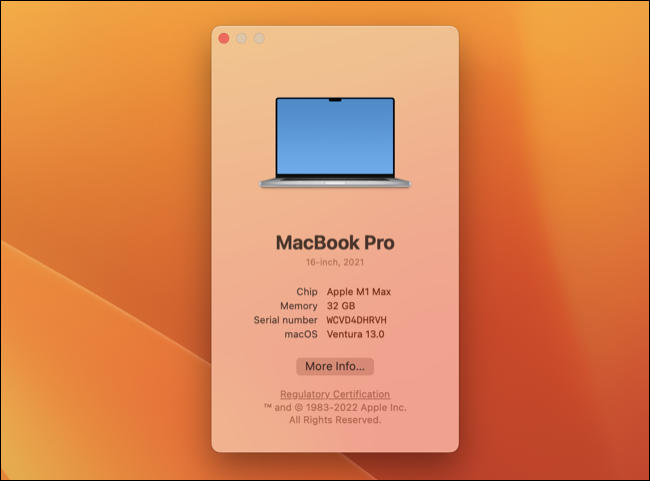
Skorzystaj z tego przewodnika, aby dowiedzieć się, jak trudny jest to proces. Niektóre modele są znacznie twardsze niż inne, ponieważ baterie są wklejone i do ich usunięcia trzeba użyć rozpuszczalnika. Wszystkie wymiany będą wymagały kilku specjalistycznych narzędzi, niezależnie od tego, czy jest to zestaw śrubokrętów Torx, czy spudger do podważania obudowy.
Będziesz także musiał zaopatrzyć się w baterię, z których niektóre są dostępne w iFixit, podczas gdy inne będziesz musiał uzyskać od sprzedawcy, takiego jak OWC. Ten proces przypomina trochę otwieranie MacBooka w celu usunięcia kurzu i nie należy go podejmować, jeśli nie masz pewności co do swoich umiejętności technicznych.
Sprawdź, czy nie ma aktualizacji powodującej zużycie baterii
To normalne, że bezpośrednio po dużej aktualizacji systemu macOS, na przykład przy przejściu z systemu macOS 12 na system macOS 13, nieco większe zużycie baterii. System operacyjny wymaga sporo sprzątania po zastosowaniu aktualizacji, a procesy w tle takie jak indeksowanie, co może powodować zwiększony pobór mocy, wyższe temperatury, a nawet zwiększony hałas wentylatora.
Możliwe jest również, że aktualizacje (zwłaszcza debiutanckie główne wydania) wprowadzają problemy, które mogą powodować problemy, powodując wyczerpanie baterii. Chociaż nie jest to idealne rozwiązanie, warto poczekać dzień lub dwa, aż sytuacja się uspokoi i sprawdzić fora wsparcia, takie jak Społeczności wsparcia Apple, aby zobaczyć, czy inni zgłaszają podobne problemy.
Jeśli rozładowanie baterii jest spowodowane przez błąd, istnieje duża szansa, że Apple pracuje nad poprawką. Zawsze możesz przesłać opinię i opowiedzieć o swoich wrażeniach, korzystając z formularza opinii firmy Apple dotyczącego systemu macOS.
Przedłuż zdrowie baterii Maca
Jeśli chcesz, aby bateria komputera Mac działała długo, istnieje kilka podstawowych najlepszych praktyk, których należy przestrzegać. Obejmują one nieutrzymywanie go naładowanego do 100% przez cały czas, unikanie narażania laptopa na ekstremalne ciepło lub zimno oraz stosowanie zoptymalizowanego ładowania. Dowiedz się więcej o utrzymywaniu kondycji baterii MacBooka.
POWIĄZANE: Obalanie mitów dotyczących żywotności baterii w telefonach komórkowych, tabletach i laptopach
