Dlaczego system Windows minimalizuje programy?
Opublikowany: 2023-02-16
Podczas instalowania programu lub gry na komputerze możesz zauważyć, że program jest minimalizowany bez Twojej komendy. To automatyczne minimalizowanie okien może powodować niedogodności podczas grania w grę na komputerze. Przyczyn tego problemu może być wiele. W tym przewodniku omówimy, dlaczego system Windows minimalizuje programy. Omówimy również różne metody, aby dowiedzieć się, jak zatrzymać minimalizację systemu Windows i jak zatrzymać automatyczną minimalizację systemu Windows 10.

Dlaczego system Windows minimalizuje programy?
W tym artykule dowiesz się, dlaczego system Windows minimalizuje programy i jak powstrzymać system Windows przed dalszym minimalizowaniem. Czytaj dalej, aby dowiedzieć się więcej na ten temat.
Jakie są powody minimalizacji systemu Windows w systemie Windows 10?
Mogą istnieć różne powody, dla których gry minimalizują problemy z systemem Windows 10. Niektóre z bardziej powszechnych przyczyn wymieniono tutaj.
- Przyczyną tego problemu mogą być błędy systemowe i różne błędy programu.
- Błędy w programie mogą również powodować ten problem.
- Przyczyną tego problemu mogą być problemy ze zgodnością z systemem i programem.
- Problem może być również spowodowany uprawnieniami uruchamiania programu.
- Wiele procesów działających w tle może zakłócać działanie programu i powodować jego nieprawidłowe działanie.
- Uszkodzony profil użytkownika może również powodować ten problem.
- Uszkodzone pliki systemowe i programy mogą również powodować ten problem.
- Przestarzały sterownik karty graficznej może również powodować ten problem.
- Przyczyną tego problemu może być również atak wirusa lub złośliwego oprogramowania.
- Przestarzały system operacyjny Windows jest również częstą przyczyną takich błędów.
- Włączone ustawienia trybu gry mogą powodować ten problem na komputerach z systemem Windows 10.
- Za ten błąd odpowiedzialne są również różne błędy systemowe.
- Niewłaściwe ustawienia paska zadań mogą również powodować ten problem.
- Niski priorytet procesora dla programu może również powodować ten problem.
- Powiadomienia wspomagające skupienie mogą wywołać ten błąd w programie na komputerze.
- Ten problem może być również spowodowany nieprawidłowym działaniem usługi raportowania błędów systemu Windows.
- Przyczyną tego problemu mogą być nieprawidłowe klucze rejestru systemowego.
- Ustawienia dwóch GPU w określonych sterownikach GPU mogą powodować ten problem.
W tym przewodniku omówimy różne metody, aby dowiedzieć się, jak zatrzymać automatyczne minimalizowanie problemów z systemem Windows 10.
Jak zatrzymać minimalizację systemu Windows?
Zanim przejdziemy do bardziej skomplikowanych rozwiązań, aby rozwiązać problem z systemem Windows, kontynuuj minimalizowanie programu, zobaczmy kilka podstawowych metod rozwiązywania problemów.
Metoda 1: podstawowe metody rozwiązywania problemów
Poniżej przedstawiono niektóre z podstawowych metod, których można użyć do rozwiązania tego problemu.
Metoda 1A: Uruchom program jako administrator
Jedną z pierwszych metod, których można użyć, aby naprawić przyczynę, dla której system Windows minimalizuje programy, jest nadanie programowi uprawnień administracyjnych. Uruchamianie programu jako administrator może rozwiązać różne problemy z błędami.
1. Naciśnij kombinację klawiszy Windows + E , aby otworzyć Eksplorator plików i przejść do żądanej lokalizacji programu .
2. Kliknij prawym przyciskiem myszy plik programu i kliknij Właściwości z menu kontekstowego.
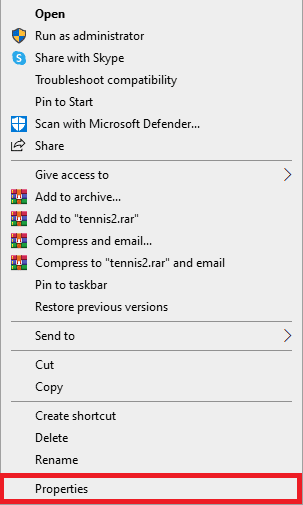
3. Przejdź do karty Zgodność .
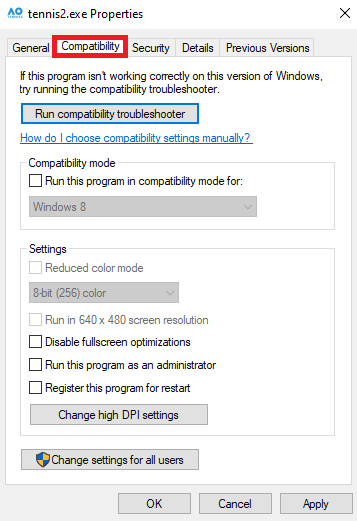
4. W sekcji Ustawienia zaznacz pole wyboru Uruchom ten program jako administrator .
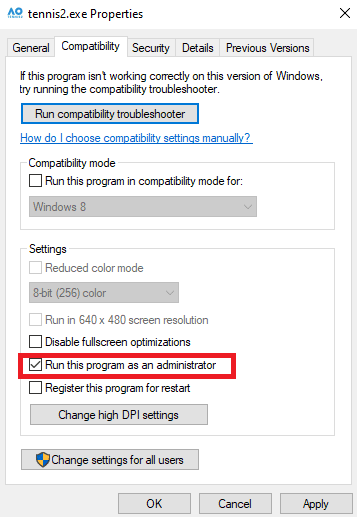
5. Kliknij Zastosuj > OK , aby zapisać zmiany.
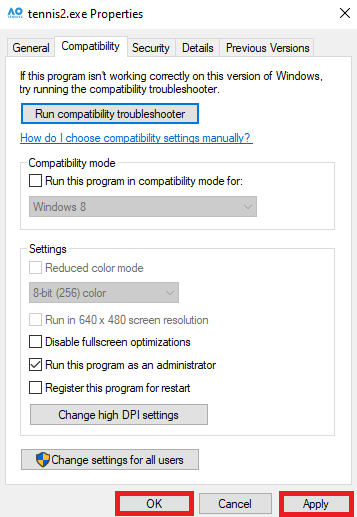
Przeczytaj także : 8 sposobów naprawy błędu 0x800b0003 w systemie Windows 10
Metoda 1B: Uruchom program w trybie zgodności
Jeśli uruchomienie programu jako administrator nie pomoże, a problem nadal występuje, możesz spróbować zmienić tryb zgodności dla swojego programu. Może to pomóc w płynnym działaniu programu na komputerze. Możesz wykonać te kroki, aby dowiedzieć się, jak zatrzymać automatyczną minimalizację systemu Windows 10.
1. Naciśnij kombinację klawiszy Windows + E , aby otworzyć Eksplorator plików .
2. Następnie przejdź do żądanej lokalizacji programu i kliknij prawym przyciskiem myszy plik programu .
3. Kliknij opcję Właściwości .
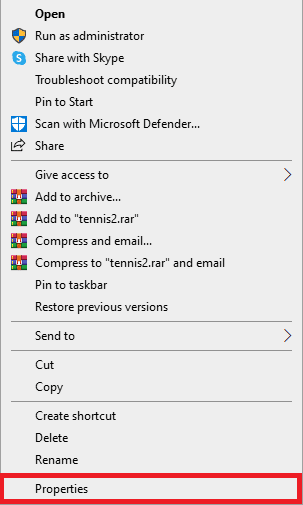
4. Przejdź do karty Zgodność .
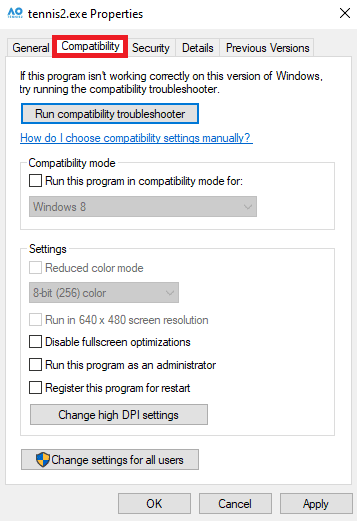
5. Zaznacz pole wyboru Uruchom ten program w trybie zgodności dla pola.
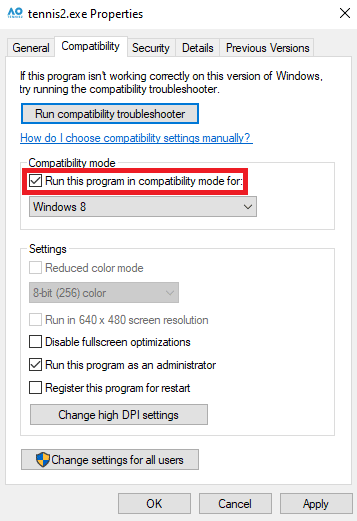
6. Z rozwijanych opcji wybierz Windows 8 .
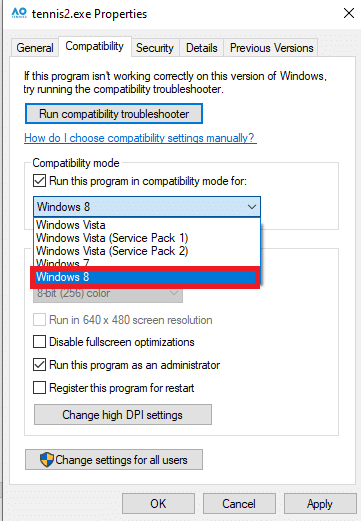
7. Kliknij Zastosuj , a następnie OK , aby zapisać zmiany.
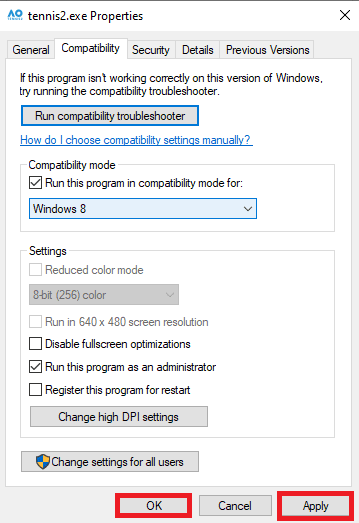
Jeśli ta metoda nie pomoże, a gry nadal minimalizują problemy z systemem Windows 10, wypróbuj następną metodę.
Metoda 1C: Napraw pliki systemowe
Często przyczyną problemu może być uszkodzony system lub pliki programu. W takim przypadku te uszkodzone pliki mogą spowodować poważne uszkodzenie urządzenia. Możesz użyć różnych wbudowanych skanów, aby zlokalizować i naprawić te pliki. Jeśli problem będzie się powtarzał, możesz spróbować naprawić pliki, uruchamiając skanowanie systemu. Możesz zapoznać się z przewodnikiem Jak naprawić pliki systemowe w systemie Windows 10, aby dowiedzieć się, jak uruchamiać różne skany w celu naprawy plików systemowych i dowiedzieć się, jak zatrzymać minimalizację systemu Windows.
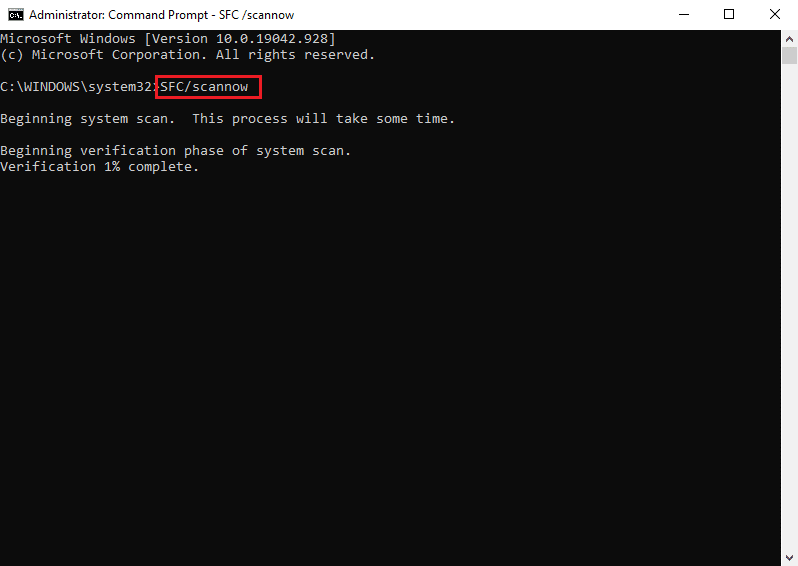
Metoda 1D: Zaktualizuj sterowniki karty graficznej
Częstym powodem, dla którego system Windows minimalizuje programy, może być przestarzały sterownik graficzny na komputerze. Ten problem można rozwiązać, aktualizując sterownik karty graficznej na komputerze. Możesz zapoznać się z przewodnikiem 4 sposoby aktualizacji sterowników graficznych w systemie Windows 10, aby bezpiecznie zaktualizować sterownik graficzny na komputerze i rozwiązać problem z automatyczną minimalizacją w systemie Windows 10.
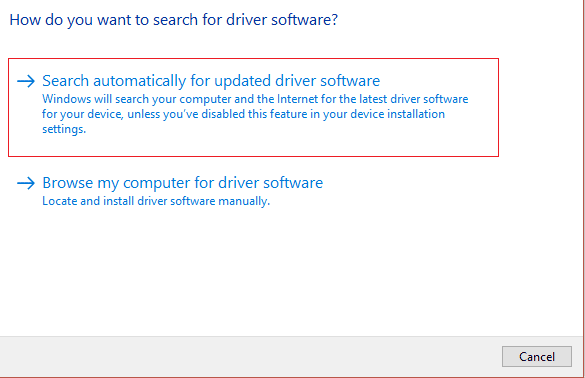
Metoda 1E: Wykonaj skanowanie w poszukiwaniu wirusów i złośliwego oprogramowania
Atak złośliwego oprogramowania lub wirusa na komputer może również powodować różne problemy z programem. Czasami możesz również doświadczyć, że okna same się minimalizują.
- Jeśli zdarza się to często, należy przeskanować komputer w poszukiwaniu wirusów, aby dowiedzieć się, jak zatrzymać automatyczne minimalizowanie problemów z systemem Windows 10. Możesz postępować zgodnie z naszym przewodnikiem Jak uruchomić skanowanie antywirusowe na moim komputerze? aby bezpiecznie wyszukać wirusa na komputerze.
- Jeśli Twój komputer jest zainfekowany atakiem złośliwego oprogramowania , powinieneś natychmiast podjąć kroki w celu jego usunięcia . Możesz zapoznać się z przewodnikiem Jak usunąć złośliwe oprogramowanie z komputera w systemie Windows 10, aby bezpiecznie usunąć złośliwe oprogramowanie z systemu.
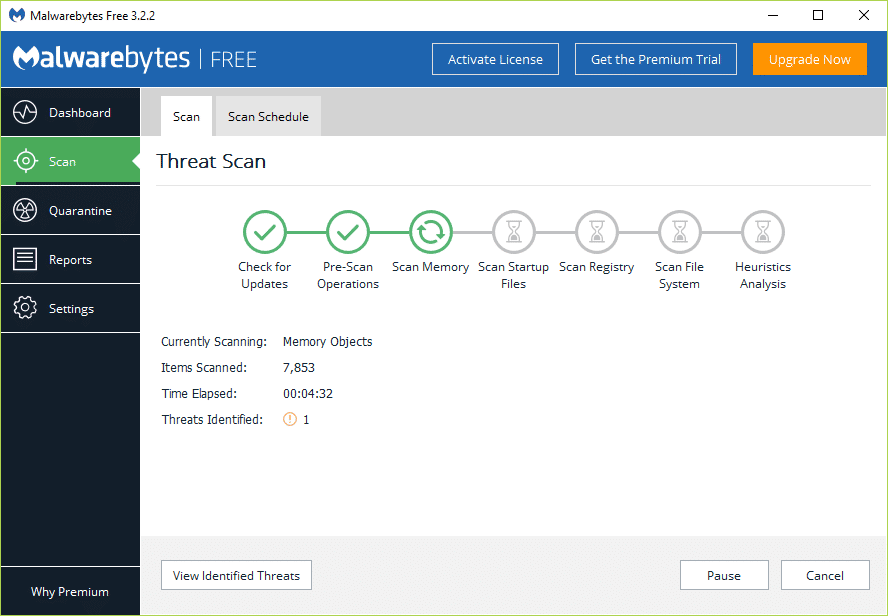
Metoda 1F: Zainstaluj najnowszą aktualizację systemu Windows
Innym powodem, dla którego system Windows minimalizuje programy, może być nieaktualna aktualizacja systemu Windows na komputerze. Zasadniczo system Windows instaluje aktualizacje automatycznie, gdy tylko zostaną udostępnione. Ale jeśli wyłączyłeś automatyczne aktualizacje systemu Windows, powinieneś ręcznie sprawdzić dostępne nowe aktualizacje. Możesz zapoznać się z przewodnikiem Jak pobrać i zainstalować najnowszą aktualizację systemu Windows 10, aby zainstalować najnowsze aktualizacje na komputerze.
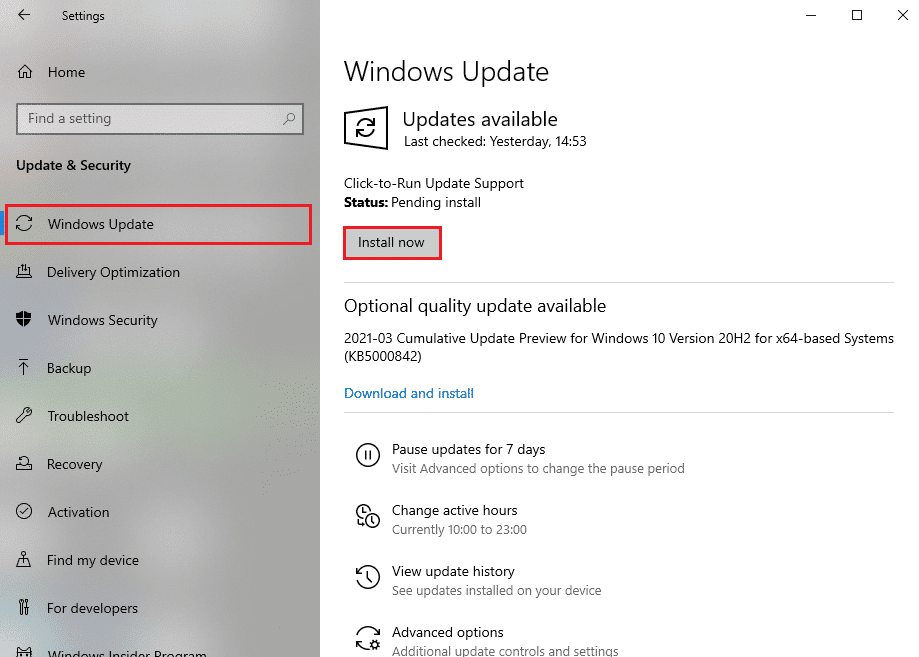
Metoda 2: Uruchom system w trybie awaryjnym
Uruchomienie systemu w trybie awaryjnym może pomóc w szybkim zdiagnozowaniu problemu. W trybie awaryjnym komputer otwiera się z ograniczoną liczbą sterowników i programów domyślnych. Może to pomóc w ustaleniu prawdziwej przyczyny, dla której gry minimalizują problemy z systemem Windows 10, i możesz szybko podjąć niezbędne kroki w celu rozwiązania problemu. Jeśli nie masz pewności, jak to zrobić, możesz zapoznać się z naszym przewodnikiem Jak uruchomić system w trybie awaryjnym w systemie Windows 10, aby bezpiecznie przejść do trybu awaryjnego na komputerze. Dzięki temu będziesz mógł dowiedzieć się, jak zatrzymać minimalizację systemu Windows.
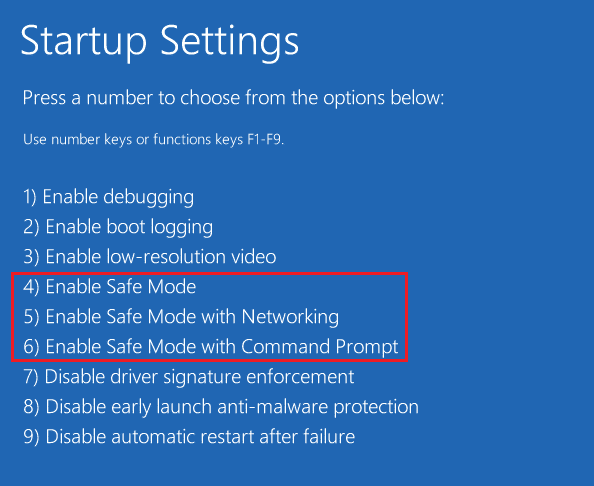
Metoda 3: Wyłącz aplikacje startowe
Jeśli włączyłeś uruchamianie programu podczas uruchamiania, czasami może to powodować różne problemy z innymi programami. Aby dowiedzieć się, jak zatrzymać minimalizację systemu Windows, możesz spróbować wyłączyć aplikacje startowe z poziomu Menedżera zadań. Możesz sprawdzić 4 sposoby wyłączania programów startowych w Windows 10 przewodnik, aby wyłączyć programy startowe.
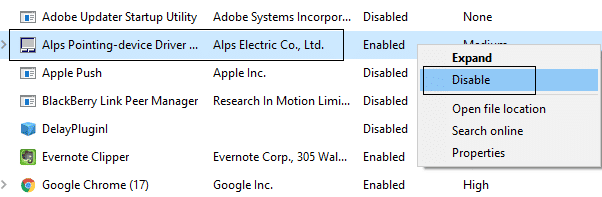
Metoda 4: Zakończ procesy w tle
Problem może również wystąpić, gdy uruchomionych jest wiele procesów w tle. Te procesy mogą zakłócać działanie gry lub programu i powodować jego nieprawidłowe działanie. Możesz rozwiązać ten problem, kończąc wszystkie procesy w tle. Możesz zapoznać się z przewodnikiem Jak zakończyć zadanie w systemie Windows 10, aby wykonać odpowiednie kroki, aby zakończyć procesy w tle.
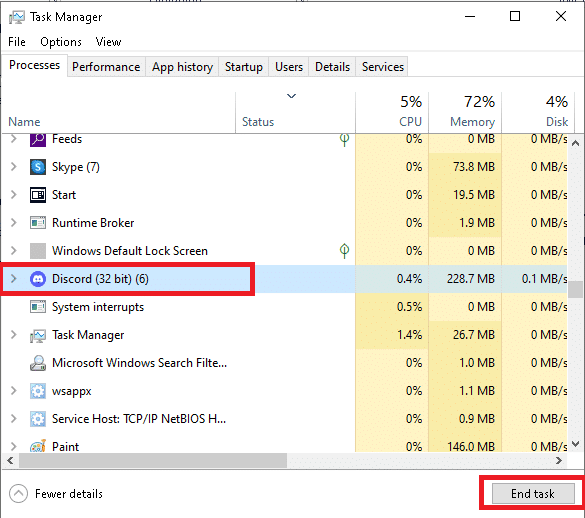
Metoda 5: Utwórz nowy profil użytkownika
Częstą przyczyną tego błędu może być uszkodzony profil użytkownika. Możesz rozwiązać ten problem, tworząc nowy profil użytkownika dla komputera z systemem Windows 10. Wykonaj te proste kroki, aby utworzyć nowy profil użytkownika, aby dowiedzieć się, jak zatrzymać automatyczne minimalizowanie problemów z systemem Windows 10.
1. Naciśnij kombinację klawiszy Windows + I, aby otworzyć Ustawienia .
2. Teraz kliknij Konta .
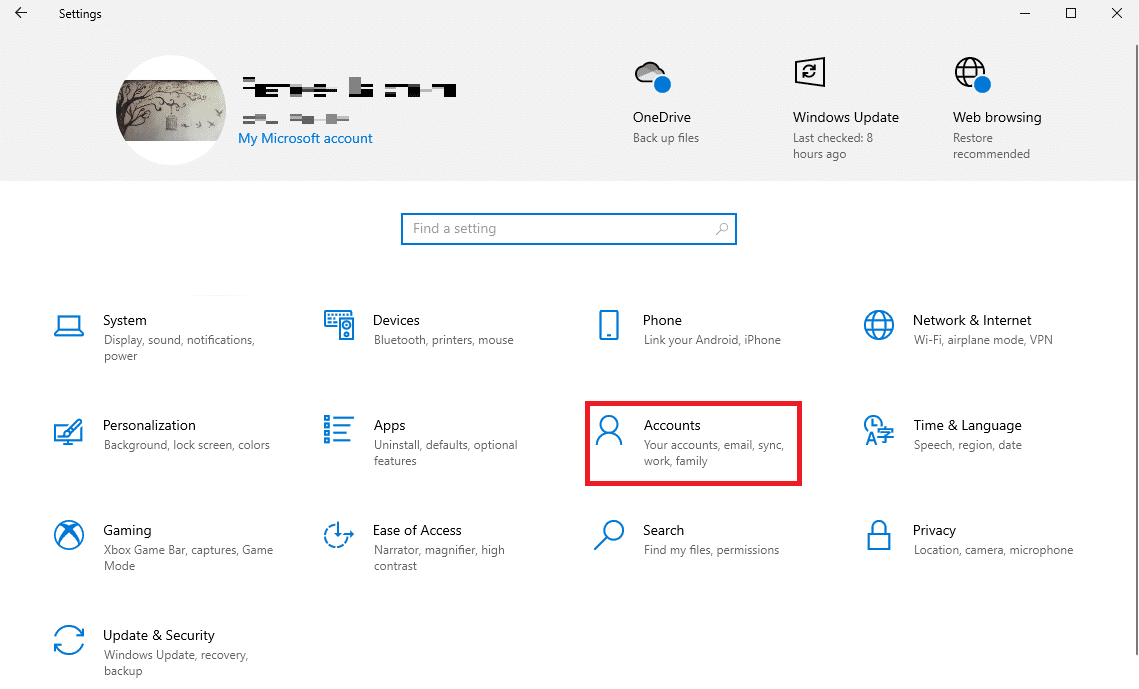
3. Tutaj kliknij kartę Rodzina i inni użytkownicy w lewym okienku.
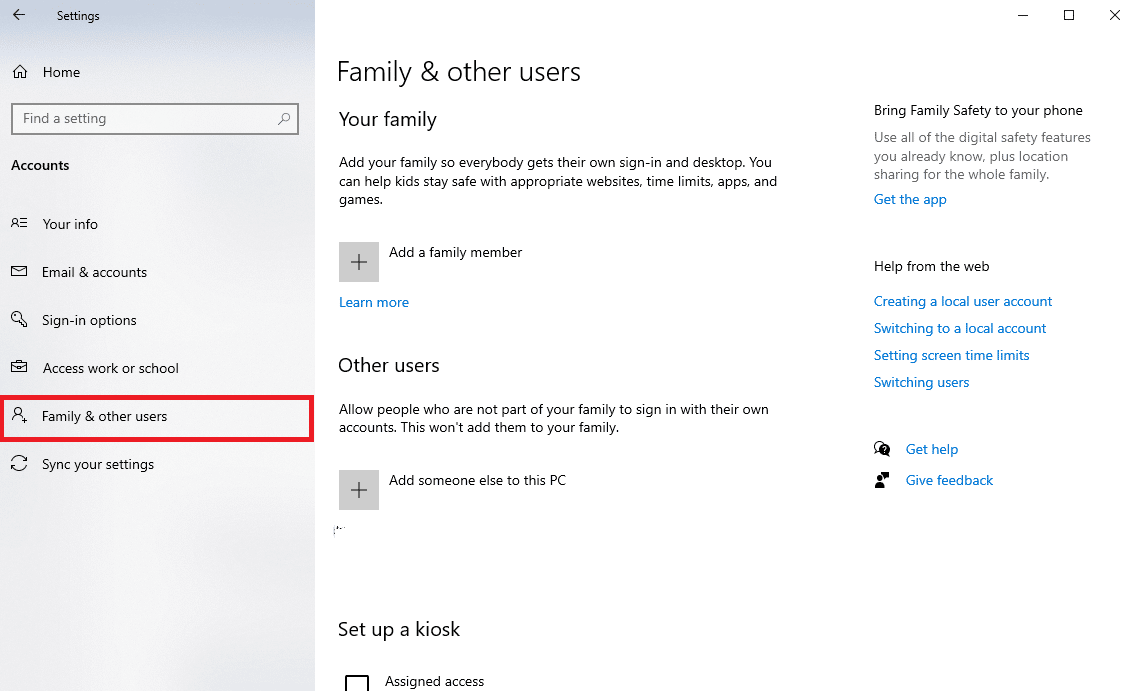
4. W sekcji Inni użytkownicy znajdź i kliknij Dodaj kogoś innego do tego komputera .
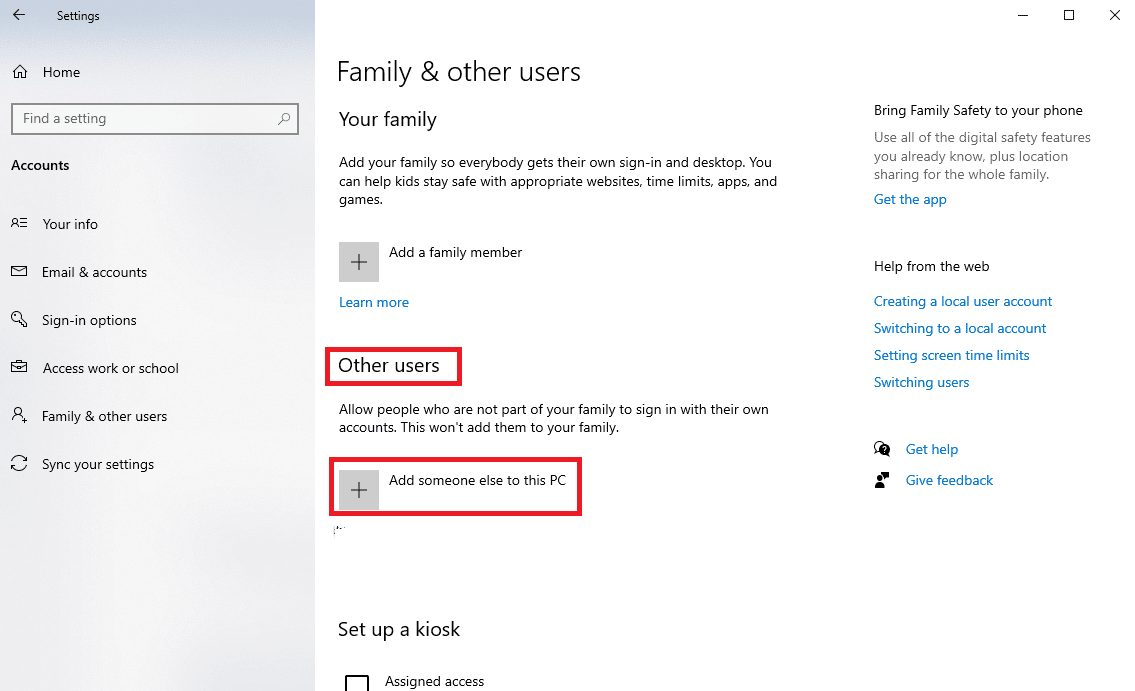
5. Teraz na stronie logowania kliknij łącze Nie mam danych logowania tej osoby .
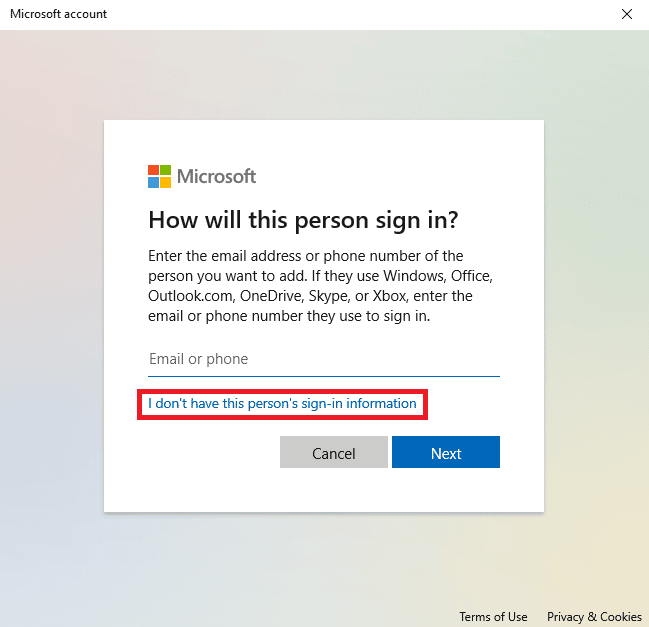
6. Teraz kliknij link Dodaj użytkownika bez konta Microsoft .
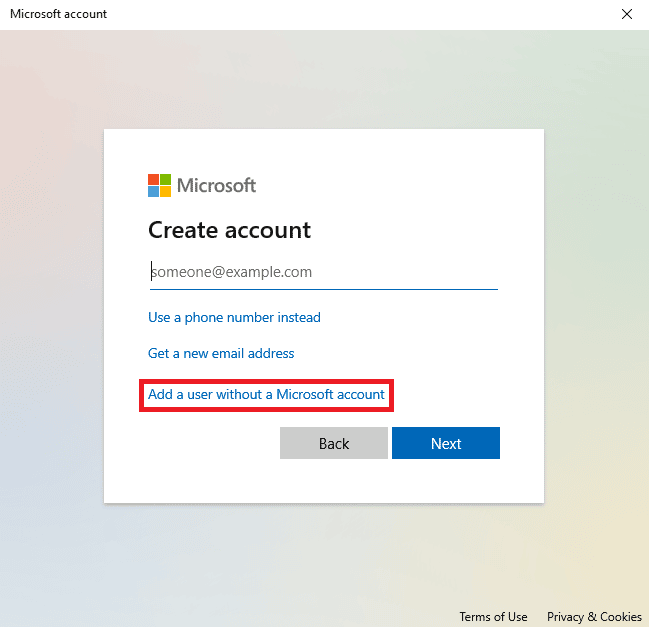
7. Wprowadź nazwę użytkownika i hasło .

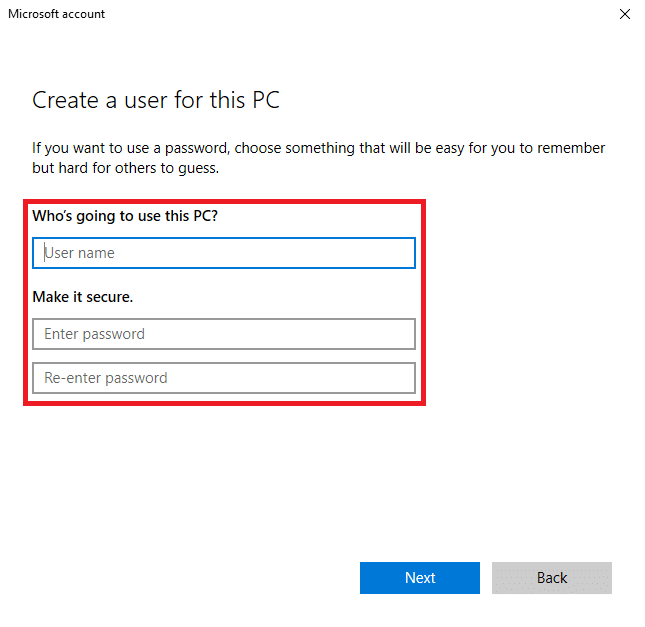
Jeśli ta metoda nie pomoże, a gry nadal minimalizują system Windows 10, wypróbuj następną metodę.
Przeczytaj także : Jak odzyskać małe okno Skype
Metoda 6: Wyłącz tryb gry
Tryb gry jest wbudowaną funkcją na komputerach z systemem Windows. Ta funkcja umożliwia użytkownikom uruchamianie ciężkich programów na komputerach z niższej półki. Jednak czasami ta funkcja może również powodować różne problemy, takie jak problemy z rozdzielczością programu. Możesz rozwiązać ten problem, wyłączając funkcję trybu gry.
1. Otwórz Ustawienia , naciskając kombinację klawiszy Windows + I.
2. W sekcji Gry w lewym okienku kliknij opcję Tryb gry .
3. Tutaj wyłącz przełącznik opcji Tryb gry .
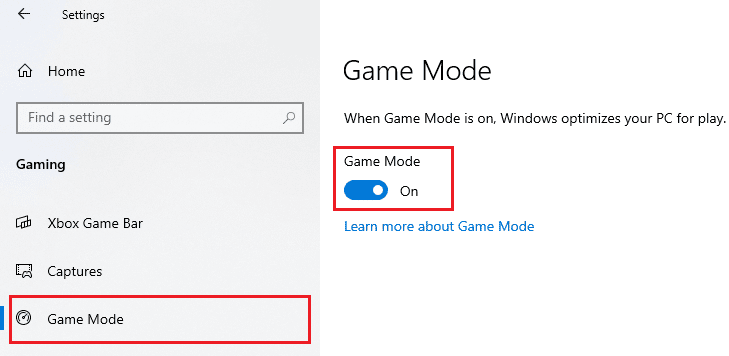
Metoda 7: Uruchom narzędzie do rozwiązywania problemów z konserwacją systemu
Narzędzie do rozwiązywania problemów z konserwacją systemu to wbudowane narzędzie w komputerach z systemem Windows, które skanuje komputer w poszukiwaniu błędów i naprawia je w razie potrzeby. Możesz także ręcznie uruchomić to narzędzie do rozwiązywania problemów, aby naprawić różne błędy, które mogą powodować ten problem.
1. Naciśnij kombinację klawiszy Windows + R, aby otworzyć okno dialogowe Uruchom .
2. W oknie dialogowym Uruchom wpisz Panel sterowania i naciśnij klawisz Enter .
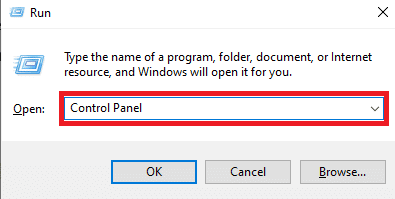
3. W sekcji Widok według: w prawym górnym rogu wybierz opcję Duże ikony z menu rozwijanego Kategoria .
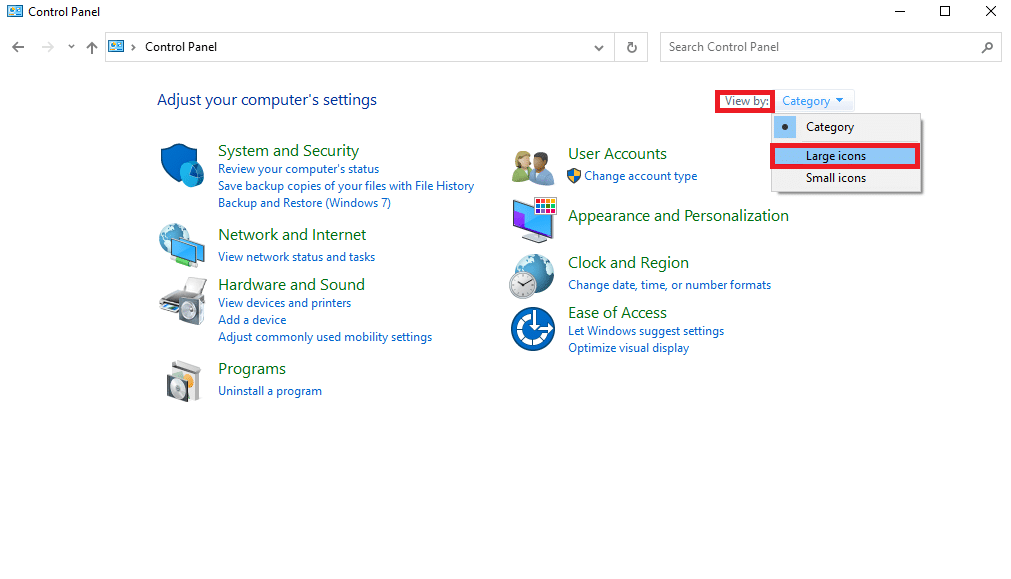
4. Teraz zlokalizuj i kliknij Rozwiązywanie problemów .
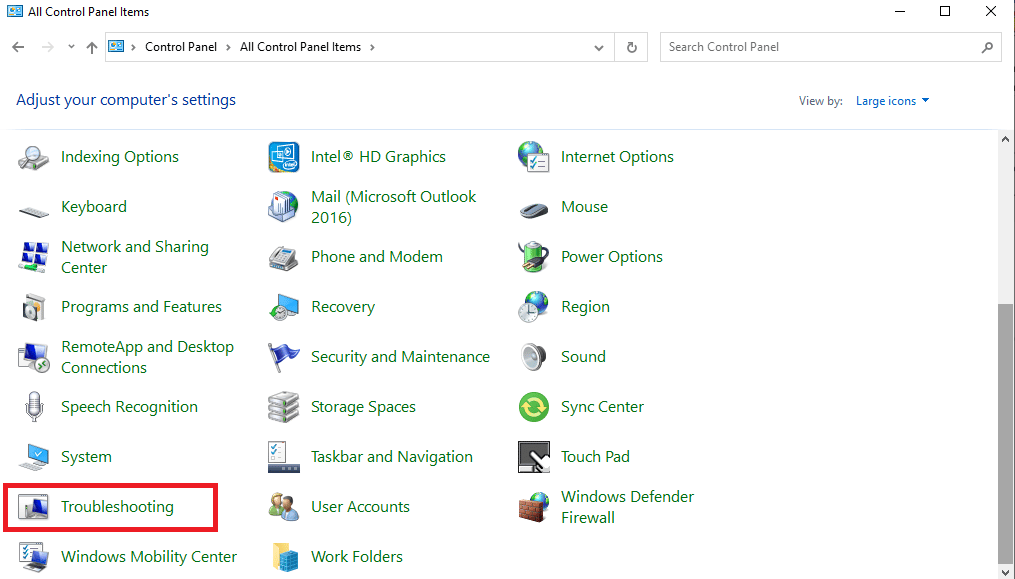
5. W lewym okienku kliknij Wyświetl wszystko .
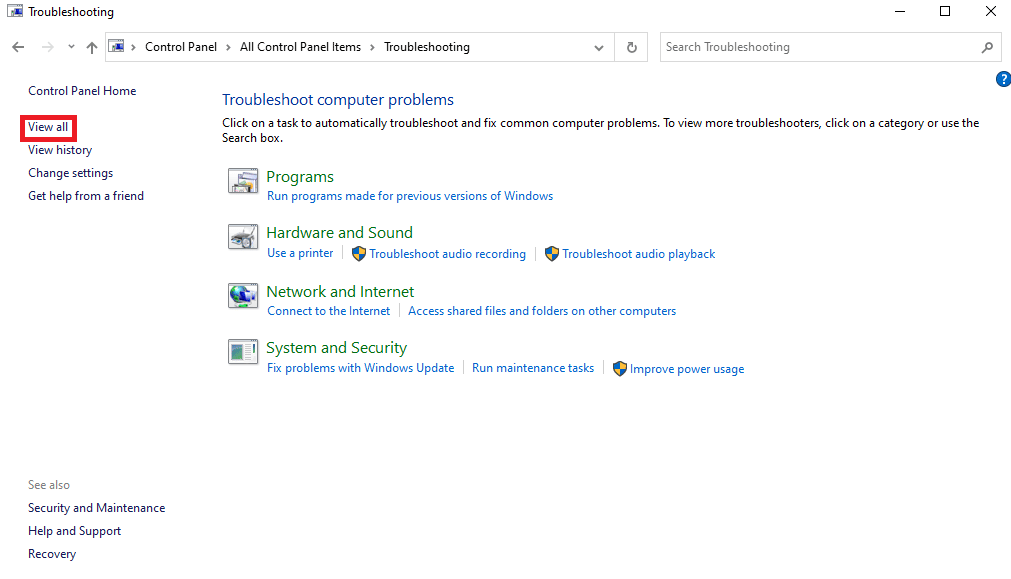
6. Teraz zlokalizuj i kliknij Konserwacja systemu .
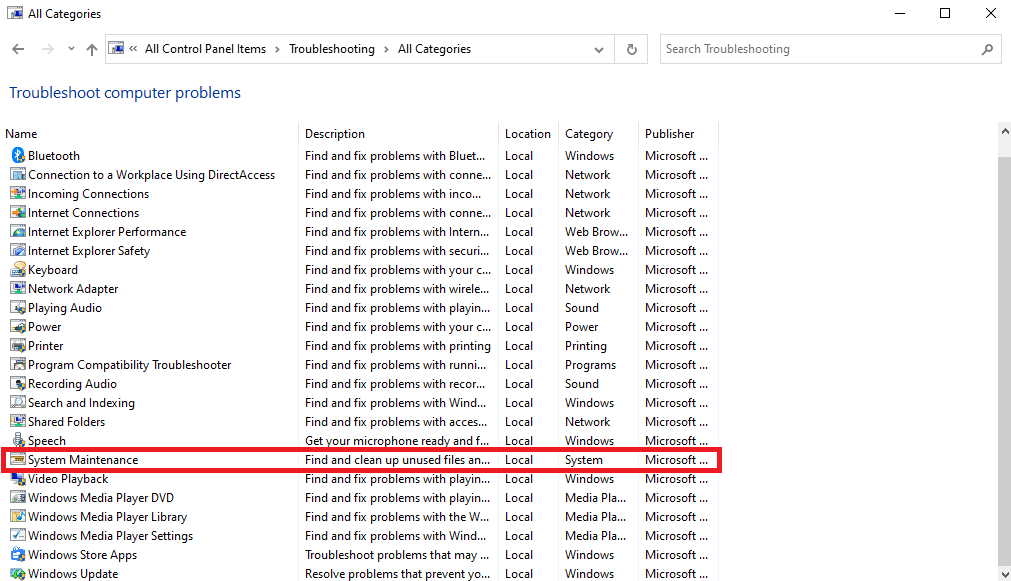
7. Na koniec kliknij Dalej , aby rozpocząć rozwiązywanie problemów.
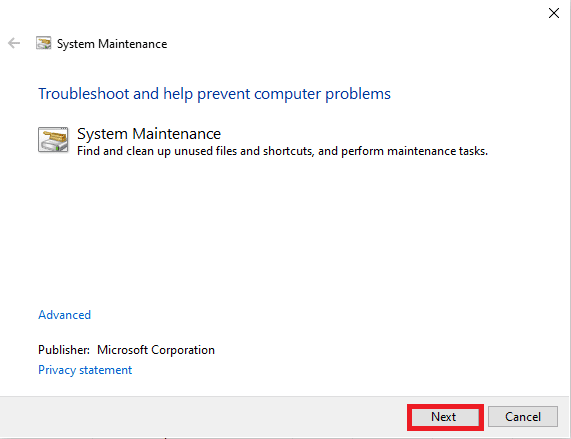
Przeczytaj ten artykuł od początku, aby dowiedzieć się, dlaczego system Windows minimalizuje swoje programy.
Przeczytaj także : Napraw problem z przewijaniem systemu Windows
Metoda 8: Włącz opcję Pokaż pasek zadań na wszystkich ekranach
Czasami ten problem może być spowodowany niewłaściwymi ustawieniami paska zadań na komputerze. Możesz spróbować włączyć funkcję pokazywania paska zadań wszystkim urządzeniom, aby rozwiązać problem.
1. Kliknij prawym przyciskiem myszy pasek zadań i kliknij Ustawienia paska zadań .
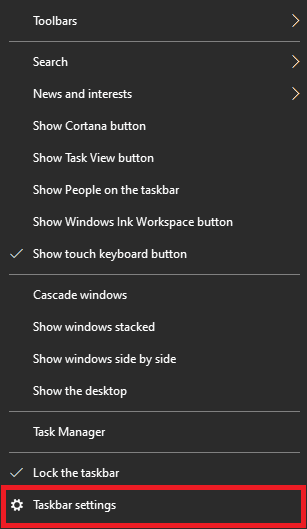
2. Włącz przełącznik opcji Pokaż pasek zadań na wszystkich wyświetlaczach .
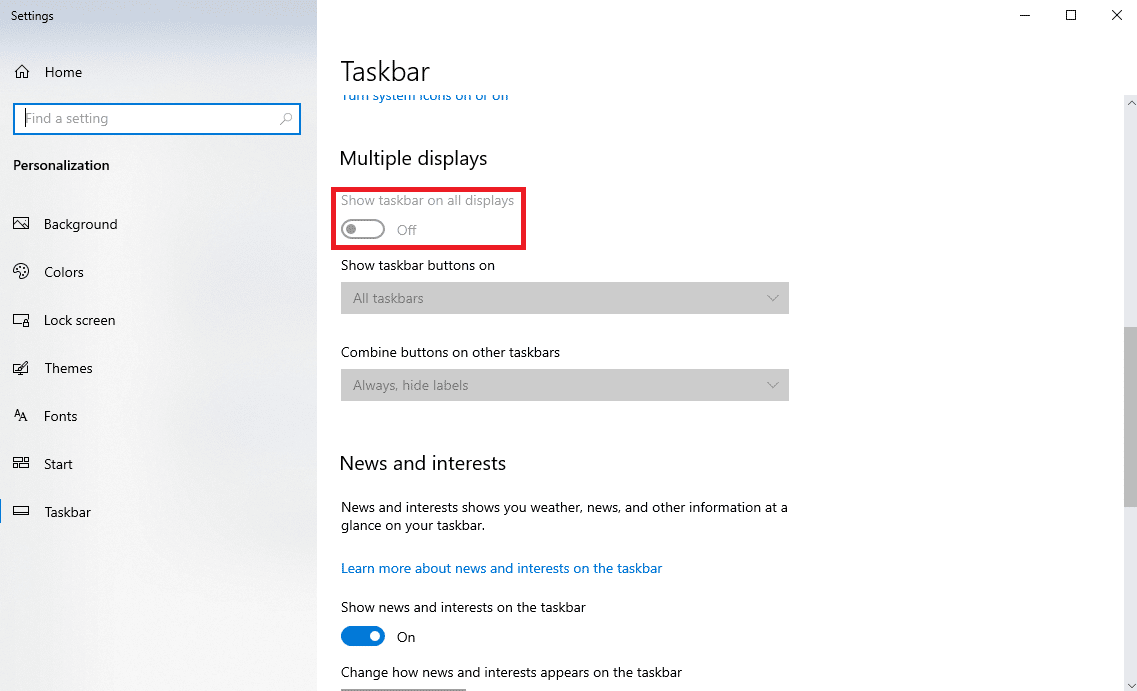
Metoda 9: Przypisz programowi wysoki priorytet procesora
Jedną ze skutecznych metod rozwiązania tego problemu jest nadanie problematycznemu programowi wysokiego priorytetu procesora. Może to pomóc w rozwiązaniu różnych błędów programu. Możesz wykonać te proste kroki, aby zrobić to samo.
1. Otwórz żądany program i naciśnij kombinację klawiszy Ctrl + Alt + Delete , aby zminimalizować program.
2. Teraz naciśnij kombinację klawiszy Windows + X i kliknij Menedżer zadań .
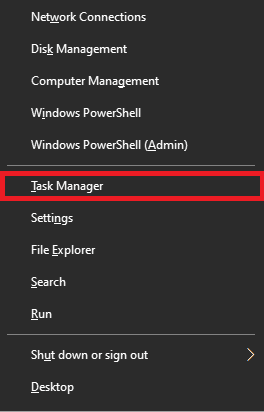
3. Tutaj przejdź do zakładki Szczegóły .
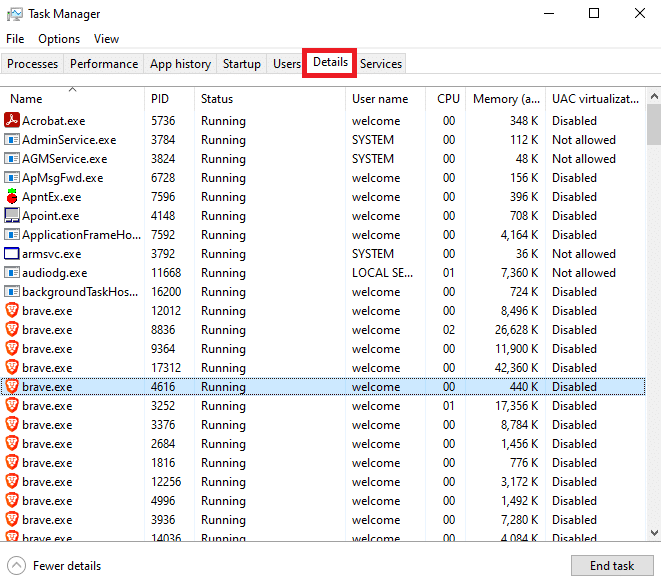
4. Kliknij prawym przyciskiem żądany program i kliknij Ustaw priorytet .
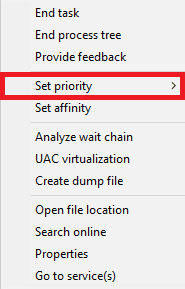
5. Ustaw priorytet na Wysoki .
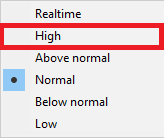
Przeczytaj także : Napraw skrót Microsoft Edge, który wciąż pojawia się na pulpicie
Metoda 10: Wyłącz powiadomienia wspomagające skupienie
Opcja Focus Assist w systemie Windows pozwala kontrolować, które aplikacje mogą wysyłać Ci powiadomienia, dzięki czemu możesz skupić się na określonym zadaniu w danym momencie. Gdy otrzymujesz powiadomienia w tle, Twój program może działać nieprawidłowo i powodować problemy z automatyczną minimalizacją. Możesz rozwiązać ten problem, wyłączając powiadomienia wspomagające ustawianie ostrości.
1. Naciśnij kombinację klawiszy Windows + I, aby otworzyć Ustawienia .
2. Tutaj kliknij kartę System .
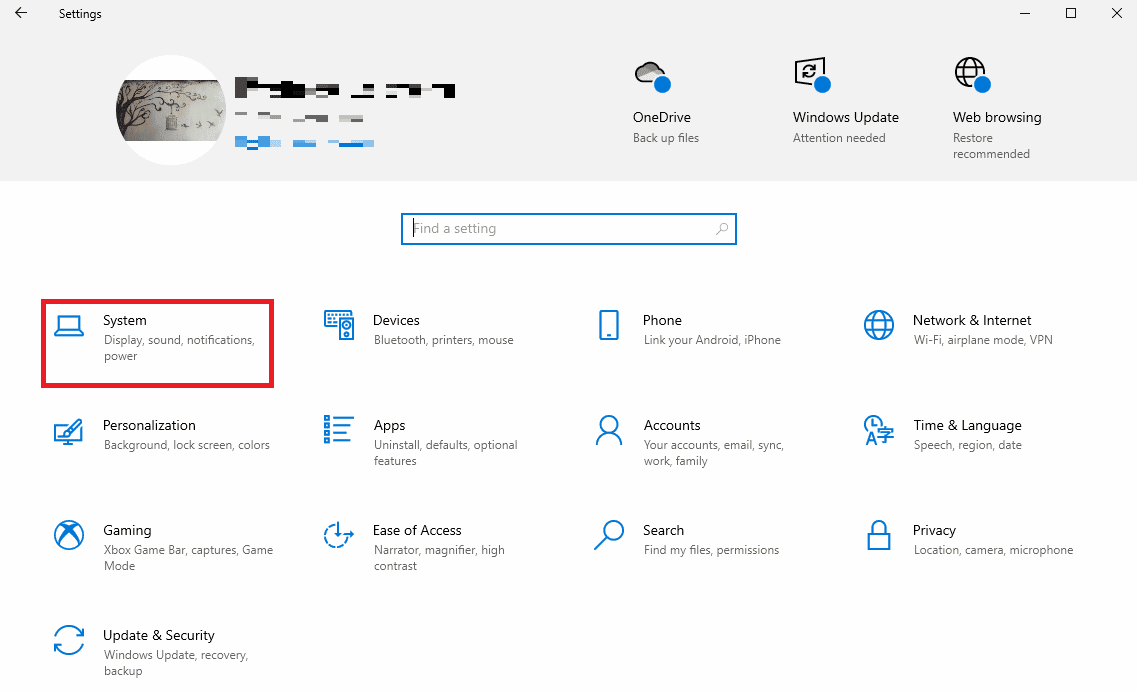
3. W lewym okienku kliknij Asystent ostrości .
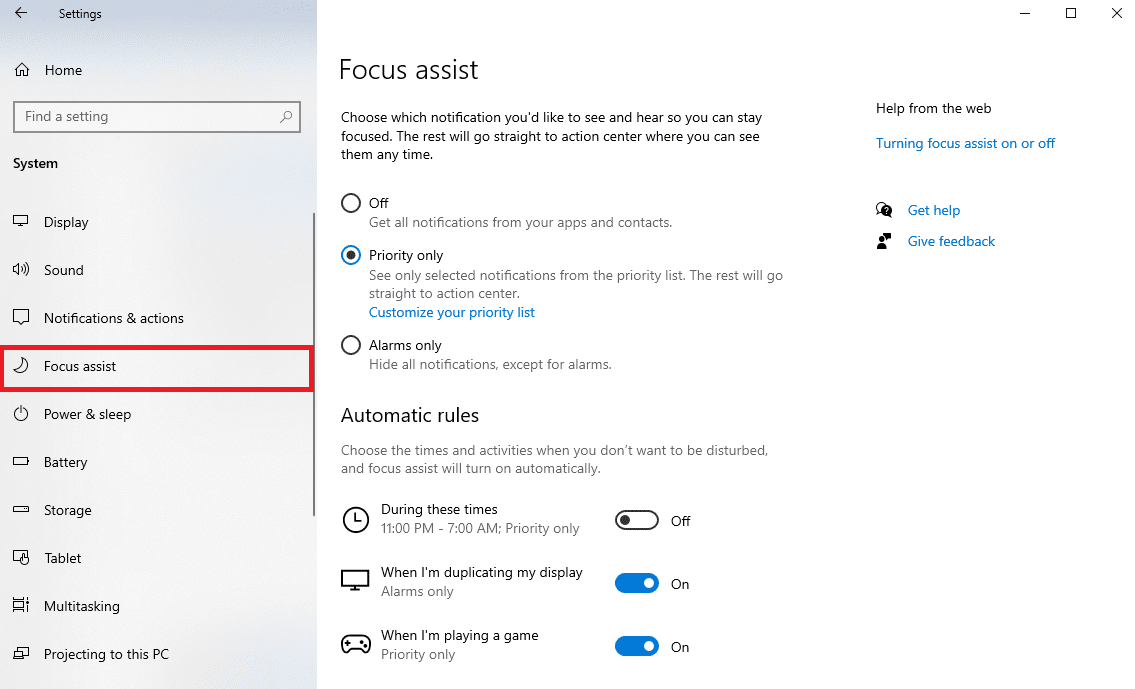
4. Wybierz przycisk opcji Wyłącz , aby wyłączyć wszystkie powiadomienia.
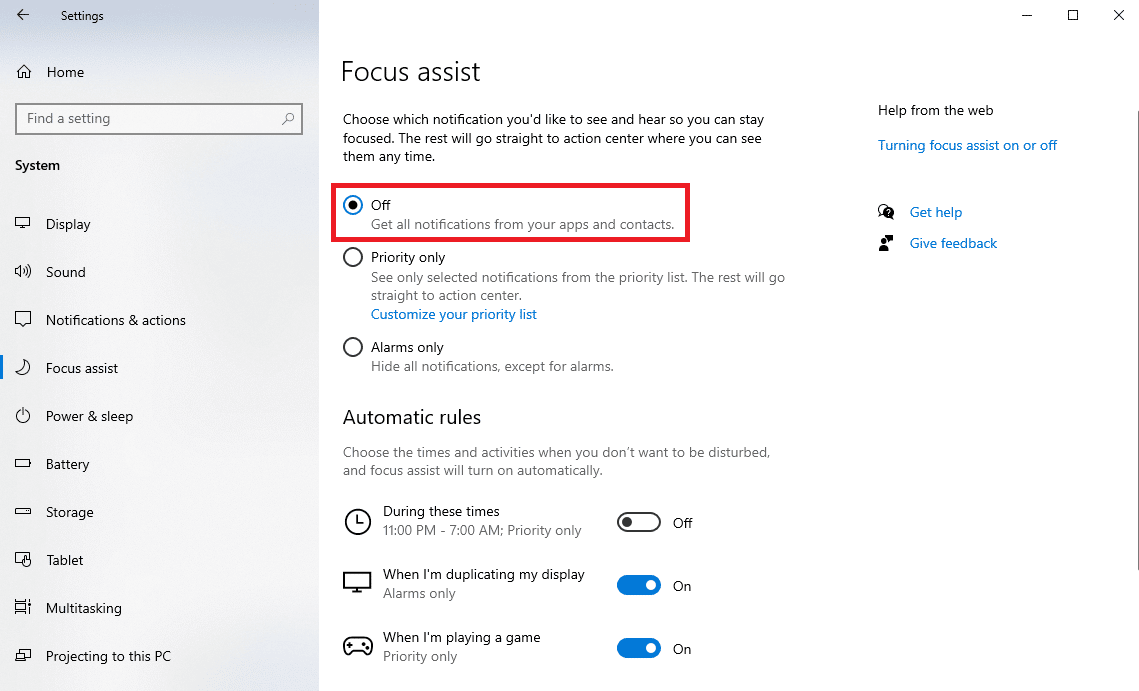
Przeczytaj ten artykuł od początku, aby dowiedzieć się, dlaczego system Windows minimalizuje programy.
Metoda 11: Wyłącz usługę raportowania błędów systemu Windows
Usługi systemu Windows mogą również powodować ten błąd, gdy nie działają poprawnie. Ten problem można rozwiązać, wyłączając usługę raportowania błędów systemu Windows na komputerze.
1. Naciśnij kombinację klawiszy Windows + R, aby otworzyć okno dialogowe Uruchom .
2. W oknie dialogowym Uruchom wpisz services.msc i naciśnij klawisz Enter .
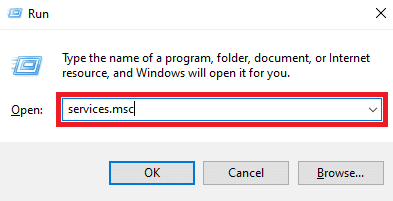
3. Tutaj zlokalizuj i kliknij dwukrotnie usługę raportowania błędów systemu Windows .
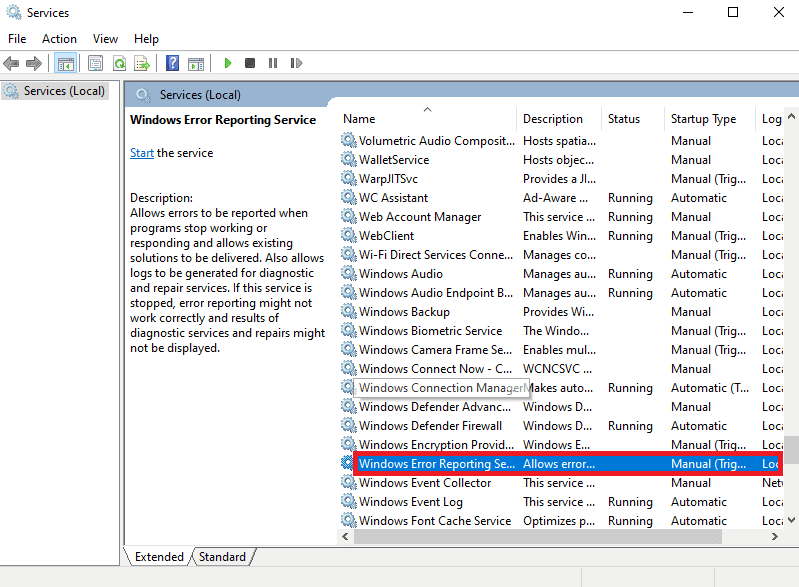
4. Tutaj kliknij pole rozwijane Typ uruchomienia .
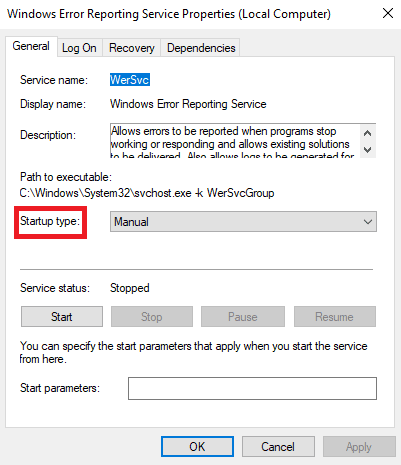
5. Następnie wybierz Wyłączone .
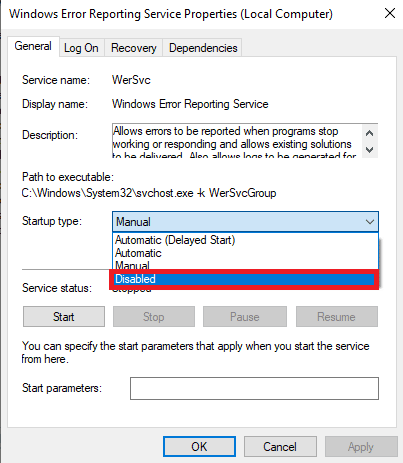
6. Na koniec kliknij Zastosuj > OK , aby zapisać zmiany.
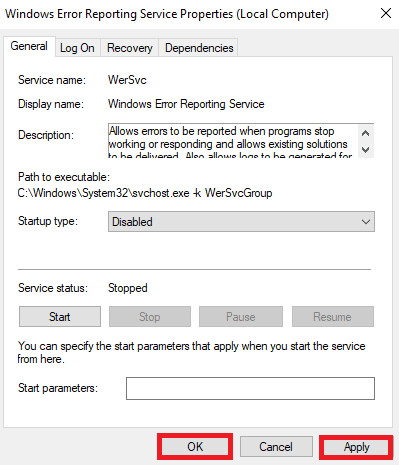
Metoda 12: Zmodyfikuj rejestr systemu
Rejestr systemowy można zmodyfikować, aby skutecznie rozwiązać ten problem. Nieprawidłowo ustawione klucze rejestru mogą powodować różne problemy z programami na komputerze. Możesz wykonać te proste kroki, aby rozwiązać problem.
Uwaga : Wykonaj kopię zapasową kluczy rejestru, aby przywrócić poprzednie ustawienia w przypadku błędów ręcznych podczas modyfikacji. Sprawdź nasz przewodnik na temat tworzenia kopii zapasowej i przywracania rejestru w systemie Windows, aby dowiedzieć się, jak wykonać kopię zapasową rejestru.
1. Otwórz Edytor rejestru z menu Start .
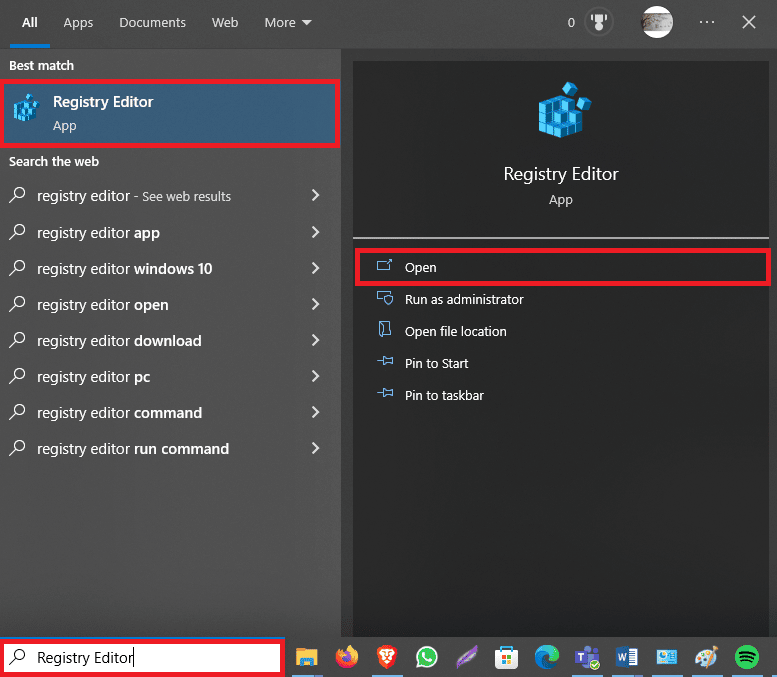
2. Tutaj przejdź do następującej lokalizacji :
Komputer\HKEY_CURRENT_USER\Panel sterowania\Pulpit
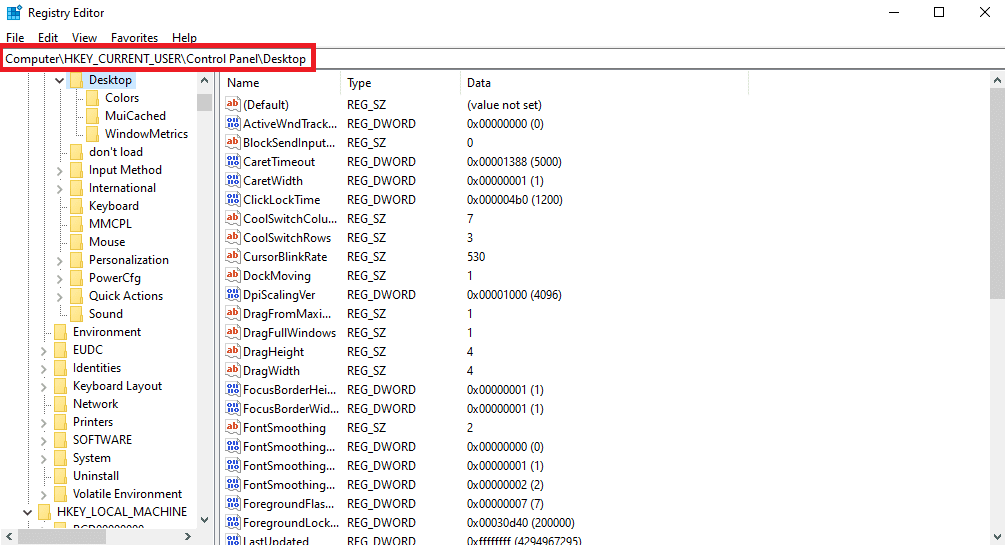
3. Teraz zlokalizuj i kliknij dwukrotnie klawisz ForegroundLock Timeout .
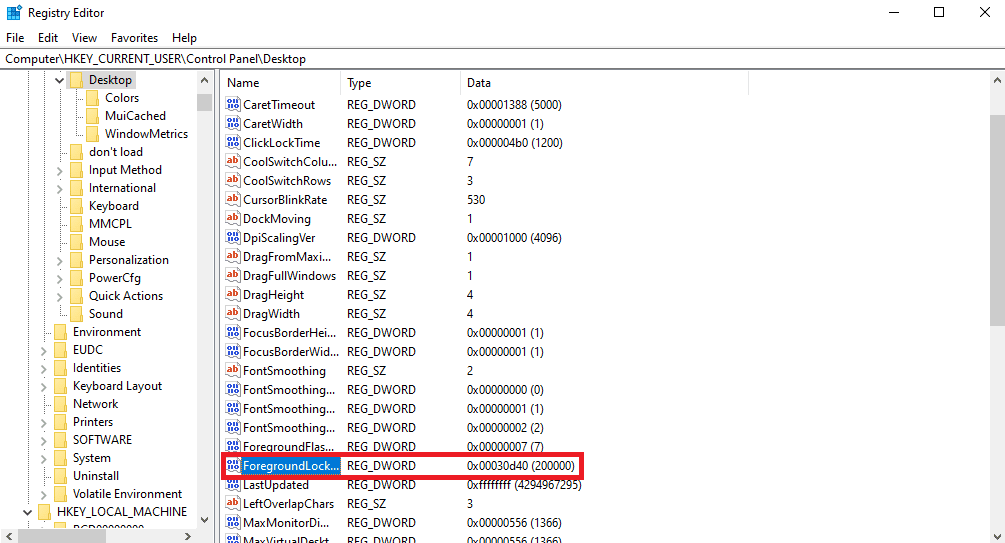
4. Tutaj ustaw podstawę jako szesnastkową .
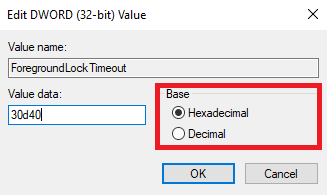
5. Ustaw dane wartości jako 30d40 .
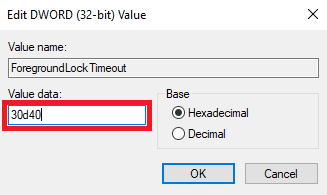
6. Kliknij OK , aby zapisać zmiany.
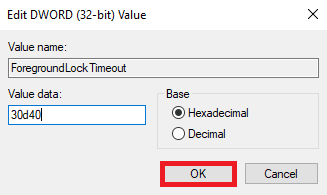
7. Uruchom ponownie komputer.
Zobaczmy jeszcze kilka metod naprawy systemu Windows, aby zminimalizować problem z programami.
Przeczytaj także : Co to jest Windows Spotlight?
Metoda 13: Wyłącz Dual-GPU (jeśli dotyczy)
Jeśli używasz procesora graficznego NVIDIA, możesz spróbować wyłączyć ustawienie dwóch procesorów graficznych, aby rozwiązać problem. Możesz wykonać te proste kroki, aby zrobić to samo.
Uwaga : Wyłączenie funkcji Dual-GPU może nie być możliwe w laptopach wyposażonych w karty graficzne NVIDIA.
1. Kliknij prawym przyciskiem myszy na ekranie pulpitu, aby wywołać menu kontekstowe i kliknij NVIDIA Control Panel .
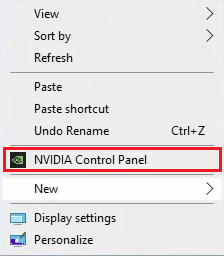
2. Następnie kliknij Ustawienia 3D > Zarządzaj ustawieniami 3D .

3. Następnie wybierz zakładkę Ustawienia programu .
4. Teraz wybierz problematyczny program z rozwijanego menu.
5. Ustaw dedykowany procesor graficzny jako preferowany procesor graficzny i zapisz zmiany.
Metoda 14: Wykonaj czysty rozruch systemu Windows
Jeśli żadna z wcześniej wymienionych metod nie działa, a problem nadal występuje, możesz spróbować go rozwiązać, wykonując czysty rozruch komputera z systemem Windows. Możesz zapoznać się z przewodnikiem Jak wykonać czysty rozruch w systemie Windows 10, aby bezpiecznie wykonać czysty rozruch urządzenia.
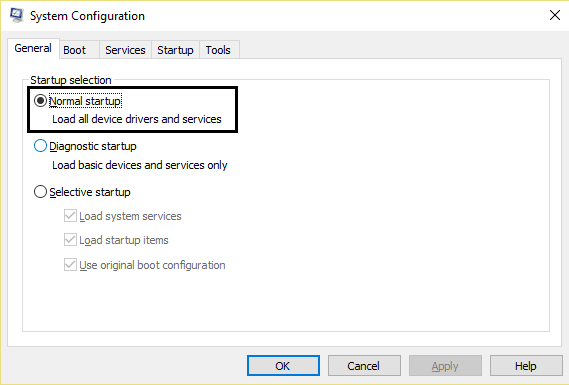
Zalecane :
- 12 sposobów na naprawienie niedziałającej kamery Androida
- Napraw niebieski ekran śmierci Rainbow Six Siege
- Jak wymusić zamknięcie programu w systemie Windows 11
- Jak zmienić domyślne programy w systemie Windows 10
Mamy nadzieję, że dowiedziałeś się , dlaczego system Windows minimalizuje programy i jak zatrzymać automatyczną minimalizację systemu Windows 10. Zachęcamy do kontaktu z nami w celu uzyskania zapytań i sugestii za pośrednictwem sekcji komentarzy poniżej. Daj nam też znać, czego chcesz się dowiedzieć w następnej kolejności.
