Gdzie jest przycisk menu Chrome?
Opublikowany: 2022-04-16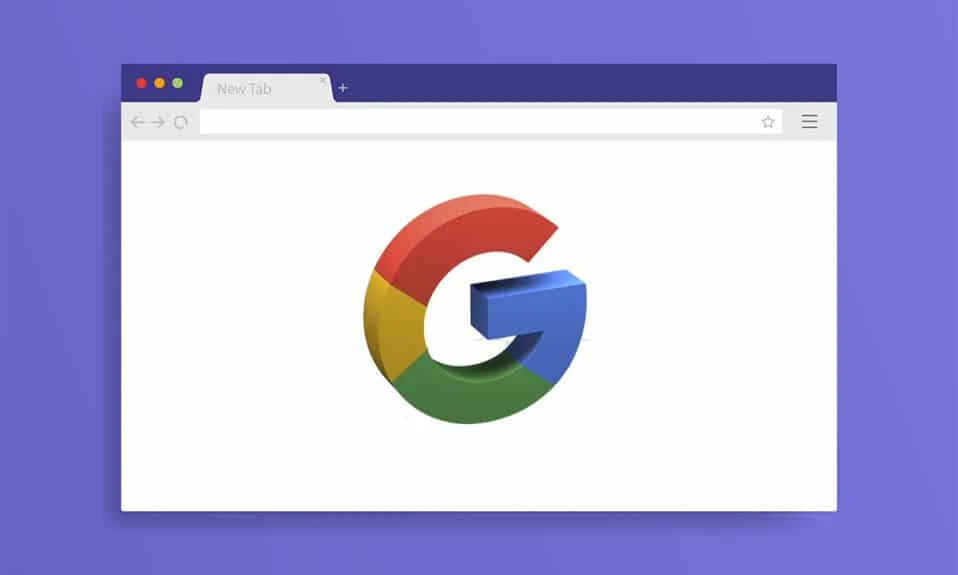
Google Chrome jest od dłuższego czasu wiodącą przeglądarką internetową. Słynie z dużej bazy użytkowników i nienagannej obsługi, która jest udoskonalana z każdą aktualizacją. Jednak nadal istnieją problemy, które często są zgłaszane w Chrome. Niedawny błąd sprawił, że użytkownicy pytali, gdzie jest przycisk menu chrome? Przycisk menu w Google Chrome domyślnie znajduje się w prawym górnym rogu ekranu. Gdy wystąpi ten błąd, przycisk menu Chrome znika ze swojego zwykłego miejsca, co może zrujnować interfejs użytkownika wielu użytkowników. Jeśli również masz do czynienia z tym samym problemem, jesteś we właściwym miejscu. Dajemy Ci doskonały przewodnik, który pomoże Ci naprawić brakujący przycisk menu w błędzie paska menu Google Chrome.
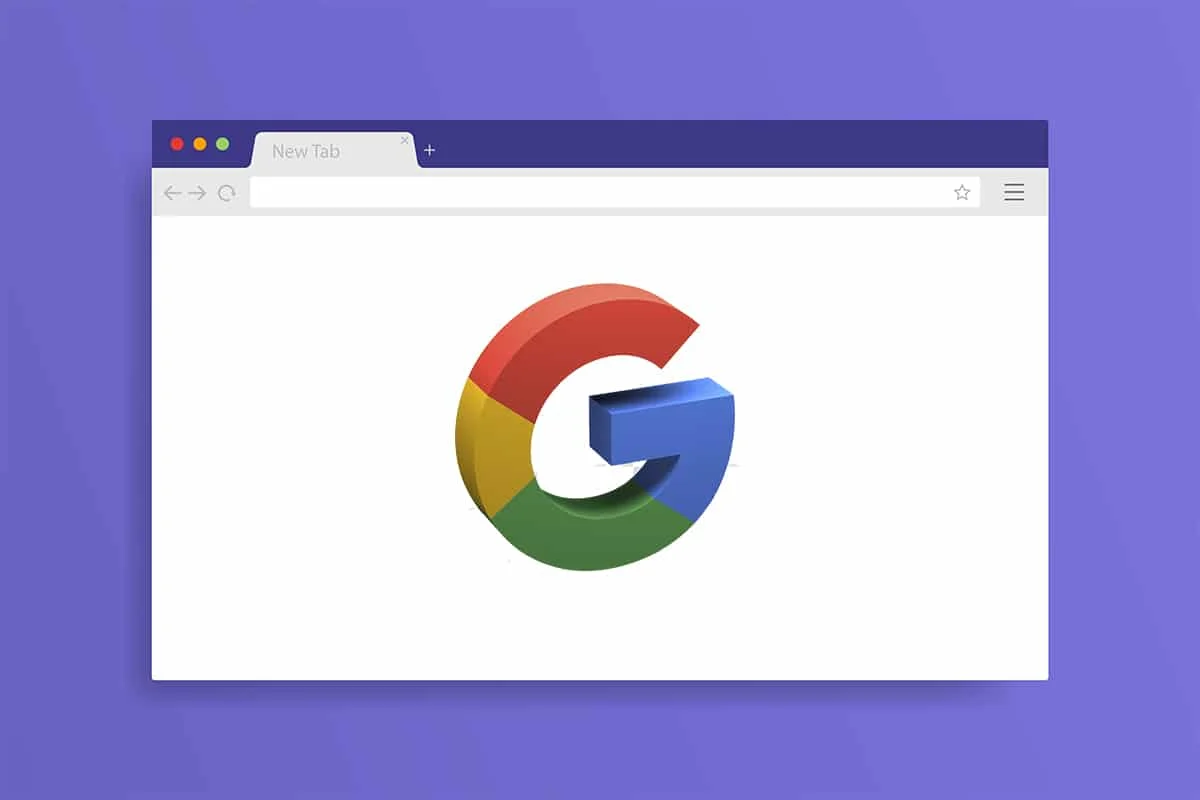
Zawartość
- Gdzie jest przycisk menu Chrome?
- Jak naprawić brakujący błąd przycisku menu w Google Chrome?
- Metoda 1: Uruchom ponownie Google Chrome
- Metoda 2: Zaktualizuj Google Chrome
- Metoda 3: Włącz przycisk Home
- Metoda 4: Wyłącz rozszerzenia
- Metoda 5: Zresetuj Google Chrome
Gdzie jest przycisk menu Chrome?
Przycisk menu Chrome znajduje się po prawej stronie paska adresu URL. Jeśli zastanawiasz się, co powoduje jego zniknięcie, oto kilka prawdopodobnych przyczyn tego błędu.
- Drobne błędy i usterki
- Zakłócenia przez rozszerzenia
- Google Chrome jest nieaktualny
Jak naprawić brakujący błąd przycisku menu w Google Chrome?
Po zrozumieniu, dlaczego przycisk menu znika z paska menu Google Chrome, przejdźmy do metod rozwiązania tego problemu. Po pierwsze, upewnij się, że nie używasz Chrome w trybie pełnoekranowym, ponieważ ukrywa on przycisk menu, możesz to sprawdzić, naciskając klawisz F11. Jeśli Chrome przełączy się na pełny ekran, naciśnij ponownie F11, aby wyłączyć pełny ekran. Jeśli nadal masz problem, wykonaj poniższe czynności.
Metoda 1: Uruchom ponownie Google Chrome
Jest to podstawowa poprawka, która działa w przypadku wielu błędów Google Chrome i polega po prostu na ponownym uruchomieniu Chrome. Ponowne uruchomienie Chrome naprawi wszelkie tymczasowe usterki i inne problemy z oprogramowaniem występujące w Chrome. Oto jak możesz to zrobić.
1. Naciśnij jednocześnie klawisze Ctrl + Shift + Tab , aby otworzyć Menedżera zadań .
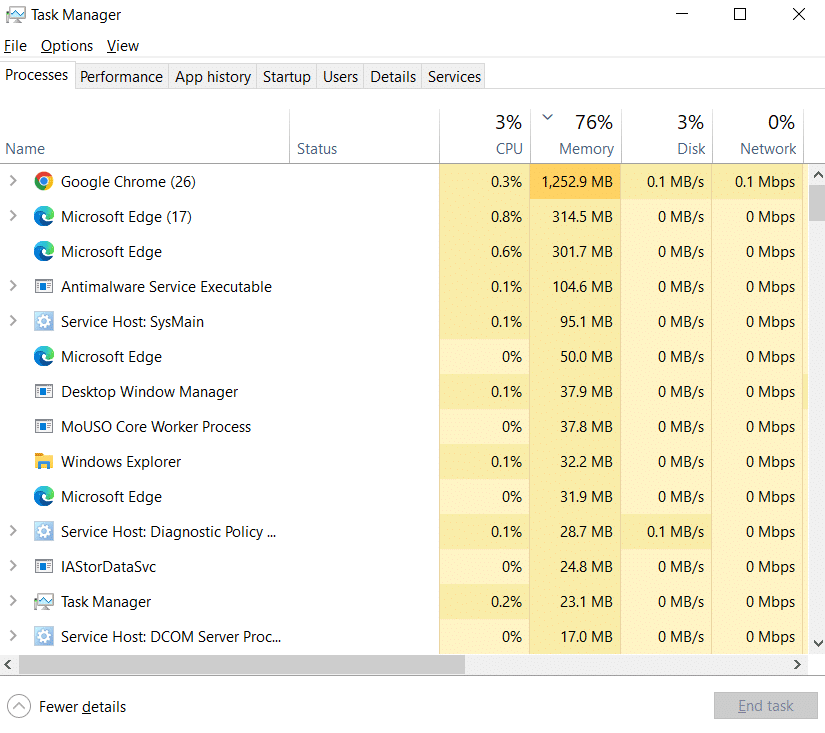
2. Znajdź Google Chrome w zakładce Procesy .
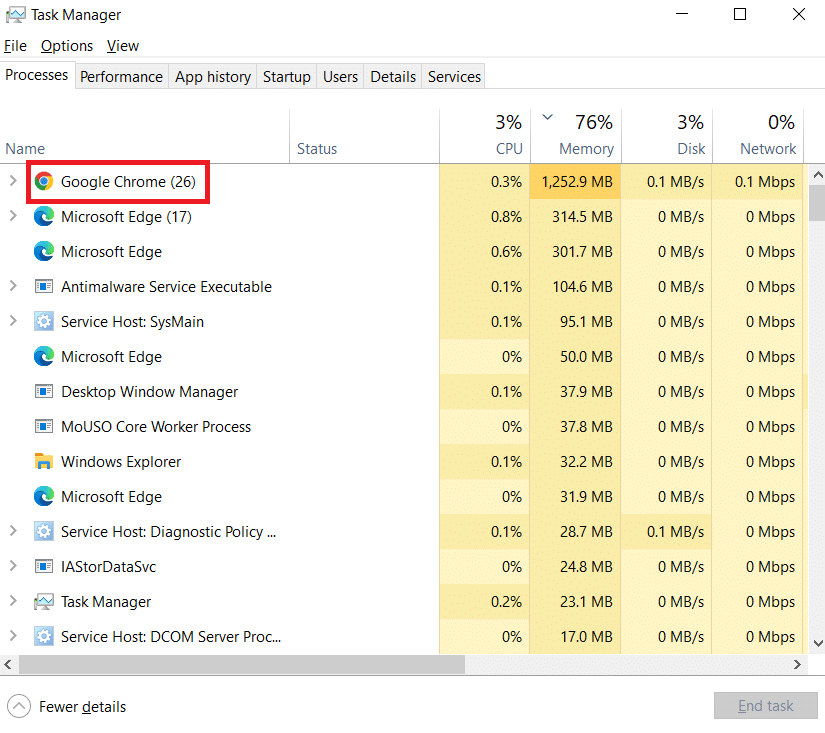
3. Kliknij prawym przyciskiem myszy Google Chrome i wybierz Zakończ zadanie . Zamknie wszystkie procesy związane z Google Chrome.
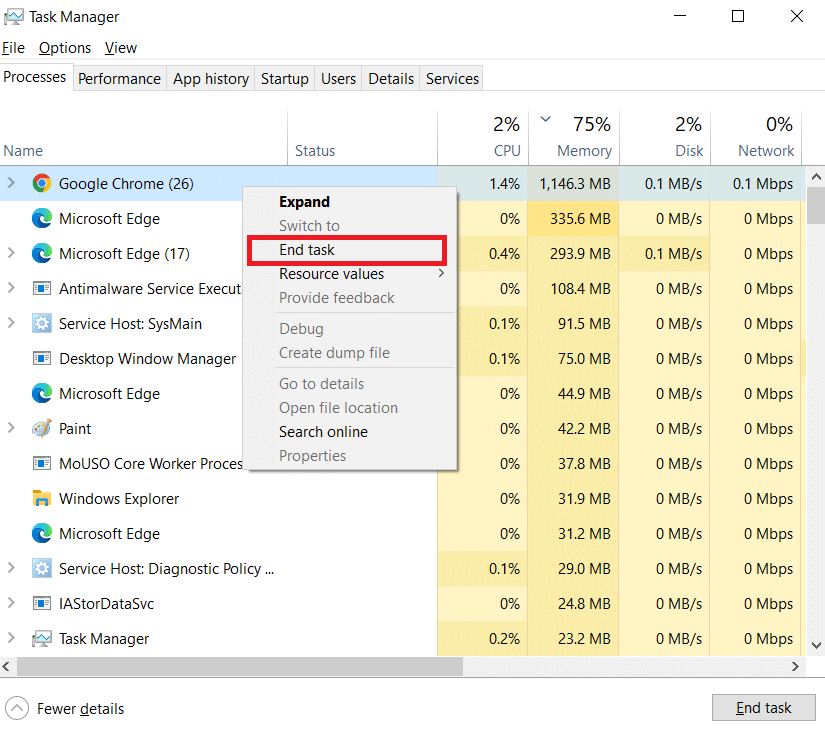
4. Poczekaj kilka sekund i otwórz Google Chrome.
Metoda 2: Zaktualizuj Google Chrome
Jeśli korzystasz z nieaktualnej wersji Google Chrome, możesz zobaczyć wiele błędów, w tym brakujący przycisk menu. Chrome otrzymuje regularne aktualizacje, dzięki którym działa poprawnie i naprawia błędy oraz inne problemy. Możesz sprawdzić i zaktualizować Google Chrome, wykonując poniższe czynności.
1. Naciśnij klawisz Windows , wpisz chrome i kliknij Otwórz .
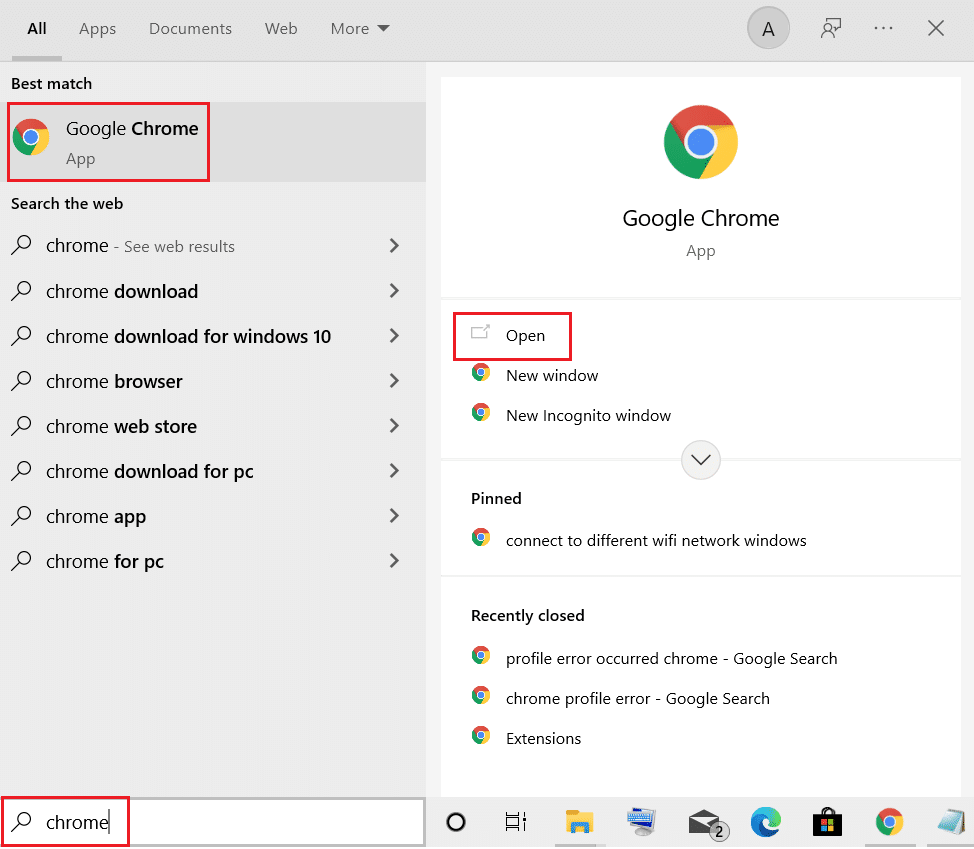
2. Wpisz chrome://settings w pasku adresu i naciśnij klawisz Enter, aby otworzyć stronę ustawień Chrome .
3. W lewym okienku kliknij opcję O Chrome .
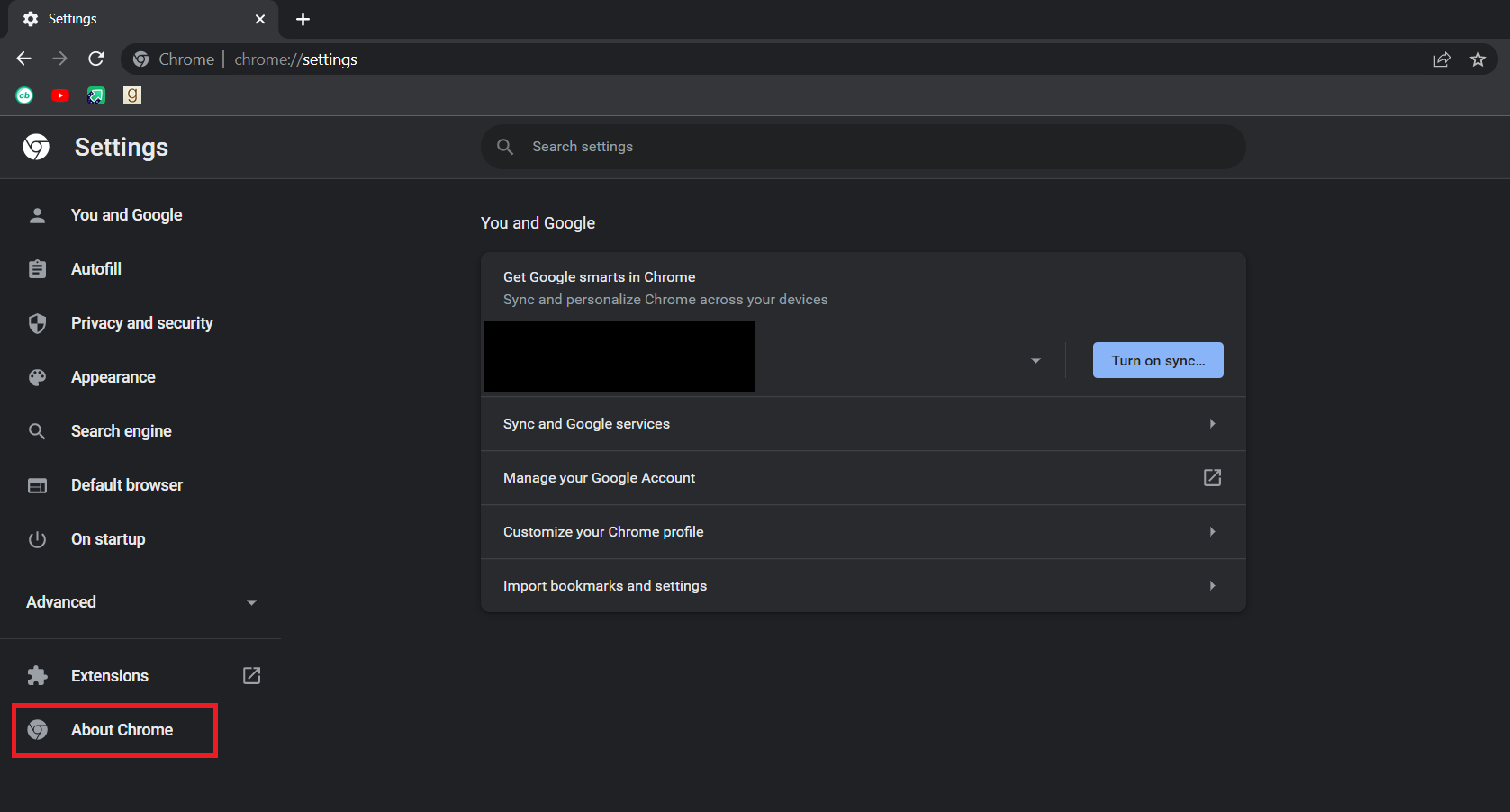
4. W następnym oknie Chrome sprawdzi dostępność aktualizacji . Jeśli są dostępne aktualizacje, Chrome automatycznie rozpocznie aktualizację.
5. Po zakończeniu aktualizacji Chrome przycisk Uruchom ponownie będzie widoczny.
6. Kliknij Uruchom ponownie, aby ponownie uruchomić Chrome z nowymi aktualizacjami.
7. Jeśli nie ma dostępnych aktualizacji, po kroku 3 zobaczysz komunikat Chrome jest aktualny .
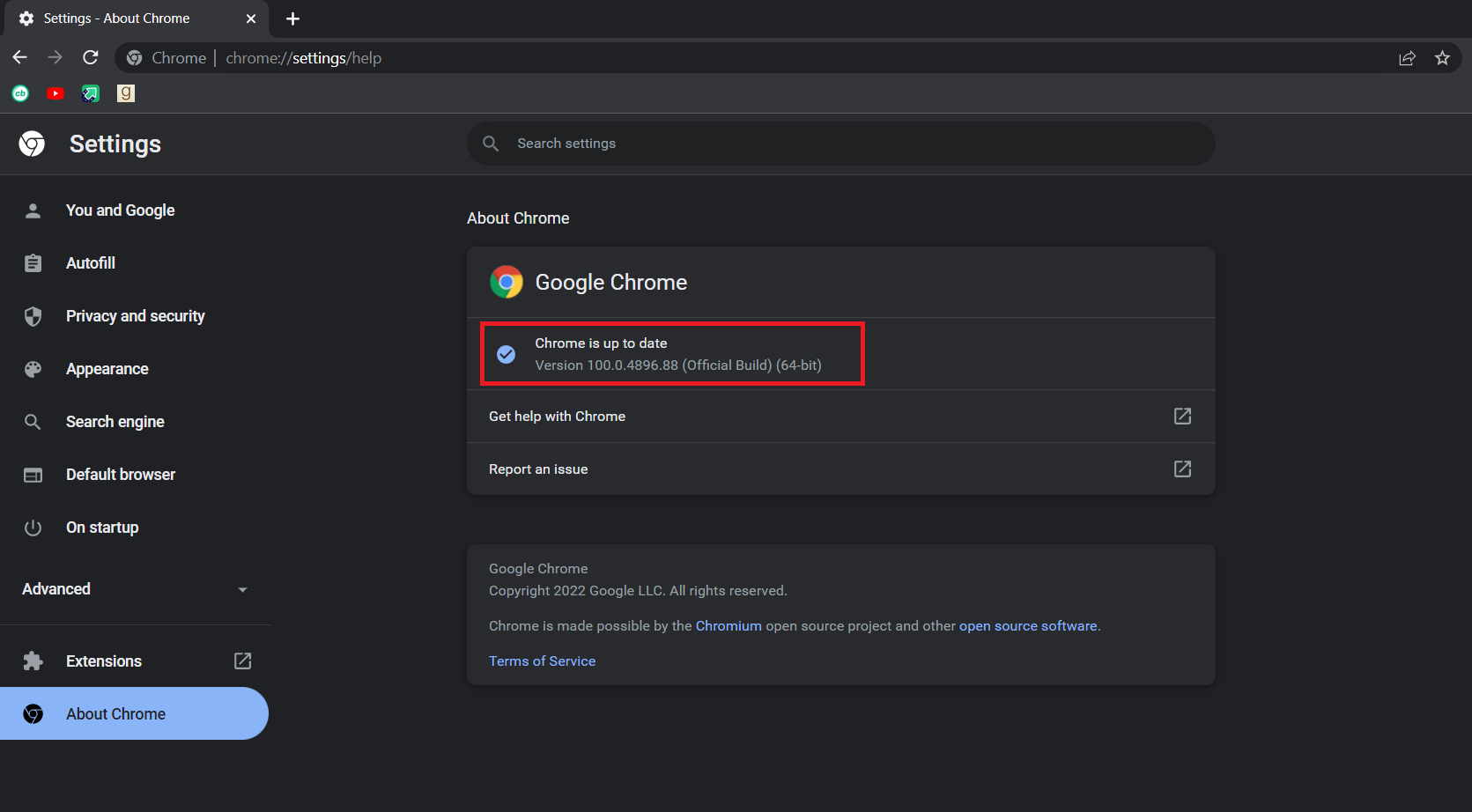
Przeczytaj także: Napraw błąd Chrome ERR_CONNECTION_TIMED_OUT
Metoda 3: Włącz przycisk Home
Innym sposobem rozwiązania tego problemu i przestania mylić się z myśleniem o tym, gdzie jest przycisk menu chrome, jest ręczne włączenie przycisku głównego Google Chrome i użycie go jako skrótu do otwierania Ustawień Chrome. W ten sposób będziesz mieć przycisk do otwierania Ustawień bez konieczności korzystania z przycisku menu. Wykonaj poniższe czynności, aby zrobić to samo.

1. Wykonaj kroki 1 i 2 z metody 2 , aby otworzyć Ustawienia Chrome .
2. W lewym okienku kliknij opcję Wygląd .
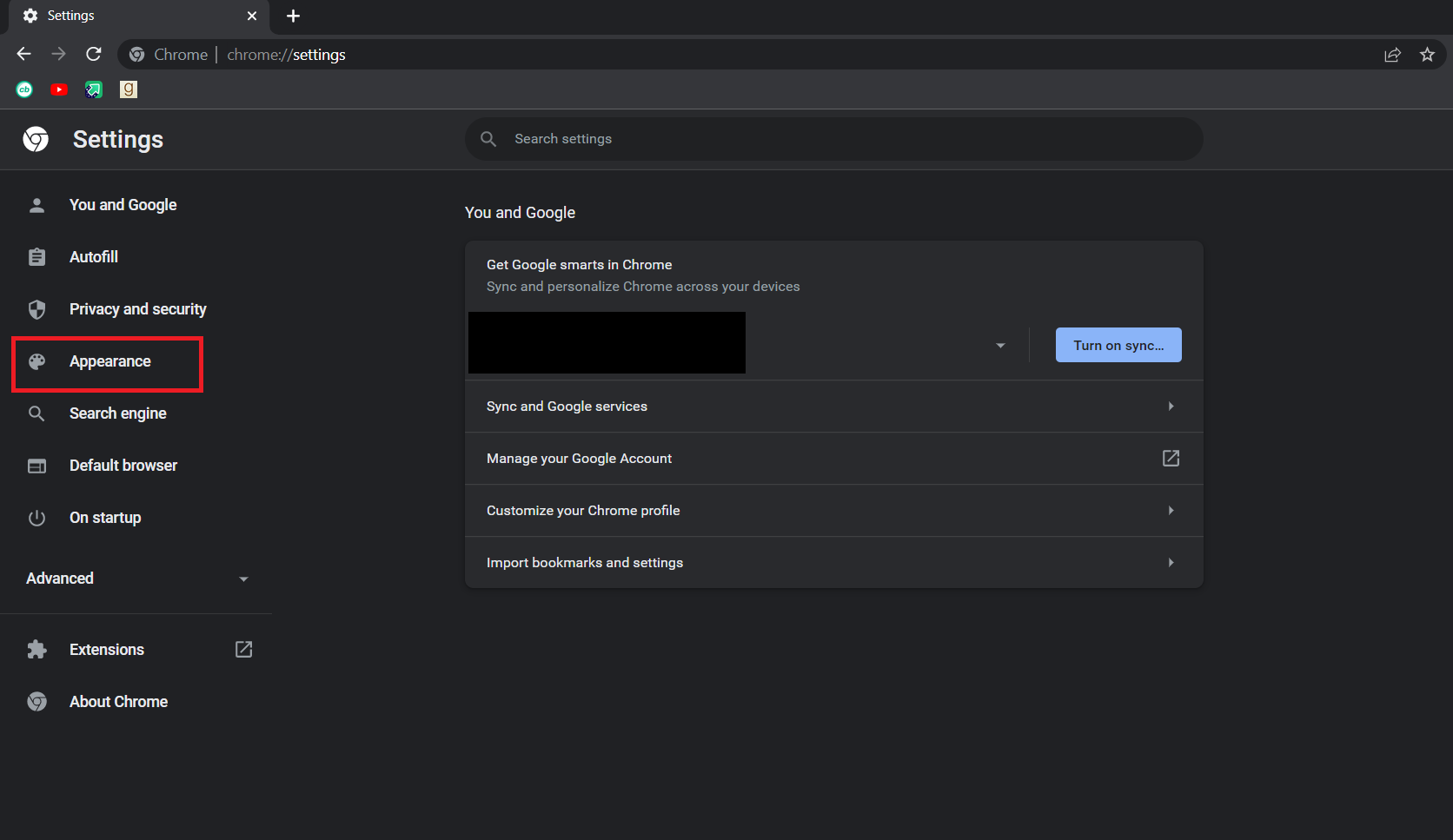
3. Na stronie Wygląd włącz przycisk Pokaż stronę główną, aby go włączyć. Domyślnie jest to generalnie wyłączone.
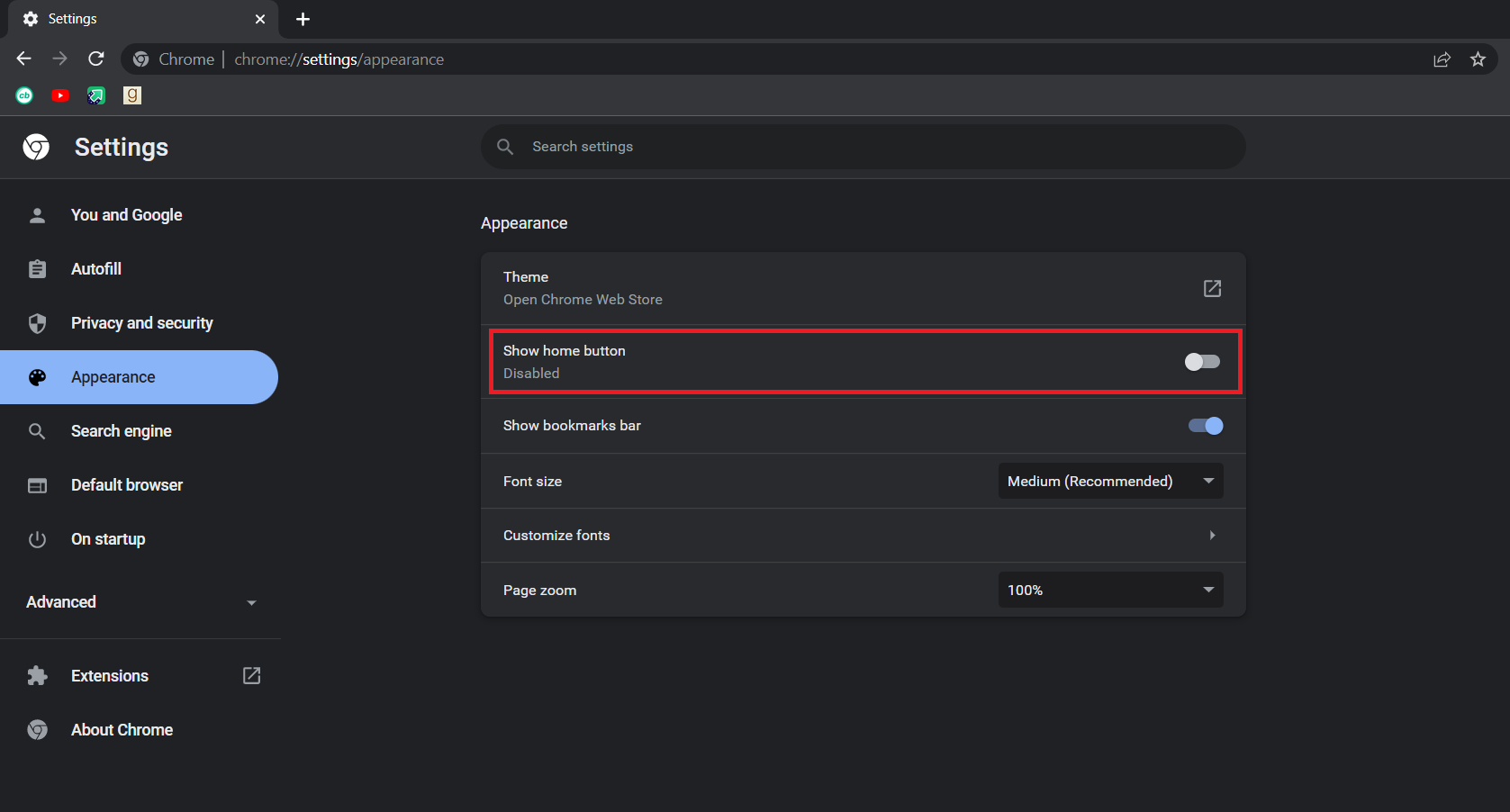
4. Po włączeniu przycisku Pokaż dom, wybierz opcję Wprowadź niestandardowy adres internetowy .
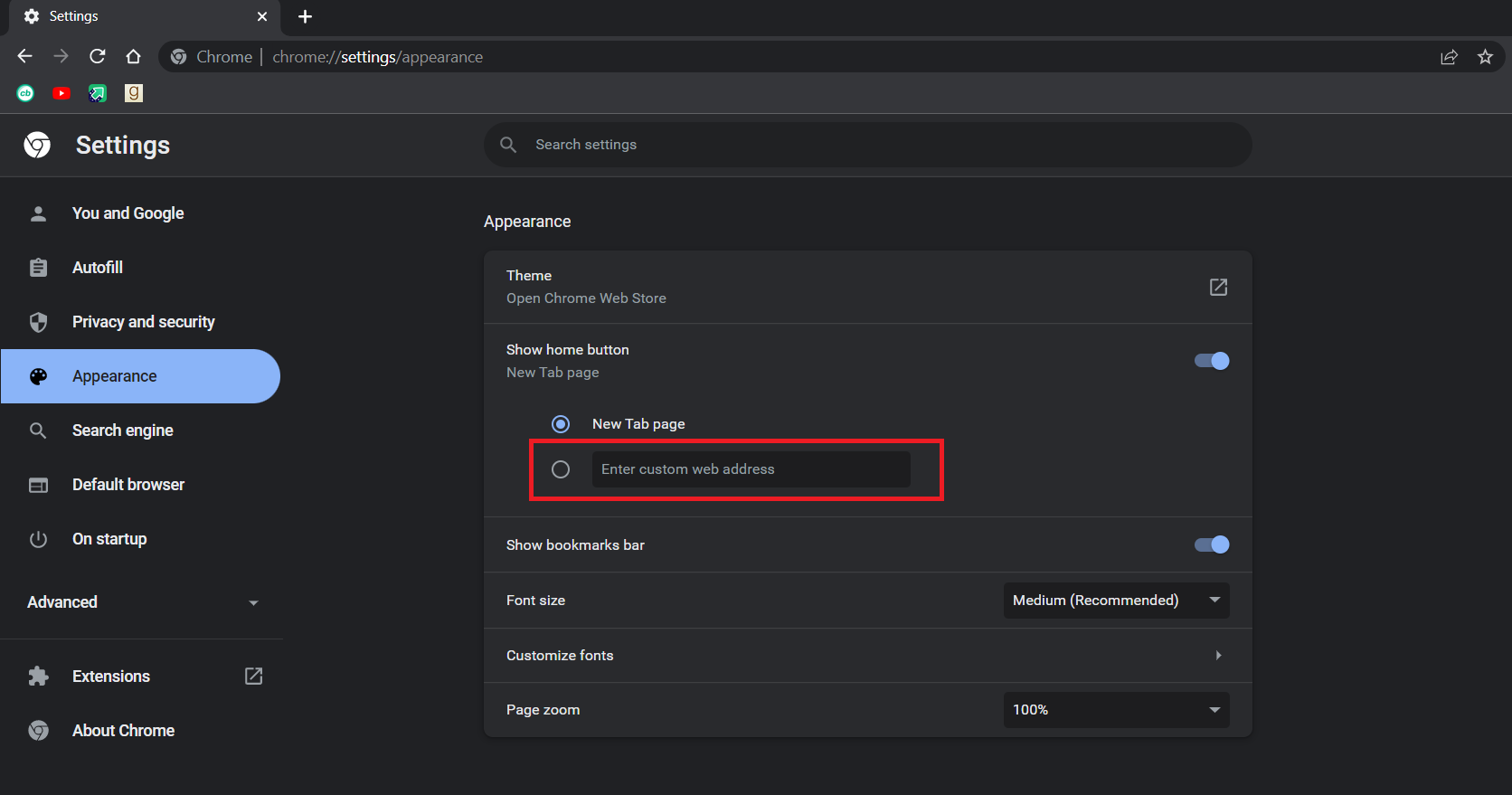
5. Wpisz chrome://settings w polu tekstowym Wprowadź niestandardowy adres internetowy, jak pokazano.
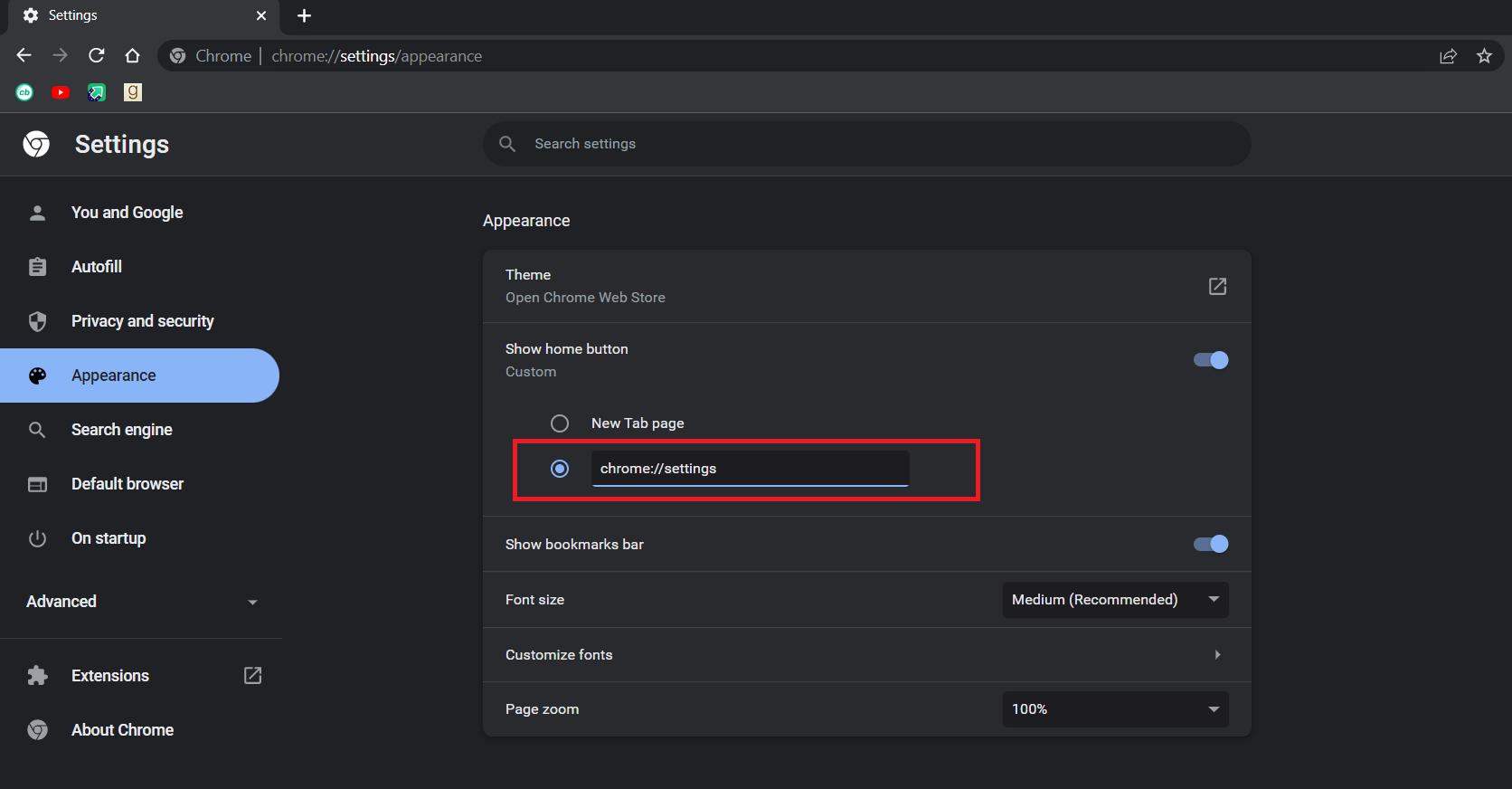
6. Teraz zobaczysz ikonę domu obok paska adresu, a kliknięcie na nią otworzy stronę Ustawienia Chrome.
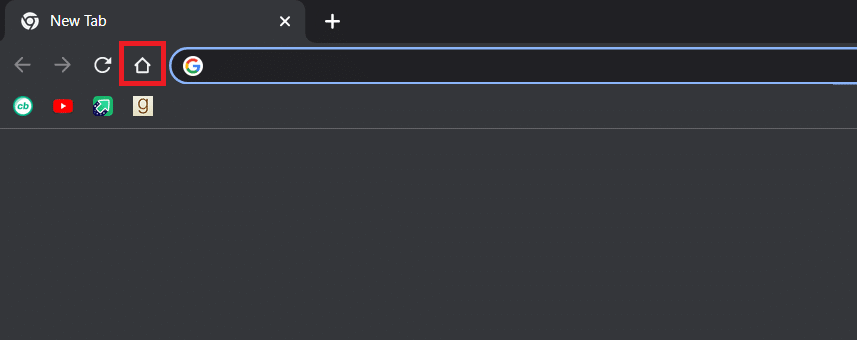
Możesz teraz użyć przycisku Home jako przycisku menu, a problem został rozwiązany.
Uwaga: jeśli nie chcesz włączać przycisku strony głównej, możesz również uzyskać dostęp do niektórych stron ustawień bezpośrednio w Chrome, wpisując następujące polecenie w pasku adresu.
- Zakładki: chrome://rozszerzenia
- Historia: chrome://historia
- Pomoc: chrome://settings/help
- Pliki do pobrania: chrome://pobieranie
- Ustawienia: chrome://settings
Metoda 4: Wyłącz rozszerzenia
Rozszerzenia są używane w przeglądarce Chrome, aby zwiększyć wydajność i dodać więcej funkcji. Ale czasami niektóre rozszerzenia mogą modyfikować interfejs użytkownika Chrome, powodując zniknięcie przycisku menu. Aby to sprawdzić, możesz wyłączyć rozszerzenia i może to rozwiązać problem. Wykonaj poniższe czynności, aby zrobić to samo.
1. Wykonaj krok 1 z metody 2 .
2. Wpisz chrome://extensions w pasku adresu i naciśnij klawisz Enter . Otworzy się lista wszystkich rozszerzeń zainstalowanych w Chrome.
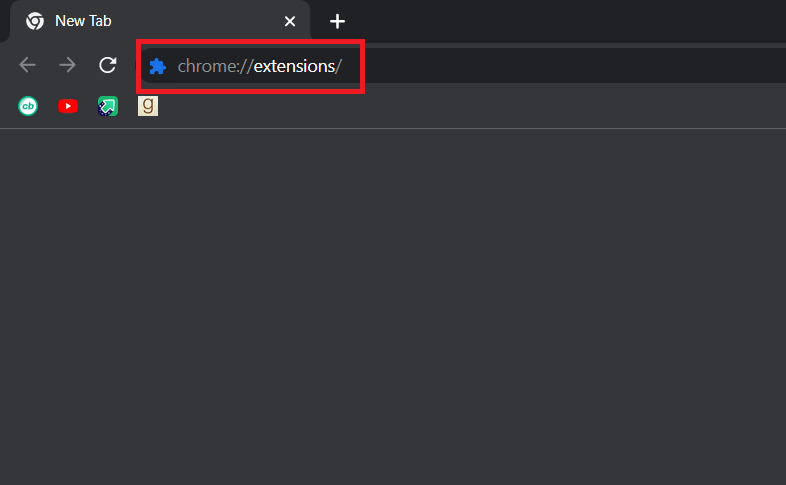
3. Wyłącz rozszerzenia jeden po drugim, aby je wyłączyć . Na przykład rozszerzenie Request X jest wyłączone, jak pokazano poniżej.
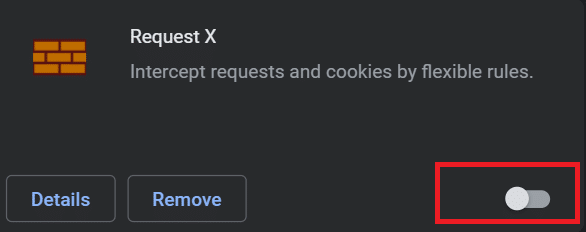
4. Po wyłączeniu wszystkich rozszerzeń sprawdź, czy problem został rozwiązany. Jeśli udało Ci się naprawić błąd brakującego przycisku menu, zacznij włączać rozszerzenia jeden po drugim.
5. Jeśli włączenie określonego rozszerzenia spowoduje ponowne zniknięcie przycisku menu, po prostu wyłącz to rozszerzenie i aktywuj wszystkie inne.
Jeśli nadal nie widzisz przycisku menu w Chrome i zastanawiasz się, gdzie jest przycisk menu chrome, postępuj zgodnie z następną metodą.
Przeczytaj także: Napraw Chrome, który nie łączy się z Internetem
Metoda 5: Zresetuj Google Chrome
Jeśli nadal nie możesz rozwiązać problemu, ta metoda jest ostatnią deską ratunku. Możesz zresetować Chrome, co przywróci domyślne ustawienia. To może rozwiązać problem. Wykonaj poniższe czynności, aby zresetować Chrome.
1. Wykonaj krok 1 z metody 2.
2. Wpisz chrome://settings/reset w pasku adresu i naciśnij klawisz Enter . Otworzy się strona resetowania i czyszczenia .
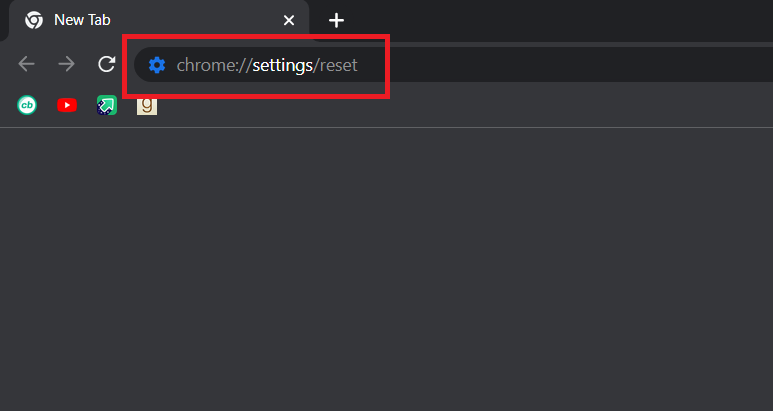
3. Kliknij opcję Przywróć ustawienia do oryginalnych ustawień domyślnych .
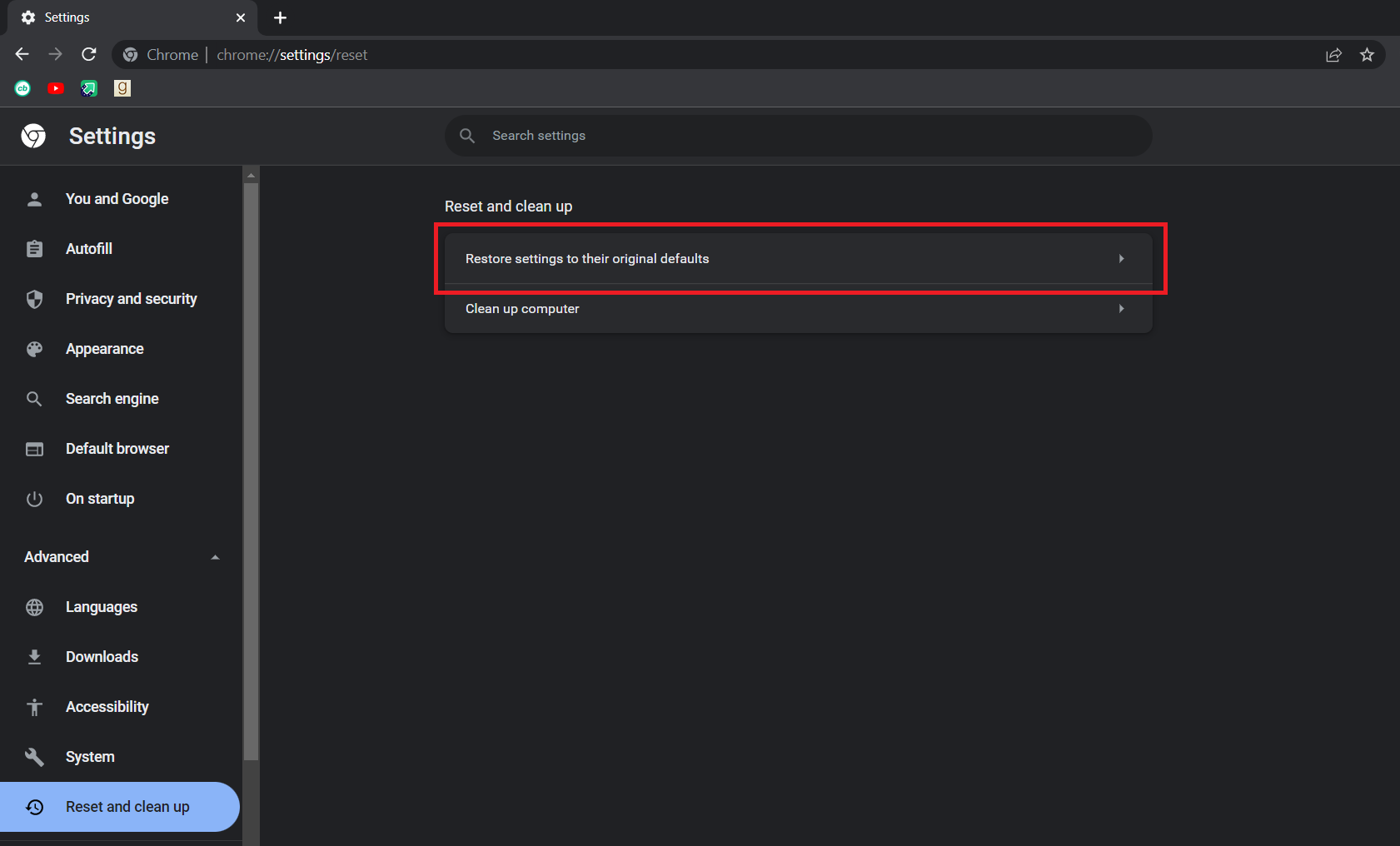
4. W następnym wyskakującym okienku kliknij przycisk Resetuj ustawienia .
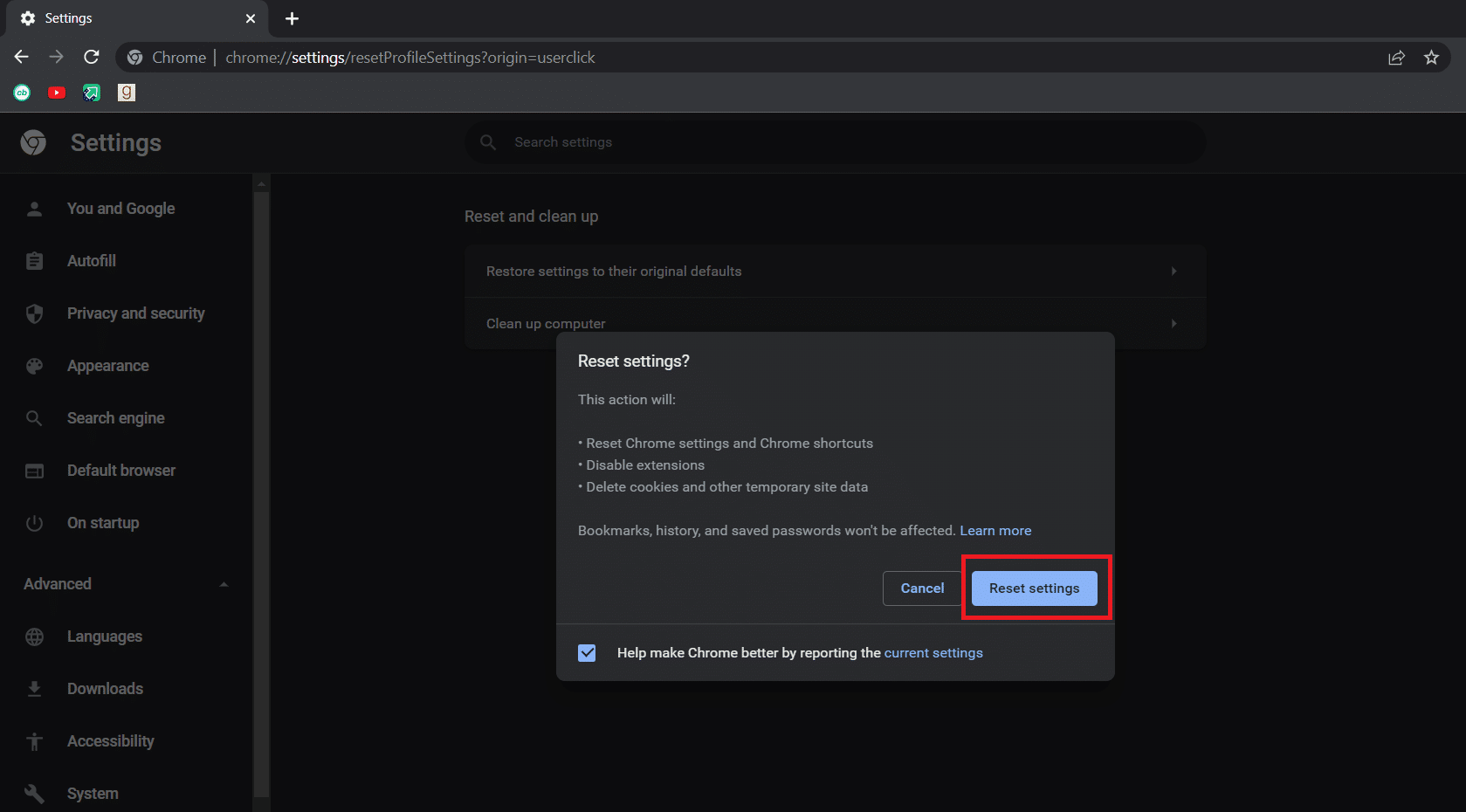
Problem powinien zostać rozwiązany teraz.
Zalecana:
- Jak zdobyć Windows 10 Minecraft Edition za darmo?
- Jak włączyć tryb pulpitu w przeglądarkach Android
- Jak usunąć najczęściej odwiedzane witryny w Google Chrome
- 35 najlepszych flag Google Chrome na Androida
Mamy nadzieję, że ten przewodnik był pomocny i udało Ci się znaleźć odpowiedź na pytanie, gdzie jest przycisk menu Chrome i dlaczego przycisk menu znika z paska menu Google Chrome. Daj nam znać, która metoda zadziałała najlepiej. Jeśli masz jakieś pytania lub sugestie, możesz je umieścić w sekcji komentarzy.
