Gdzie są przechowywane nagrania Microsoft Teams?
Opublikowany: 2022-02-14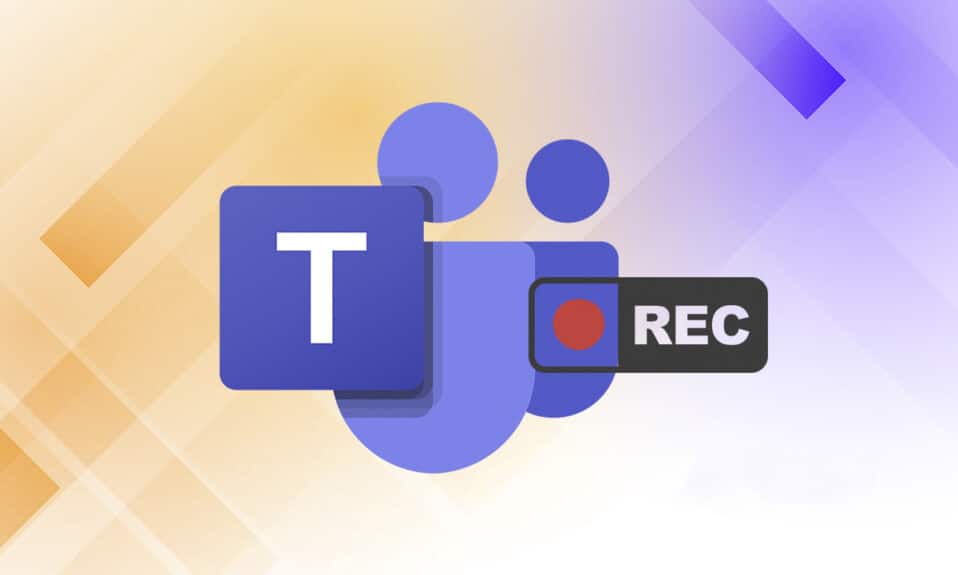
Ze względu na ogromne zapotrzebowanie na aplikacje do przesyłania wiadomości w celu zapewnienia elastyczności pracy z domu lub komunikacji w biurze, wiele aplikacji do przesyłania wiadomości zyskało ogromną popularność. Jedną z takich aplikacji jest Microsoft Teams. Niedawno Microsoft Teams wprowadził nagrania Teams zapisane na jednym dysku, które mają być automatycznie usuwane. Jeśli zastanawiasz się, gdzie są przechowywane nagrania Microsoft Teams oraz jak pobierać i udostępniać nagrane wideo z Microsoft Teams, ten przewodnik pomoże Ci to zrobić. Co więcej, czytaj do końca, aby dowiedzieć się, jak zmienić funkcję automatycznego wygaśnięcia dla nagrań Microsoft Teams.

Zawartość
- Gdzie są przechowywane nagrania Microsoft Teams? Jak uzyskać dostęp, pobierać i udostępniać nagrane filmy?
- Ważne fakty dotyczące nagrywania zespołów w OneDrive
- Jak nagrywać nagrania/spotkania Microsoft Teams
- Jak pobierać nagrane filmy z Microsoft Teams
- Jak udostępniać nagrane filmy Microsoft Teams z OneDrive
- Wskazówka dla profesjonalistów: jak zmienić datę wygaśnięcia nagrań Microsoft Teams
Gdzie są przechowywane nagrania Microsoft Teams? Jak uzyskać dostęp, pobierać i udostępniać nagrane filmy?
W dzisiejszych czasach połączenia wideo i funkcje udostępniania ekranu stały się istotną częścią komunikacji między kolegami, uczniami, nauczycielami, a także przyjaciółmi i rodziną. Aplikacje takie jak Microsoft Teams, Google Meet i Zoom są preferowane do telekonferencji i wideokonferencji. Te aplikacje pozwalają użytkownikom nagrywać wydarzenia ze spotkania, aby później oglądać i dyskutować.
Ważne fakty dotyczące nagrywania zespołów w OneDrive
Gdzie są przechowywane nagrania Microsoft Teams? Nagrania Microsoft Teams są przechowywane w OneDrive lub SharePoint . Podczas gdy wcześniej nagrania były przechowywane w Microsoft Stream.
Uwaga: ta opcja nagrywania nie jest dostępna we wszystkich regionach . Możesz nagrywać, jeśli pochodzisz ze Stanów Zjednoczonych, Europy, Azji i Pacyfiku, Australii, Indii, Wielkiej Brytanii lub Kanady.
Niektóre inne godne uwagi funkcje funkcji nagrywania Microsoft Teams obejmują:
- Aby rejestrować spotkanie MS Teams, musisz mieć konto Office 365 E1, E3, E5, A1, A3, A5, M365 Business, Business Premium lub Business Essentials .
- Użytkownik musi posiadać licencję Microsoft Stream .
- Spotkanie może być spotkaniem indywidualnym lub grupowym .
- Nagrane wideo nie przechwytuje tablic ani udostępnionych notatek .
- Nagrania nie zawierają podpisów .
- Nagrywanie jest kontynuowane nawet po opuszczeniu spotkania przez osobę, która rozpoczęła nagrywanie.
- Nagrywanie zostanie automatycznie zatrzymane po opuszczeniu spotkania przez wszystkich uczestników .
- Organizator spotkania i osoba z tej samej organizacji mogą nagrywać spotkanie .
- Osoba z innej organizacji nie może nagrywać spotkania Teams innej organizacji.
- Podobnie użytkownicy anonimowi , goście lub użytkownicy federacyjni nie mogą nagrywać spotkania aplikacji Teams.
- Aby rozpocząć nagrywanie spotkania, potrzebujesz pozwolenia od swojej organizacji .
- Filmy będą uruchamiane tylko w przeglądarce internetowej, a nie w aplikacji Teams.
- Wszystkie nagrania zostaną usunięte po 60 dniach , jeśli nie zostaną podjęte żadne działania. Administrator może wyłączyć tę funkcję automatycznego wygasania.
- Jeśli nagranie wygasło, właściciel nagrania otrzyma e-mail.
- Wygasłe nagranie będzie dostępne w koszu przez 90 dni w celu odzyskania.
Procesy pobierania i usuwania plików Microsoft Teams są dość łatwe i zostały szczegółowo wyjaśnione w kolejnych sekcjach.
Jak nagrywać nagrania/spotkania Microsoft Teams
Postępuj zgodnie z poniższymi instrukcjami, aby nagrywać spotkania w MS Teams:
1. Naciśnij klawisz Windows . Wpisz Microsoft Teams i otwórz go, klikając go.

2. Kliknij zaplanowane spotkanie .
3. Kliknij ikonę z trzema kropkami u góry ekranu, jak pokazano.
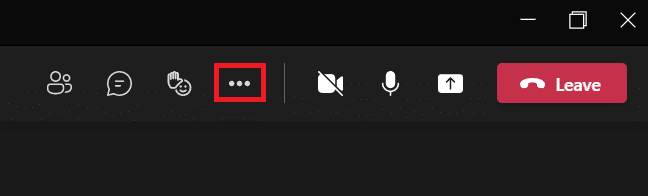
4. Teraz kliknij opcję Rozpocznij nagrywanie . Rozpocznie nagrywanie spotkania.
Uwaga: wszyscy uczestnicy spotkania zostaną powiadomieni, że nagrywanie zostało rozpoczęte.
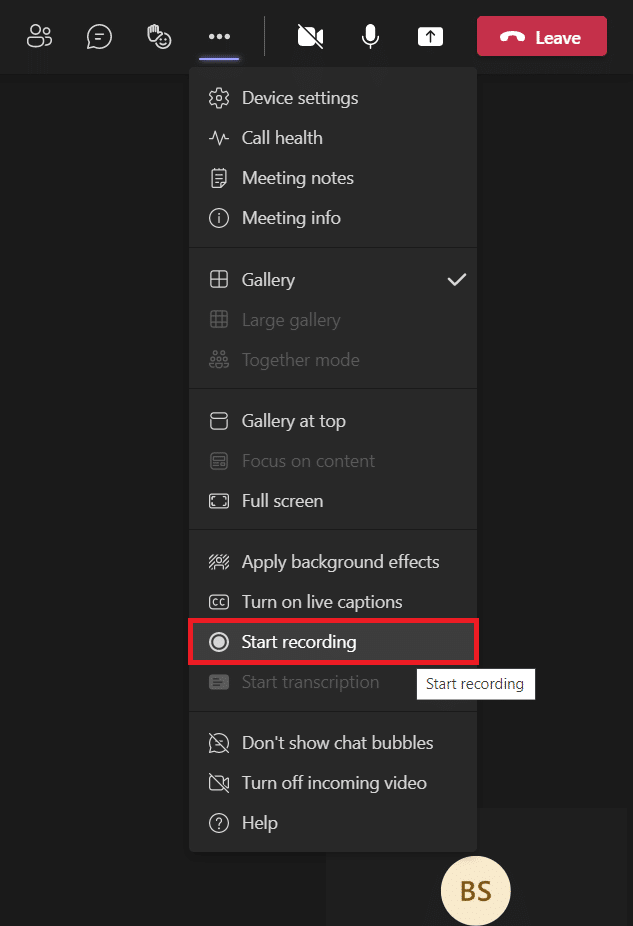
5. Ponownie kliknij ikonę z trzema kropkami > Zatrzymaj nagrywanie , jak pokazano poniżej.
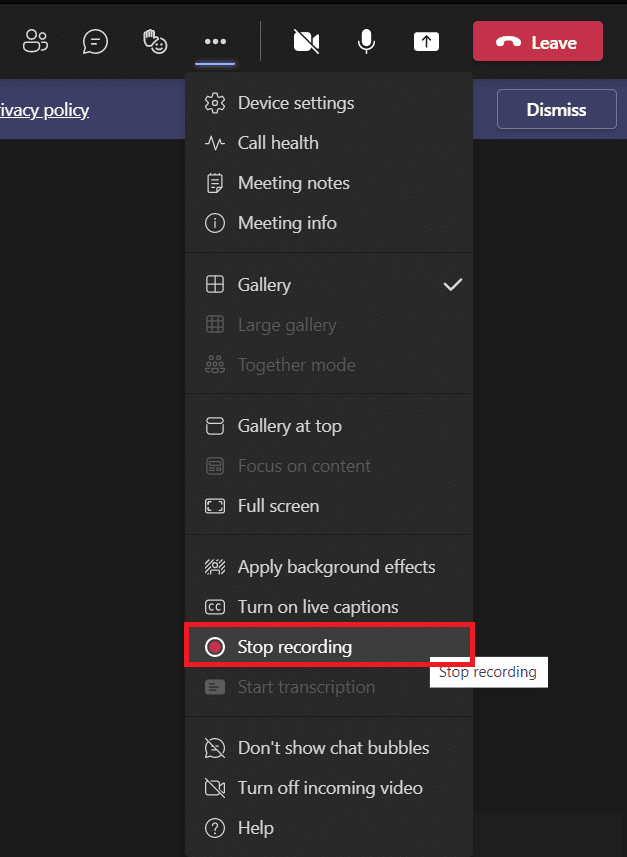
6. Teraz kliknij również Zatrzymaj nagrywanie w wyskakującym okienku
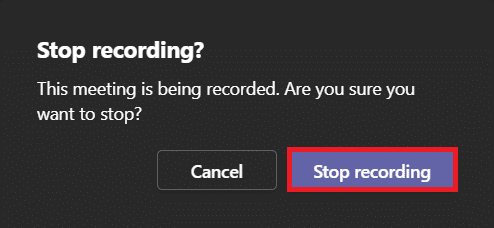
Nagranie zostanie teraz zapisane i będzie gotowe do pobrania.
Przeczytaj także: Jak używać tajnych emotikonów Microsoft Teams
Jak pobierać nagrane filmy z Microsoft Teams
Najpierw zrozummy, gdzie są przechowywane nagrania Microsoft Teams. Możesz znaleźć wspomniane nagranie z ostatnich czatów w Microsoft Teams. Postępuj zgodnie z podanymi krokami, aby pobrać nagrania Microsoft Teams:
1. Wpisz, wyszukaj i otwórz Microsoft Teams jak wcześniej.


2. Kliknij nagrane spotkanie w ostatnich czatach, jak pokazano poniżej.
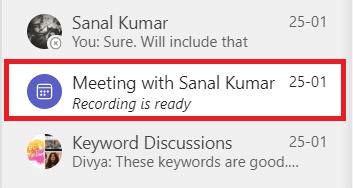
3. Kliknij nagranie spotkania, jak pokazano.
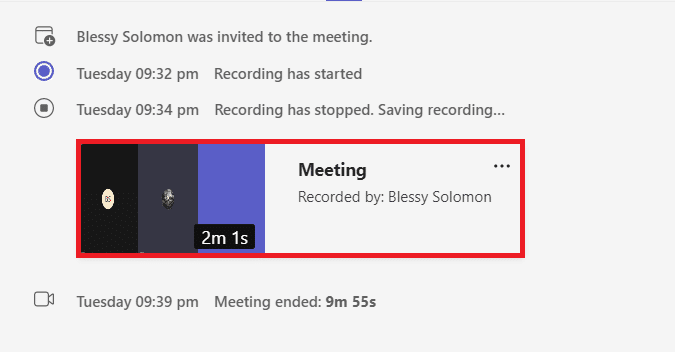
4. Nagranie zostanie teraz otwarte w przeglądarce internetowej. Kliknij Pobierz u góry ekranu, aby pobrać go na swoje urządzenie.
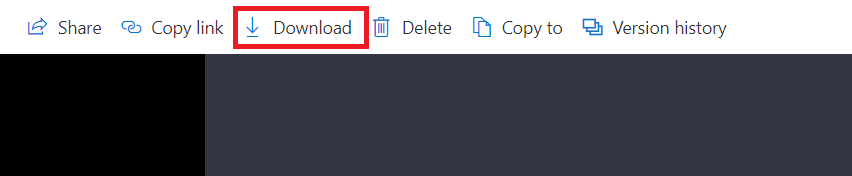
Przeczytaj także: Jak włączyć lub wyłączyć funkcję Push to Talk w usłudze Microsoft Teams
Jak udostępniać nagrane filmy Microsoft Teams z OneDrive
Nagrane wideo Microsoft Teams można udostępniać w następujący sposób:
1. Uruchom aplikację Microsoft Teams z menu wyszukiwania systemu Windows.

2. Kliknij nagrane spotkanie w ostatnich czatach, jak pokazano poniżej.
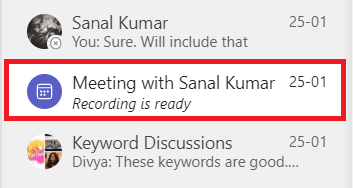
3. Kliknij nagranie spotkania .
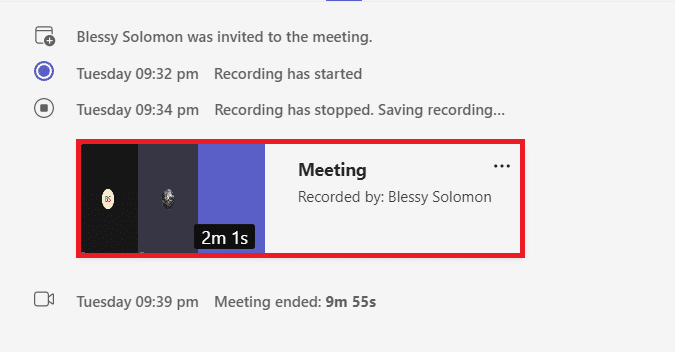
4. Kliknij przycisk Udostępnij u góry ekranu.
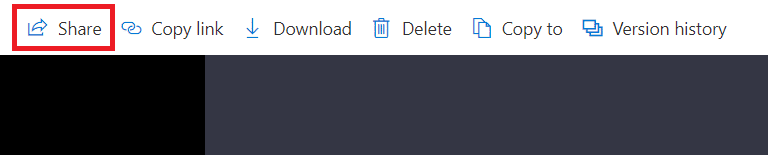
5. Wpisz imię i nazwisko osoby , której chcesz je udostępnić, i kliknij Wyślij , jak pokazano na ilustracji.
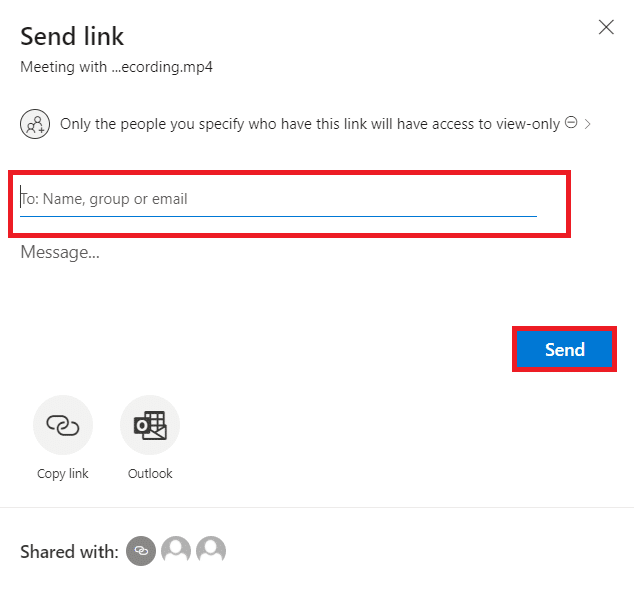
Przeczytaj także: Jak uzyskać dostęp do logowania do centrum administracyjnego Microsoft Teams
Wskazówka dla profesjonalistów: jak zmienić datę wygaśnięcia nagrań Microsoft Teams
Po dowiedzeniu się, gdzie są przechowywane nagrania Microsoft Teams oraz jak je pobierać i udostępniać, możesz również zmienić ustawienia wygaśnięcia nagranych filmów.
- Administrator może wyłączyć funkcję automatycznego wygaśnięcia lub ustawić czas wygaśnięcia zgodnie z potrzebami.
- Ponadto właściciel nagrania może zmienić datę ważności nagrań.
Oto jak to zrobić:
1. Naciśnij klawisz Windows . Wpisz Microsoft Teams i otwórz go.
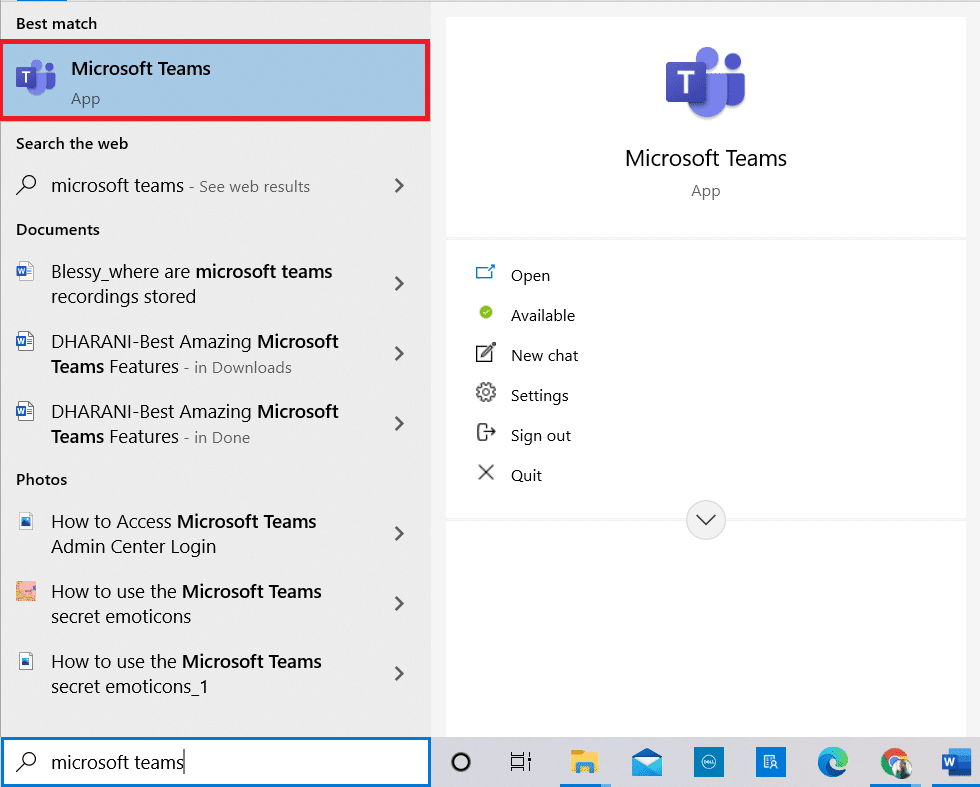
2. Kliknij nagrane spotkanie.
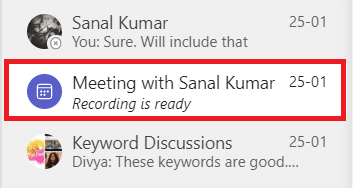
3. Kliknij nagranie spotkania, jak pokazano.
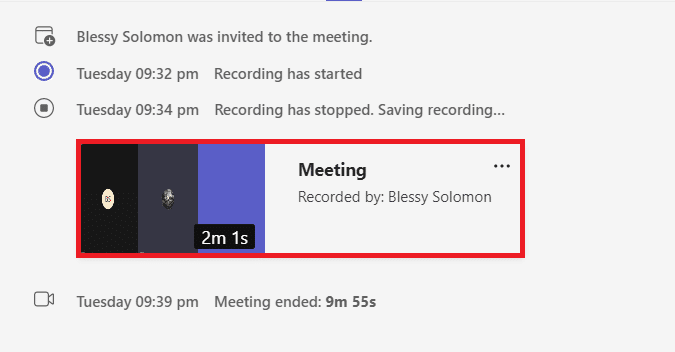
4. Kliknij ikonę informacji w prawym górnym rogu ekranu.
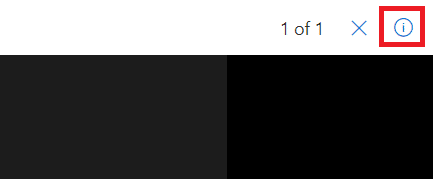
5. Kliknij na Data wygaśnięcia .
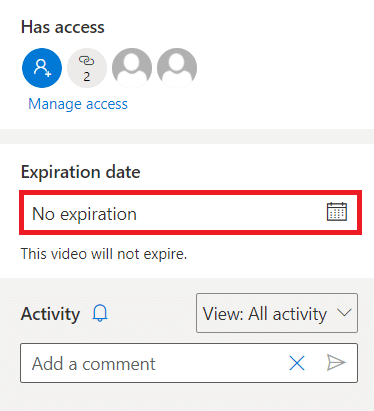
6A. Następnie kliknij Wybierz datę, korzystając z podanego kalendarza, jak pokazano.
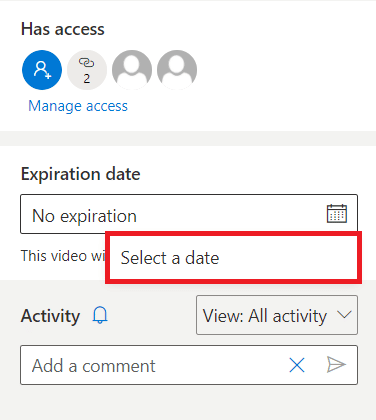
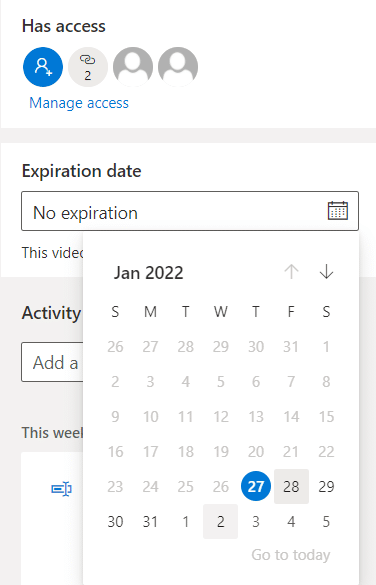
6B. Tutaj możesz również wybrać opcję Bez wygaśnięcia , co oznacza, że wideo nie wygaśnie.
Często zadawane pytania (FAQ)
Q1. Dlaczego opcja rozpoczęcia nagrywania była wyszarzona na moim spotkaniu?
Odp. Opcja Rozpocznij nagrywanie będzie wyszarzona, jeśli organizacja wyłączyła tę opcję lub nie spełniłeś podstawowych wymagań. Aby rejestrować spotkanie aplikacji Teams, musisz mieć konto Office 365 E1, E3, E5, A1, A3, A5, M365 Business, Business Premium lub Business Essentials. Zapoznaj się z ważnymi faktami dotyczącymi nagrywania zespołów w usłudze OneDrive powyżej.
Q2. Czy mogę nagrywać spotkania Teams, nawet jeśli nie jestem gospodarzem?
Odp. Tak , możesz. Każdy członek z tej samej organizacji może nagrywać spotkanie aplikacji Teams, nawet jeśli ta osoba nie jest gospodarzem ani organizatorem spotkania.
Zalecana:
- Napraw wysokie użycie dysku Ntoskrnl.exe
- Jak zmapować kontroler na klawiaturę
- Jak zmienić awatar profilu Microsoft Teams
- Jak powstrzymać Microsoft Teams przed automatycznym otwieraniem w systemie Windows 11?
Mamy nadzieję, że ten artykuł pomógł Ci dowiedzieć się, gdzie są przechowywane nagrania Microsoft Teams . Korzystając z informacji podanych powyżej, powinieneś być w stanie nagrywać, pobierać, udostępniać i dostosowywać wygaśnięcie nagrań MS Teams. Upuść swoje pytania i sugestie w sekcji komentarzy poniżej.
