Co nowego w aktualizacji systemu Windows 10 z listopada 2021 r. (21H2)
Opublikowany: 2022-01-29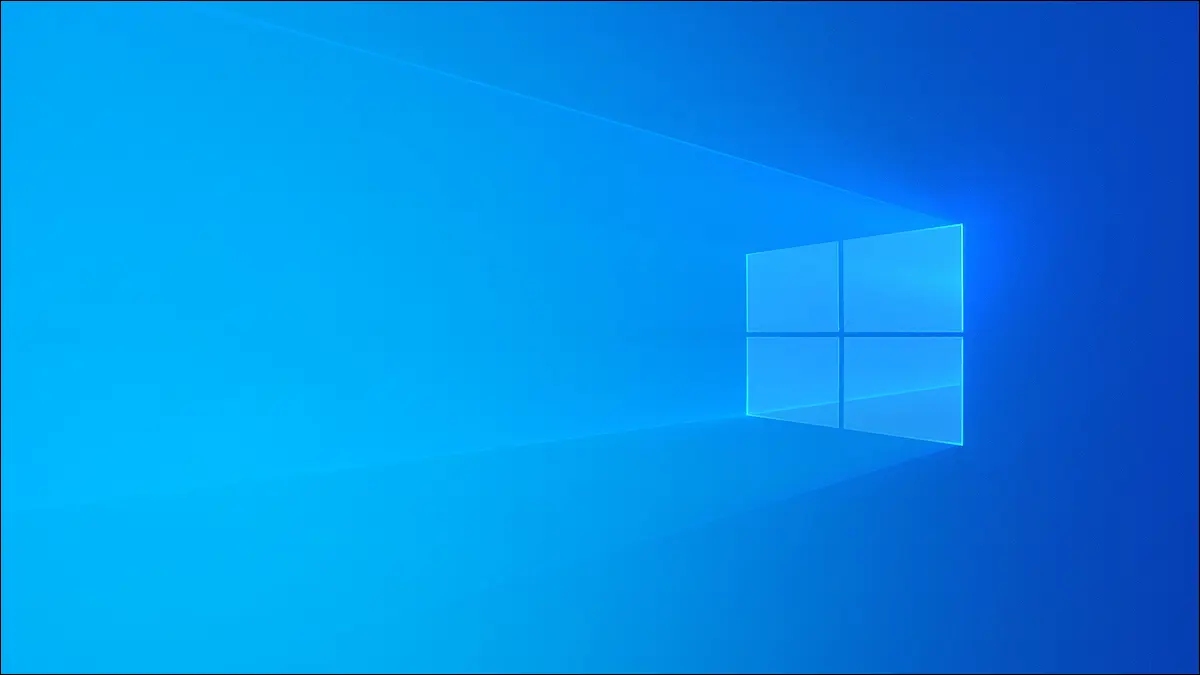
Aktualizacja systemu Windows 10 z listopada 2021 r. została wydana 16 listopada 2021 r. Ta aktualizacja, znana również jako 21H2, zadebiutowała po wydaniu systemu Windows 11. Pierwotnie miała to być większa aktualizacja, ale wiele jej funkcji zostało dodanych do systemu Windows 11.
Podobnie jak aktualizacja 21H1 systemu Windows 10 wydana wiosną 2021 r., ta aktualizacja jest niewielka i koncentruje się na stabilności i dopracowaniu. (W przyszłości system Windows 10 przestanie otrzymywać te duże aktualizacje co sześć miesięcy. Ostatnie kilka i tak nie było zbyt dużych).
Aktualizacja: Jest bardzo niewiele zmian
Początkowo śledziliśmy różne funkcje, nad którymi firma Microsoft pracowała w ramach aktualizacji 21H2. Zostały one w dużej mierze przeniesione do wydania Windows 11. Jednak pozostawimy artykuł w dużej mierze nienaruszony w celach historycznych.
Oto ostateczna, bardzo ograniczona lista nowych funkcji:
- Obsługa WPA3 H2E: Standard „SAE Hash to Element” poprawia bezpieczeństwo Wi-Fi, gdy używasz sprzętu obsługującego standard WPA3, który obsługuje ten standard. Jest to wymagane w przypadku korzystania z WPA3 z Wi-Fi 6E (w paśmie 6 GHz).
- Obsługa obliczeń GPU w podsystemie Windows dla systemu Linux (WSL) : Windows 10 udostępni procesor graficzny komputera dla oprogramowania działającego w podsystemie Windows dla systemu Linux (WSL) i Azure IoT Edge dla systemu Linux w systemie Windows (EFLOW). Akceleracja GPU — podobnie jak przepływy pracy związane z uczeniem maszynowym — będzie działać z WSL w systemie Windows 10.
Jedna z funkcji aktualizacji nie jest nawet dostępna w chwili wydania. Microsoft twierdzi, że zostanie dostarczony w przyszłej comiesięcznej aktualizacji po wydaniu:
- Windows Hello dla firm Cloud Trust : usługa Windows Hello dla firm została zaprojektowana, aby pomóc firmom we wdrażaniu urządzeń, które nie potrzebują haseł do logowania. (Standardowa funkcja Windows Hello jest dostępna dla wszystkich). Cloud Trust to nowa metoda, z której mogą korzystać firmy wdrożyć Windows Hello dla firm.
Otóż to! Jak zwykle aktualizacja zawiera również różne drobne poprawki, poprawki bezpieczeństwa i ulepszenia wydajności. Jeśli potrzebujesz więcej funkcji, spójrz na system Windows 11 — to tam firma Microsoft je dodała.
POWIĄZANE: Windows 11: Co nowego w nowym systemie operacyjnym firmy Microsoft
Poniżej możesz zobaczyć, nad czym pierwotnie pracował Microsoft.
Pogoda i wiadomości na pasku zadań
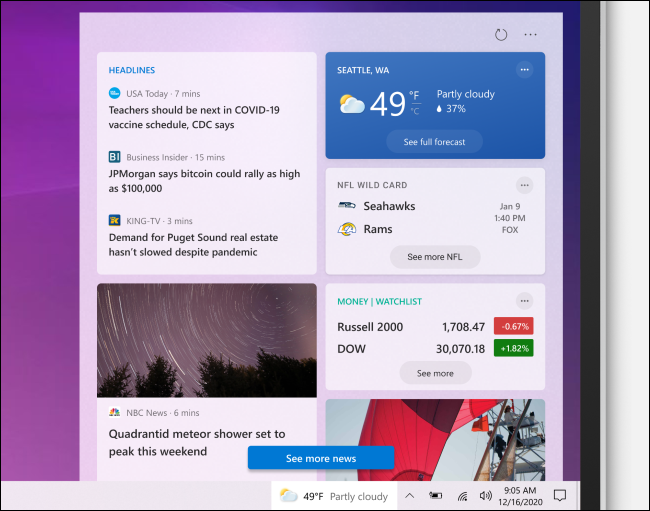
Microsoft dodaje okienko "Wiadomości i zainteresowania" do paska zadań. Zobaczysz lokalną pogodę po lewej stronie ikon obszaru powiadomień na pasku zadań. Kliknij go, a zobaczysz nagłówki wiadomości, wyniki sportowe, aktualizacje rynkowe i inne informacje. Możesz również zobaczyć szczegółową prognozę pogody i mapę pogody.
Aktualizacja: Widżet Wiadomości i zainteresowania pojawił się wcześnie dla wszystkich użytkowników systemu Windows 10 w czerwcu 2021 r.
Microsoft opisuje to jako „kanał dynamicznych treści, takich jak wiadomości i pogoda, które są aktualizowane przez cały dzień”. Możesz dostosować go do swoich zainteresowań i wybrać ulubione źródła wiadomości.
Możesz oczywiście ukryć widżet pogody na pasku zadań, jeśli nie chcesz go widzieć.
POWIĄZANE: Jak skonfigurować widżet paska zadań Windows 10 Pogoda i wiadomości
Bezpieczny DNS przez HTTPS (DoH), w całym systemie
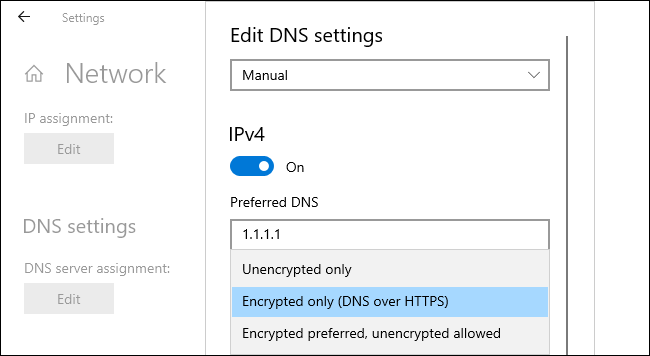
Microsoft umożliwia teraz włączenie DNS przez HTTPS (DoH) w całym systemie dla wszystkich aplikacji Windows. DNS przez HTTPS zwiększy prywatność i bezpieczeństwo w Internecie, szyfrując wyszukiwania DNS.
W obecnych wersjach systemu Windows 10 obsługuje to tylko kilka przeglądarek internetowych, takich jak Google Chrome, Microsoft Edge i Mozilla Firefox. Po zakończeniu wsparcia ogólnosystemowego wszystkie aplikacje Windows będą czerpać korzyści z DoH bez żadnych modyfikacji.
POWIĄZANE: W jaki sposób DNS przez HTTPS (DoH) zwiększy prywatność w Internecie
Konfiguracja DNS w aplikacji Ustawienia
Aplikacja Ustawienia systemu Windows 10 umożliwia teraz konfigurowanie serwerów DNS i ustawień DoH. Wcześniej ustawienie niestandardowego serwera DNS wymagało odwiedzenia klasycznego Panelu sterowania.
Aby znaleźć ustawienia DNS (i DNS przez HTTPS), wybierz Ustawienia> Sieć i Internet> Stan (dla połączeń przewodowych Ethernet) lub Ustawienia> Sieć i Internet> Wi-Fi (dla połączeń bezprzewodowych). Kliknij "Właściwości", przewiń w dół i kliknij "Edytuj" w Ustawieniach DNS.
Po skonfigurowaniu jednego ze skonfigurowanych tutaj serwerów DNS obsługujących DoH przez firmę Microsoft można włączyć szyfrowany DNS przez HTTPS. W obecnej wersji testowej działa z serwerami DNS Cloudflare, Google i Quad9.
Powiadomienia aplikacji startowej
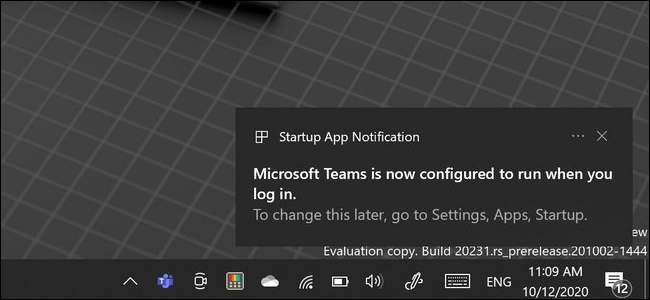
Gdy aplikacja systemu Windows automatycznie uruchamia się na komputerze, system Windows wyświetli teraz „Powiadomienie o aplikacji startowej”, które informuje o tym.
Możesz przejść do Ustawienia> Aplikacje> Uruchamianie (lub użyć Menedżera zadań), aby wyłączyć aplikację startową.
W tej chwili ta funkcja pokazuje tylko aplikacje, które pojawiają się na ekranie Ustawienia > Aplikacje > Ekran startowy. Inne aplikacje, które automatycznie uruchamiają się w inny sposób — na przykład aplikacje, które instalują usługę systemową — nie wywołają żadnego z tych powiadomień.
Przeprojektowany selektor emotikonów (z historią schowka)
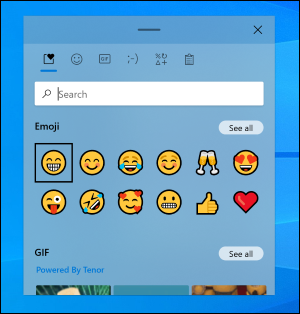
Firma Microsoft przeprojektowała selektor emotikonów systemu Windows 10, który można otworzyć w systemie Windows+. (kropka) lub Windows+; (średnik.)
Oprócz zaktualizowanego projektu, który pasuje do nowoczesnego stylu „Fluent Design” systemu Windows 10, znajdziesz wiele nowych funkcji, w tym pole wyszukiwania emoji. Dostępna jest teraz obsługa animowanych plików GIF do szybkiego wyszukiwania i wstawiania animowanych plików GIF do aplikacji systemu Windows.
Panel emoji będzie również zawierał historię schowka. Nadal możesz nacisnąć Windows + V, aby przejść do historii schowka, ale teraz jest ona również dostępna w panelu wyboru emoji. Po prostu kliknij ikonę Schowka u góry panelu, aby ją znaleźć.
POWIĄZANE: Tajny klawisz skrótu otwiera nowy selektor emotikonów systemu Windows 10 w dowolnej aplikacji
Wklej jako zwykły tekst w historii schowka
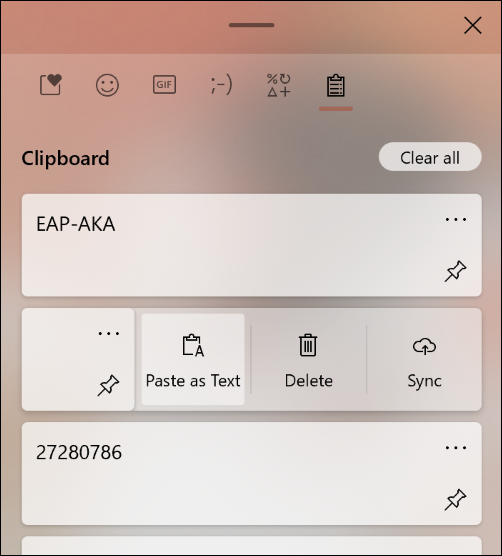
W historii schowka systemu Windows 10 jest teraz również przycisk „Wklej jako tekst”. (Naciśnij Windows + V, aby go otworzyć.)
Kliknij ten przycisk, aby wkleić skopiowany tekst jako zwykły tekst bez oryginalnego formatowania — bez zmiany czcionki, koloru lub rozmiaru. Będzie pasował do formatowania dowolnego dokumentu, do którego go wklejasz.
Pożegnaj się z folderem „Obiekty 3D”
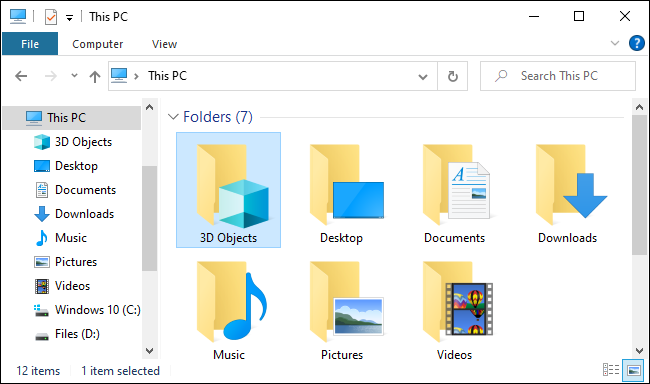
Microsoft usuwa folder „Obiekty 3D” systemu Windows 10 z jego miejsca jako „folder specjalny” w Eksploratorze plików. Teraz, gdy otworzysz Eksplorator plików, nie zobaczysz już folderu „Obiekty 3D” w obszarze Ten komputer.
Ten folder jest artefaktem z czasów, gdy firma Microsoft miała obsesję na punkcie dodawania funkcji 3D do systemu Windows: malowanie 3D, efekty 3D w aplikacji Zdjęcia, aplikacja 3D Viewer do przeglądania modeli 3D, rzeczywistość mieszana systemu Windows do zestawów słuchawkowych rzeczywistości rozszerzonej i wirtualnej, drukowanie Minecraft światy na drukarce 3D i tak dalej. Jak można się spodziewać, niewiele osób faktycznie korzysta z tych funkcji. Folder 3D Objects nie zasługuje na tak wyeksponowane miejsce.
Nadal możesz znaleźć folder w folderze swojego konta użytkownika - innymi słowy, w C: \ Users \ NAME. Ale jeśli nigdy nie użyjesz tego folderu, nigdy więcej go nie zobaczysz.
POWIĄZANE: Microsoft usuwa folder „Obiekty 3D” systemu Windows 10
„Pisanie głosowe w systemie Windows” zastępuje dyktowanie w systemie Windows
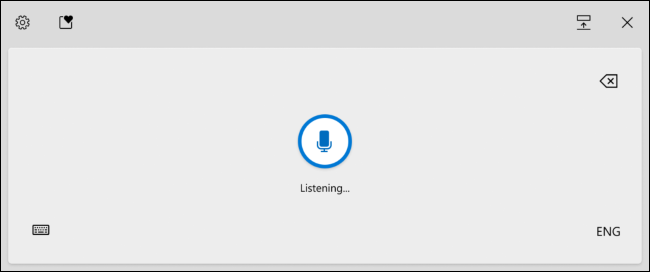
Pisanie głosowe w systemie Windows to nowa, ulepszona i zmieniona nazwa systemu Windows Dictation. Możesz go używać do pisania głosem w dowolnym miejscu, w którym znajduje się pole tekstowe na komputerze z systemem Windows 10.
Pisanie głosowe ma konstrukcję „zoptymalizowaną do użytku z klawiaturami dotykowymi”, automatyczną interpunkcją i „zaktualizowanym zapleczem”, które zapewnia bardziej niezawodne pisanie głosowe.
Aby go aktywować, naciśnij Windows + H lub dotknij przycisku mikrofonu wbudowanego w klawiaturę dotykową systemu Windows 10. Firma Microsoft oferuje listę poleceń głosowych, które można wypróbować za pomocą pisania głosowego.
Nowy motyw ikon firmy Microsoft
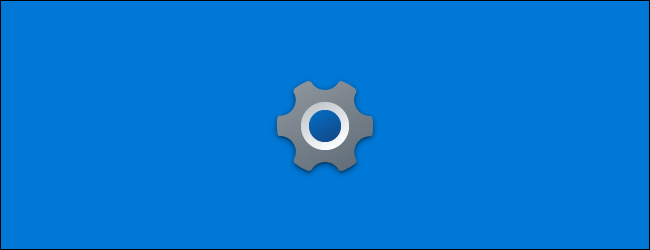
Różne ikony zostały zaktualizowane, aby pasowały do nowego motywu ikon firmy Microsoft, w tym ikony Ustawienia, Zabezpieczenia systemu Windows, Wycinek i szkic oraz Karteczki samoprzylepne. Nowe ikony wyglądają znacznie lepiej dzięki nowym kafelkom menu startowego z jasnymi i ciemnymi motywami dodanymi w aktualizacji Windows 10 20H1.
Monitorowanie stanu pamięci
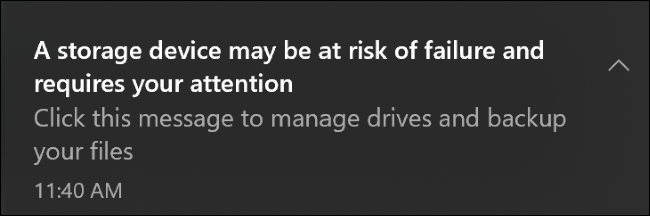
System Windows 10 ma teraz funkcję monitorowania kondycji pamięci masowej, która ostrzega, gdy jedno z urządzeń pamięci masowej komputera „może być zagrożone awarią”. Został zaprojektowany do pracy z dyskami SSD NVMe. Jeśli masz jeden z tych dysków, powinien Cię ostrzec i dać wystarczająco dużo czasu na wykonanie kopii zapasowej danych, zanim dysk ulegnie awarii.
Zarządzanie dyskami w ustawieniach
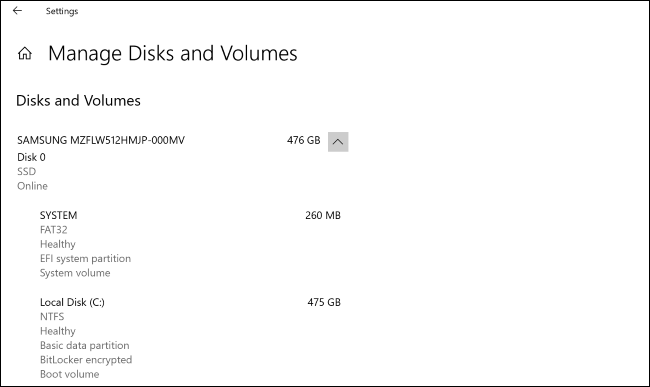
Firma Microsoft dodała teraz opcje zarządzania dyskami do aplikacji Ustawienia systemu Windows 10. Zamiast otwierać klasyczne narzędzie do zarządzania dyskami, możesz teraz przejść do Ustawienia> System> Pamięć> Zarządzaj dyskami i woluminami.
Ten interfejs umożliwia przeglądanie informacji o dyskach, tworzenie woluminów, ich formatowanie i przypisywanie liter dysków. Jest również „lepiej zintegrowany” z nowoczesnymi funkcjami systemu Windows, takimi jak Miejsca do magazynowania, które umożliwiają tworzenie kopii lustrzanych i łączenie dysków.
W rzeczywistości możesz teraz tworzyć miejsca do przechowywania i zarządzać nimi w aplikacji Ustawienia. Przejdź do Ustawienia> System> Pamięć> Zarządzaj miejscami do przechowywania, aby znaleźć te opcje.
Starszy interfejs zarządzania dyskami nigdzie się nie wybiera i nadal możesz uzyskać do niego dostęp, jeśli go potrzebujesz. Nowy interfejs w Ustawieniach to tylko kolejna opcja i powinien być łatwiejszy do znalezienia i używania dla przeciętnych użytkowników systemu Windows — teraz został zaprojektowany z myślą o ułatwieniach dostępu, w przeciwieństwie do starego.
Narzędzie do korzystania z dysku w wierszu poleceń
Czy jesteś bardziej osobą z linii poleceń? Microsoft ma również dla Ciebie nowe narzędzie. Polecenie „DiskUsage” umożliwia przeglądanie i sprawdzanie wykorzystania miejsca na dysku w wierszu polecenia. Możesz zobaczyć szczegółowe informacje o tym, ile miejsca zajmuje każdy podfolder pod dyskiem.
Jest jak wersja WinDirStat z wiersza poleceń i jest wbudowana w system Windows.
Obliczenia na GPU w Linuksie i więcej ulepszeń WSL

Istnieje kilka dużych ulepszeń dla programistów, którzy uruchamiają oprogramowanie dla systemu Linux w systemie Windows 10 z podsystemem Windows dla systemu Linux. Firma Microsoft dodaje „wymaganą funkcję nr 1”: obsługę obliczeń GPU.

WSL obsługuje teraz zarówno NVIDIA CUDA (dla sprzętu NVIDIA), jak i DirectML (dla procesorów graficznych AMD, Intel i NVIDIA). Specjaliści z przepływami pracy obejmującymi oprogramowanie Linux, które odciąża obliczenia na procesorze graficznym systemu, mogą teraz uruchamiać to oprogramowanie Linux na komputerze z systemem Windows 10.
Microsoft ułatwia także instalację WSL. Możesz uruchomić wsl.exe --install , aby włączyć podsystem Windows dla systemu Linux za pomocą jednego polecenia — bez ręcznego włączania najpierw składników systemu operacyjnego.
Możesz również użyć wsl.exe --update , aby zaktualizować jądro systemu Linux do najnowszej wersji, wsl.exe --update --status , aby wyświetlić bieżącą wersję jądra systemu Linux i datę ostatniej aktualizacji, oraz wsl.exe --update --rollback przywraca starszą wersję jądra Linuksa.
Dostępna jest również nowa wsl.exe --mount , która umożliwia montowanie dysków fizycznych z systemami plików, które nie są obsługiwane przez system Windows. Na przykład możesz podłączyć dysk ext4 bezpośrednio do środowiska Linux — mimo że system Windows nie może normalnie czytać systemów plików ext4.
Przeczytaj więcej o najnowszych ulepszeniach na blogu Microsoft Command Line.
Jeszcze jedna dodatkowa funkcja: możesz teraz uruchomić dowolne polecenie Linuksa podczas uruchamiania dystrybucji Linuksa. Wystarczy edytować plik /etc/wsl.conf w tej dystrybucji i dodać opcję „polecenie” w sekcji „rozruch”.
Microsoft twierdzi, że wkrótce pojawi się również wbudowana obsługa aplikacji z graficznym interfejsem użytkownika dla systemu Linux.
POWIĄZANE: Jak zainstalować i używać powłoki Linux Bash w systemie Windows 10
Pliki Linux w Eksploratorze plików
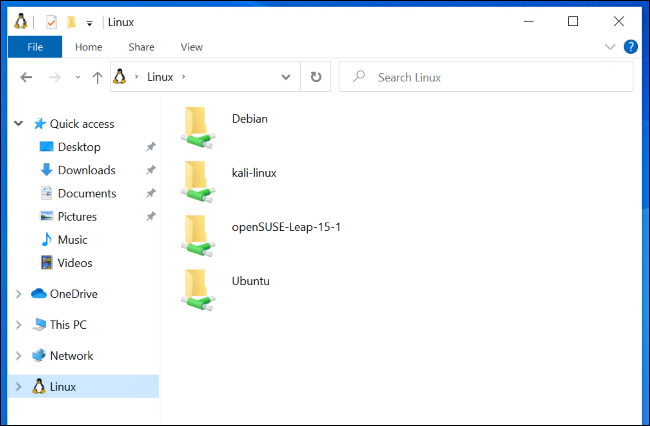
Microsoft dodaje również integrację plików Linuksa w Eksploratorze plików. Jeśli używasz WSL, zobaczysz opcję „Linux” na pasku bocznym Eksploratora plików, gdzie możesz uzyskać dostęp do jego plików w ładnym interfejsie graficznym.
Było to już możliwe — wystarczyło podłączyć adres taki jak \\wsl$\Ubuntu-20.04\ do paska adresu Eksploratora plików, aby uzyskać dostęp do plików systemu Linux. Teraz możesz uzyskać dostęp do tych plików jednym lub dwoma kliknięciami.
POWIĄZANE: Eksplorator plików systemu Windows 10 pobiera pliki systemu Linux (i Tux)
Tryb ciemny (i historia) wyszukiwania w systemie Windows
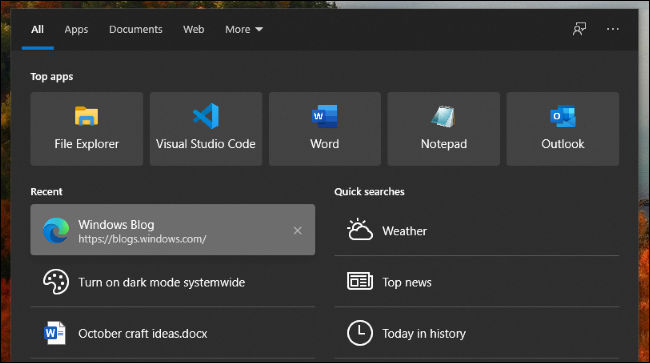
Interfejs wyszukiwania paska zadań obsługuje teraz tryb ciemny. Jeśli masz włączony tryb ciemny w systemie Windows, wyniki wyszukiwania będą wyświetlane w trybie ciemnym.
Interfejs wyszukiwania systemu Windows prawdopodobnie powinien był mieć ciemny motyw lata temu, ale lepiej późno niż wcale!
Wyszukiwanie w systemie Windows zapamięta teraz cztery ostatnio wykonane wyszukiwania. Jeśli chcesz, możesz usunąć poszczególne pozycje z tej listy. Możesz także wyłączyć historię wyszukiwania, wybierając Ustawienia> Wyszukaj> Uprawnienia i przełączając „Historia wyszukiwania na tym urządzeniu” na „Wyłączona”.
Umiejętność plików dla Cortana
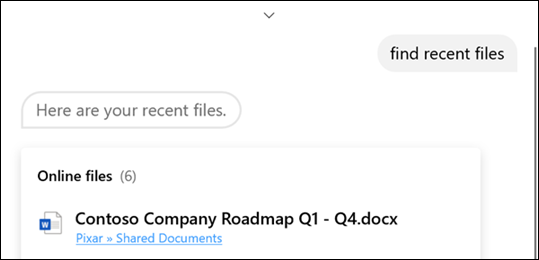
Cortana może teraz pomóc Ci znaleźć i otworzyć pliki. Działa to oczywiście z plikami na twoim komputerze. W przypadku użytkowników korporacyjnych z firmowymi poświadczeniami Cortana może również przeszukiwać pliki przechowywane w OneDrive dla Firm i SharePoint.
Możesz wyszukiwać pliki według ich nazwy, nazwiska autora lub typu pliku — lub po prostu znaleźć plik, który ostatnio edytowałeś. Microsoft twierdzi, że powinieneś wypróbować zapytania takie jak „Hej Cortana, otwórz talię marketingową”, „Hej Cortana, znajdź moje ostatnie pliki PDF” i „Hej Cortana, otwórz budżet Excel od Anthony'ego”.
Ulepszone ustawienia grafiki dla wielu procesorów graficznych
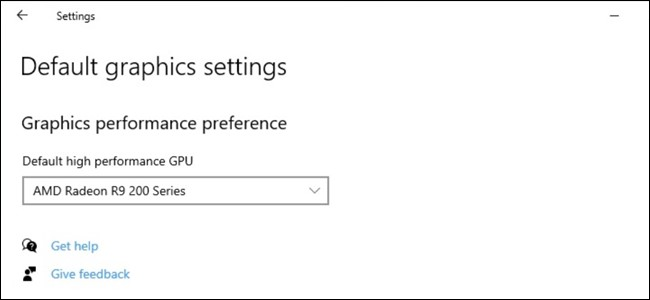
Jeśli masz system z wieloma wysokowydajnymi procesorami graficznymi, strona Ustawienia grafiki w aplikacji Ustawienia zapewnia teraz znacznie większą kontrolę nad nimi.
Na tej stronie możesz teraz wybrać domyślny procesor graficzny o wysokiej wydajności. Możesz także wybrać konkretny procesor graficzny dla każdej aplikacji. Wcześniej do każdej aplikacji można było przypisać tylko ogólne ustawienie „wysoka wydajność” lub „oszczędzanie energii”.
Aby uzyskać dostęp do tych ustawień, wybierz Ustawienia> System> Wyświetlacz> Ustawienia grafiki lub Ustawienia> Gry> Ustawienia grafiki.
POWIĄZANE: Jak wybrać GPU, którego używa gra w systemie Windows 10?
Architektura w Menedżerze zadań
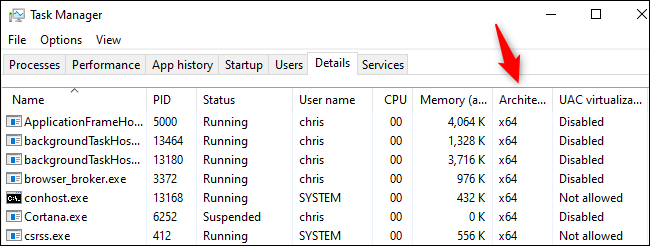
Menedżer zadań systemu Windows może teraz pokazać architekturę każdego uruchomionego procesu. Aby wyświetlić te informacje, kliknij kartę "Szczegóły" w Menedżerze zadań, kliknij prawym przyciskiem myszy nagłówki na liście i kliknij "Wybierz kolumny". Zaznacz pole wyboru „Architektura” i kliknij „OK”.
Na przykład standardowy proces 64-bitowy w 64-bitowej wersji systemu Windows 10 wyświetli „x64”. Byłoby to prawdopodobnie szczególnie przydatne w systemie Windows 10 na ARM, ponieważ pokazałoby, które aplikacje są natywne dla ARM, a które działają przez warstwę emulacji.
POWIĄZANE: Co to jest system Windows 10 na ARM i czym się różni?
Emulacja x64 dla komputerów ARM
Windows 10 na ARM otrzymuje również obsługę emulacji dla 64-bitowych (x64) aplikacji Intel. Obecnie wersja ARM systemu Windows 10 może emulować tylko 32-bitowe oprogramowanie x86.
Ulepszone ustawienia urządzenia dźwiękowego
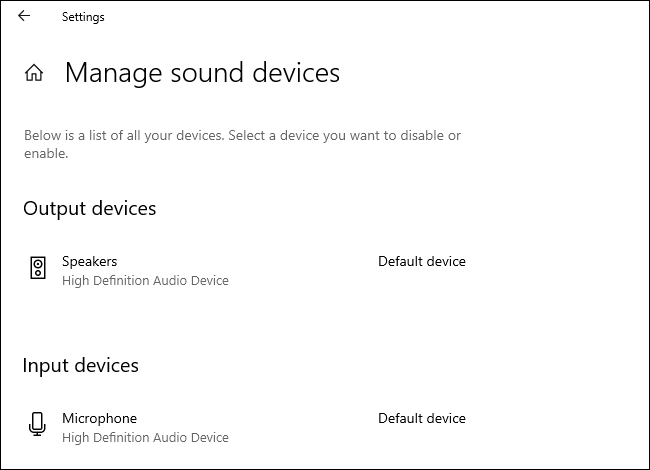
Microsoft dodaje również bardziej tradycyjne funkcje Panelu sterowania do panelu Ustawienia dźwięku. Strona w Ustawienia > System > Dźwięk > Zarządzaj urządzeniami dźwiękowymi teraz informuje, które urządzenie dźwiękowe jest Twoim domyślnym i wybierz domyślne.
Dostępny jest teraz również link do ekranu wyjściowego dźwięku poszczególnych aplikacji, na którym można w locie kontrolować, z którego urządzenia audio korzysta każda aplikacja.
POWIĄZANE: Jak ustawić wyjścia dźwięku dla aplikacji w systemie Windows 10?
Windows powie Ci, co nowego w aktualizacjach
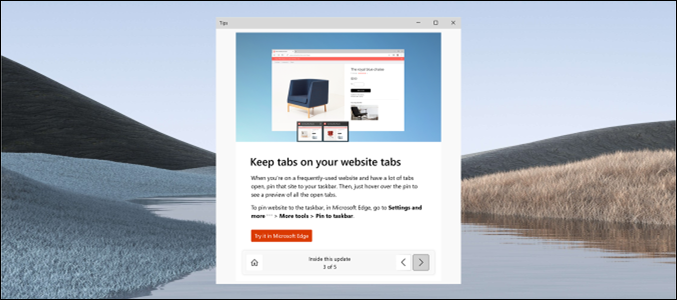
System Windows 10 ma teraz nowe środowisko „po aktualizacji”, które będzie się pojawiać i informować o niektórych z największych nowych funkcji i zmian w tych dużych, co sześć miesięcy aktualizacjach systemu Windows 10.
To duża poprawa dla przeciętnego użytkownika systemu Windows 10, który musi przeczekać duże pobieranie, po którym następuje długi restart w celu aktualizacji — tylko po to, by się zastanawiać, co się zmieniło. Teraz Windows ci powie.
Jesteśmy pewni, że zawsze będziemy dostarczać bardziej szczegółowe informacje o zmianach tutaj w How-To Geek!
Automatyczne zmiany strefy czasowej
Jeśli masz włączoną opcję „Ustaw strefę czasową automatycznie” w obszarze Ustawienia daty i godziny w systemie Windows, system Windows wyśle teraz powiadomienie, gdy automatycznie zmieni strefę czasową urządzenia. Jeśli system Windows uzna, że możesz być w nowej strefie czasowej, ale nie jest pewien, zobaczysz powiadomienie z pytaniem, czy chcesz zmienić strefę czasową.
Więcej emotikonów
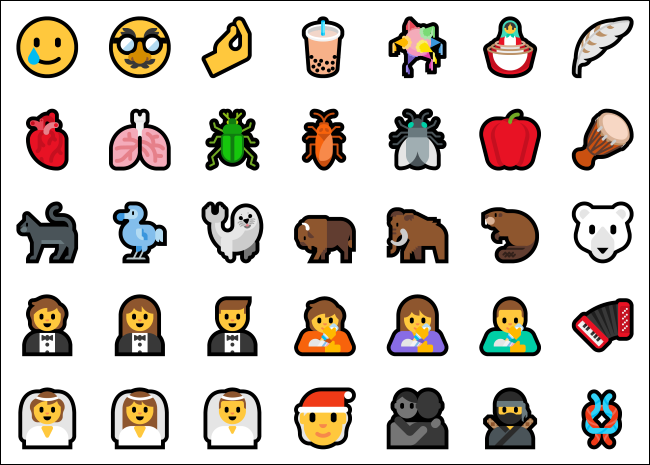
W tej wersji systemu Windows 10 dodano obsługę emoji Unicode 12.1 i 13.0. Wprowadza ponad 200 nowych emotikonów do systemu Windows 10, dodaje emotikony neutralne pod względem płci jako opcję i standaryzuje niektóre emotikony systemu Windows 10, aby pasowały do innych platform. (Na przykład mały zielony emoji z kosmitą staje się szarym kosmitą).
Inne zmiany
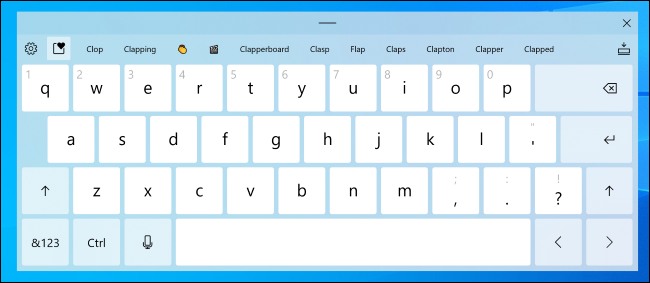
Jak zawsze aktualizacje systemu Windows 10 zawierają większą liczbę mniejszych zmian, poprawek błędów i różnych ulepszeń. Oto kilka z nich:
- Ulepszenia defragmentacji : Strona Ustawienia > System > Pamięć > Optymalizuj dyski zyskuje pole wyboru „Widok zaawansowany”, które pokazuje ukryte woluminy i więcej szczegółów „Aktualny stan”, które powiedzą Ci, dlaczego nie możesz defragmentować określonych dysków. Możesz teraz nacisnąć F5, aby odświeżyć również tę stronę.
- Zmień częstotliwość odświeżania w ustawieniach : możesz teraz zmienić częstotliwość odświeżania wyświetlacza w interfejsie ustawień, zamiast odwiedzać klasyczny Panel sterowania. Przejdź do Ustawienia> System> Wyświetlacz> Zaawansowane ustawienia wyświetlania i spójrz na „Częstotliwość odświeżania” na dole tej strony.
- Przeglądarka No More Old Edge : Starsza przeglądarka Microsoft Edge — innymi słowy, oryginalna wersja Edge, która zadebiutowała w systemie Windows 10 — została teraz usunięta z systemu Windows 10. Nowa wersja przeglądarki Edge oparta na Chromium firmy Microsoft jest dołączona.
- Zaktualizowana klawiatura dotykowa : firma Microsoft ulepszyła konstrukcję klawiatury dotykowej, dodając nowe animacje i dźwięki naciśnięć klawiszy. Uzyskuje również wbudowaną wyszukiwarkę emotikonów.
- Ruch kursora za pomocą spacji : Zaktualizowana klawiatura dotykowa umożliwia przesuwanie kursora za pomocą spacji. Dotknij spacji palcem i przesuń palcem w lewo, w prawo, w górę lub w dół, aby przesunąć kursor wprowadzania tekstu.
- Ekrany powitalne aplikacji oparte na motywie : W przypadku aplikacji obsługujących ekrany powitalne oparte na motywach po uruchomieniu aplikacji zobaczysz teraz ekran powitalny, który odpowiada domyślnemu trybowi aplikacji. Na przykład zamiast niebieskiego ekranu powitalnego zobaczysz biały lub czarny ekran powitalny za ikoną aplikacji.
- Nowe środowisko początkowej konfiguracji : firma Microsoft testuje nową stronę „Dostosuj swoje urządzenie” w początkowej konfiguracji komputera. Zapyta, do czego planujesz używać swojego komputera - oferując opcje takie jak gry, rodzina, zajęcia szkolne i biznes - oraz "pomoc w dostosowywaniu urządzenia do zamierzonego zastosowania".
- Wyszukaj domyślne aplikacje w Ustawieniach : Ekran Ustawienia > Aplikacje > Domyślne aplikacje ma teraz pole wyszukiwania, które ułatwia wyszukiwanie typów plików, protokołów i aplikacji.
- Pushing Edge w ustawieniach : Microsoft „eksploruje” funkcję, która nakłania Cię do ustawienia Edge jako domyślnej przeglądarki w Ustawieniach.
Zmiany dla administratorów systemu
Oto kilka interesujących zmian dla administratorów:
- Zasady wspierane przez ADMX dla MDM : dla organizacji używających nowoczesnego zarządzania urządzeniami (MDM) zamiast zasad grupy do zarządzania swoimi urządzeniami, firma Microsoft „włączyła 647 nowych zasad MDM w 56 plikach ADMX [szablonów administracyjnych], aby umożliwić klientom komercyjnym konfigurowanie zasad, które są również wspierane przez zasady grupy”. Oto lista plików ADMX (szablonów administracyjnych) dodanych przez firmę Microsoft.
- Zresetuj pakiety AppX z PowerShell : Możesz teraz zresetować zainstalowane pakiety AppX z wiersza polecenia PowerShell za pomocą
Reset-AppxPackage. Możesz już zresetować zainstalowany pakiet AppX lub dane aplikacji UWP z aplikacji Ustawienia, ale teraz możesz to również zrobić z wiersza poleceń. - Nowe opcje zarządzania domyślnymi skojarzeniami plików: Firma Microsoft oferuje teraz przedsiębiorstwom nowy sposób modyfikowania skojarzeń plików przy użyciu zasad grupy.
Jak zwykle jest też wiele poprawek błędów i aktualizacji zabezpieczeń. Microsoft ma jeszcze wiele miesięcy do przejścia, więc spodziewamy się, że inne funkcje pojawią się przed ostatecznym wydaniem. Będziemy aktualizować ten artykuł, ponieważ firma Microsoft kontynuuje prace nad tym, co prawdopodobnie będzie „Aktualizacją z października 2021 r.” lub „Aktualizacją zimową 2021 r.”.
Dobrze jest zobaczyć, że znaczące zmiany w systemie Windows, takie jak systemowy DNS przez HTTPS, mają wydłużony okres testowania, zanim zostaną wdrożone u wszystkich użytkowników systemu Windows 10.
