Co zrobić, gdy drukarka nie drukuje
Opublikowany: 2022-01-29Technologia jest czasami dziwna. Mogę sterować termostatem za pomocą głosu, ale jakoś drukarki są tak samo zagmatwane i zawodne jak 10 lat temu. Jeśli twoja drukarka zgłasza błąd (lub po prostu całkowicie ignoruje twoje żądania), oto jak rozwiązać problem, aby móc wrócić do pracy.
Sprawdź kontrolki błędów drukarki
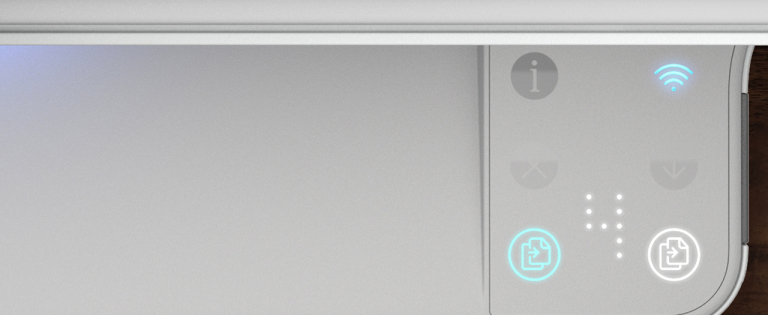
Choć mogą być frustrujące, drukarki czasami informują o problemie, dzięki czemu można uniknąć prób i błędów podczas procesu rozwiązywania problemów. Twoja drukarka może wyświetlać komunikat o błędzie poprzez serię zagadkowych migających kolorowych lampek na samej drukarce.
Nie zawsze jest jednak jasne, które lampki co oznaczają, więc może być konieczne sprawdzenie instrukcji, aby odszyfrować to, co mówi drukarka. Jeśli zgubiłeś instrukcję, zwykle możesz pobrać kopię PDF ze strony wsparcia producenta dla swojej drukarki.
Po ustaleniu błędu — np. zacięcia drukarki lub braku atramentu — przejdź do odpowiedniej sekcji tego przewodnika, aby go dokładniej zdiagnozować. (Jeśli drukarka nie wyświetla błędu, czytaj dalej).
Wyczyść kolejkę drukarki
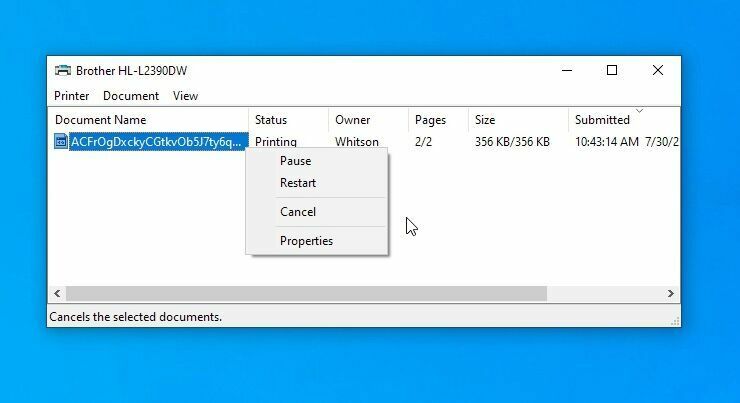
Czasami kolejka drukowania komputera może się zaciąć starymi dokumentami, których drukowanie nie powiodło się z tego czy innego powodu, przez co dokument, którego potrzebujesz w tej chwili.
Kliknij prawym przyciskiem myszy ikonę drukarki w obszarze powiadomień systemu Windows, a następnie wybierz Otwórz wszystkie drukarki , aby wyświetlić listę aktualnie umieszczonych w kolejce elementów. W systemie macOS kolejkę można zobaczyć w Preferencjach systemowych > Drukarki i skanery > Otwórz kolejkę drukowania . Kliknij prawym przyciskiem myszy na stare przedmioty i wyczyść je, aby ponownie się rozerwały.
Alternatywnie, w systemie Windows, możesz ponownie uruchomić bufor wydruku, który spróbuje wydrukować te dokumenty tak, jakby zostały właśnie dodane do kolejki (więc nie musisz ich czyścić).
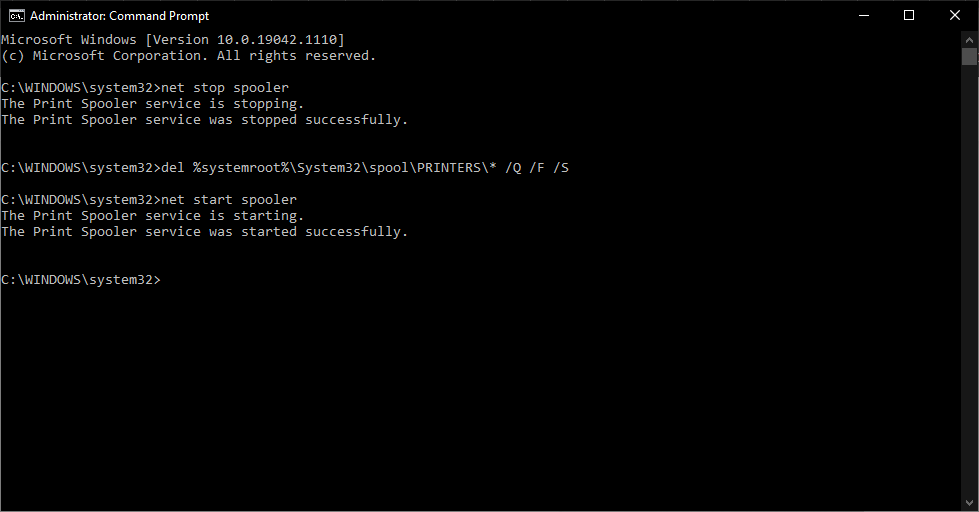
Jest na to kilka sposobów, ale najłatwiejszy jest prawdopodobnie z wiersza polecenia. Otwórz menu Start, wyszukaj „Wiersz polecenia”, kliknij prawym przyciskiem myszy wyświetloną opcję i wybierz Uruchom jako administrator . Następnie wklej następujące polecenia, naciskając Enter po każdym z nich:
net stop spoolerdel %systemroot%\System32\spool\PRINTERS\* /Q /F /Snet start spoolerPrzy odrobinie szczęścia przywróci to drukarkę do życia i otrzymasz dokument, na który czekałeś.
Utrwalić połączenie
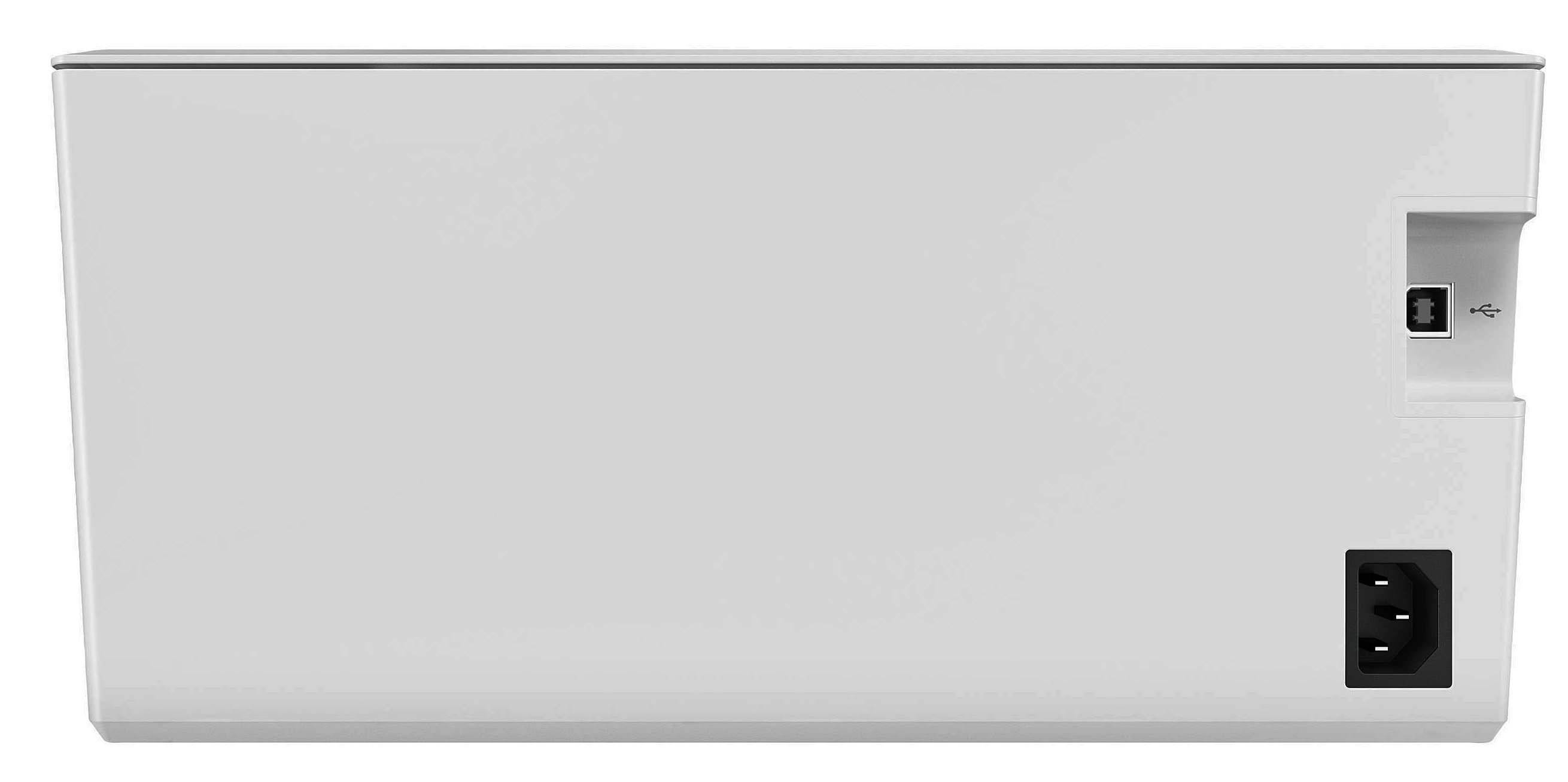
Może to zabrzmieć głupio, ale gdybym miał pięciocentówkę za każdą zmarnowaną godzinę na rozwiązywanie problemów z czymś, co nie było podłączone, byłbym w połowie drogi do zakupu batonika Snickers. Upewnij się, że kabel USB jest dobrze podłączony na obu końcach, a kabel zasilający jest podłączony do ściany. Nigdy nie wiesz, kiedy ktoś odłączył go, by naładować telefon, nie mówiąc Ci o tym.
Jeśli próbujesz drukować przez Wi-Fi, spróbuj podłączyć komputer przez USB. Jeśli to zadziała, wiesz, że problem występuje z połączeniem Wi-Fi i możesz na nim skoncentrować swój wysiłek.
Czy twoja drukarka odbiera wystarczająco dobry sygnał? Sprawdź, czy drukarka pojawia się na liście sieci routera lub spróbuj przesunąć ją bliżej routera, aby sprawdzić, czy jest poza zasięgiem. Nie żartuję, drukarka mojego teścia nie działa, chyba że wszystkie drzwi na piętrze są otwarte, ponieważ zakłócają i tak już słaby sygnał Wi-Fi.
Upewnij się, że masz odpowiednią drukarkę
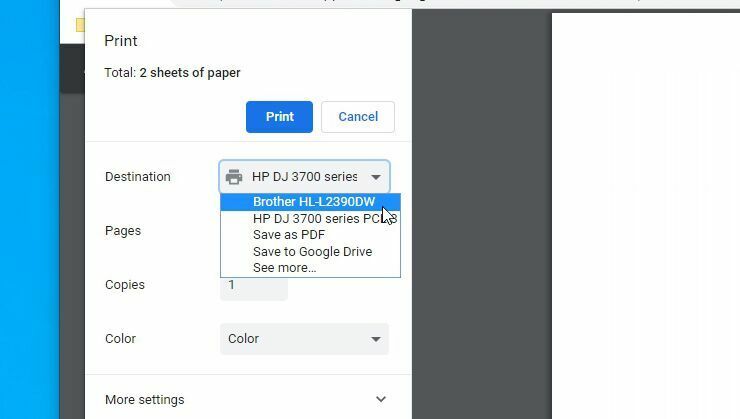
Ponownie, może się to wydawać proste, ale czy na pewno skierowałeś dokument do właściwej drukarki? Jeśli używałeś komputera z wieloma drukarkami — powiedzmy, jeśli chodzisz tam iz powrotem między domem a biurem lub jeśli właśnie masz w domu nową drukarkę — system Windows może próbować wysyłać dokumenty do niewłaściwej drukarki.
Spróbuj ponownie wydrukować dokument i pamiętaj, aby wybrać z menu polecenie Plik > Drukuj zamiast używać skrótu. Następnie zwróć szczególną uwagę na wyświetlane opcje — jeśli menu rozwijane pokazuje inną drukarkę niż ta, którą chcesz, kliknij ją, aby wybrać właściwą drukarkę przed kontynuowaniem. W niektórych programach, takich jak Google Chrome, może być konieczne kliknięcie przycisku Zobacz więcej , aby wyświetlić pełną listę podłączonych drukarek.
Zainstaluj sterowniki i oprogramowanie
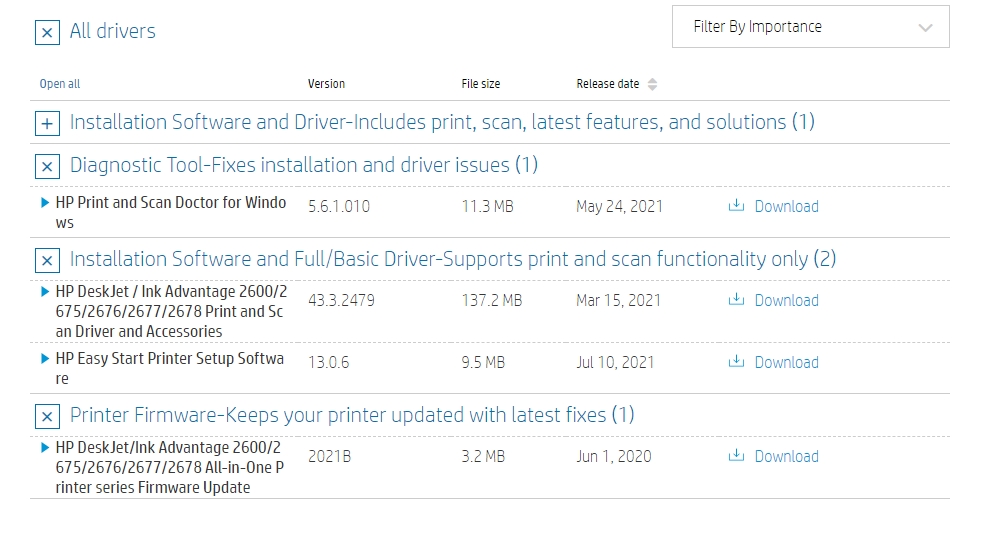
Po podłączeniu drukarki do komputera system Windows zwykle pobiera niezbędne sterowniki. Ale w rzadkich przypadkach może być konieczne odwiedzenie witryny producenta drukarki, wyszukanie strony pomocy technicznej dla swojego modelu i ręczne pobranie sterownika lub pakietu oprogramowania — więc jeśli jeszcze tego nie zrobiłeś, wypróbuj to teraz.
Dodaj drukarkę
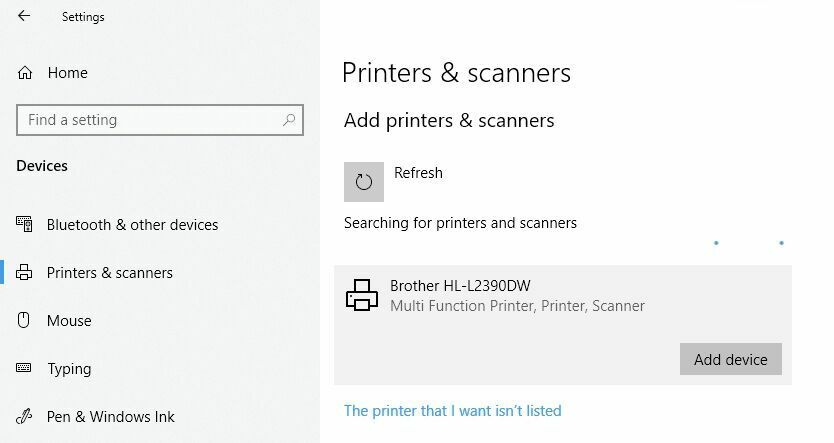
Jeśli korzystasz z drukarki przez Wi-Fi, może być konieczne dodanie jej do listy dostępnych drukarek systemu Windows, zanim system Windows zaoferuje ją jako opcję. W systemie Windows 10 przejdź do Ustawienia> Urządzenia> Drukarki i skanery i kliknij przycisk Dodaj drukarkę lub skaner . Jeśli nadal używasz systemu Windows 7 (nie powinieneś), znajdziesz to w Panelu sterowania > Urządzenia i drukarki .

Na komputerze Mac przejdź do Preferencje systemowe > Drukarki i skanery i kliknij znak plus. Twój komputer powinien wyszukać drukarki w sieci, a gdy znajdzie tę, której szukasz, kliknij ją, aby dodać drukarkę do listy. Teraz powinieneś być w stanie wydrukować dokument.
Sprawdź, czy papier jest zainstalowany (nie zaciął się)

Domyślam się, że już upewniłeś się, że papier jest w zasobniku, ale na wszelki wypadek: włóż papier do zasobnika. Czasami jednak drukarki są wybredne — może być załadowany papier, ale jeśli drukarka nie może chwycić, będzie myślała, że jest pusta. Spróbuj wyjąć tacę papieru, ponownie wyrównać papier i wsunąć go z powrotem.
W innych przypadkach w mechanizmie może być zacięty papier. Zwykle drukarka to powie i wystarczy otworzyć panel dostępu i wyciągnąć zmięty papier. (Ponownie, może być konieczne zapoznanie się z instrukcją, jeśli nie masz pewności, gdzie się otwiera).
Polecane przez naszych redaktorów


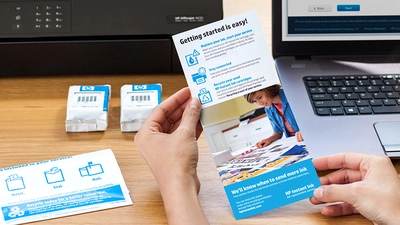
W niektórych przypadkach drukarka może powiedzieć, że nastąpiło zacięcie papieru, nawet jeśli w mechanizmie nie widać arkusza papieru. Kiedy tak się dzieje, wewnątrz rolek mogą znajdować się mniejsze kawałki papieru lub inne pozostałości, których nie widać. Oznacza to, że będziesz musiał usunąć niektóre z tych komponentów, aby usunąć problem. Jeśli nie czujesz się z tym komfortowo, zabierz go do warsztatu komputerowego, aby uzyskać pomoc.
Baw się z wkładami atramentowymi

Jeśli drukarka poinformuje Cię, że skończył się atrament, ale wiesz, że tak nie jest, możesz zrobić kilka rzeczy. Po pierwsze, głowica drukująca może być zatkana lub brudna i można ją wyczyścić za pomocą wbudowanej procedury czyszczenia drukarki (którą znajdziesz szczegółowo w instrukcji).
Alternatywnie, jeśli głowice drukarki leżą na samych wkładach atramentowych – małym miedzianym pasku, z którego wypływa atrament – możesz go wytrzeć mokrym ręcznikiem papierowym, aby go wyczyścić. Gdy atrament zacznie swobodniej spływać na ręcznik, przetrzyj go szybko suchym ręcznikiem papierowym przed ponownym włożeniem wkładu.
Jeśli masz drukarkę laserową, możesz wydobyć nieco więcej tonera z wkładu, potrząsając nim z boku na bok, a następnie wkładając go ponownie.
Możliwe też, że Twoja drukarka po prostu nie zdaje sobie sprawy, że wkładasz nowe wkłady atramentowe. Jeśli nie wykryje automatycznie nowego atramentu, może istnieć ustawienie w drukarce, które umożliwia „zresetowanie” poziomów napełnienia. Zapoznaj się z instrukcją obsługi drukarki, aby zobaczyć, jak działa w konkretnym modelu.
Pamiętaj, że niektóre wkłady innych firm również mogą powodować problemy, więc wypróbuj oryginalne wkłady od producenta drukarki, aby sprawdzić, czy działają lepiej.
Uruchom autotest drukarki
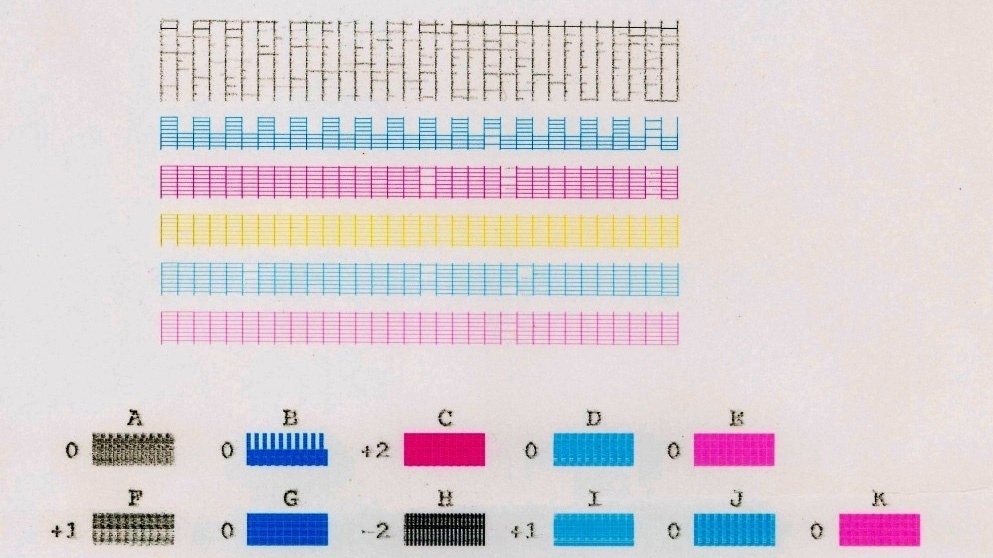
Jeśli nadal nie możesz rozwiązać problemu, pomocne może być przeprowadzenie kilku testów diagnostycznych. Zarówno drukarka, jak i komputer mogą drukować strony testowe, które mogą pomóc w rozwiązaniu problemu.
Zwykle można uruchomić autotest drukarki, naciskając serię przycisków podczas uruchamiania drukarki, które znajdziesz w instrukcji obsługi drukarki. Strony testowe systemu Windows można wydrukować, wybierając kolejno Ustawienia > Urządzenia > Drukarki i skanery . Wybierz drukarkę, a następnie kliknij Zarządzaj > Drukuj stronę testową .
Jeśli własna strona testowa drukarki wyjdzie dobrze, ale system Windows zgłosi błąd, możesz być pewien, że masz problem z oprogramowaniem. Jeśli drukarka nie może nawet wydrukować własnej strony testowej, skoncentruj się na naprawie drukarki, a nie na problemach ze sterownikiem lub oprogramowaniem. Jeśli masz szczęście, Twoja drukarka może nawet wyświetlić stronę testową z kodem błędu lub innymi informacjami, które możesz rozszyfrować.
