Co zrobić, gdy ekran komputera nie wyświetla obrazu
Opublikowany: 2022-01-29Twoja kawa jest parzona. Twój umysł jest bystry. Idziesz włączyć komputer, ale nic się nie pojawia — wszystko, co widzisz, to czarny ekran, bez wyjaśnienia, gdzie kryją się wszystkie Twoje cenne memy tego dnia.
Pusty ekran jest nieco trudny do zdiagnozowania, ponieważ może to spowodować wiele rzeczy — cały komputer może działać nieprawidłowo lub może to być po prostu monitor. Może otrzymasz komunikat typu „Brak wejścia” i „Kabel niepodłączony”, a może to po prostu całkowicie czarny ekran. Przyjrzyjmy się kilku krokom rozwiązywania problemów, abyś mógł wrócić do ciężkiej pracy (lub marnowania czasu) w Internecie.
Próbowałeś to wyłączyć i włączyć jeszcze raz?
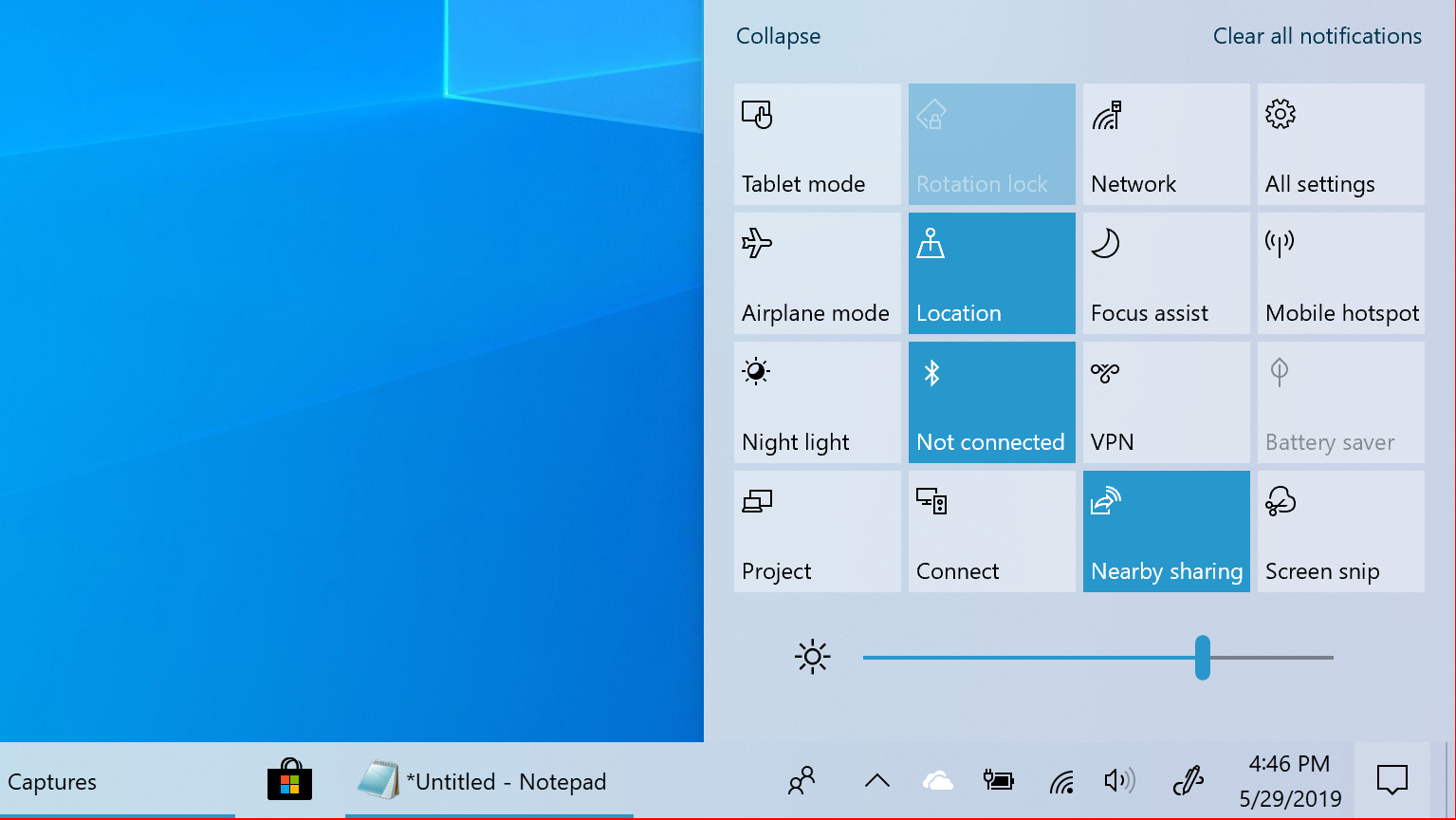
Może to wydawać się oczywiste, ale upewnij się, że komputer i monitor są rzeczywiście włączone. Oba powinny mieć światła z przodu, które rozjaśniają się, gdy są zasilane, i jest całkowicie możliwe, że w pewnym momencie uderzyłeś w przycisk zasilania monitora, nie zdając sobie z tego sprawy.
Jeśli komputer jest włączony, spróbuj go ponownie uruchomić i sprawdź, czy problem nadal występuje. Naciśnij przycisk menu na wyświetlaczu, aby upewnić się, że jest również na właściwym wejściu. (Większość powinna automatycznie wykrywać prawidłowe dane wejściowe, ale ponowne sprawdzenie nigdy nie zaszkodzi).
Upewnij się również, że masz podkręconą jasność. Wiele laptopów pozwala przyciemnić ekran do zera, więc zwiększ jasność, a może się okazać, że komputer przez cały czas działał poprawnie - był po prostu przyciemniony.
Podobnie, spróbuj przytrzymać klawisz funkcyjny i nacisnąć dowolny przycisk, który wygląda jak wyświetlacz komputera w górnej części klawiatury — ekran mógł zostać wyłączony lub zdezorientowany po odłączeniu od monitora zewnętrznego.
Na koniec możesz nawet spróbować całkowicie odłączyć monitor. Mam wyświetlacz, który po utknięciu na wejściu bez połączenia odmówiłby pokazania obrazu, dopóki go nie odłączę. Jeśli monitor utknął na wejściu, na którym nic nie jest podłączone, może być konieczne podłączenie czegoś do tego portu, zanim będziesz mógł przełączyć wejścia na właściwe. To rzadkie, ale się zdarza.
Sprawdź swoje połączenia

Następnie upewnij się, że żadne kable się nie poluzowały. W szczególności upewnij się, że monitor jest podłączony do ściany i jest zasilany, a także sprawdź, czy kabel prowadzący do komputera jest dobrze podłączony na obu końcach.
Jeśli masz kartę graficzną, monitor powinien być do niej podłączony, a nie do portu HDMI na płycie głównej. Jeśli masz jakieś dodatkowe kable leżące w pobliżu, spróbuj innego — może kabel, którego używasz, jest uszkodzony lub jeden z portów działa nieprawidłowo. (Jeśli masz kabel innego typu - powiedzmy kabel HDMI zamiast kabla DisplayPort - spróbuj też.)
Ponadto upewnij się, że twój kabel ma odpowiednie specyfikacje do pracy: jeśli używasz DisplayPort, upewnij się, że ma certyfikat VESA, a jeśli używasz HDMI, może mieć etykietę certyfikacji na opakowaniu, za pomocą którego możesz skanować aplikacja do certyfikacji kabli HDMI na iPhone'a lub Androida. Pamiętaj, że nie wszystkie kable są sobie równe: jeśli na przykład próbujesz uruchomić wyświetlacz 4K z wysoką częstotliwością odświeżania, potrzebujesz kabla Ultra High Speed HDMI, a nie starszego modelu High Speed. Możesz przeczytać więcej o parametrach kabli w naszym przewodniku.
Jeśli używasz jakichkolwiek przejściówek, one również mogą być winowajcą — albo masz uszkodzony klucz sprzętowy, albo używasz go w sposób, w jaki nie był przeznaczony do użytku. Na przykład przejściówki HDMI na VGA działają tylko w tym kierunku — jeśli próbujesz podłączyć komputer VGA do monitora DVI, potrzebujesz innego typu aktywnego konwertera.
Podczas grzebania w kablach odłącz od komputera wszystko, co nie jest niezbędne (np. mysz, klawiaturę i monitor). Zdarzały mi się sytuacje, w których określony port USB uniemożliwiał uruchomienie komputera, gdyby coś było do niego podłączone – dziwne, ale tak się dzieje. (Możesz nawet spróbować przenieść mysz lub klawiaturę do innego portu, tylko dla pewności).
Sprawy dotyczące wielu monitorów
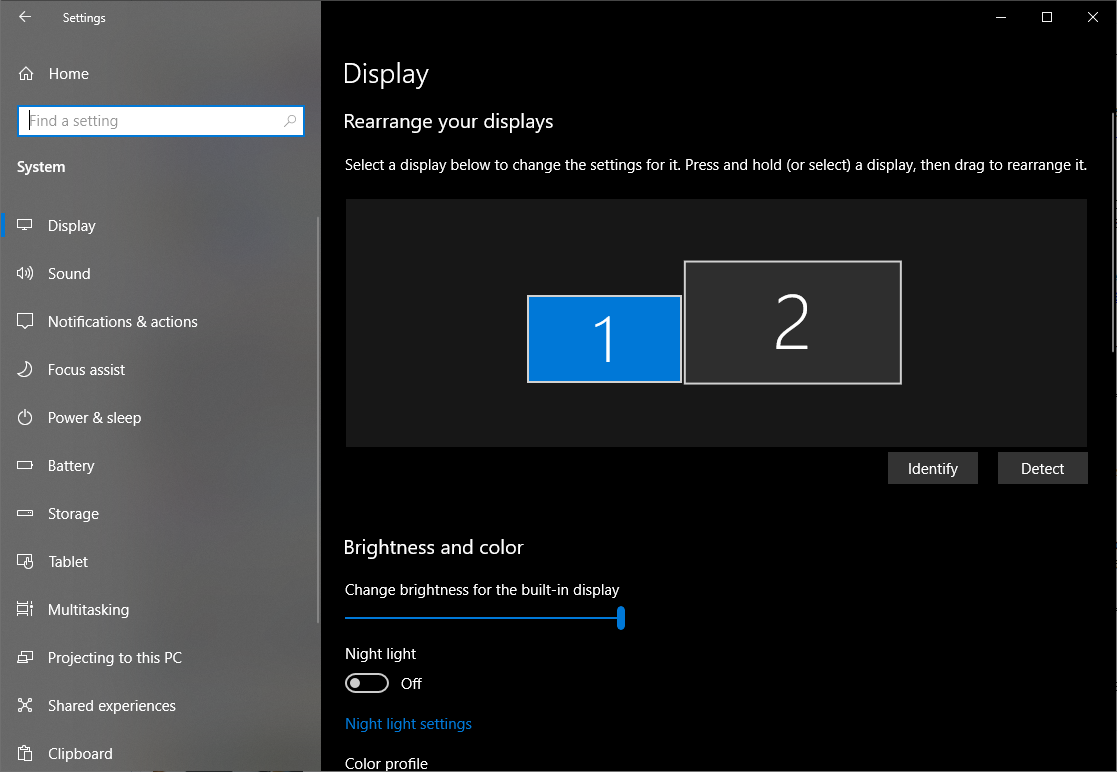
Jeśli próbujesz podłączyć drugi monitor, czy to laptopa, czy komputera stacjonarnego, możesz napotkać problemy, w których tylko jeden z ekranów działa poprawnie. Najpierw upewnij się, że twój laptop lub komputer może obsługiwać dwa lub więcej wyświetlaczy jednocześnie — niektóre komputery mogą nie obsługiwać wszystkich monitorów, które chcesz podłączyć. (Najnowsze MacBooki M1, pomimo wszystkich swoich ulepszeń, obsługują na przykład tylko jeden zewnętrzny wyświetlacz na raz.)
Następnie, po podłączeniu drugiego monitora, przejdź do Ustawienia> System> Wyświetlacz. Jeśli drugi wyświetlacz jest rozpoznawany przez system, ale wyświetla czarny ekran, może to wynikać z ustawień na tej stronie — na przykład możesz ustawić wyświetlanie tylko obrazu na ekranie laptopa i dostosować to do Odbij pulpit na obu wyświetlaczach lub rozszerz pulpit na oba wyświetlacze.
Posłuchaj sygnału dźwiękowego

Po uruchomieniu komputera zwykle usłyszysz krótki sygnał dźwiękowy z głośnika znajdującego się w wieży. Ten głośnik istnieje po to, aby podawać kody błędów, gdy coś pójdzie nie tak. Jeśli go nie masz, możesz go zamówić na Amazon i podłączyć do gniazda głośnika na płycie głównej.
Jeśli twój komputer wydaje tylko krótki dźwięk podczas uruchamiania, oznacza to, że nie rejestruje żadnych problemów ze sprzętem. Ale jeśli wydaje określoną sekwencję dźwięków — powiedzmy jeden długi dźwięk, a potem dwa krótkie — próbuje ci coś powiedzieć. Może to być uszkodzony kij pamięci RAM, przegrzewający się procesor lub nieprawidłowo osadzona karta graficzna. (Inne urządzenia mogą być wyposażone w wyświetlacz cyfrowy, który zamiast sygnałów dźwiękowych pokazuje kody błędów lub serię lampek, które włączają się w określonej kolejności, aby wskazać problem.)

Istnieją strony internetowe z informacjami na temat tych kodów dźwiękowych, ale najlepiej jest zajrzeć do instrukcji obsługi konkretnego komputera lub płyty głównej, ponieważ będzie ona najdokładniejsza. Po ustaleniu problemu naprawienie go powinno być bułką z masłem.
Napraw kolejność rozruchu
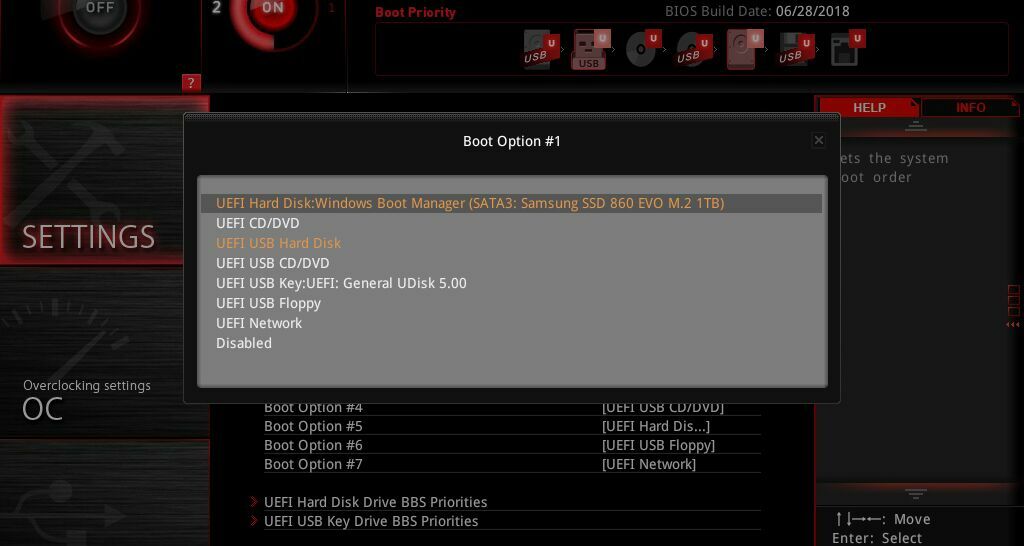
Czasami komputer może próbować uruchomić się z niewłaściwego dysku twardego — a gdy nie znajdzie systemu operacyjnego, wyświetli po prostu czarny ekran (czasami z migającym kursorem w rogu). Łatwo to naprawić.
Uruchom ponownie komputer i wejdź do menu konfiguracji BIOS, zwykle naciskając klawisz taki jak DEL lub F2 podczas uruchamiania. W menu BIOS poszukaj opcji Boot Order i upewnij się, że właściwy dysk twardy znajduje się na górze listy. Następnie zapisz ustawienia i wyjdź. Jeśli masz szczęście, zrestartujesz system Windows.
Jeśli to nie zadziała, możesz również spróbować załadować Optimized Defaults z BIOS-u. Jeśli w przeszłości błędnie skonfigurowałeś coś innego, spowoduje to powrót do ustawień domyślnych, co może pozwolić na uruchomienie. (Chociaż polecam najpierw zrobić zdjęcie ustawień BIOS, na wypadek, gdybyś rzeczywiście potrzebował czegoś innego niż domyślne, aby poprawnie uruchomić. W ten sposób możesz przywrócić wszystko, jeśli resetowanie ustawień domyślnych nie działa).
Zainstaluj ponownie kartę graficzną, pamięć RAM lub inny sprzęt

Jeśli niedawno zbudowałeś, zmodernizowałeś lub przeniosłeś swój komputer stacjonarny, możliwe, że wewnątrz obudowy poluzował się element sprzętowy, który uniemożliwia uruchomienie komputera. Zdejmij panel boczny z komputera i zajrzyj do środka. Jeśli masz kartę graficzną, spróbuj ją wyjąć i ponownie włożyć do gniazda PCIe, aż usłyszysz kliknięcie — lub spróbuj przenieść ją całkowicie do innego gniazda. Upewnij się, że jego kable zasilające są również mocno zablokowane.
Gdy jesteś w środku, ponownie umieść również pamięci RAM, naciskając dźwignie w pobliżu krawędzi, aby wysunąć drążek z gniazda, a następnie wciśnij go z powrotem, aż usłyszysz kliknięcie zatrzasków. Upewnij się, że wszystkie kable podłączone do płyty głównej są dobrze podłączone, a dysk twardy jest podłączony.
Zapnij pasy dla trybu awaryjnego
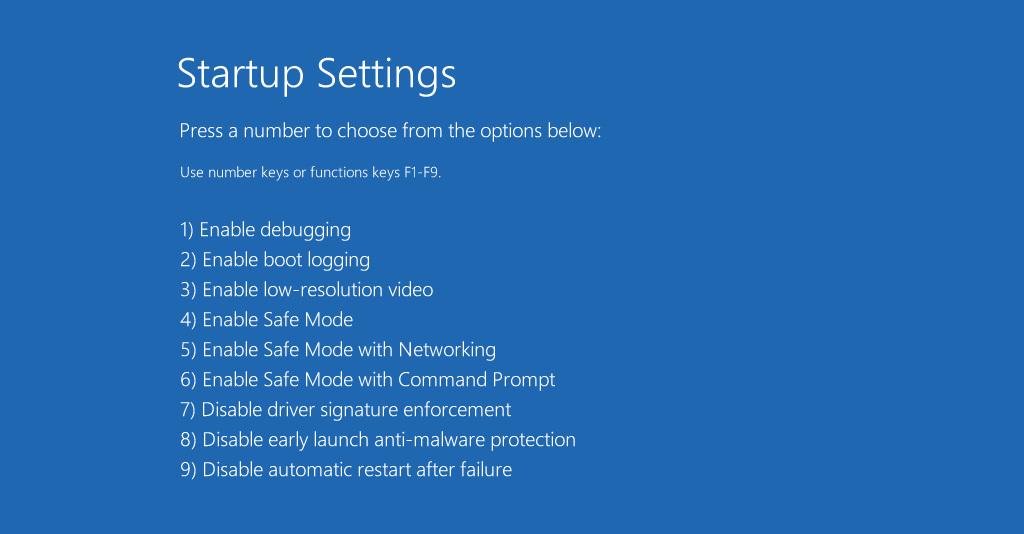
Jeśli nadal nie widzisz obrazu podczas uruchamiania komputera, być może masz problem ze sterownikiem lub innym oprogramowaniem. Możesz uzyskać obraz, jeśli uruchomisz system w trybie awaryjnym, ale jest to nieco trudne, jeśli nie masz działającego ekranu na początek.
Masz kilka możliwości: jeśli trzykrotnie przerwiesz proces uruchamiania (na przykład naciskając przycisk restartu, gdy system Windows zacznie się uruchamiać), zostaniesz zrzucony do menu Naprawa automatyczna, gdzie możesz przejść do Opcji zaawansowanych, aby znaleźć Tryb bezpieczeństwa.
Jeśli to nie zadziała, możesz również utworzyć dysk instalacyjny systemu Windows 10 przy użyciu innego komputera, uruchomić komputer z tego dysku flash, a następnie przejść do opcji Napraw komputer> Rozwiązywanie problemów> Ustawienia uruchamiania , aby wybrać tryb awaryjny z obsługą sieci.
Jeśli komputer uruchomi się w trybie awaryjnym, nadal istnieje szansa na naprawienie tego. Spróbuj odinstalować wszystkie nowe programy, które mogą powodować problem. Upewnij się, że rozdzielczość i częstotliwość odświeżania są ustawione prawidłowo (jeśli były ustawione zbyt wysoko, monitor może nie być w stanie wyświetlić ekranu).
Możesz także spróbować ponownie zainstalować sterowniki karty graficznej, pobierając je z witryny internetowej producenta. Jeśli masz w systemie jakieś pozostałe sterowniki graficzne, możesz je całkowicie wyczyścić, uruchamiając narzędzie Display Driver Uninstaller. To narzędzie nie jest dla osób o słabych nerwach, ale jest to jedyny sposób, aby naprawdę usunąć z systemu każdy ślad sterownika karty graficznej, co czasami może powodować problemy.
Możesz nawet uruchomić skanowanie w poszukiwaniu złośliwego oprogramowania, gdy tam jesteś, użyć Przywracania systemu, a nawet dysku odzyskiwania (jeśli go masz), aby przywrócić znaną działającą konfigurację. Gdy skończysz, sprawdź, czy komputer uruchomi się normalnie.
Jeśli nie, możesz wrócić do tego menu rozwiązywania problemów i wypróbować opcję Naprawa podczas uruchamiania. Możesz także przejść do wiersza polecenia i uruchomić sfc / scannow lub chkdsk C: / r , aby sprawdzić błędy dysku — jeśli masz szczęście, system Windows będzie mógł naprawić wszelkie problemy i ponownie uruchomić komputer.
Wypróbuj inną kartę graficzną lub monitor
Jeśli żadne z powyższych rozwiązań nie rozwiąże problemu, być może będziesz musiał przeprowadzić bardziej szczegółowe testy z zapasowym sprzętem, jeśli możesz go zdobyć. Znajdź tanią kartę graficzną na Craigslist i sprawdź, czy działa zamiast obecnej karty — jeśli tak, problem może dotyczyć procesora graficznego i nadszedł czas na aktualizację.
Sprawdź, czy komputer uruchomi się po podłączeniu do innego monitora lub telewizora. Jeśli używasz laptopa, podłącz monitor zewnętrzny, aby sprawdzić, czy problem dotyczy wyświetlacza, czy samego komputera. Jeśli wyświetlacz działa nieprawidłowo, możesz samodzielnie wymienić panel LCD w monitorze lub laptopie (jeśli masz pod ręką śrubokręt). W przeciwnym razie może nadszedł czas, aby wezwać profesjonalistów - miejmy nadzieję, że masz dobrą kopię zapasową na wypadek, gdyby musieli wyczyścić dysk.
