Co robić, gdy komputer się nie uruchamia
Opublikowany: 2022-01-29Siadasz przy komputerze, naciskasz przycisk zasilania, tak jak robisz to każdego dnia, i... nic się nie dzieje. Może komputer w ogóle się nie włącza, może włącza się, ale natychmiast się wyłącza, a może wszystko, co otrzymujesz, to niebieski ekran. Nie ma tu oczywiście nic złego, więc dlaczego komputer po prostu się nie uruchomi? Oto kilka kroków rozwiązywania problemów, które należy wykonać.
Daj mu więcej mocy

Jeśli komputer w ogóle się nie włącza — żadne wentylatory nie działają, żadne kontrolki nie migają i nic nie pojawia się na ekranie — prawdopodobnie masz problem z zasilaniem.
Odłącz komputer i podłącz go bezpośrednio do działającego gniazdka ściennego, a nie do listwy zasilającej lub awaryjnej baterii. Upewnij się, że przełącznik zasilania z tyłu zasilacza jest włączony, a jeśli gniazdko jest podłączone do włącznika światła, upewnij się, że przełącznik również jest włączony.
Jeśli używasz laptopa, upewnij się, że ładowarka jest prawidłowo podłączona i do właściwego portu — jeśli ładuje się przez USB-C, tylko niektóre porty USB mogą faktycznie dostarczać energię. Awaria zasilacza może często powodować problemy z rozruchem, nawet jeśli włączają się wentylatory i światła. Jeśli więc kroki rozwiązywania problemów opisane w tym przewodniku zawiodą, być może nadszedł czas na wymianę zasilacza.
Sprawdź swój monitor

Jeśli komputer wydaje dźwięk, jakby się włączał, ale nic nie widać na ekranie, może to oznaczać, że komputer się uruchamia, a monitor po prostu nie wyświetla obrazu. Sprawdź, czy monitor jest podłączony (ponownie spróbuj gniazdka ściennego zamiast listwy zasilającej), włączony i ustawiony na właściwe wejście za pomocą przycisków z boku lub u dołu.
Należy również upewnić się, że kabel łączący monitor z komputerem nie poluzował się, nie uległ uszkodzeniu lub jest uszkodzony. Jeśli możesz podłączyć inny komputer do monitora i uzyskać obraz, może to oznaczać, że kabel wymaga wymiany.
Jeśli używasz laptopa, może to zabrzmieć głupio, ale upewnij się, że jest ustawiona jasność. Wiele osób prosiło mnie o pomoc z komputerem, który się nie uruchamia, tylko po to, by odkryć, że jasność została całkowicie zmniejszona, powodując czarny ekran.
Jeśli te poprawki nie pomogą, spróbuj podłączyć komputer do innego monitora, jeśli go masz — lub nawet telewizor — i sprawdź, czy pojawia się tam system Windows. Jeśli tak, twój monitor może być martwy i musisz kupić nowy.
Posłuchaj sygnału dźwiękowego

Podczas uruchamiania komputera może wydawać dźwięk — zwykle pojedynczy dźwięk oznacza, że wszystko jest w porządku. Ale jeśli komputer ma problemy z uruchomieniem, może wydawać serię sygnałów dźwiękowych (coś w rodzaju alfabetu Morse'a), które informują o tym, co jest nie tak.
Sprawdź instrukcję obsługi swojego komputera (lub płyty głównej komputera, jeśli sam ją zbudowałeś) i dowiedz się, co oznaczają sygnały dźwiękowe. Jeśli nie masz instrukcji, prawdopodobnie znajdziesz ją na stronie producenta.
Jeśli twój komputer w ogóle nie emituje sygnału dźwiękowego, możesz mieć pecha — chociaż niektóre komputery stacjonarne mogą mieć na płycie głównej nagłówek, w którym można zainstalować tani głośnik, a nawet wyświetlacz cyfrowy z kodem numerycznym odpowiadającym błędowi wiadomość.
Odłącz niepotrzebne urządzenia USB

Zanim przejdziesz dalej, odłącz od komputera wszystko, co jest zbędne — kamery internetowe, zewnętrzne dyski twarde, zestawy słuchawkowe USB. Spróbuj uruchomić komputer za pomocą samej klawiatury i myszy (lub nawet bez klawiatury i myszy, jeśli masz poważne kłopoty), aby sprawdzić, czy jedno z urządzeń USB powoduje konflikt.
W niektórych przypadkach może to nawet nie być samo urządzenie, ale port w komputerze. Posiadałem komputer, który nie mógł dostać się do systemu Windows, jeśli coś zostało podłączone do przedniego portu USB — po uruchomieniu porty działały dobrze, ale podczas procesu uruchamiania musiał być pusty. Im więcej zmiennych można wyeliminować, tym lepiej.
Ponownie umieść sprzęt wewnątrz

Istnieje ryzyko, że element komputera poluzował się w obudowie, zwłaszcza jeśli był ostatnio gdzieś transportowany lub jeśli w nim pracowałeś.
Jeśli czujesz się komfortowo otwierając komputer, zdejmij panel boczny i upewnij się, że komponenty są prawidłowo osadzone w odpowiednich gniazdach. Obejmuje to pamięć RAM, kartę graficzną, kable do płyty głównej i radiator procesora. Usuń je całkowicie, a następnie podłącz je ponownie, upewniając się, że zatrzasnęły się do końca.
Możesz także spróbować uruchomić komputer bez określonego sprzętu, takiego jak karta graficzna lub jedna z pamięci RAM, na wypadek gdyby były uszkodzone. (A jeśli to nie działa z jedną pamięcią RAM, wypróbuj drugą).
Poznaj BIOS
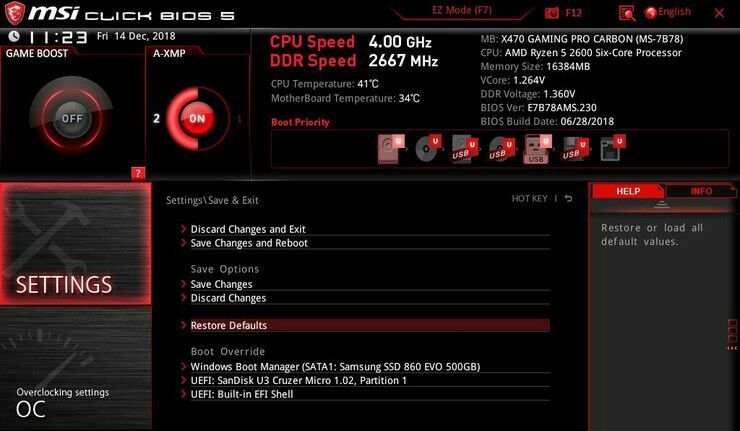
Jeśli komputer włącza się i widzisz ekran POST, ale nie można uruchomić systemu Windows, przyczyną problemu mogą być niektóre ustawienia. Na przykład błąd informujący, że komputer nie może znaleźć rozruchowego systemu operacyjnego, może oznaczać, że BIOS jest ustawiony na uruchamianie z niewłaściwego dysku lub ustawienia przetaktowania powodują natychmiastowy niebieski ekran komputera.
Wejdź do systemu BIOS, gdy pojawi się ekran POST, zwykle naciskając klawisz Delete, F2 lub inny klawisz, aby wejść do konfiguracji. Jeśli ostatnio zmodyfikowałeś któreś z tych ustawień, spróbuj zmienić je z powrotem.
Upewnij się, że kolejność rozruchu jest ustawiona na prawidłowy dysk twardy, pamięć RAM jest rozpoznawana i że procesor się nie przegrzewa (jeśli w BIOSie jest powyżej 90 stopni Celsjusza, coś jest zdecydowanie nie tak). Możesz także wyłączyć funkcję szybkiego rozruchu, na wypadek konfliktu z najnowszą aktualizacją Windows Update.
Jeśli wszystko inne zawiedzie, spróbuj zresetować ustawienia BIOS na całej płycie za pomocą opcji Load Optimized Defaults. Pamiętaj tylko, aby zrobić kilka zdjęć ustawień BIOS-u, aby móc je przywrócić, jeśli to nie zadziała.
Skanuj w poszukiwaniu wirusów za pomocą Live CD
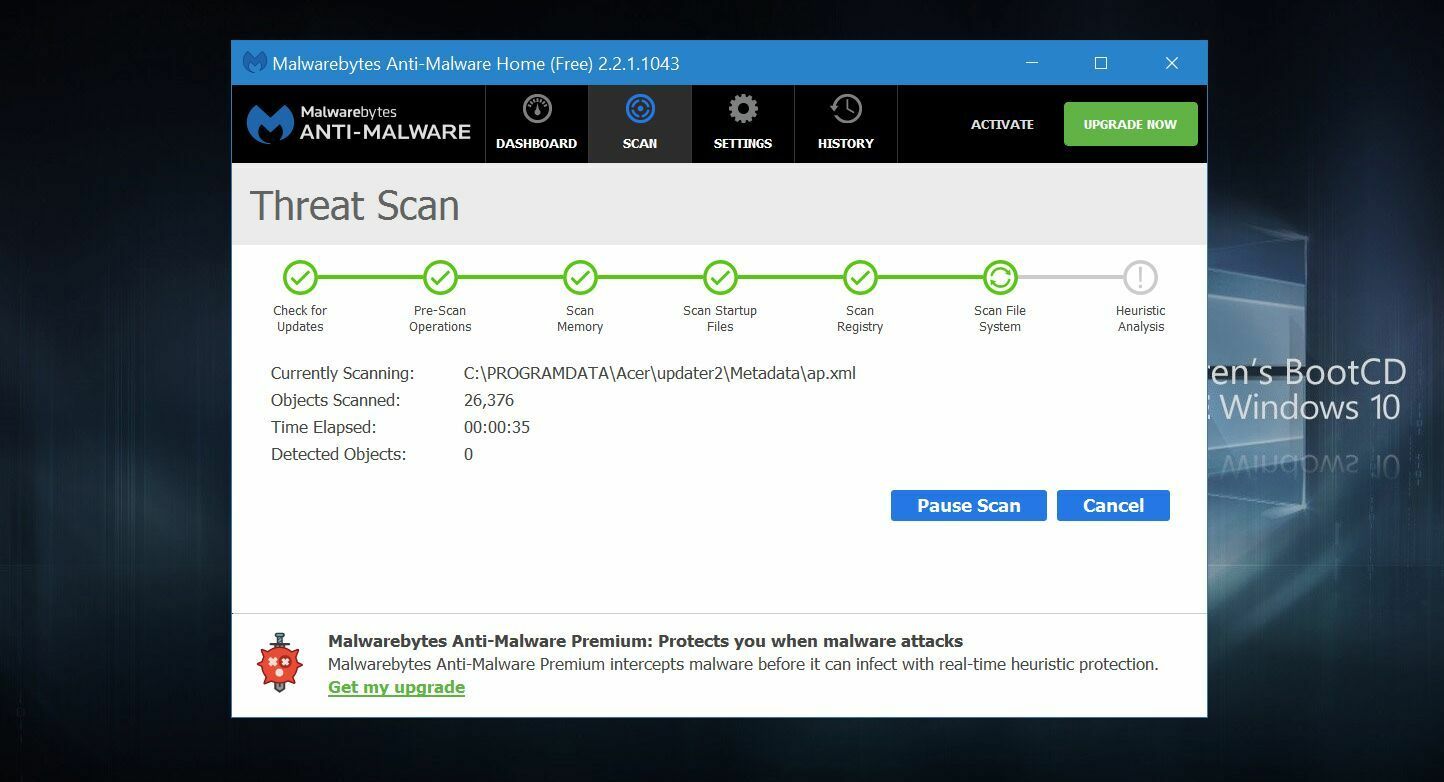
Możliwe, że masz jakieś paskudne złośliwe oprogramowanie, które uniemożliwia uruchomienie komputera. Ale dzięki środowisku na żywo, takiemu jak Hiren's Boot CD, możesz uruchomić komputer z dysku CD lub dysku USB i przeskanować dysk twardy w poszukiwaniu złośliwego oprogramowania bez uruchamiania systemu Windows.
Pobierz obraz ISO z tej strony i postępuj zgodnie z instrukcjami, aby „wypalić” go na dysku flash USB. Uruchom ponownie komputer i uzyskaj dostęp do menu Boot — zwykle naciskając klawisz F11, F12 lub inny klawisz zdefiniowany podczas uruchamiania. Wybierz dysk USB z menu startowego i powinien uruchomić się w środowisku live Hiren.

Stamtąd możesz przejść do Narzędzia> Bezpieczeństwo i uruchomić skanowanie antywirusowe za pomocą ESET i skanowanie pod kątem złośliwego oprogramowania za pomocą Malwarebytes. Jeśli którykolwiek z programów coś znajdzie, poinformuje Cię o tym i spróbuje to naprawić, co miejmy nadzieję pozwoli ponownie uruchomić system Windows.
Uruchom w trybie bezpiecznym

Jeśli podczas uruchamiania pojawia się niebieski ekran śmierci, może to być wynikiem złej aplikacji, problemu ze sterownikiem lub innego dziwactwa sprzętowego powodującego problemy podczas uruchamiania. Jeśli możesz, wyszukaj w Google wyświetlony kod zatrzymania i sprawdź, czy daje on wgląd w to, co jest nie tak.
Istnieje jednak szansa, że będziesz musiał uruchomić system w trybie awaryjnym, aby rozwiązać problem. Kiedyś był to łatwy proces w systemie Windows 7, ponieważ wszystko, co musiałeś zrobić, to nacisnąć F8 podczas uruchamiania. W systemie Windows 10 jest to znacznie trudniejsze, ale zwykle, jeśli trzykrotnie przerwiesz proces uruchamiania — powiedzmy, naciskając przycisk resetowania podczas próby rozruchu systemu Windows — zostaniesz przeniesiony do ekranu Naprawa automatyczna, gdzie możesz kliknąć Opcje zaawansowane .
Alternatywnie możesz utworzyć dysk instalacyjny systemu Windows przy użyciu innego komputera i uruchomić go bezpośrednio, wybierając swój język i wybierając opcję Napraw komputer , gdy pojawi się opcja. Każda z tych metod powinna ostatecznie doprowadzić Cię do ekranu Wybierz opcję, w którym możesz kliknąć Rozwiązywanie problemów> Opcje zaawansowane> Ustawienia uruchamiania i ponownie uruchomić komputer. (Jeśli nie widzisz opcji Ustawienia uruchamiania, może być konieczne kliknięcie Zobacz więcej opcji odzyskiwania na dole).
Komputer powinien wtedy dać ci opcję uruchomienia w trybie awaryjnym , w trybie awaryjnym z obsługą sieci lub w trybie awaryjnym z wierszem polecenia . Możesz wypróbować dowolny z nich, chociaż najbardziej minimalny tryb awaryjny jest prawdopodobnie najlepszym rozwiązaniem, chyba że potrzebujesz dostępu do Internetu (w takim przypadku wybierz tryb awaryjny z obsługą sieci). Spowoduje to załadowanie systemu Windows z uruchomionymi tylko najważniejszymi sterownikami i usługami.
Jeśli ostatnio zainstalowałeś nowy sprzęt, spróbuj odinstalować jego sterowniki z trybu awaryjnego. Jeśli uważasz, że przyczyną może być nowa aplikacja, pozbądź się jej. BlueScreenView może pomóc w przejrzeniu ostatnich niebieskich ekranów śmierci, aby zobaczyć plik, który spowodował problem, lub wszelkie ciągi sprawdzania błędów i kody do Google.
Możesz nawet spróbować uruchomić Przywracanie systemu, aby spróbować przywrócić komputer do ostatniej znanej działającej konfiguracji. Uruchom ponownie komputer normalnie, aby sprawdzić, czy rozwiązało to problem. Jeśli nie, możesz ponownie przejść do trybu awaryjnego lub spróbować przejść do jednego z następnych kroków rozwiązywania problemów w tym przewodniku.
Wycofaj problematyczną aktualizację systemu Windows
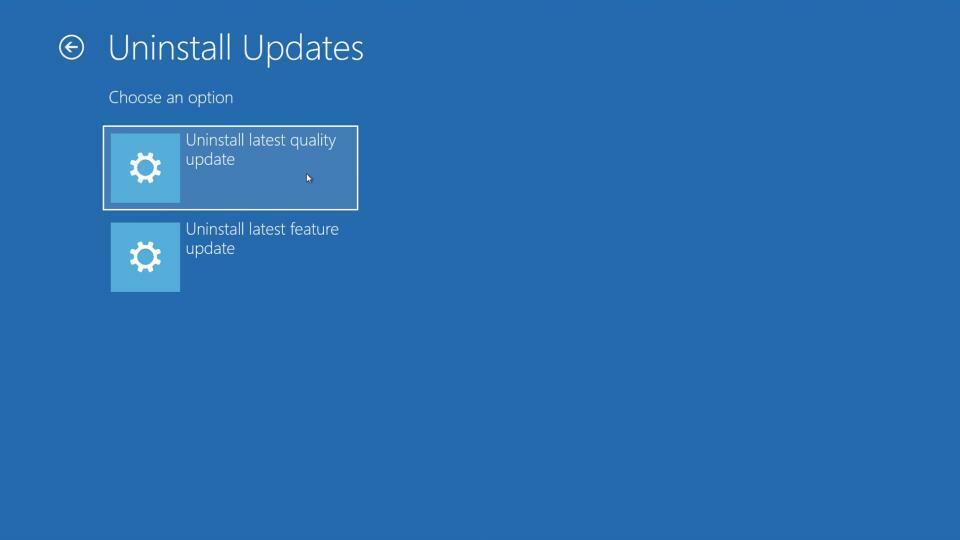
Jeśli niedawno zainstalowałeś usługę Windows Update - lub uważasz, że system Windows mógł to zrobić w tle, nie zdając sobie z tego sprawy - mogło to spowodować konflikt, który uniemożliwił działanie komputera. To denerwujące, ale na szczęście system Windows oferuje opcję przywrócenia poprzedniej wersji, nawet jeśli nie możesz dostać się do samego systemu Windows.
Wróć do menu Rozwiązywanie problemów > Opcje zaawansowane , korzystając z powyższych instrukcji, a następnie wybierz Odinstaluj aktualizacje . Spróbuj odinstalować najnowszą aktualizację jakości lub — jeśli ostatnio próbowałeś uaktualnić do nowej głównej wersji systemu Windows 10 — odinstaluj najnowszą aktualizację funkcji. Jeśli masz szczęście, może to spowodować powrót do systemu Windows, w którym to momencie możesz opóźnić aktualizacje systemu Windows, aż problemy zostaną rozwiązane.
Sprawdź swój dysk twardy pod kątem uszkodzeń
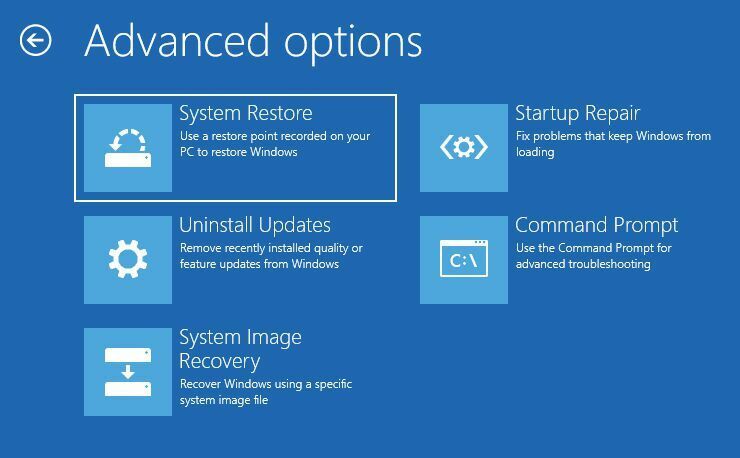
Możliwe, że niektóre dane na dysku są uszkodzone, co uniemożliwia prawidłowe uruchomienie systemu Windows. Na szczęście Microsoft ma kilka narzędzi, które mogą spróbować rozwiązać problem.
Przejdź do menu Rozwiązywanie problemów> Opcje zaawansowane , jak opisano powyżej i wybierz wiersz polecenia. Wpisz sfc /scannow i naciśnij Enter. System Windows sprawdzi dysk pod kątem uszkodzeń i spróbuje naprawić wszelkie problemy.
Możesz także wypróbować polecenie chkdsk C: /r , które spowoduje szersze wyszukiwanie uszkodzonych plików i uszkodzonych sektorów. (Jeśli masz wiele dysków, możesz chcieć uruchomić wmic logicaldisk get volumename,name i zastąpić literę dysku poprawną z listy wynikowej).
Napraw uszkodzony bootloader
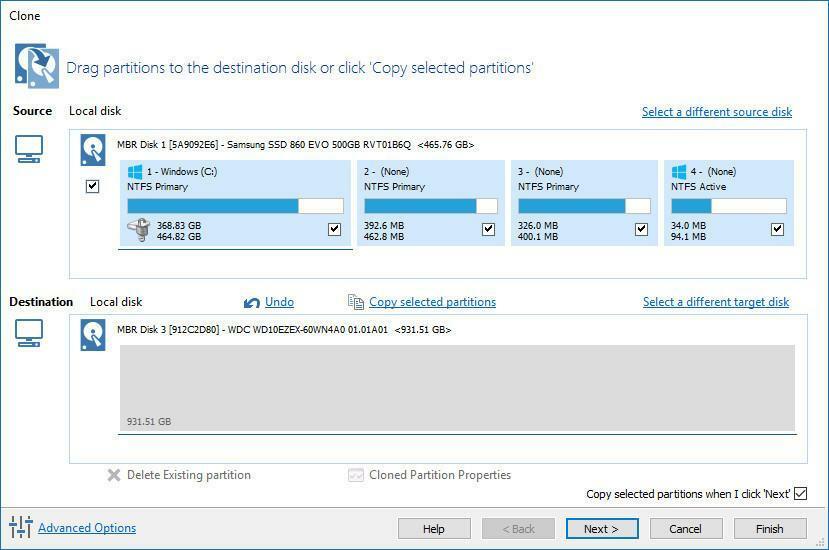
Czasami instalacja systemu Windows jest w porządku, ale bootloader — dane zarządzające procesem rozruchu systemu Windows — jest uszkodzony. Dzieje się tak często, jeśli nieprawidłowo sklonujesz dysk twardy. W takim przypadku możesz ponownie spróbować klonowania, upewniając się, że sklonujesz cały dysk, a nie tylko partycję, na której znajduje się system Windows.
Może się to również zdarzyć, jeśli spróbujesz podwójnego rozruchu Linuksa lub utworzysz nowe partycje dysków i zepsujesz coś po drodze. Często pojawia się komunikat „Błąd podczas ładowania systemu operacyjnego”, „Nieprawidłowa tabela partycji” lub „FATA: Nie znaleziono nośnika startowego! System zatrzymany."
Jeśli masz dobrą kopię zapasową, możesz spróbować naprawić bootloader za pomocą wbudowanych narzędzi systemu Windows, przechodząc do Rozwiązywanie problemów > Opcje zaawansowane , jak opisano powyżej, a następnie wybierając Naprawa podczas uruchamiania . Nie próbowałbym wykonywać tych kroków, chyba że masz kopię zapasową plików, ponieważ grzebanie w partycjach zawsze może grozić utratą danych. Możesz także uruchomić wiersz polecenia z tego menu i spróbować uruchomić jedno z następujących poleceń:
bootrec /fixmbr
bootrec /fixboot
bootrec /rebuildbcdJeśli to nie zadziała, naprawa programu ładującego może być bardziej skomplikowana ze względu na nowsze programy ładujące EFI — instrukcje na ten temat znajdziesz tutaj — ale może być łatwiej i szybciej ponowna instalacja systemu Windows od zera i przywrócenie z kopii zapasowej.
Przetestuj dysk na innym komputerze i módl się

Jeśli wszystko inne zawiedzie i nie masz kopii zapasowej, wyjmij dysk twardy z komputera, podłącz go do adaptera USB, stacji dokującej lub obudowy i podłącz do innego znanego działającego komputera. (Lub, jeśli nie masz innego komputera, spróbuj uruchomić komputer z Linux Live CD na bieżącym komputerze).
Dopóki dysk nadal działa — duże „jeśli” — będziesz mógł przynajmniej skopiować swoje pliki na dysk zewnętrzny w celu przechowania przed ponowną instalacją systemu Windows lub wysłaniem komputera do naprawy.
