Co zrobić, gdy zewnętrzny dysk twardy się nie wyświetla
Opublikowany: 2022-01-29Tworzenie kopii zapasowej danych jest ważne, a chociaż przechowywanie informacji w chmurze stało się dla większości drugą naturą, nadal nie ma nic lepszego niż zapisywanie wszystkiego na fizycznym urządzeniu.
Dyski zewnętrzne są proste: podłączasz je, pojawiają się na komputerze i możesz przeciągać pliki od razu. Ale jeśli dysk nie pojawia się po podłączeniu, możesz mieć problem. Oto kilka kroków rozwiązywania problemów, które możesz podjąć, aby zaradzić tej sytuacji.
Upewnij się, że jest podłączony i włączony

Wiem, wiem, ale wysłuchaj mnie: tylko dlatego, że podłączyłeś dysk do komputera, nie oznacza to, że otrzymuje on potrzebną moc. Podczas gdy niektóre dyski mogą pobierać wystarczającą ilość energii z portu USB komputera, inne — zwłaszcza większe dyski nieprzenośne, takie jak Western Digital My Book — mogą wymagać zasilania ściennego do uruchomienia.
Jeśli twój dysk był dostarczany z zasilaczem prądu przemiennego, ale nie został podłączony, spróbuj go podłączyć (i nacisnąć przycisk zasilania, jeśli jest). Jeśli został dostarczony z dwiema wtyczkami USB, upewnij się, że obie są podłączone do komputera. Przy odrobinie szczęścia dysk pojawi się normalnie, gdy dostanie potrzebny sok.
Wypróbuj inny port USB (lub inny komputer)

Jeśli dysk nadal nie działa, odłącz go i wypróbuj inny port USB. Możliwe, że dany port nie działa lub jest po prostu wybredny z konkretnym dyskiem. Jeśli jest podłączony do portu USB 3.0, wypróbuj port USB 2.0. Jeśli jest podłączony do koncentratora USB, spróbuj podłączyć go bezpośrednio do komputera. Możesz też spróbować na innym komputerze.
Jeśli prowadzisz wieloplatformowe gospodarstwo domowe, szczególnie polecam wypróbowanie go na komputerze z innym systemem operacyjnym — np. jeśli nie możesz wyświetlić dysku na komputerze z systemem Windows, spróbuj podłączyć go do komputera Mac. Możliwe, że dysk po prostu nie jest sformatowany dla komputera, którego próbujesz użyć, i będziesz musiał skopiować te dane na dysk sformatowany pod kątem zgodności krzyżowej.
Zaktualizuj swoje sterowniki
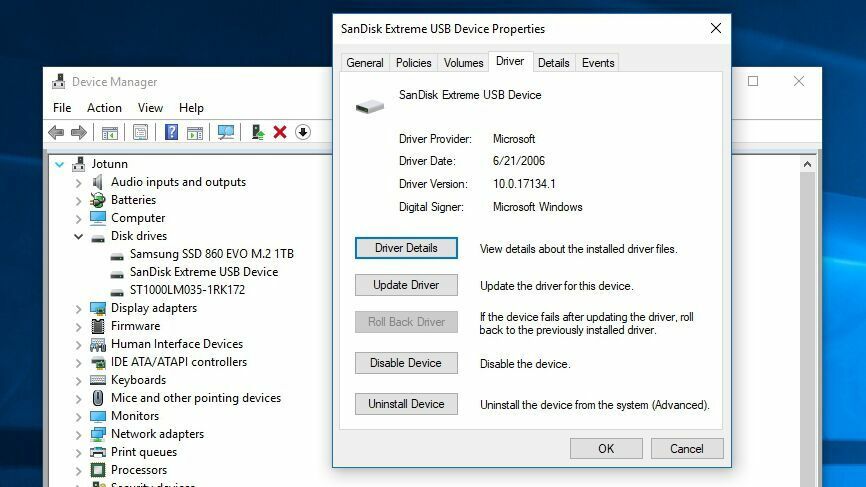
Czasami system Windows napotyka problemy ze sterownikami, które powodują, że urządzenie jest nierozpoznawalne. Otwórz menu Start, wpisz „menedżer urządzeń” i naciśnij Enter, gdy pojawi się opcja. Rozwiń menu Dyski i menu Uniwersalna magistrala szeregowa, aby sprawdzić, czy dysk zewnętrzny pojawia się w jednym z zestawów. Jeśli zobaczysz wpis, który wygląda jak Twój dysk z żółtym wykrzyknikiem, kliknij prawym przyciskiem myszy urządzenie i wybierz Właściwości — możesz znaleźć kod błędu, który możesz Google. Możesz także przejść do zakładki Sterownik i spróbować zaktualizować lub odinstalować sterownik i ponownie uruchomić komputer.
Zwykle dyski twarde używają wbudowanych sterowników USB i dysków twardych systemu Windows, więc nie jest to prawdopodobnie naprawienie temperamentnego dysku, ale warto spróbować. (Możesz również spróbować pobrać sterowniki ze strony internetowej producenta dysku, ale znowu, to prawdopodobnie długi strzał). Sprawdź nasz przewodnik dotyczący aktualizacji sterowników, aby uzyskać więcej informacji na temat tego procesu.
Włącz i sformatuj dysk w Zarządzaniu dyskami
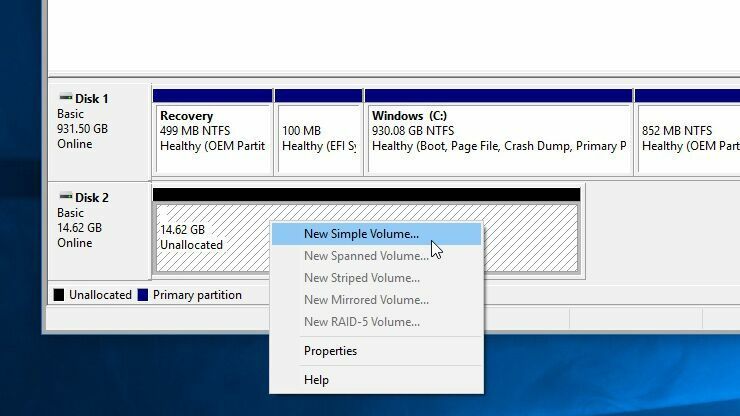
Jeśli dysk jest włączony, ale nadal nie pojawia się w Eksploratorze plików, czas na kopanie. Otwórz menu Start i wpisz „zarządzanie dyskami” i naciśnij klawisz Enter, gdy pojawi się opcja Utwórz i sformatuj partycje dysku twardego . Po załadowaniu Zarządzania dyskami przewiń w dół, aby sprawdzić, czy Twój dysk pojawia się na liście. Jeśli tak, upewnij się, że jest online i sformatowany. Jeśli jest w trybie offline, kliknij prawym przyciskiem myszy nazwę dysku (np. „Dysk 2”) i wybierz Online .

Jeśli dysk nie został sformatowany (pojawi się napis „Nieprzydzielony” pod czarnym paskiem), kliknij go prawym przyciskiem myszy i wybierz Nowy wolumin prosty . Rozwiąże to również problem, jeśli dysk jest sformatowany dla innego systemu operacyjnego, jak opisano powyżej. Ostrzegamy, że sformatowanie spowoduje usunięcie wszystkich danych z dysku, więc kontynuuj tylko wtedy, gdy masz pewność, że niczego z niego nie potrzebujesz.
Na koniec, jeśli dysk jest w trybie online i jest sformatowany, ale obok nazwy nie jest wyświetlana litera dysku, kliknij wolumin prawym przyciskiem myszy i wybierz opcję Zmień literę dysku i ścieżki , aby dodać literę dysku. Jeśli masz szczęście, jeden z tych prostych kroków powinien sprawić, że nowy dysk będzie działał.
Wyczyść dysk i zacznij od zera
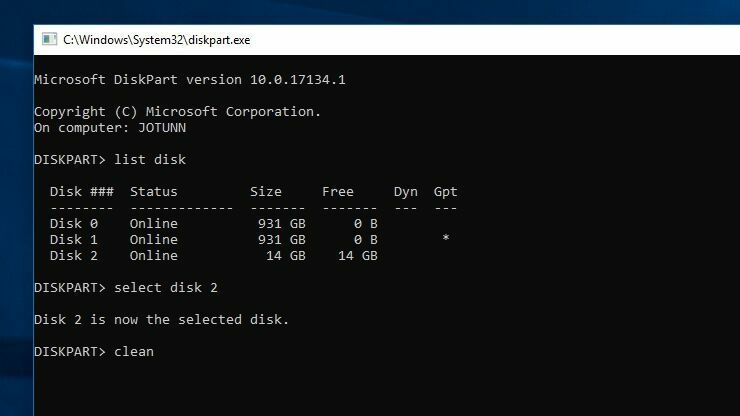
W niektórych bardziej szczegółowych przypadkach dysk pojawi się w Zarządzaniu dyskami, ale samo sformatowanie dysku nie zadziała. Jest to niezwykle powszechne na przykład w przypadku kart SD sformatowanych w dystrybucjach Linuksa dla Raspberry Pi.
Aby odzyskać pełną pojemność dysku, musisz uruchomić polecenie „wyczyść” systemu Windows, które przywróci dysk do całkowicie niesformatowanego stanu. Ponownie, spowoduje to usunięcie wszystkiego na nim, więc kontynuuj tylko wtedy, gdy nie masz innych opcji - i upewnij się, że czyścisz właściwy dysk, w przeciwnym razie możesz stracić dużo danych.
Otwórz menu Start, wpisz „diskpart” i naciśnij klawisz Enter, aby otworzyć polecenie uruchomienia. Gdy pojawi się monit, wpisz „list disk” i naciśnij klawisz Enter, aby zobaczyć dyski podłączone do systemu. Jeśli zobaczysz, że pojawia się dany dysk — zwróć szczególną uwagę na jego rozmiar — zanotuj jego nazwę. W tym przykładzie użyjemy „Dysku 2”.
Wpisz „wybierz dysk 2” i naciśnij klawisz Enter, aby wybrać dysk, który chcesz wyczyścić. Na koniec wpisz „czysty” i naciśnij Enter. Spowoduje to usunięcie dysku, po czym możesz wykonać powyższe kroki, aby sformatować go z konsoli Zarządzanie dyskami.
Usuń i przetestuj sam dysk

Jeśli żadna z powyższych opcji nie działa, należy wyjąć dysk z zewnętrznej obudowy i samodzielnie przetestować dysk. Komponenty, które konwertują ten dysk SATA na USB, mogą ulec awarii, co oznacza, że dysk może być w porządku, jeśli podłączysz go w inny sposób.
Jeśli masz dostępny komputer stacjonarny i wiedzę technologiczną, możesz go otworzyć i podłączyć dysk bezpośrednio do płyty głównej. Jeśli nie, kup nową zewnętrzną stację dokującą lub obudowę adaptera SATA-do-USB, podłącz do niego nagi dysk, a następnie podłącz go do komputera przez USB.
Jeśli to działa, twoja stara obudowa (lub jej zasilacz) może być martwa. Jeśli Twój dysk nadal nie jest rozpoznawany, być może masz uszkodzony dysk. Skontaktuj się z producentem, aby sprawdzić, czy nadal jesteś objęty gwarancją, i upewnij się, że pozostałe dyski twarde są sprawne.
Nasze ulubione zewnętrzne dyski twarde

Jeśli Twój dysk jest nie do naprawienia, być może nadszedł czas na nowy. Zapoznaj się z zestawieniem najlepszych dysków twardych, dysków bezprzewodowych i wytrzymałych dysków PCMag. Mamy również przegląd najlepszych dysków dla komputerów Mac.
