Co zrobić, jeśli mysz przestanie działać
Opublikowany: 2022-01-29Czy twoja mysz komputerowa się spieszy? Może nie łączy się z komputerem lub działa tylko z przerwami. Prawdopodobnie nie jest to urządzenie, które poświęcasz zbyt wiele uwagi — dopóki nie stanie się bezużyteczną cegłą na twoim biurku. Oto kilka kroków, które należy wykonać, aby przywrócić prawidłowe działanie myszy.
Sprawdź źródło zasilania

Jak każde inne urządzenie peryferyjne, mysz potrzebuje zasilania. Jeśli mysz bezprzewodowa nie działa, najpierw należy sprawdzić, czy nie działa. W przypadku myszy zasilanych bateryjnie otwórz wnękę baterii myszy i zamień kilka nowych baterii, aby sprawdzić, czy to rozwiąże problem. Masz mysz z możliwością ładowania? Podłącz go do źródła zasilania i sprawdź, czy zaświeci się wskaźnik ładowania.
Następnie oczywiste pytanie: czy twoja mysz jest włączona? Myszy bezprzewodowe zwykle zawierają przełącznik zasilania na spodzie myszy. Poszukaj tej kontrolki ponownie, gdy ją włączysz.
Upewnij się, że jesteś podłączony

Wiele myszy bezprzewodowych jest również wyposażonych w klucz sprzętowy, który podłącza się do portu USB w komputerze i komunikuje się z urządzeniem. Czasami te klucze są wystarczająco małe, aby można je było przechowywać we wnęce baterii myszy, więc otwórz je i sprawdź, czy jest tam przechowywane małe złącze. Jeśli znajdziesz, wyciągnij go i podłącz do komputera. Upewnij się, że mysz jest włączona i połączy się.
Jeśli masz mysz przewodową, upewnij się, że jest podłączona do portu USB. Jeśli już tak jest, upewnij się, że wtyczka jest w całości. Jeśli klucz sprzętowy lub mysz przewodowa jest całkowicie podłączona i nadal nie działa, spróbuj ostrożnie poruszyć wtyczką USB w porcie; jeśli mysz może nawiązać tylko tymczasowe połączenie, możesz mieć problem ze sprzętem.
Połącz z Bluetooth
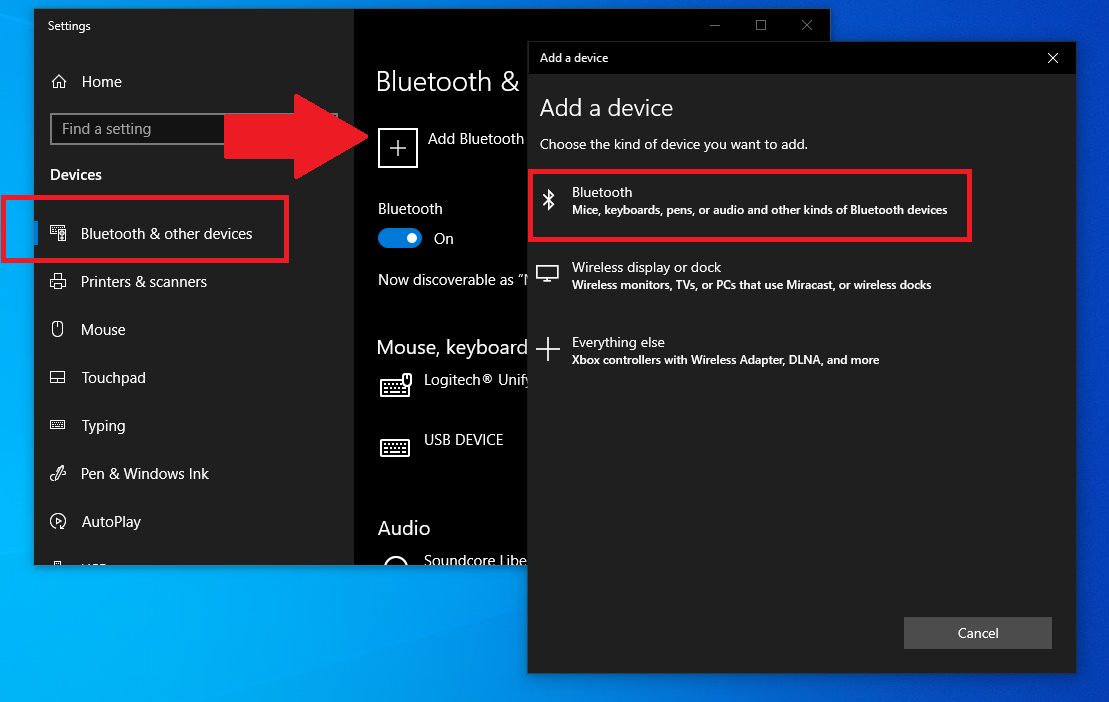
Możliwe, że mysz działa prawidłowo, ale nie została jeszcze sparowana z komputerem — lub została sparowana i od tego czasu nie została sparowana. Jeśli mysz nie łączy się przez klucz sprzętowy, musisz to zrobić ręcznie za pomocą menu Bluetooth.
Poszukaj przycisku parowania Bluetooth na myszy. Czasami służy to również jako przycisk zasilania. Przytrzymaj przycisk i trzymaj mysz blisko komputera, aby rozpocząć proces parowania. Nie możesz znaleźć przycisku myszy? Może być również na kluczu.
Funkcja Swift Pair firmy Microsoft powinna wyświetlić powiadomienie o urządzeniu; kliknij Połącz , aby sparować. Jeśli nie, otwórz menu Bluetooth, kliknij przycisk Dodaj Bluetooth lub inne urządzenie , a następnie wybierz Bluetooth . Poczekaj, aż mysz pojawi się na liście i kliknij wpis, aby sparować urządzenie.
Jeśli korzystasz z komputera Mac, otwórz Preferencje systemowe > Bluetooth . Na liście pojawią się nowe urządzenia; kliknij Połącz obok właściwej pozycji, aby sparować mysz.
Wyklucz port USB

Jeśli mysz jest podłączona i nadal nie działa, możesz wykluczyć sam port USB. Podłącz mysz do innego portu USB i sprawdź, czy działa. Możesz także spróbować podłączyć inne urządzenie do tego samego portu, aby sprawdzić, czy działa. Jeśli masz inny komputer, podłącz do niego mysz i sprawdź, czy to rozwiąże problem.
To, że port USB nie działa, nie oznacza, że musisz natychmiast udać się do warsztatu. Sprawdź, czy w porcie nie ma żadnych zanieczyszczeń, które możesz usunąć. Może być również konieczne zaktualizowanie konfiguracji lub sterowników z Menedżera urządzeń. Więcej informacji na temat naprawy portu USB znajdziesz w naszym przewodniku.
Polecane przez naszych redaktorów



Zaktualizuj sterowniki
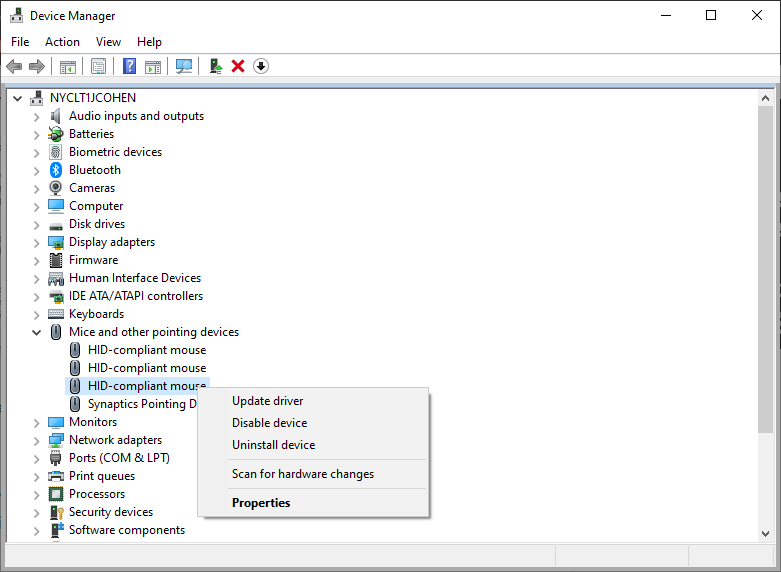
Mysz komunikuje się z komputerem za pomocą niewielkiego oprogramowania zwanego sterownikiem. Zwykle szumią w tle, ale czasami może być konieczne odinstalowanie sterownika, a następnie ponowne pobranie go, aby wszystko działało poprawnie.
Użytkownicy systemu Windows mogą zwrócić się do Menedżera urządzeń. Kliknij prawym przyciskiem myszy menu Start i wybierz z listy Menedżer urządzeń . Przewiń w dół do Myszy i innych urządzeń wskazujących i rozwiń strzałkę w dół. Kliknij prawym przyciskiem myszy odpowiednie urządzenie i kliknij Aktualizuj sterownik, aby pobrać aktualizacje. Lub kliknij Odinstaluj urządzenie, aby usunąć sterownik, a następnie uruchom ponownie komputer, a system Windows automatycznie pobierze odpowiedni sterownik, aby rozwiązać problem.
Możliwe, że konieczne będzie również pobranie sterownika bezpośrednio ze strony internetowej producenta. Więcej informacji na temat aktualizacji sterowników znajdziesz w naszym przewodniku.
Wypróbuj podkładkę pod mysz
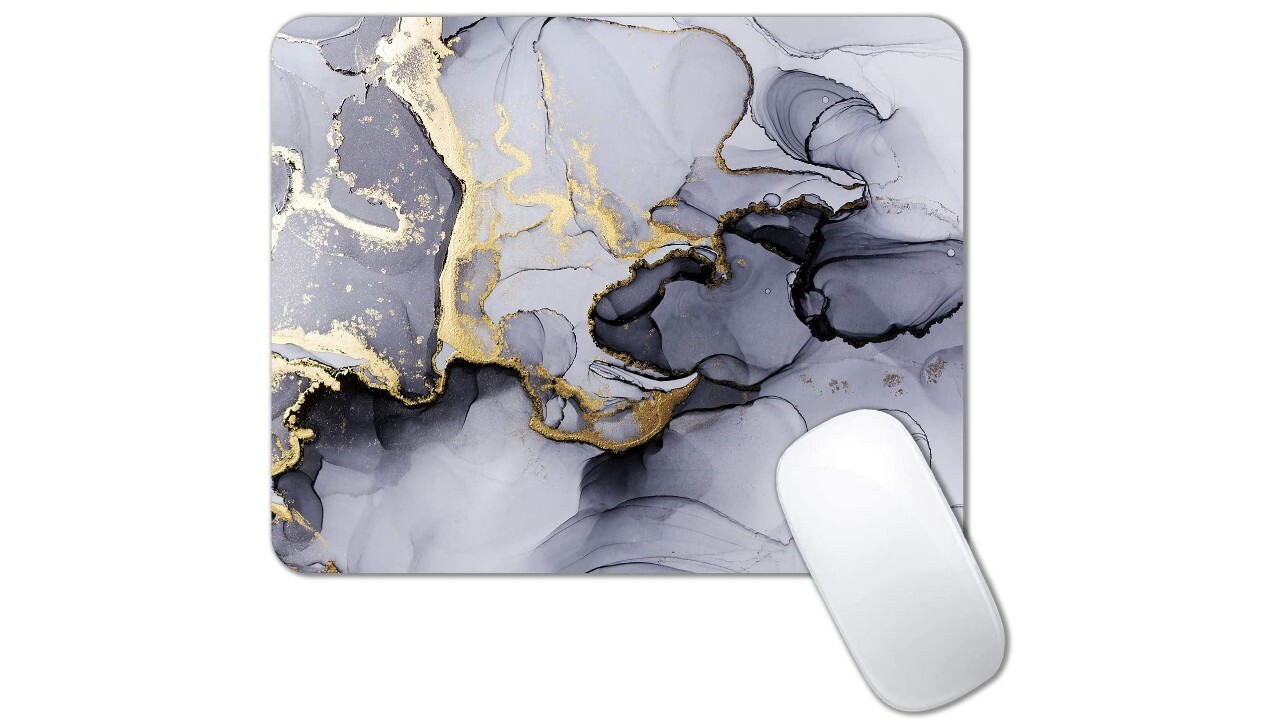
Czy kursor skacze po ekranie podczas poruszania myszą? Problem może dotyczyć używanej powierzchni. Ogólnie rzecz biorąc, chcesz umieścić mysz na płaskiej, gładkiej i nieprzezroczystej powierzchni, aby emitowane przez nią światło nie było zakłócane. Unikaj nadmiernie odblaskowych, szklanych lub nierównych powierzchni i rozważ podkładkę pod mysz.
Zaktualizuj i uruchom ponownie
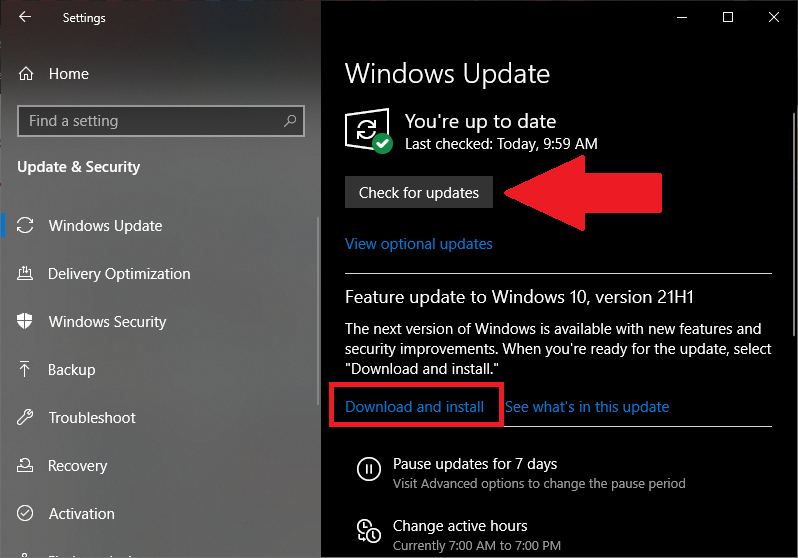
Zanim rzucisz ręcznik, sprawdź aktualizacje systemu operacyjnego, które mogą zaoferować poprawkę. Przejdź do Ustawienia > Aktualizacje i zabezpieczenia > Windows Update w systemie Windows i kliknij Sprawdź aktualizacje . Kliknij przycisk Pobierz i zainstaluj , jeśli jest aktualizacja. Użytkownicy komputerów Mac mogą otworzyć Preferencje systemowe> Aktualizacje oprogramowania , aby wyszukać aktualizacje. Brak dostępnych aktualizacji? Wypróbuj wypróbowaną i sprawdzoną metodę „wyłącz i włącz ponownie” i naciśnij przycisk restartu. W systemie Windows kliknij menu Start , naciśnij przycisk zasilania , a następnie wybierz opcję Uruchom ponownie . Na komputerze Mac kliknij Apple > Uruchom ponownie .










