Co zrobić, jeśli laptop jest podłączony, ale się nie ładuje?
Opublikowany: 2022-01-29Ile razy ci się to przydarzyło? Zajmujesz się własnymi sprawami na laptopie, a nagle komputer informuje cię, że bateria jest prawie wyczerpana. Następnie musisz się spieszyć, aby znaleźć ładowarkę i podłączyć ją, zanim wszystko się ściemni.
Po podłączeniu zasilania powinieneś być gotowy, ale czasami podłączasz zasilacz sieciowy i nic nie dostajesz. Brak świecących świateł, rozjaśnionego wyświetlacza i ikony „ładowanie baterii” w rogu. Co może być nie tak?
Istnieje wiele sposobów dbania o baterię, ale między gniazdkiem ściennym a komputerem jest kilka rzeczy, które mogą zawieść. Niektóre z nich można łatwo naprawić za pomocą poprawki oprogramowania lub nowej baterii, ale inne problemy mogą wymagać wizyty w warsztacie naprawczym, a nawet pełnej wymiany systemu.
Wiedząc, co może oszczędzić Ci godzin frustracji i setek dolarów na naprawach. Stosując podejście od wewnątrz, możesz szybko zawęzić źródło problemu i znaleźć najbardziej ekonomiczne rozwiązanie. Oto jak rozwiązać ten problem.
Czy jesteś podłączony?

Brzmi głupio, ale musisz upewnić się, że laptop jest rzeczywiście podłączony. Jest to główny powód, dla którego komputer może się nawet nie uruchomić. Żadne poprawki oprogramowania ani naprawa sprzętu nie sprawią, że odłączony laptop zostanie magicznie włączony. Więc zanim zrobisz cokolwiek innego, upewnij się, że gniazdko sieciowe i wtyczki laptopa są mocno osadzone.
Sprawdź zasilacz sieciowy i upewnij się, że wszystkie odłączane przewody są całkowicie włożone. Następnie upewnij się, że bateria jest prawidłowo umieszczona w komorze i że nie ma nic złego w stykach baterii lub laptopa.
Na koniec dowiedz się, czy problem ma w ogóle coś wspólnego z laptopem. Spróbuj podłączyć przewód zasilający do innego gniazdka, aby sprawdzić, czy nie masz zwarcia lub przepalenia bezpiecznika. Jeśli jest podłączony do listwy przeciwprzepięciowej lub listwy zasilającej, wyjmij go i podłącz bezpośrednio do ściany.
W tym momencie, jeśli nadal nie działa, ustaliliśmy, że przyczyną problemu nie jest tylko błąd użytkownika. Istnieje prawdziwy problem z zasilaniem laptopa; teraz jest to po prostu kwestia ustalenia, gdzie może być problem. Zaczyna się od wyeliminowania tego, czego nie ma. Zaczniemy od najczęstszych i najłatwiejszych do rozwiązania problemów.
Zgubić baterię

Najpierw sprawdź integralność baterii. Jeśli twój laptop jest wyposażony w wymienną baterię, wyjmij ją i przytrzymaj przycisk zasilania przez około 15 sekund, aby rozładować pozostałą energię z urządzenia. Następnie, z wyjętą baterią, podłącz kabel zasilający i włącz laptopa.
Jeśli laptop włącza się prawidłowo, oznacza to, że zasilacz działa prawidłowo, a problem prawdopodobnie dotyczy spalonej baterii. Zawsze możesz ponownie zainstalować baterię i spróbować ponownie — może bateria była po prostu źle osadzona.
Jeśli twój laptop nie ma widocznej komory baterii na dole, może być wbudowany w laptopa (jak większość komputerów Mac) i będziesz musiał go otworzyć samodzielnie lub zabrać do specjalisty ds. Napraw, aby przetestować bateria.
Upewnij się, że używasz właściwego portu USB-C

USB-C to popularny, wieloplatformowy standard do podłączania urządzeń peryferyjnych, przesyłania danych i ładowania baterii. Nowy standard pozwala na cieńsze urządzenia, ale może również powodować pewne zamieszanie. Niektórzy producenci zdecydowali, że niektóre porty USB-C są przeznaczone tylko do przesyłania danych, więc nie będą ładować urządzenia.
W niektórych przypadkach możesz znaleźć urządzenie z dwoma portami USB-C: jednym, którego można używać do ładowania lub przesyłania danych, a drugim przeznaczonym tylko do przesyłania danych. Jeśli napotkasz problem z ładowaniem, upewnij się, że jesteś podłączony do prawidłowego portu USB-C. Możesz nawet zobaczyć małą ikonę z boku, która wskazuje, który port jest przeznaczony do ładowania.
Czy twoja ładowarka jest wystarczająco mocna?

Podobnie to, że zasilacz pasuje do portu ładowania laptopa, nie oznacza, że jest on wystarczająco mocny, aby naładować komputer. Dotyczy to każdego rodzaju ładowarki, ale jest to szczególnie powszechny problem w przypadku laptopów ładujących się przez USB-C — technicznie można podłączyć dowolną ładowarkę USB-PD, ale niektóre mogą mieć zbyt niską moc, aby prawidłowo naładować.
Sprawdź moc ładowarki dostarczonej z laptopem — jeśli była dostarczona z ładowarką 45 W, prawdopodobnie będziesz chciał użyć ładowarki 45 W (lub wyższej), aby ją zasilać i tak dalej. Ładowarka o niższej mocy może zapobiegać rozładowywaniu się baterii podczas korzystania z niej, ale nie wystarczy, aby naładować ją wyżej. Jeśli zdoła naładować komputer, zrobi to znacznie wolniej niż zwykle. Jeśli zamierzasz używać ładowarki USB-C innej firmy, spróbuj użyć takiej, która jest certyfikowana przez USB-IF.
W przypadku laptopów, które nie ładują się przez USB-C, generalnie polecam trzymać się oficjalnej ładowarki producenta. Tanie ładowarki bez marki mogą być niskiej jakości, a nawet niebezpieczne, więc jeśli masz jedną z nich, spróbuj zamiast tego ładować oficjalną ładowarką laptopa.
Przerwy, wypalenia i spodenki

Poczuj wzdłuż przewodu zasilającego, zginając się i zginając, aby sprawdzić, czy nie ma zagięć lub pęknięć. Sprawdź końce pod kątem uszkodzonych połączeń, takich jak luźne wtyczki lub plamy, które mogły zostać przegryzione przez zwierzę lub wciągnięte do odkurzacza.
Sprawdź cegłę AC. Czy jest przebarwiony? Czy jakieś części są wypaczone lub rozszerzone? Powąchaj go — jeśli pachnie jak spalony plastik, prawdopodobnie leży problem. Może być konieczna wymiana złącza zasilania. Skontaktuj się z producentem i sprawdź, czy przyślą Ci nowy na gwarancji. (Lub, z wyjątkiem tego, jeśli sprzedadzą ci bezpośrednio.)
Sprawdź złącze

Po podłączeniu złącza zasilania laptopa połączenie powinno być dość solidne. Jeśli wewnątrz gniazda znajduje się kurz lub inne nagromadzenie, nawiązanie połączenia może nie być możliwe. Spróbuj wyczyścić gniazdo za pomocą wykałaczki i podłączyć ponownie.
W bardziej ekstremalnych przypadkach może się okazać, że podnośnik chwieje się lub jest luźny, albo ustępuje, kiedy powinien pozostać stabilny. Może to oznaczać, że gniazdo zasilania uległo uszkodzeniu wewnątrz obudowy i musisz zabrać komputer do warsztatu (lub, jeśli nie masz ochoty go otworzyć, wykonać kilka napraw w domu).
Radzić sobie z upałem

Baterie są podatne na ciepło, więc jeśli Twój laptop się przegrzewa, może to spowodować problem. Wraz ze wzrostem temperatury czujnik akumulatora może przestać działać, informując system, że akumulator jest w pełni naładowany lub całkowicie go nie ma, powodując problemy z ładowaniem. Może się nawet okazać, że system wyłączy się, aby zapobiec przegrzaniu baterii i spowodowaniu pożaru.
Problemy te stają się znacznie bardziej prawdopodobne, gdy mamy do czynienia ze starszymi laptopami, które mają niższą jakość chłodzenia niż bardziej nowoczesne urządzenia – lub jeśli zwykle używasz laptopa na kanapie lub w łóżku, co może blokować otwory wentylacyjne. Wyłącz system, daj mu trochę czasu na ostygnięcie i poświęć chwilę, aby upewnić się, że otwory wentylacyjne są wolne od kurzu i nie są zatkane kocami.
Sprawdź swoje ustawienia w systemie Windows lub macOS
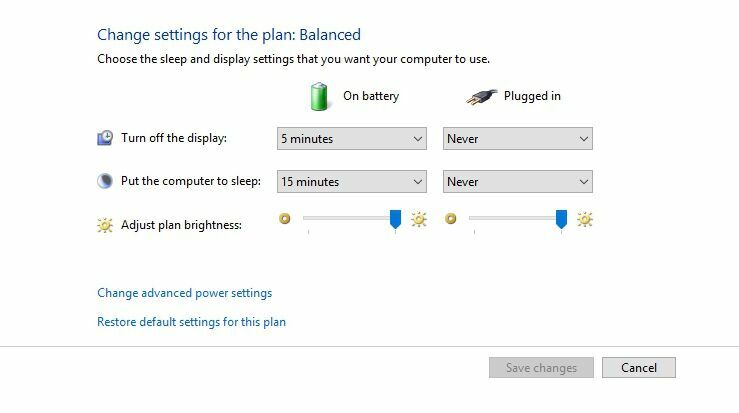
W systemie Windows 10 otwórz menu Start i wyszukaj „Ustawienia zasilania i uśpienia”, a następnie kliknij łącze Dodatkowe ustawienia zasilania . (W starszych wersjach systemu Windows otwórz Panel sterowania i wyszukaj „Opcje zasilania”). Kliknij Zmień ustawienia planu i wizualnie sprawdź, czy wszystkie są prawidłowo ustawione.
Wypatruj nieprawidłowych ustawień baterii, wyświetlacza i opcji uśpienia. Na przykład ustawienia baterii mogą powodować problemy, jeśli ustawisz komputer tak, aby wyłączał się, gdy poziom naładowania baterii spadnie zbyt nisko, lub ustawisz niski poziom naładowania baterii na zbyt wysoki procent.
Możesz także przypisać czynności, takie jak uśpienie i zamknięcie, gdy pokrywa jest zamknięta lub naciśnięty jest przycisk zasilania. Jeśli te ustawienia zostały zmienione, łatwo można podejrzewać awarię zasilania, nawet jeśli nie ma fizycznego problemu z baterią lub kablem ładującym. Najprostszym sposobem, aby upewnić się, że ustawienia nie powodują problemów, jest przywrócenie profilu zasilania do ustawień domyślnych.
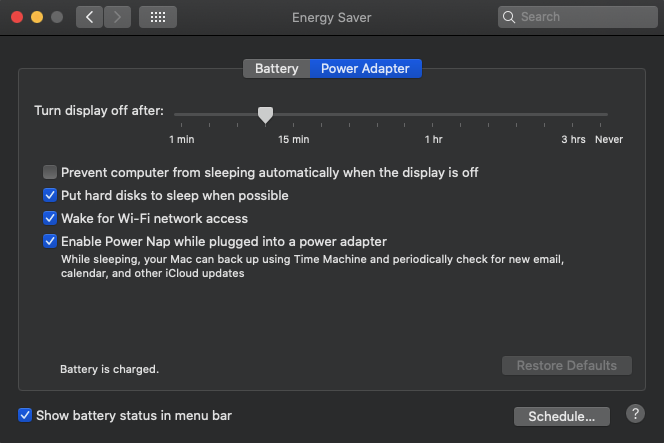
Użytkownicy komputerów Mac mogą otworzyć Preferencje systemowe > Oszczędzanie energii , a następnie przejrzeć swoje preferencje. Ustawienia komputera Mac są dostosowywane za pomocą suwaka, który pozwala wybrać czas, przez jaki komputer może pozostawać bezczynny, dopóki nie przejdzie w stan uśpienia. Jeśli interwał jest zbyt krótki, możesz podejrzewać problemy z baterią, gdy prawdziwym winowajcą są ustawienia.

Nie zapomnij sprawdzić tych ustawień zarówno pod kątem zasilania bateryjnego, jak i ściennego. Możesz przywrócić ustawienia domyślne, aby sprawdzić, czy zmiana ustawień nie powoduje problemu.
Zaktualizuj swoje sterowniki
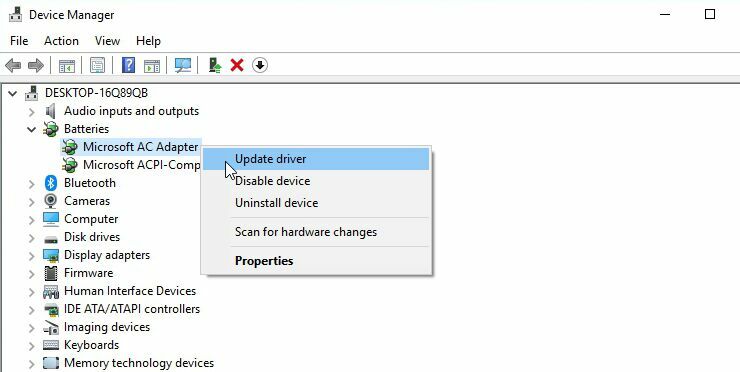
Otwórz menu Start i wyszukaj „Menedżer urządzeń”. W sekcji Baterie powinieneś zobaczyć kilka pozycji: zwykle jeden dla ładowarki i jeden wymieniony jako Bateria zgodna z Microsoft ACPI Metoda kontroli, chociaż mogą być inne. Kliknij prawym przyciskiem myszy każdy element i wybierz Aktualizuj sterownik .
Gdy wszystkie sterowniki są aktualne, uruchom ponownie laptopa i podłącz go ponownie. Jeśli to nie rozwiąże problemu, możesz pobrać najnowsze sterowniki z witryny internetowej producenta. Możesz także spróbować całkowicie odinstalować baterię Microsoft ACPI Compliant Control Method i ponownie uruchomić komputer, co powinno spowodować, że system Windows ponownie zainstaluje sterownik od zera.
Na komputerze Mac musisz spróbować zresetować kontroler zarządzania systemem (SMC). W przypadku laptopów z wymiennymi bateriami jest to tak proste, jak wyłączenie zasilania, wyjęcie baterii, odłączenie zasilania i naciśnięcie przycisku zasilania przez pięć sekund. Włóż ponownie baterię, podłącz zasilanie i uruchom laptopa.
W przypadku nowszych komputerów Mac z bateriami zamkniętymi w obudowie wyłącz komputer, ale pozostaw podłączony zasilacz. Po wyłączeniu naciśnij i przytrzymaj przycisk zasilania, naciskając jednocześnie klawisze Shift + Control + Option po lewej stronie klawiatury. Zwolnij jednocześnie klawisze i przycisk zasilania, a następnie spróbuj włączyć laptopa.
Wymień przewód i baterię

Jeśli powyższe sztuczki programowe nie działają i nie jesteś w stanie rozwiązać problemu z częściami, które masz pod ręką, być może będziesz musiał kupić nową baterię lub zasilacz (który będzie zależeć od tego, co udało Ci się zawęzić za pomocą powyższych kroków rozwiązywania problemów).
Być może uda Ci się znaleźć zastępczy kabel zasilający lub baterię na Amazon, ale znowu upewnij się, że jest to legalna część oryginalnego producenta. Używanie zamienników innych firm nigdy nie jest zalecane, zwłaszcza jeśli chodzi o zasilanie.
Najlepiej jest skontaktować się bezpośrednio z producentem i zamówić część zamienną, jeśli to możliwe. Będzie trochę droższy, ale będziesz wiedział, że otrzymujesz wysokiej jakości komponent.
Problemy wewnątrz

Gdy wszystkie opcje są wyczerpane — wypróbowałeś inne kable zasilające i baterie, sprawdziłeś i ponownie sprawdziłeś ustawienia, naprawiłeś wszelkie potencjalne problemy z oprogramowaniem — problem prawdopodobnie znajduje się wewnątrz urządzenia. To prawdopodobnie dobry moment, aby skontaktować się z pomocą techniczną.
Niektóre części wewnętrzne mogą powodować problemy, gdy działają nieprawidłowo lub ulegają awarii. Najczęstszymi winowajcami są wadliwa płyta główna, uszkodzone obwody ładowania i wadliwe czujniki akumulatora. Twoja konkretna marka i model laptopa prawdopodobnie będą miały swoje unikalne problemy, a doświadczony operator pomocy technicznej zobaczy je wszystkie.
Osoba, z którą rozmawiasz, prawdopodobnie przeprowadzi Cię przez wiele z opisanych powyżej kroków, ale będzie również świadoma problemów z oprogramowaniem i sprzętem specyficznych dla Twojej konfiguracji, takich jak często zawodne elementy sprzętu.
Jak osoba chora konsultująca się z lekarzem, problemy wewnętrzne wymagają specjalisty. Skontaktuj się z producentem, aby dowiedzieć się, jakie opcje naprawy są objęte gwarancją, lub zadzwoń do lokalnego warsztatu komputerowego.



