Co zrobić, gdy laptop zawiesza się
Opublikowany: 2022-01-29Masz wrażenie, że Twój komputer zawiesza się tylko w środku najważniejszych zadań, prawda? Jeśli komputer zwolnił prawie do indeksowania — lub całkowicie przestał odpowiadać — poniżej opisano, jak rozwiązać problem i zapobiec jego występowaniu w przyszłości.
Daj mu chwilę na nadrobienie zaległości
Jeśli wykonujesz zadanie wymagające szczególnie dużej mocy obliczeniowej, czasami coś zawiesza się na chwilę, co sprawia, że myślisz, że Twój laptop jest trwale zawieszony, nawet jeśli tak nie jest. Jeśli wydaje się, że Twój komputer całkowicie się zablokował, daj mu kilka minut na nadrobienie zaległości i dokończenie tego, co robi.
Zdziwiłbyś się, ile razy to faktycznie działa, zwłaszcza jeśli jest to zdarzenie losowe (a nie chroniczny problem). Podobnie, upewnij się, że mysz działa poprawnie — może się zdarzyć, że mysz została właśnie odłączona lub wyczerpały się baterie, co może dawać złudzenie, że komputer się zawiesza.
Zabij obraźliwy program
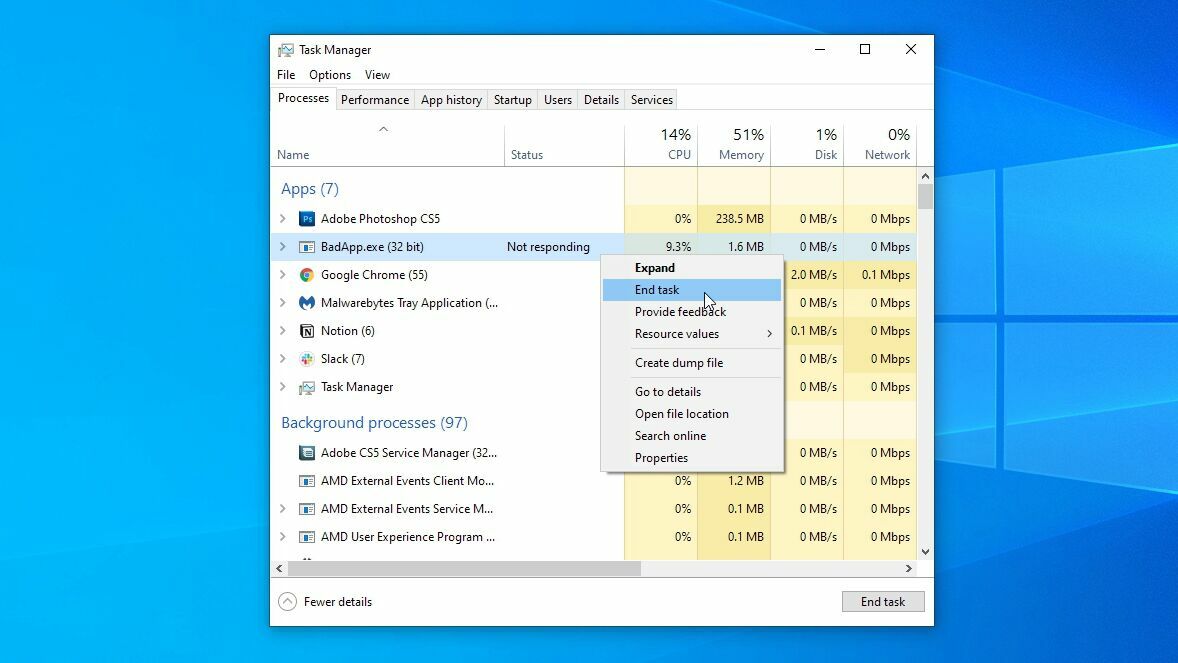
Jeśli system Windows nie odzyskuje sprawności (lub zaczyna się ponownie zawieszać po odzyskaniu), czas wyrwać się ze starych wiernych: Ctrl + Alt + Delete . Uderz w tę kombinację na klawiaturze i wybierz opcję Menedżera zadań z wyświetlonego ekranu, aby wyświetlić listę uruchomionych programów. Użytkownicy komputerów Mac mogą użyć Command + Option + Escape , aby otworzyć podobne menu.
Jeśli którykolwiek z nich nie odpowiada, zaznacz je i kliknij przycisk Zakończ zadanie . Jeśli masz do czynienia z odosobnionym incydentem, to powinno być wszystko, czego potrzebujesz. Twój system operacyjny powinien wrócić do działania zaraz po zamknięciu programu i możesz go ponownie uruchomić, aby kontynuować pracę.
Jeśli jednak Twój komputer zawsze zawiesza się, gdy ten program jest uruchomiony, może być konieczne odinstalowanie go i znalezienie alternatywy. Jeśli program jest tak intensywny, że kończą mu się zasoby, może być nawet konieczna aktualizacja sprzętu.
Sprawdź Menedżera zadań przeglądarki
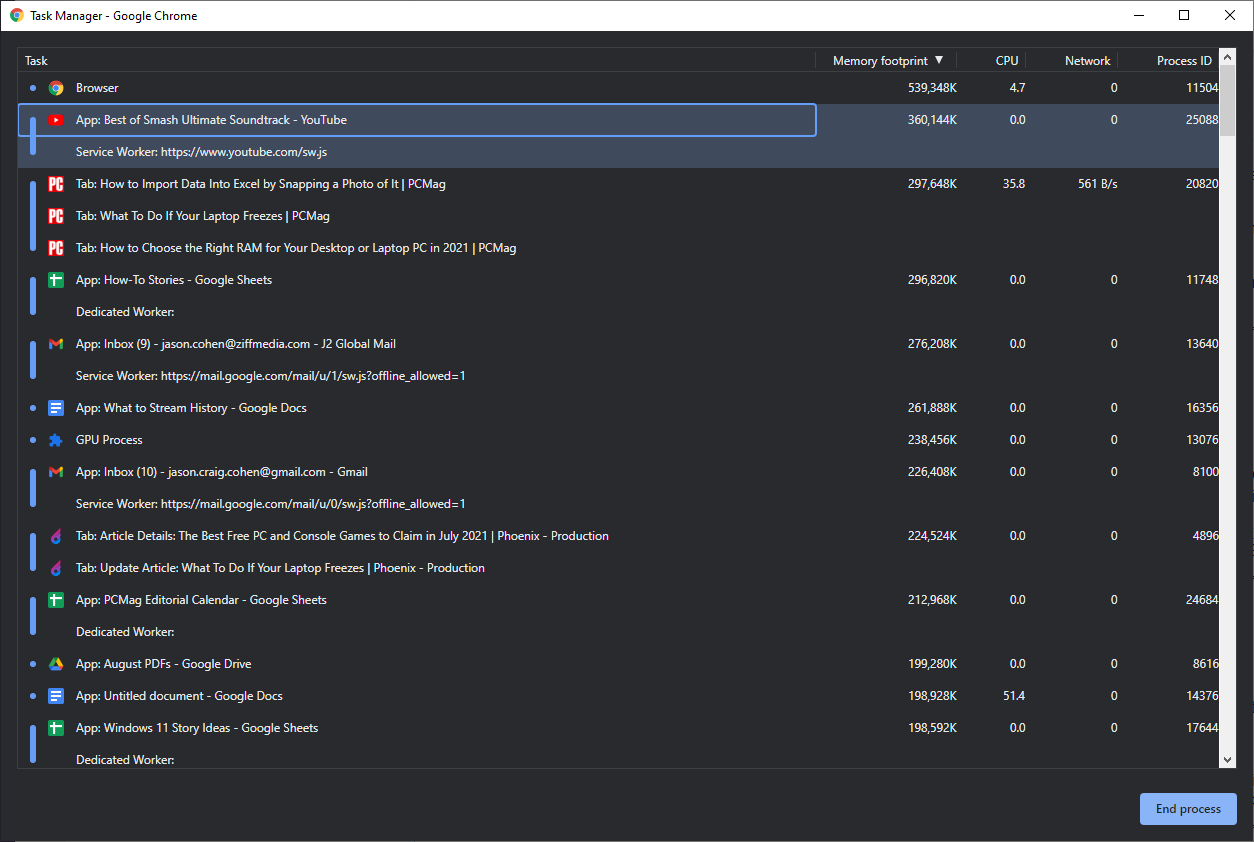
Czasami Twój komputer działa dobrze, ale Twoja przeglądarka blokuje się na określonej stronie. A kiedy tak wiele tego, co robimy na komputerach, ogranicza się do przeglądarki, wydaje się, że cały komputer się zawiesza, podczas gdy może to być po prostu strona, na której się znajdujesz. W takich sytuacjach Menedżer zadań systemu Windows może powiedzieć, że Twoja przeglądarka nie odpowiada, ale jeśli chcesz uzyskać więcej informacji o przyczynach, musisz sięgnąć głębiej.
W Chrome i Edge naciśnij Shift + Esc , aby wyświetlić Menedżera zadań przeglądarki. W przeglądarce Firefox możesz kliknąć przycisk menu i przejść do Więcej narzędzi > Menedżer zadań . Spowoduje to wyświetlenie różnych procesów działających w przeglądarce, potencjalnie dając informacje o tym, która strona lub rozszerzenie może zostać zamrożone lub zużywa dużo procesora i pamięci.
Możesz również mieć zwykły konflikt z rozszerzeniem - na przykład ostatnio miałem problemy z rozszerzeniem Grammarly, które cały czas blokuje Dokumenty Google - więc spróbuj wyłączyć wszelkie rozszerzenia przeglądarki, aby sprawdzić, czy to rozwiąże problem. Miejmy nadzieję, że programiści wydadzą poprawkę, jak wydaje się, że Grammarly zrobiła.
Uruchom ponownie i spróbuj ponownie
Jeśli nie możesz nawet otworzyć Menedżera zadań, oznacza to, że komputer jest naprawdę zablokowany i jedynym sposobem na jego ponowne uruchomienie jest twardy reset. Naciśnij i przytrzymaj przycisk zasilania, aż komputer się wyłączy, a następnie ponownie naciśnij przycisk zasilania, aby ponownie uruchomić komputer od zera.
Jeśli pracowałeś nad czymś ważnym, gdy nastąpiło zamrożenie, możesz to odzyskać, w zależności od programu i tego, jak obsługuje niezapisane dokumenty. Na przykład kopie zapasowe programów Microsoft Word, Excel i PowerPoint są automatycznie zapisywane podczas pracy i często można je odzyskać przy następnym otwarciu programu. Możesz także przejść do Plik > Informacje > Zarządzaj dokumentami > Odzyskaj niezapisany dokument .
Niekoniecznie będzie to działać za każdym razem, ale warto spróbować — pokopać w dowolnym programie, który uległ awarii, aby sprawdzić, czy ma podobną funkcję. Jeśli tak się nie stanie, możesz niestety utknąć, wykonując część tej pracy od nowa.
Sprawdź Monitor niezawodności
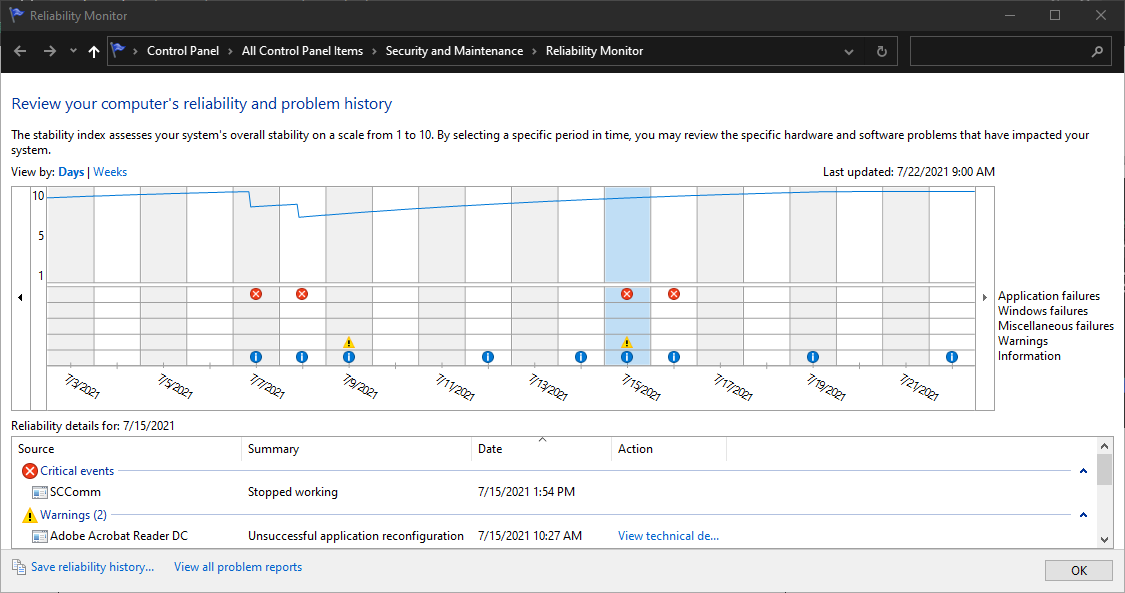
Jeśli nadal nie możesz wskazać przyczyny blokowania się, będziesz musiał przeprowadzić dodatkowe rozwiązywanie problemów. W takich sytuacjach zalecam sprawdzenie Monitora niezawodności systemu Windows — jest to mniej znane narzędzie do raportowania błędów, ukryte w ustawieniach systemu Windows. Otwórz menu Start, wyszukaj „niezawodność” i kliknij wyświetloną opcję Wyświetl historię niezawodności .
Zobaczysz wykres niezawodności komputera w czasie, z dziennikami awarii i innymi problemami, a także aktualizacjami i nowo zainstalowanymi aplikacjami. Jeśli znajdziesz błąd wymieniony mniej więcej w tym samym czasie, w którym zaczął się problem z zamrażaniem, Monitor niezawodności umożliwi wyświetlenie szczegółów technicznych lub sprawdzenie bazy danych firmy Microsoft w celu znalezienia rozwiązania problemu. Te szczegóły mogą zawierać kody błędów, które możesz wyszukać, aby uzyskać więcej informacji. Tymczasem baza danych Microsoftu rzadko działa, ale warto spróbować.
Jeśli to nie pomoże, możesz również użyć wykresu, aby dowiedzieć się, jakie aplikacje lub aktualizacje zostały zainstalowane, zanim zaczęło się zamrażanie. Jeśli wydaje się, że przyczyną jest nowy program lub aktualizacja, spróbuj użyć funkcji przywracania systemu, aby przywrócić komputer do stanu sprzed instalacji.
Dowiedz się więcej o niebieskim ekranie śmierci
Jeśli po zawieszeniu się komputera w końcu nastąpi awaria i smutny niebieski ekran śmierci, możesz znaleźć więcej informacji o przyczynie swoich problemów. Kod QR i „Kod zatrzymania” na niebieskim ekranie to przyzwoite punkty wyjścia do twoich badań, ale rzadko mówią ci wszystko.
Dlatego polecam również sprawdzenie BlueScreenView, darmowego narzędzia, które odczytuje „plik zrzutu” utworzony przez komputer podczas awarii i prezentuje go w nieco bardziej przyjazny dla użytkownika sposób. (Linki do pobierania znajdują się na dole tej strony; są nieco trudne do znalezienia). Nadal jest to dość techniczne, ale możesz przewijać w poziomie, aby zobaczyć, który sterownik lub urządzenie spowodowało awarię, a także inne kody, które możesz sprawdzić, aby spróbować znaleźć sprawcę.
Twórcy BlueScreenView mają również wiele innych narzędzi do diagnozowania zamrożenia i awarii, takich jak WhatIsHang i AppCrashView, które mogą być warte wypróbowania. Ponownie, Przywracanie systemu może być pomocne w próbie rozwiązania problemu.

Zainstaluj ponownie wszystkie najnowsze sterowniki
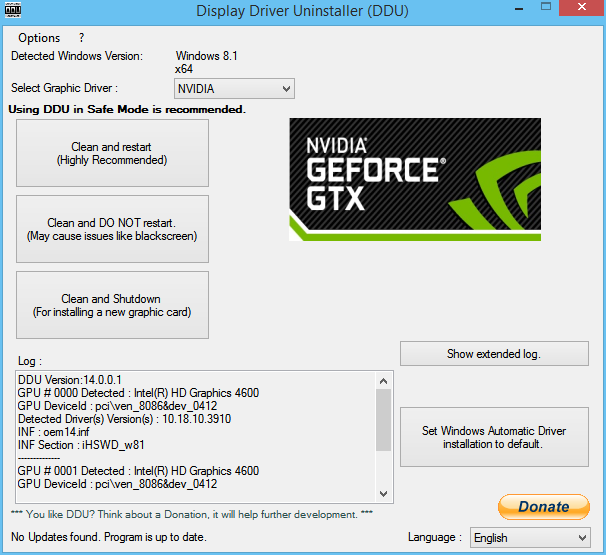
Chociaż Przywracanie systemu powinno rozwiązać wiele problemów, odkryłem, że nie zawsze jest w stanie naprawić pewne dziwactwa, które mogą być trudniejsze do ustalenia. Na przykład mój komputer zaczął się ostatnio ciągle zawieszać po aktualizacji karty graficznej. Okazało się, że prawdopodobnie było to spowodowane pozostałościami starego sterownika, które powodowały konflikt, a uruchomienie programu Display Driver Uninstaller (DDU) w trybie awaryjnym wystarczyło, aby rozwiązać problem.
Jeśli ostatnio zainstalowałeś nowy sprzęt, spróbuj odinstalować jego sterowniki - lub odinstalować sterowniki ze starego sprzętu, który właśnie wymieniłeś - i sprawdź, czy nie możesz rozwiązać problemu. W szczególności DDU jest doskonałym narzędziem dla sterowników graficznych i dźwiękowych, które wzajemnie się zakłócają.
Wykonaj skanowanie złośliwego oprogramowania
Podobnie jak w przypadku wszystkich usterek komputera, skanowanie złośliwego oprogramowania nigdy nie zaszkodzi i sprawdzi, czy coś nie jest przyczyną twoich problemów — zwłaszcza jeśli nie robiłeś tego od jakiegoś czasu. Chwyć darmowy skaner, taki jak Malwarebytes, pozwól mu przeczesać dysk twardy i zobacz, czy coś się pojawi. Jeśli napotkasz kłopoty, zapoznaj się z naszym przewodnikiem dotyczącym usuwania złośliwego oprogramowania z komputera.
Polecane przez naszych redaktorów



Sprawdź swój dysk twardy
Awaria dysku twardego może powodować zawieszanie się i inne podobne problemy, więc podczas skanowania sprawdź również stan dysku twardego. Możesz to zrobić, uruchamiając wmic diskdrive pobierz model, status w wierszu polecenia, ale aby uzyskać bardziej szczegółowe informacje o stanie zdrowia, polecam uruchomienie CrystalDiskInfo dla Windows (bezpłatnie) lub DriveDx dla macOS (20 USD z bezpłatną wersją próbną). Jeśli to narzędzie pokazuje twój dysk jako coś innego niż "OK", może to być przyczyną twoich problemów i będziesz chciał wymienić ten dysk po pośpiechu.
Uważaj na przegrzanie
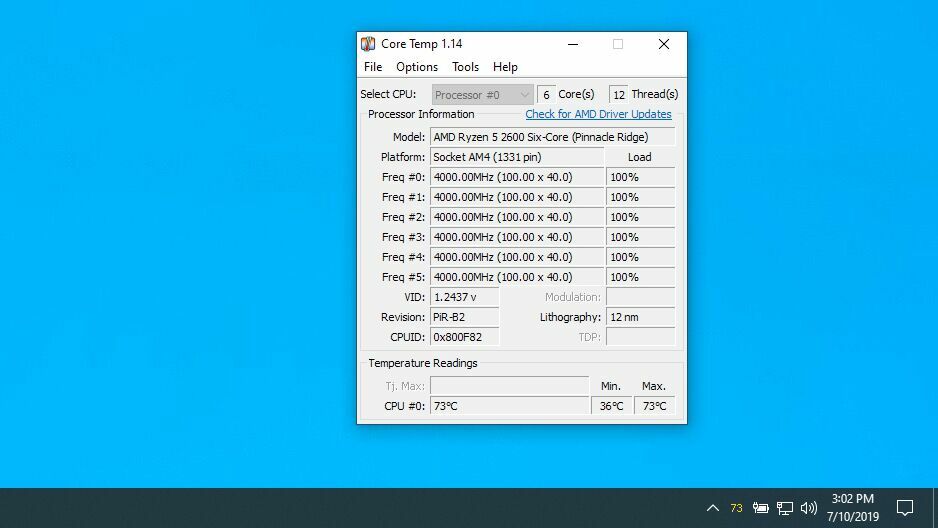
Nadmiar ciepła może często powodować - jak na ironię - zamrażanie komputera, więc jeśli zobaczysz ten problem, który pojawia się raz po raz, być może winę za to ponosi twoje chłodzenie. Zainstaluj monitor temperatury, taki jak Core Temp, skonfiguruj jego opcje, aby wyświetlać temperaturę w obszarze powiadomień i przeciągnij tę ikonę z wyskakującej tacy na pasek zadań, aby była zawsze widoczna.
Następnym razem, gdy komputer się zawiesi, możesz rzucić okiem na ikonę Core Temp, aby sprawdzić, czy problemem może być ciepło. Jeśli temperatura wynosi 90 stopni Celsjusza lub więcej, jest prawie pewne, że komputer się przegrzewa.
Uważaj na głośny wentylator, który może oznaczać, że Twój komputer się przegrzewa. Usuń kurz z komputera za pomocą wysokociśnieniowej miotełki. Upewnij się, że wentylator rzeczywiście działa — jeśli którykolwiek z nich się nie obraca, może to oznaczać uszkodzenie łożyska i konieczność wymiany wentylatora.
Przetestuj swoją pamięć RAM
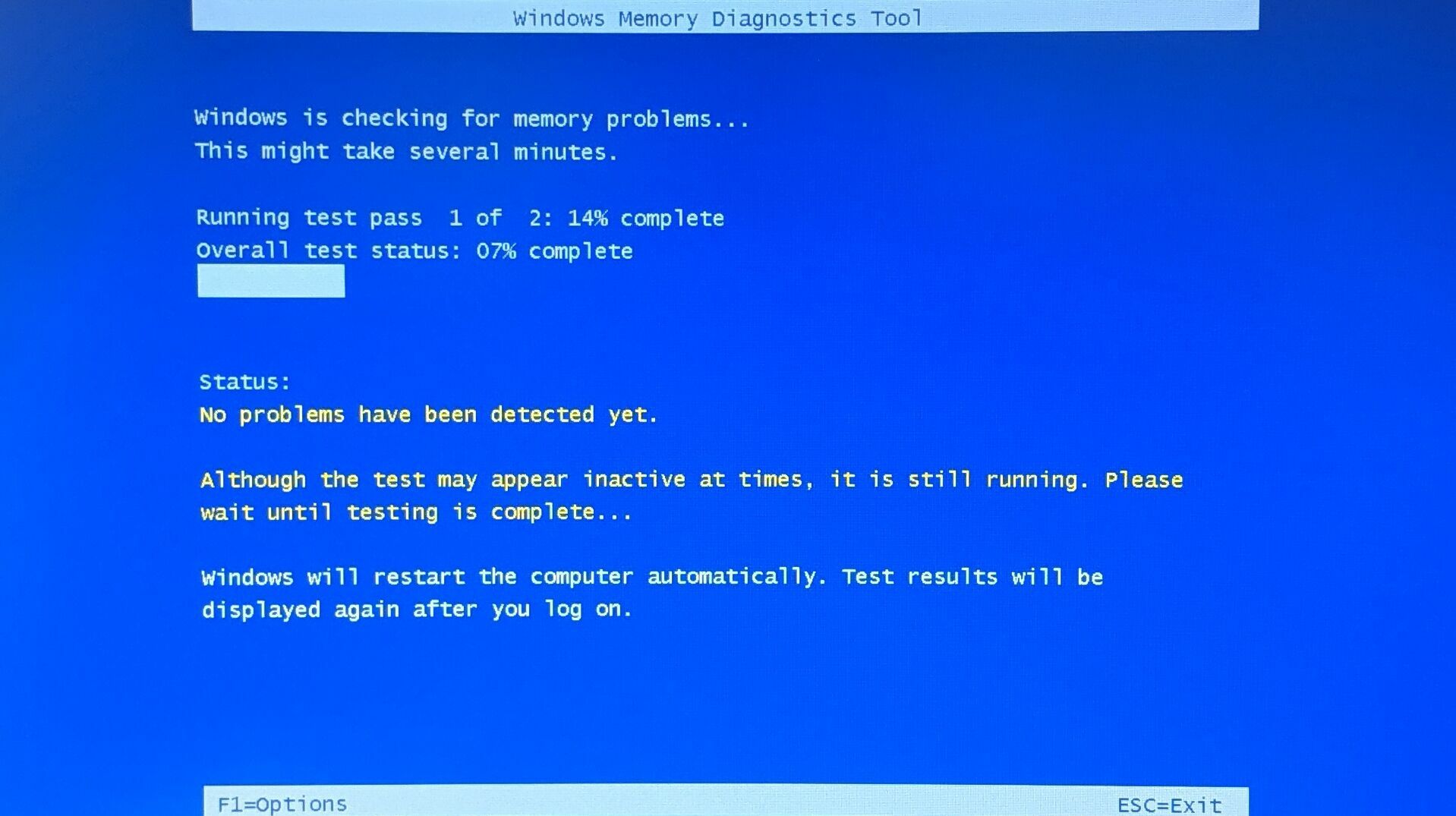
Zła pamięć może być również przyczyną zablokowania maszyn, więc jeśli podejrzewasz, że możesz mieć uszkodzoną pamięć RAM, nadszedł czas, aby przeprowadzić kilka testów. Otwórz menu Start i wyszukaj „Narzędzie diagnostyczne pamięci systemu Windows”. Uruchomi ponownie komputer i przetestuje pamięć, powiadamiając Cię, jeśli znajdzie jakieś problemy. Możesz także wypróbować Memtest86+, dysk rozruchowy o otwartym kodzie źródłowym, który przeprowadza dokładniejsze testy.
Jeśli wszystkie testy wyjdą dobrze, może to oznaczać, że nie masz wystarczającej ilości pamięci RAM. Naciśnij Ctrl + Shift + Esc , aby wywołać Menedżera zadań przy następnym wystąpieniu problemów, i kliknij kartę Wydajność . Jeśli twoja pamięć jest wyczerpana, być może nadszedł czas na aktualizację.
Wygoogluj swój model laptopa, aby dowiedzieć się, jaki rodzaj pamięci RAM masz, co musisz kupić i jak ją wymienić. (Jeśli twoja pamięć RAM jest przylutowana do płyty głównej - tak jak w przypadku laptopów Apple i wielu nowych cienkich i lekkich laptopów - być może będziesz musiał całkowicie kupić nowy laptop).
Jeśli wszystko inne zawiedzie, zadzwoń do profesjonalistów
Jeśli nic innego nie rozwiązuje problemu, możesz mieć problem ze sprzętem, którego nie da się tak łatwo rozwiązać samodzielnie. Jeśli Twój laptop jest nadal objęty gwarancją, skontaktuj się z producentem w celu uzyskania serwisu. Jeśli Twoja płyta główna (lub jakaś inna część) rzeczywiście ulegnie awarii, prawdopodobnie wymienią ją za darmo.
Jeśli Twoja gwarancja już dawno wygasła, znajdź dobry warsztat w swojej okolicy i sprawdź, czy mogą dalej zdiagnozować problem. Być może będziesz musiał zapłacić za tę naprawę lub - jeśli jest zbyt kosztowna - całkowicie wymienić laptopa. To szkoda, ale przynajmniej będziesz w stanie ponownie wykonać pracę.
