Co zrobić, jeśli system Windows nie może połączyć się z drukarką
Opublikowany: 2022-01-29W większości przypadków system Windows automatycznie widzi dowolną drukarkę w tej samej sieci, co komputer. Ale co, jeśli Twój komputer nie widzi drukarki lub po prostu odmawia połączenia? Dodanie drukarki do sieci lokalnej jest teoretycznie proste, ale w rzeczywistości, gdy proces się nie powiedzie, może być trudno go rozwiązać.
W większości przypadków uruchomienie kreatora „Dodaj drukarkę lub skaner” lub narzędzia do rozwiązywania problemów z drukarką powinno rozwiązać problem. Jeśli to jednak nie zadziała, te proste kroki rozwiązywania problemów mogą uratować dzień.
Znajdź podłączoną drukarkę
Drukarka może łączyć się z siecią w sieci lokalnej (LAN) Ethernet lub Wi-Fi lub można ją podłączyć bezpośrednio przez USB do komputera w sieci. Każdy typ połączenia można udostępnić innym użytkownikom w sieci, włączając udostępnianie wydruku na serwerze lub na komputerze, do którego podłączona jest drukarka USB.
Kreator „Dodaj drukarkę lub skaner” systemu Windows jest dostępny w sekcji „Drukarki i skanery” w Ustawieniach Panelu sterowania. (W systemie Windows 7 jest to kreator dodawania drukarki dostępny z Panelu sterowania urządzeń i drukarek.) Konkretne szczegóły różnią się w zależności od wersji systemu Windows, ale procedura jest prawie taka sama.
Jednak w przeciwieństwie do wcześniejszych wersji, Windows 10 zazwyczaj nie wymaga uruchamiania kreatora. Zamiast tego, po podłączeniu kabla Ethernet do drukarki lub podłączeniu drukarki do sieci bezprzewodowej, w większości przypadków drukarka po prostu automatycznie pojawi się na liście zainstalowanych urządzeń.
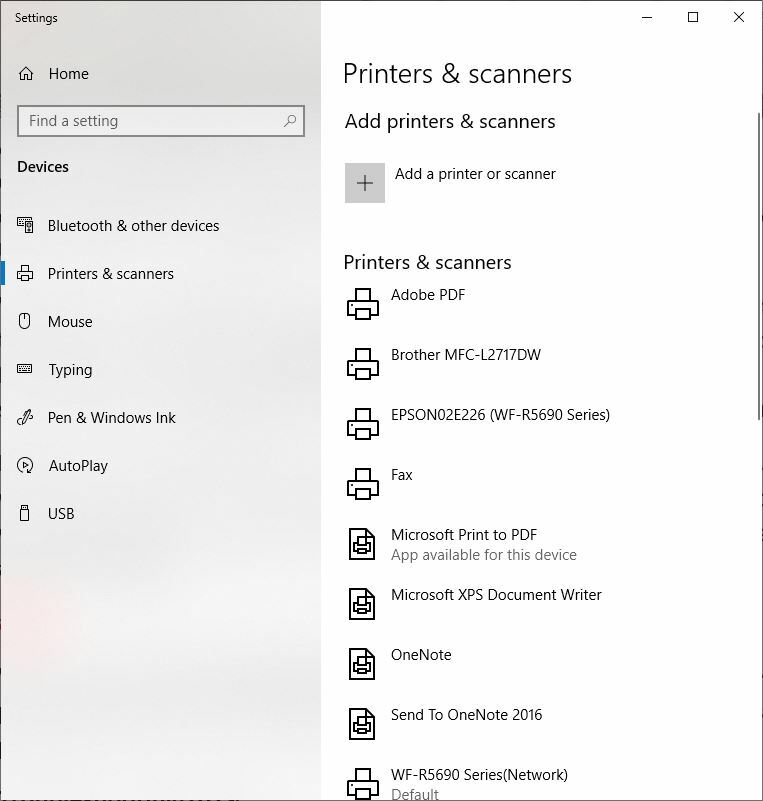
(W systemie Windows 7 i wcześniejszych wersjach po kliknięciu łącza Dodaj drukarkę system Windows automatycznie wyszuka drukarki w sieci. Pojawią się nazwy drukarek i można je wybrać. Dodaj je i przy odrobinie szczęścia będziesz gotowy do drukowania.)
Jeśli Twojego urządzenia nie ma na liście, kliknij „Dodaj drukarkę lub skaner”. System Windows rozpocznie wyszukiwanie podłączonych drukarek w sieci i wyświetli listę wyników, jak pokazano poniżej. Po prostu kliknij drukarkę, z którą chcesz się połączyć, a następnie kliknij „Dodaj urządzenie”.
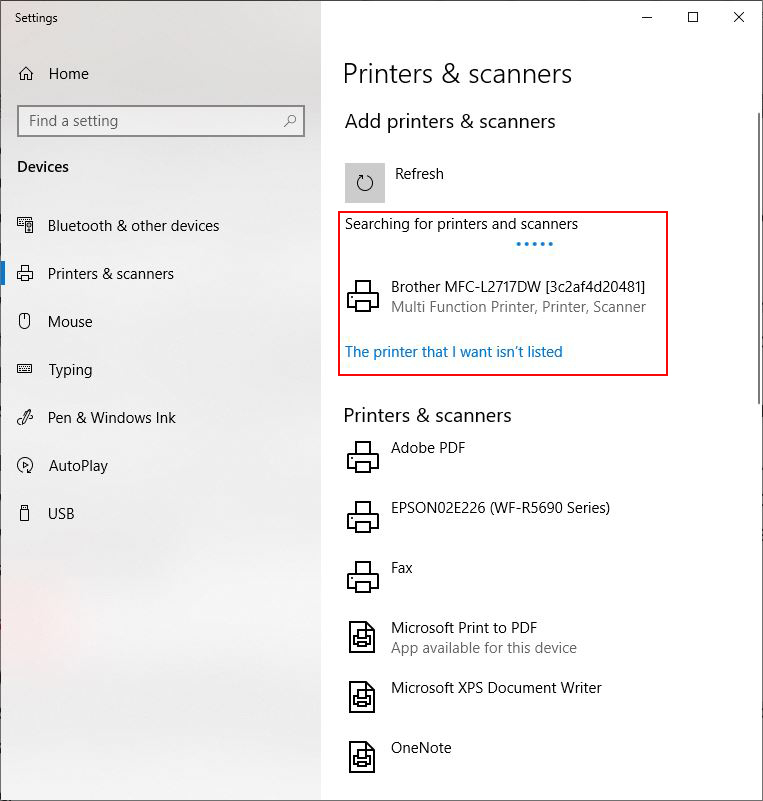
System Windows przeniesie drukarkę na listę zainstalowanych drukarek i skanerów. Stąd, po kliknięciu nazwy drukarki na liście, możesz zarządzać urządzeniem zgodnie z potrzebami.
Rozwiązywanie problemów z brakującą drukarką
Oczywiście drukarka nie zawsze instaluje się tak, jak powinna. Może w ogóle nie pojawiać się na liście dostępnych drukarek lub może pojawić się komunikat, że system Windows nie może się z nią połączyć. Pierwszym krokiem byłoby upewnienie się co do podstaw.
Oznacza to, że drukarka jest włączona i podłączona do tej samej sieci, co komputer, do którego chcesz ją dodać. Należy również sprawdzić, czy udostępnianie wydruku jest włączone na komputerze, do którego jest podłączony. W przypadku sieci domowej będzie to komputer, na którym zainstalowano oprogramowanie drukarki.
Stąd masz dwie opcje. Kliknij opcję „Drukarki, której szukam, nie ma na liście” znajdującą się bezpośrednio pod listą drukarek wykrytych podczas wyszukiwania podłączonych urządzeń, albo uruchom narzędzie do rozwiązywania problemów.
Jedna rzecz do zapamiętania: to, że nie widzisz drukarki, nie oznacza, że jej tam nie ma. Niektóre działy IT domyślnie ukrywają nazwy wszystkich drukarek. Chociaż dział IT prawdopodobnie ma ku temu dobre powody, ukryte drukarki mogą stanowić przeszkodę, gdy istnieje uzasadniona potrzeba połączenia się z konkretną drukarką. Istnieją również inne problemy, które mogą uniemożliwić Ci zobaczenie dostępnej drukarki.
Dodawanie niewidocznej drukarki
W oknie dialogowym „Znajdź drukarkę według innych opcji” zobaczysz pięć sposobów znajdowania drukarki i łączenia się z nią. (Zauważ, że to okno dialogowe ma tylko trzy opcje we wcześniejszych wersjach systemu Windows).
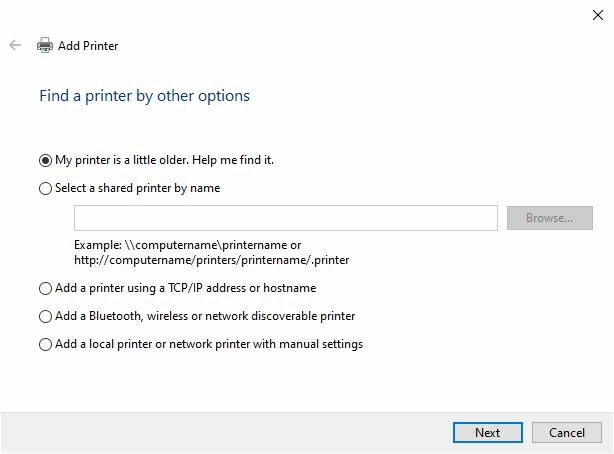
Moja drukarka jest trochę starsza. Pomóż mi to znaleźć: po wybraniu tej opcji system Windows przeprowadzi kolejne wyszukiwanie. Jeśli znajdzie twoją drukarkę, wyświetli drugie okno dialogowe. Wybierz drukarkę, a system Windows zainstaluje sterowniki. Jeśli Twojej drukarki nie ma na liście, wypróbuj jedną z pozostałych opcji w tym oknie dialogowym (co prawdopodobnie będzie wymagało ponownego wyszukiwania „Dodaj drukarkę lub skaner” w Panelu sterowania Drukarki i skanery).
Wybierz drukarkę według nazwy: Aby skorzystać z tej opcji, musisz znać nazwę komputera, do którego jest podłączona drukarka, oraz nazwę sieciową samej drukarki. Jeśli robisz to w biurze dla drukarki podłączonej do sieci, a nie znasz nazwy drukarki, musisz zapytać innego pracownika, który z niej korzysta, lub uzyskać ją z działu IT. Zwróć uwagę na przykłady nazewnictwa bezpośrednio pod tą opcją na powyższym obrazku.
Dodaj drukarkę, używając adresu TCP/IP lub nazwy hosta: wybranie tej opcji powoduje wyświetlenie okna dialogowego „Wpisz nazwę hosta drukarki lub adres IP”. Tutaj ponownie musisz uzyskać nazwę hosta lub adres IP. Wprowadź adres lub nazwę hosta i kliknij Dalej.

W sieci domowej adres IP drukarki można uzyskać z jej panelu sterowania, drukując raport stanu lub z wbudowanego portalu internetowego drukarki.
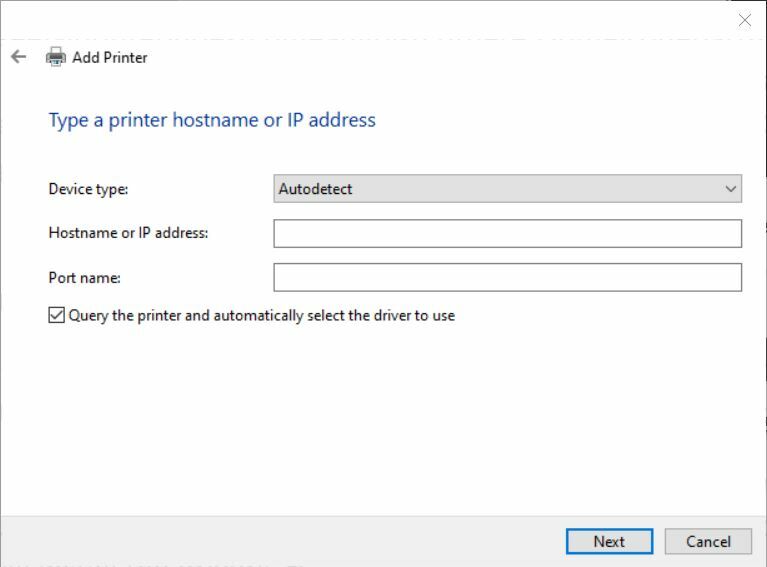
System Windows wyśle zapytanie do drukarki, a następnie wyświetli listę zgodnych urządzeń, umożliwiając wybór drukarki według producenta i typu. Po dokonaniu wyboru kliknij przycisk Dalej, co powinno połączyć komputer z drukarką. Jeśli nie, przejdź do sekcji Uruchamianie narzędzia do rozwiązywania problemów poniżej.
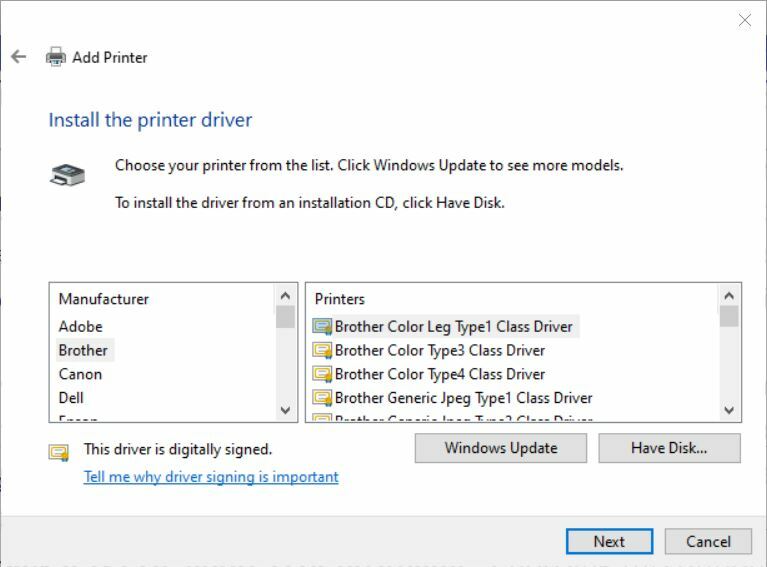
Dodaj drukarkę Bluetooth, bezprzewodową lub wykrywalną w sieci: Dzięki tej opcji możesz dodać urządzenia sieciowe peer-to-peer, które nie znajdują się w sieci LAN. (Windows przeprowadza brutalne wyszukiwanie wszystkich dostępnych protokołów dostępnych na twoim komputerze).
Dodaj drukarkę lokalną lub sieć z ustawieniami ręcznymi: wybranie tej opcji powoduje uruchomienie kreatora, który przeprowadzi Cię przez szereg kroków związanych z ręcznym tworzeniem portu drukarki i instalacją drukarki, co wymaga wiedzy technicznej wykraczającej poza zakres tego podstawowego przewodnika.
W dowolnym momencie procesu lub jeśli którakolwiek z tych metod zawiedzie, możesz uruchomić narzędzie do rozwiązywania problemów systemu Windows, aby spróbować połączyć się z drukarką.
Polecane przez naszych redaktorów


Uruchamianie narzędzia do rozwiązywania problemów
Aby uruchomić narzędzie do rozwiązywania problemów, drukarka, z którą masz problemy z połączeniem lub drukowaniem, musi być wyświetlana na liście dostępnych urządzeń w Panelu sterowania Drukarki i skanery. Aby go uruchomić, kliknij drukarkę na liście, a następnie kliknij Zarządzaj.
Spowoduje to wyświetlenie panelu „Zarządzaj urządzeniem” dla tej konkretnej drukarki. Na liście opcji u dołu panelu kliknij „Uruchom narzędzie do rozwiązywania problemów”.
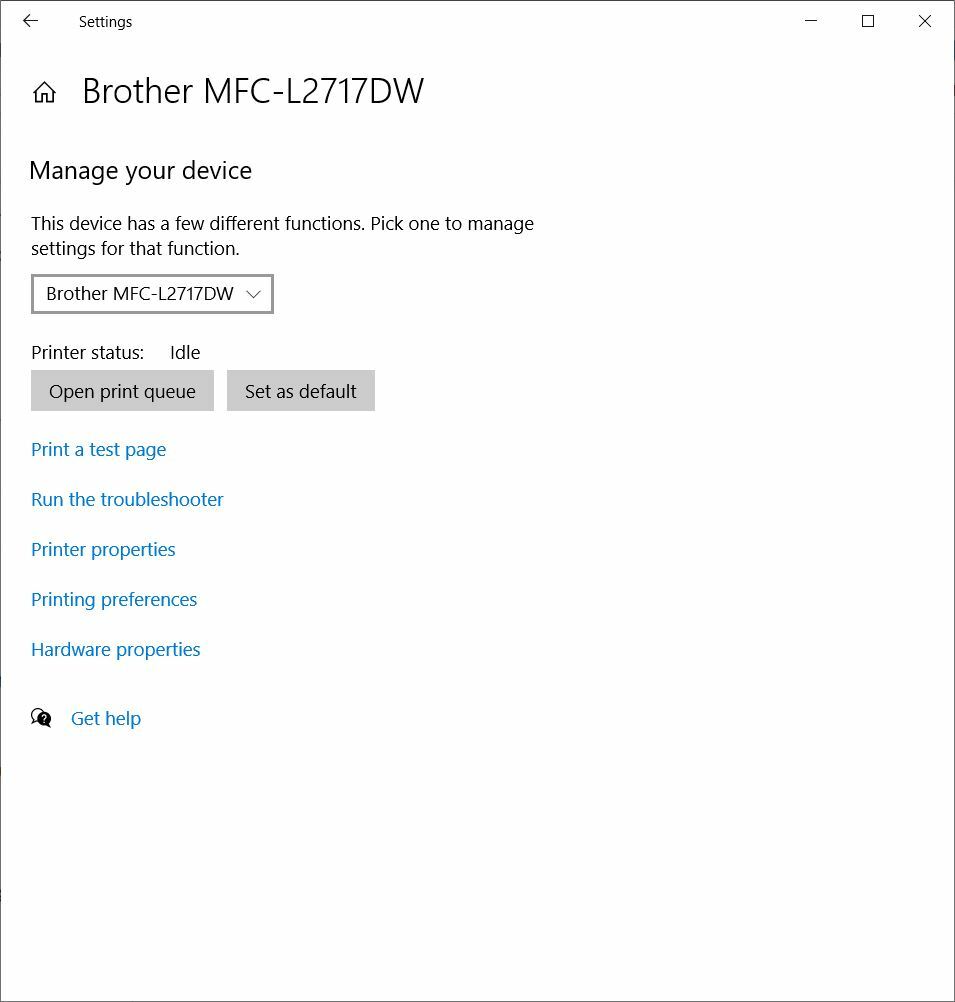
Następnie system Windows zaczyna szukać problemów.
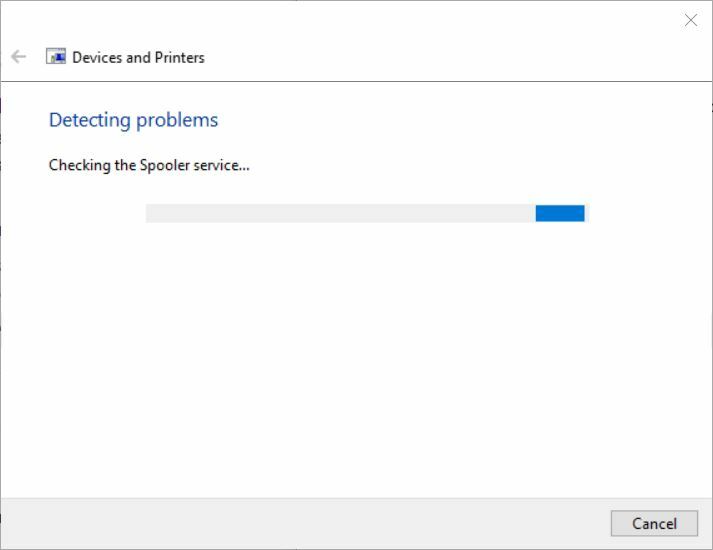
Jeśli system Windows wykryje problem, wyświetla kolejne okno dialogowe informujące o problemie i, w zależności od rodzaju problemu, udostępnia opcję „Zastosuj tę poprawkę” oraz opcję „Pomiń tę poprawkę”...
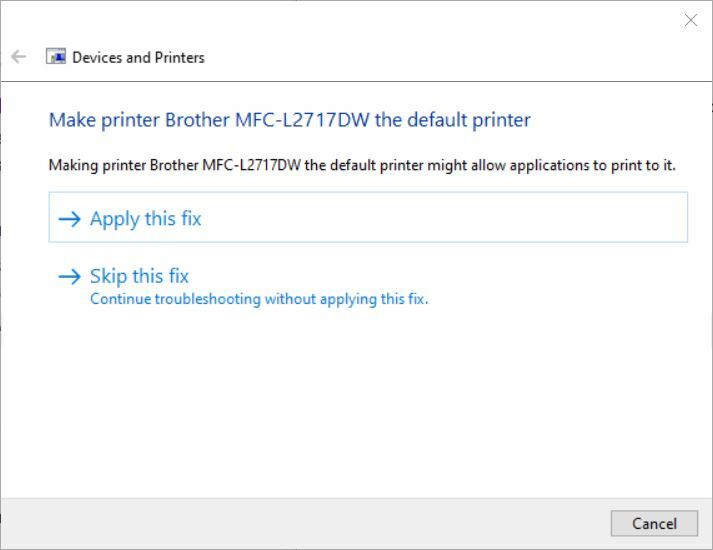
Jeśli wybierzesz to pierwsze, system Windows spróbuje rozwiązać problem i połączyć się z drukarką. Jeśli wybierzesz tę drugą opcję, narzędzie do rozwiązywania problemów będzie nadal działać, wyszukując dodatkowe problemy.
To, co dzieje się dalej, zależy od wielu czynników, w tym (ale nie tylko) wybranej opcji i wykrytych problemów. W powyższym przykładzie system Windows sugeruje, że ustawienie urządzenia jako drukarki domyślnej rozwiąże problem.
Jeśli klikniesz „Zastosuj poprawkę”, system Windows ustawi drukarkę jako domyślną i zapyta, czy to rozwiązało problem. Jeśli klikniesz „Pomiń tę poprawkę”, narzędzie do rozwiązywania problemów zacznie szukać innych problemów, a jeśli je znajdzie, wyświetli kolejne okno dialogowe z pytaniem, czy chcesz zastosować poprawkę, czy dalej szukać problemów.
Ponownie, w zależności od wybranej opcji i problemów znalezionych przez narzędzie do rozwiązywania problemów, problem może zostać rozwiązany od razu lub może wymagać kilku prób. W rzadkich przypadkach, gdy te kroki rozwiązywania problemów nie rozwiążą problemu, skontaktuj się z działem IT lub zadzwoń do działu obsługi klienta producenta drukarki.
Jednak w większości przypadków omówione tutaj techniki powinny ostatecznie połączyć komputer z drukarką. Teraz, jeśli wiesz, że drukarka jest podłączona, ale nadal nie możesz drukować, może to być zupełnie inny problem, który pomożemy Ci rozwiązać tutaj.
