Co zrobić, jeśli system Windows 10 wciąż się blokuje?
Opublikowany: 2022-12-13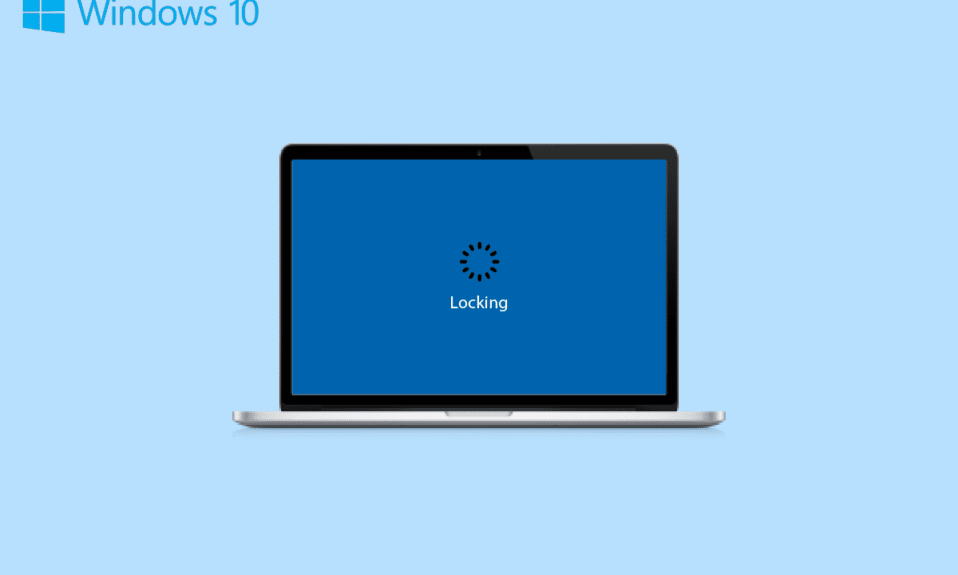
Jeśli jesteś użytkownikiem komputera PC lub laptopa z systemem Windows, być może znasz wiele funkcji, które oferuje Twój system. Zwłaszcza w systemie Windows 10 dodano kilka funkcji, które okazują się wielkimi atutami. Jednym z tych atutów jest blokada ekranu. Niezależnie od tego, czy w miejscu pracy, czy w domu, blokada ekranu na komputerze stacjonarnym lub laptopie jest niezwykle ważna, ponieważ trzeba ją mieć w telefonie. Bez blokady ekranu każdy może łatwo uzyskać dostęp do prywatnych plików i danych w systemie. Dlatego niezwykle ważne jest, aby założyć blokadę ekranu na urządzeniu z systemem Windows. Chociaż to wielkie dobrodziejstwo może czasem przerodzić się w frustrację, gdy pojawia się problem z blokowaniem się systemu Windows 10. Jeśli napotykasz, że Twój laptop sam się blokuje podczas grania w gry, to znalazłeś się na właściwej stronie. W naszym dzisiejszym przewodniku dokładnie zapoznamy Cię z tym problemem, omawiając jednocześnie wiele metod, które mogą pomóc w powstrzymaniu blokowania systemu Windows 10. Nie tylko to, ale omówimy również wiele rzeczy dotyczących losowego blokowania komputerów. Zacznijmy więc od naszego przewodnika i dowiedzmy się, co można zrobić, aby rozwiązać problem automatycznego blokowania na komputerze.
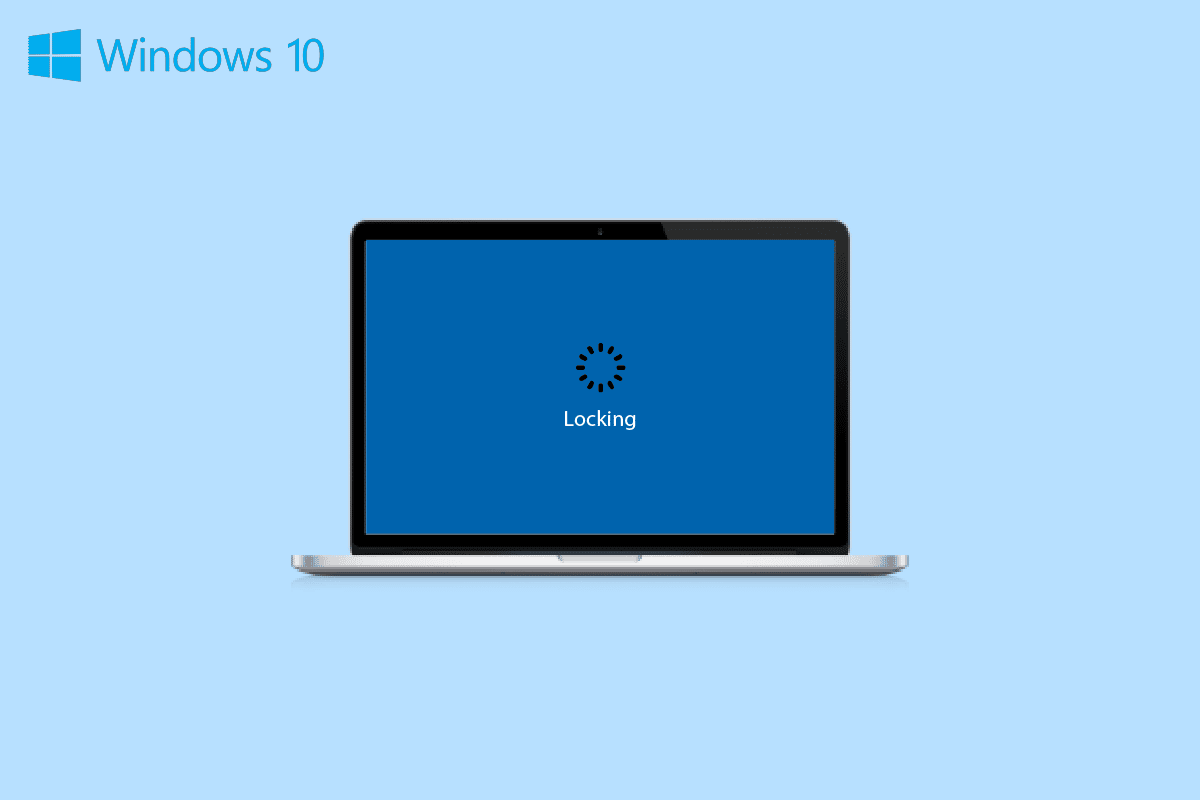
Zawartość
- Jak naprawić problem z samoblokującym się systemem Windows 10
- Powody blokowania się laptopa podczas grania w gry
- Jak zatrzymać blokowanie systemu Windows 10
- Metoda 1: Wykonaj czysty rozruch
- Metoda 2: Uruchom narzędzie do rozwiązywania problemów z zasilaniem
- Metoda 3: Usuń wymaganie logowania po uśpieniu
- Metoda 4: Wyłącz automatyczną blokadę w ustawieniach zasilania i uśpienia
- Metoda 5: Zaktualizuj sterownik urządzenia
- Metoda 6: Odinstaluj ostatnie aktualizacje systemu Windows
- Metoda 7: Zmień limit czasu nienadzorowanego uśpienia systemu
- Metoda 8: Wyłącz blokadę dynamiczną
- Metoda 9: Wyłącz ekran blokady
- Metoda 10: Zmień ustawienia wygaszacza ekranu
Jak naprawić problem z samoblokującym się systemem Windows 10
Tutaj szczegółowo pokazaliśmy sposoby rozwiązania problemu blokowania się laptopa podczas grania w gry.
Powody blokowania się laptopa podczas grania w gry
Twój system może sam się zablokować, gdy grasz w grę, oglądasz wideo, pracujesz lub po prostu przeglądasz Internet. Istnieje kilka powodów, dla których Twój system może to zrobić:
- Ustawienia zasilania i uśpienia mogą wprowadzić system w tryb uśpienia, co prowadzi do zablokowania komputera.
- Ponieważ tryb uśpienia jest kontrolowany przez sterownik wyświetlacza , jeśli sterownik jest nieaktualny i wymaga aktualizacji, może zacząć działać, prowadząc do automatycznej blokady ekranu.
- Czasami losowe blokowanie komputera może się również zdarzyć z powodu ostatnich aktualizacji systemu .
- Innym powodem, który może wywołać losowe blokowanie, są ustawienia wygaszacza ekranu .
Jak zatrzymać blokowanie systemu Windows 10
Twój system może zablokować się sam i wymagać podania hasła. Ten problem jest niezaprzeczalnie irytujący, zwłaszcza gdy jesteś w trakcie robienia czegoś ważnego. Ale nie martw się, ponieważ mamy dla Ciebie kilka wypróbowanych i przetestowanych poprawek, które mogą pomóc Ci rozwiązać problem w ciągu kilku minut, przyjrzyjmy się im poniżej:
Metoda 1: Wykonaj czysty rozruch
Na koniec, aby naprawić automatyczne blokowanie systemu Windows 10, możesz spróbować wykonać czysty rozruch urządzenia, aby sprawdzić, czy zainstalowany program zmusza urządzenie do przejścia w tryb uśpienia. Możesz łatwo wykonać czysty rozruch w systemie Windows 10 za pomocą naszego przewodnika.
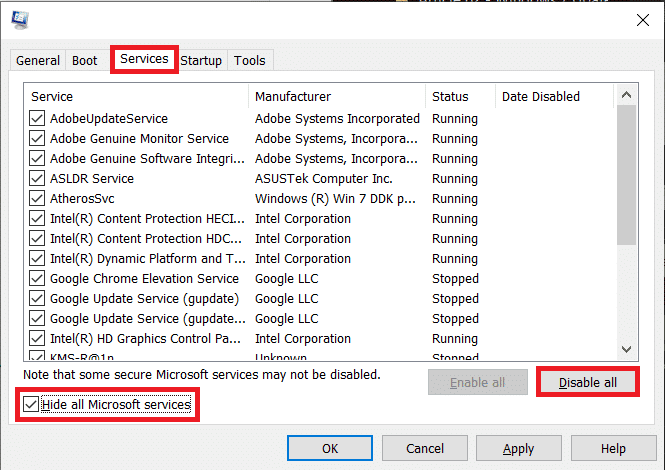
Metoda 2: Uruchom narzędzie do rozwiązywania problemów z zasilaniem
Najprostszym rozwiązaniem do wypróbowania, jeśli chodzi o automatyczne blokowanie, jest uruchomienie wbudowanego narzędzia do rozwiązywania problemów z zasilaniem w systemie, aby wykluczyć możliwość problemów z samym systemem zasilania. Aby uruchomić narzędzie do rozwiązywania problemów, wykonaj poniższe czynności:
1. Naciśnij jednocześnie klawisze Windows + I, aby uruchomić Ustawienia .
2. Kliknij kafelek Aktualizacja i zabezpieczenia , jak pokazano.
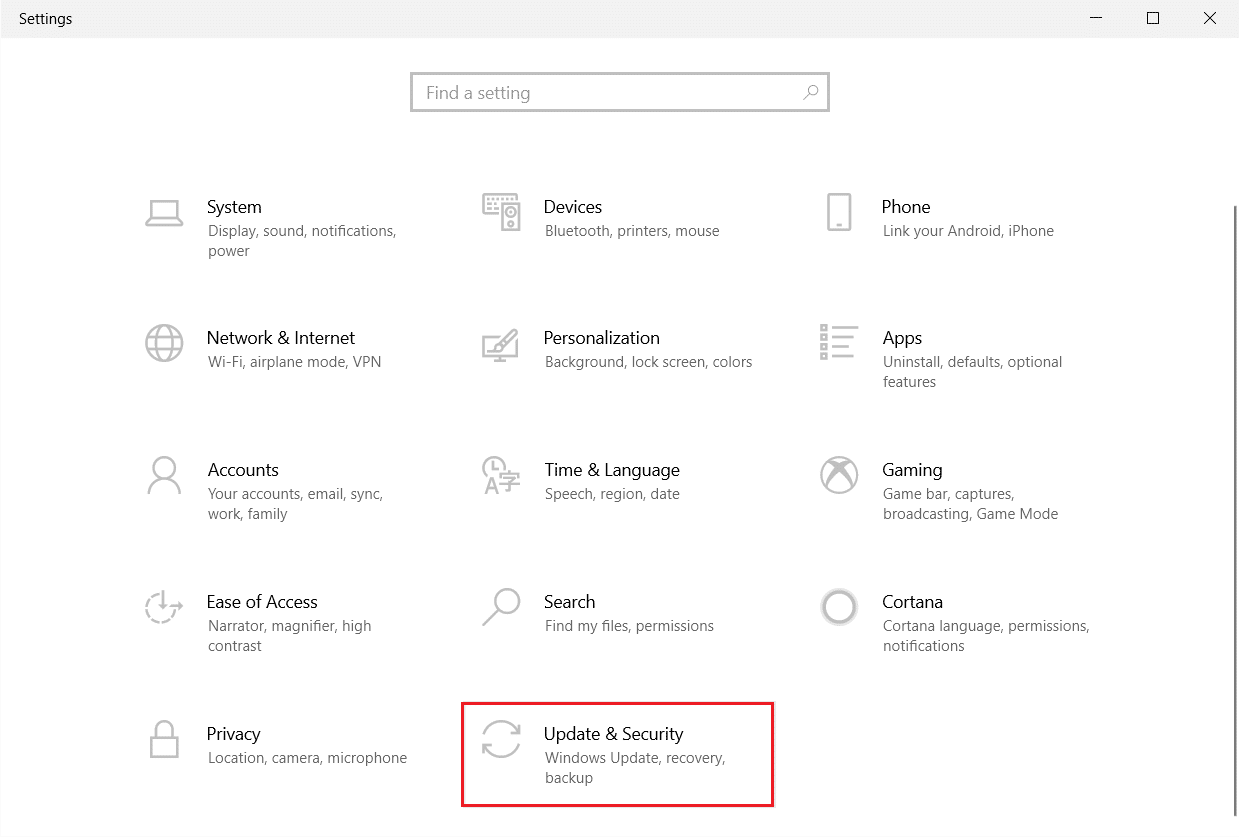
3. Przejdź do menu Rozwiązywanie problemów w lewym okienku.
4. Wybierz narzędzie do rozwiązywania problemów z Powe i kliknij przycisk Uruchom narzędzie do rozwiązywania problemów, który jest podświetlony poniżej.
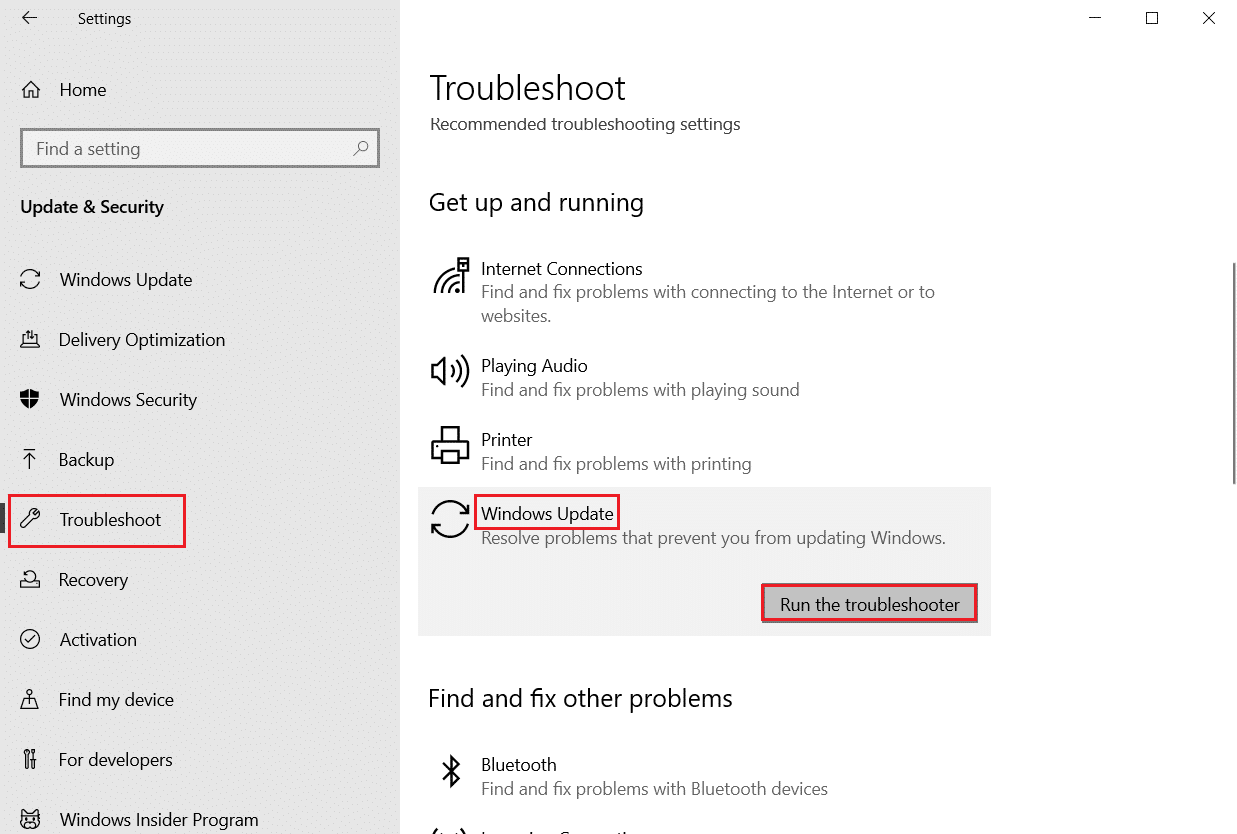
5. Poczekaj, aż narzędzie do rozwiązywania problemów wykryje i naprawi problem. Po zakończeniu procesu kliknij Zastosuj tę poprawkę i uruchom ponownie komputer .
Przeczytaj także: Co zrobić, jeśli Wi-Fi działa, ale nie Ethernet w systemie Windows 10?
Metoda 3: Usuń wymaganie logowania po uśpieniu
Losowe blokowanie komputera można również łatwo rozwiązać, usuwając wymóg logowania po uśpieniu. Ta metoda ma zastosowanie dla użytkowników, którzy ustawili hasło wymagane do włączenia systemu lub wybudzenia go po uśpieniu. System Windows automatycznie blokuje system, gdy przechodzi on w tryb uśpienia. Dlatego usunięcie tego wymogu pomoże ci poradzić sobie z losowym blokowaniem:
1. Uruchom aplikację Ustawienia , naciskając jednocześnie klawisze Windows + I.
2. Teraz wybierz ustawienia kont .

3. Następnie kliknij Opcje logowania .

4. Teraz w obszarze Wymagaj logowania zmień opcję na Nigdy .
Metoda 4: Wyłącz automatyczną blokadę w ustawieniach zasilania i uśpienia
Jak już wiesz, komputer z systemem Windows wymaga zalogowania się po przejściu w tryb uśpienia. Możesz zmienić tę automatyczną blokadę w ustawieniach zasilania i uśpienia, aby uniknąć samoczynnego zablokowania systemu Windows 10. Pomoże to również Twojemu systemowi nigdy się nie zablokować po pewnym czasie. Możesz zapoznać się z poniższymi krokami, aby wyłączyć automatyczną blokadę:
1. Otwórz ustawienia systemu Windows na swoim komputerze.
2. Teraz kliknij Personalizacja .
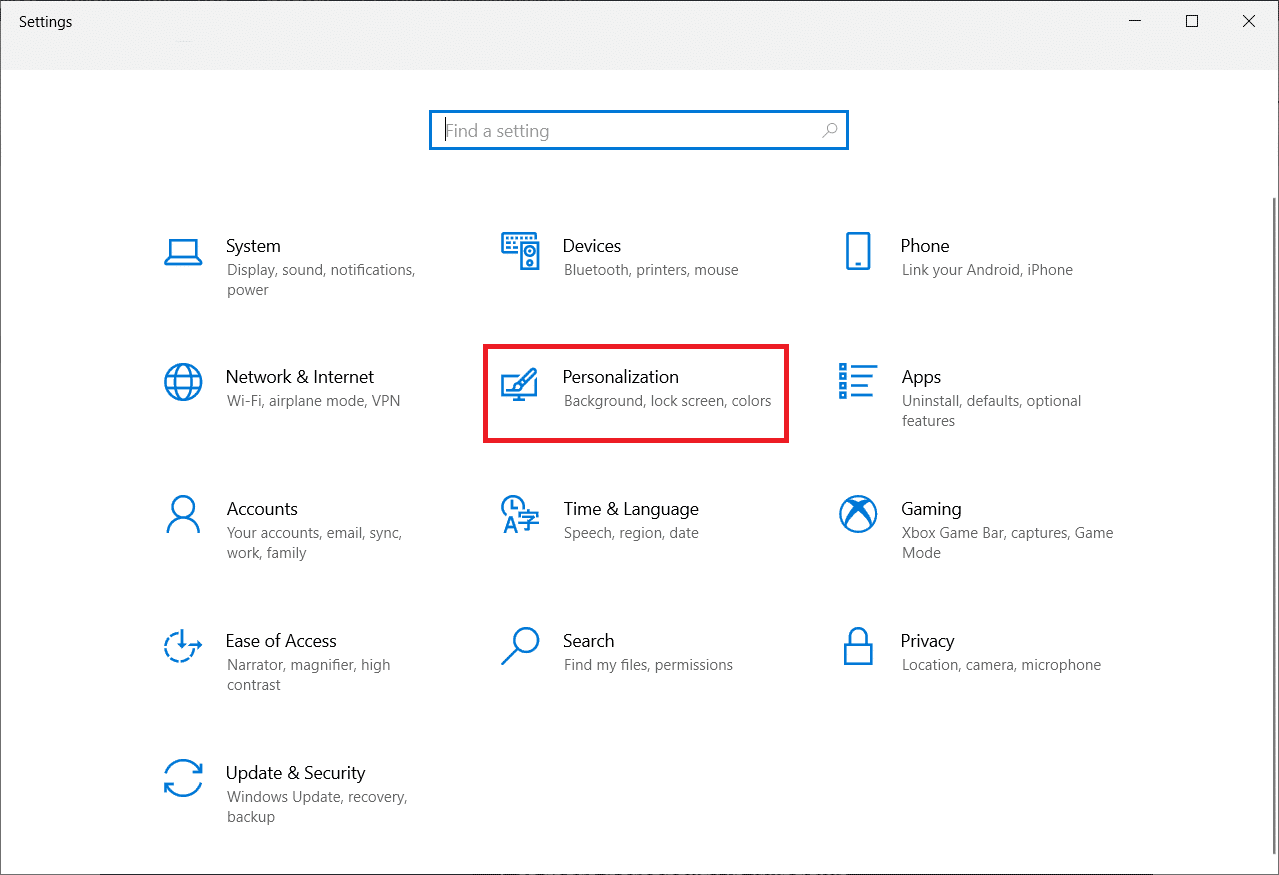
3. Przejdź do menu ekranu blokady .
4. Następnie kliknij Limit czasu ekranu .
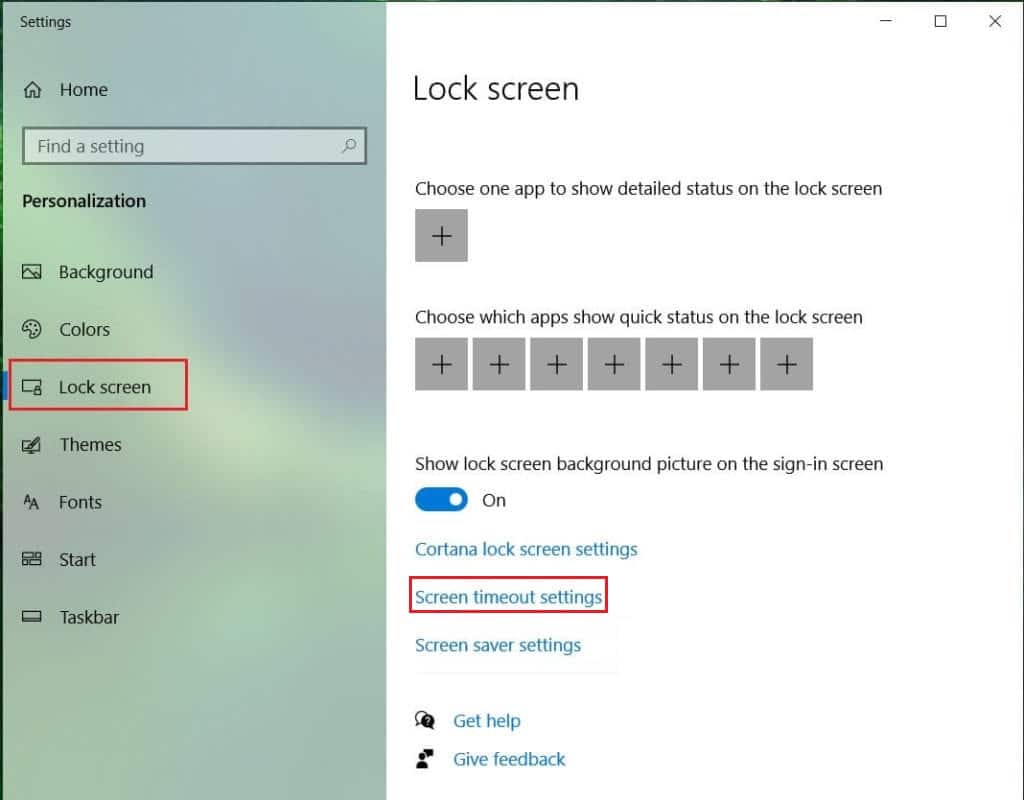
5. Teraz otwórz kartę Ekran i uśpienie i ustaw czas na maksimum we wszystkich opcjach lub po prostu wybierz Nigdy .
Przeczytaj także: Napraw pełny ekran, który nie działa w systemie Windows 10
Metoda 5: Zaktualizuj sterownik urządzenia
Sterowniki ekranu twojego systemu sterują trybem uśpienia. Dlatego powinieneś upewnić się, że te sterowniki są aktualne, w przeciwnym razie mogą zakłócać działanie systemu i powodować samoczynne blokowanie laptopa podczas grania w gry. Musisz więc zaktualizować sterownik graficzny, jeśli nie wiesz, jak to zrobić, przeczytaj nasz przewodnik na temat 4 sposobów aktualizacji sterowników graficznych w systemie Windows 10, który zawiera szczegółowe instrukcje, które pomogą Ci wykonać tę metodę.
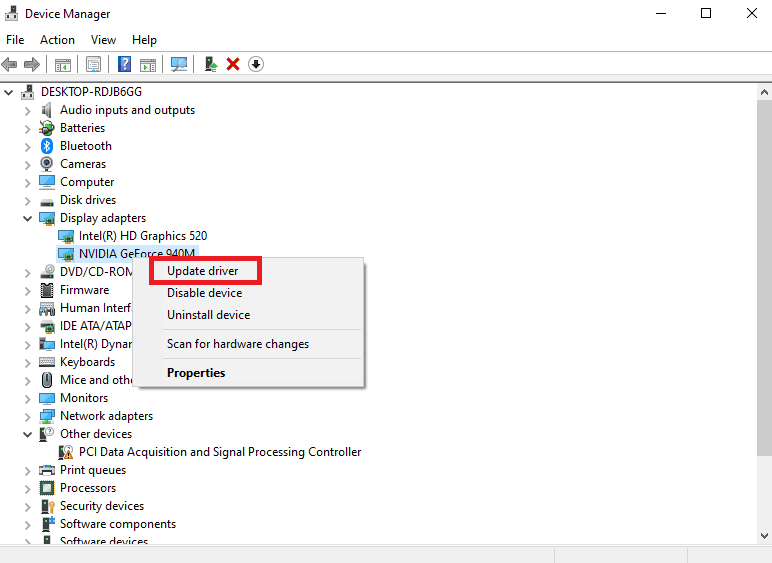
Metoda 6: Odinstaluj ostatnie aktualizacje systemu Windows
Z innych możliwych powodów ostatnia aktualizacja systemu może również spowodować automatyczne wyłączenie systemu. Jeśli tak, należy sprawdzić ostatnio zainstalowaną aktualizację iw razie potrzeby odinstalować ją.

1. Naciśnij jednocześnie klawisze Windows + I, aby otworzyć Ustawienia systemu Windows .
2. Wybierz ustawienia Aktualizacja i zabezpieczenia .
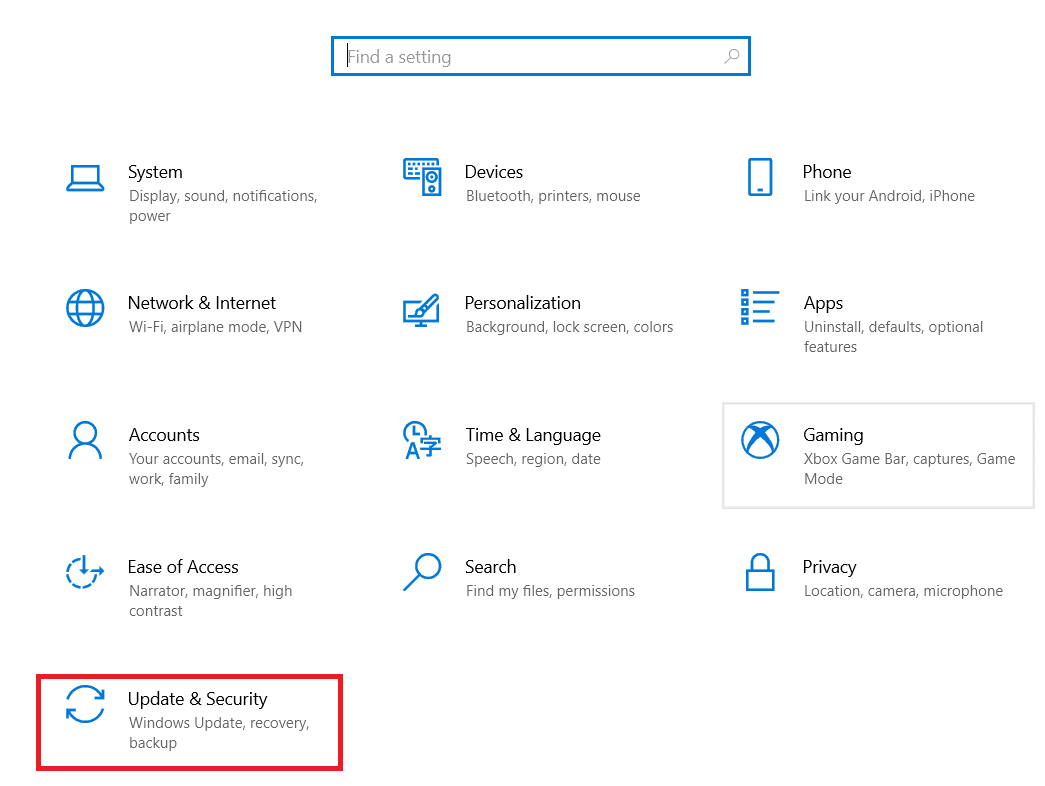
3. Teraz kliknij Wyświetl historię aktualizacji .
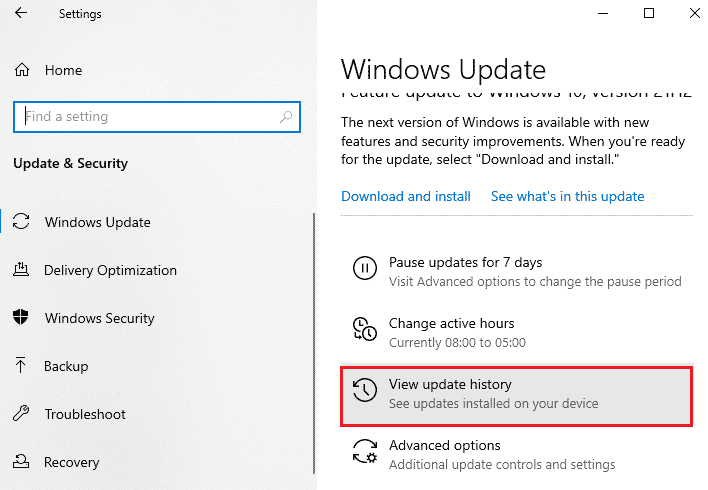
4. Wybierz opcję Odinstaluj aktualizacje .
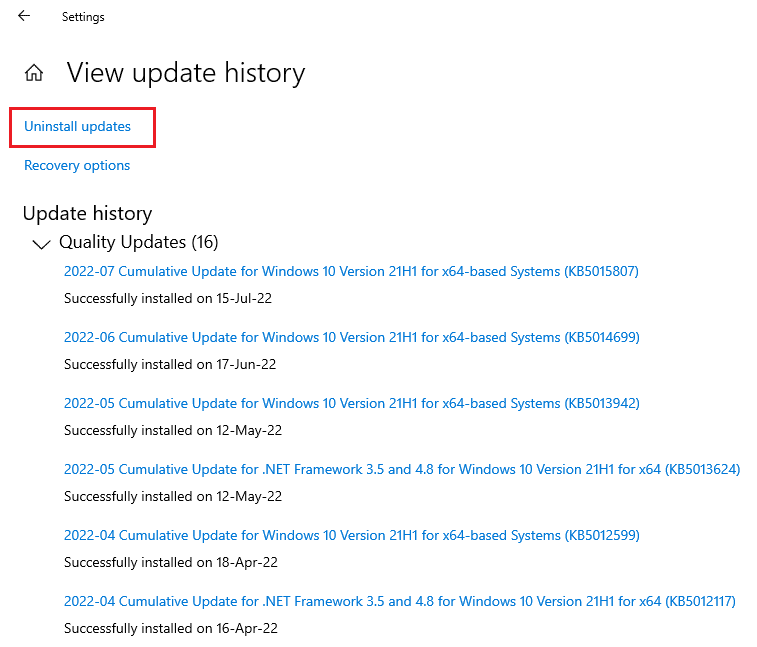
5. Teraz kliknij prawym przyciskiem myszy najnowszą aktualizację i kliknij Odinstaluj .
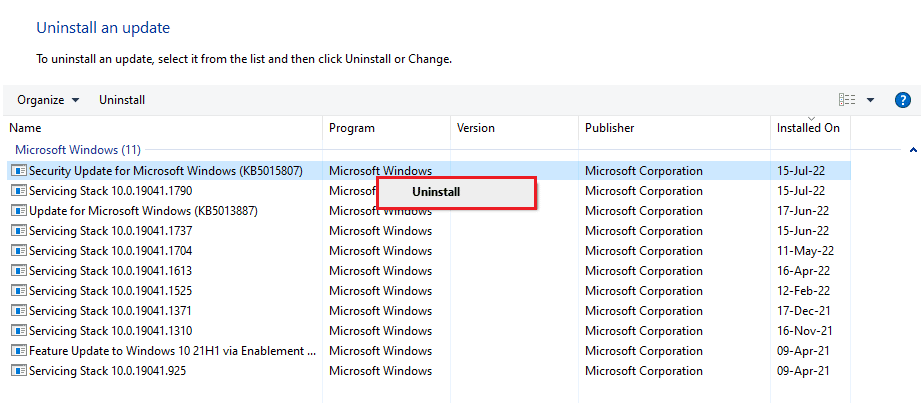
Przeczytaj także: Napraw błąd Windows Update 0x80071160
Metoda 7: Zmień limit czasu nienadzorowanego uśpienia systemu
Inna metoda powstrzymania blokowania systemu Windows 10 polega na zmianie limitu czasu nienadzorowanego uśpienia systemu. Poprawianie tych ustawień pomoże ci przynajmniej wydłużyć czas, zanim system się zablokuje. Aby uzyskać dostęp do tych ustawień, musisz uruchomić Panel sterowania:
1. Otwórz narzędzie Panel sterowania z paska wyszukiwania komputera.
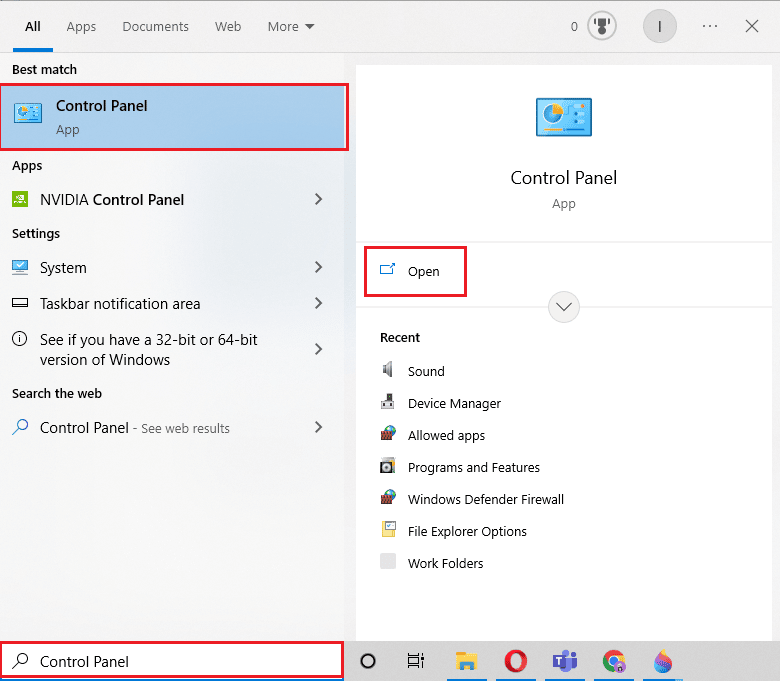
2. Ustaw Wyświetl według > Kategoria , a następnie wybierz Sprzęt i dźwięk .
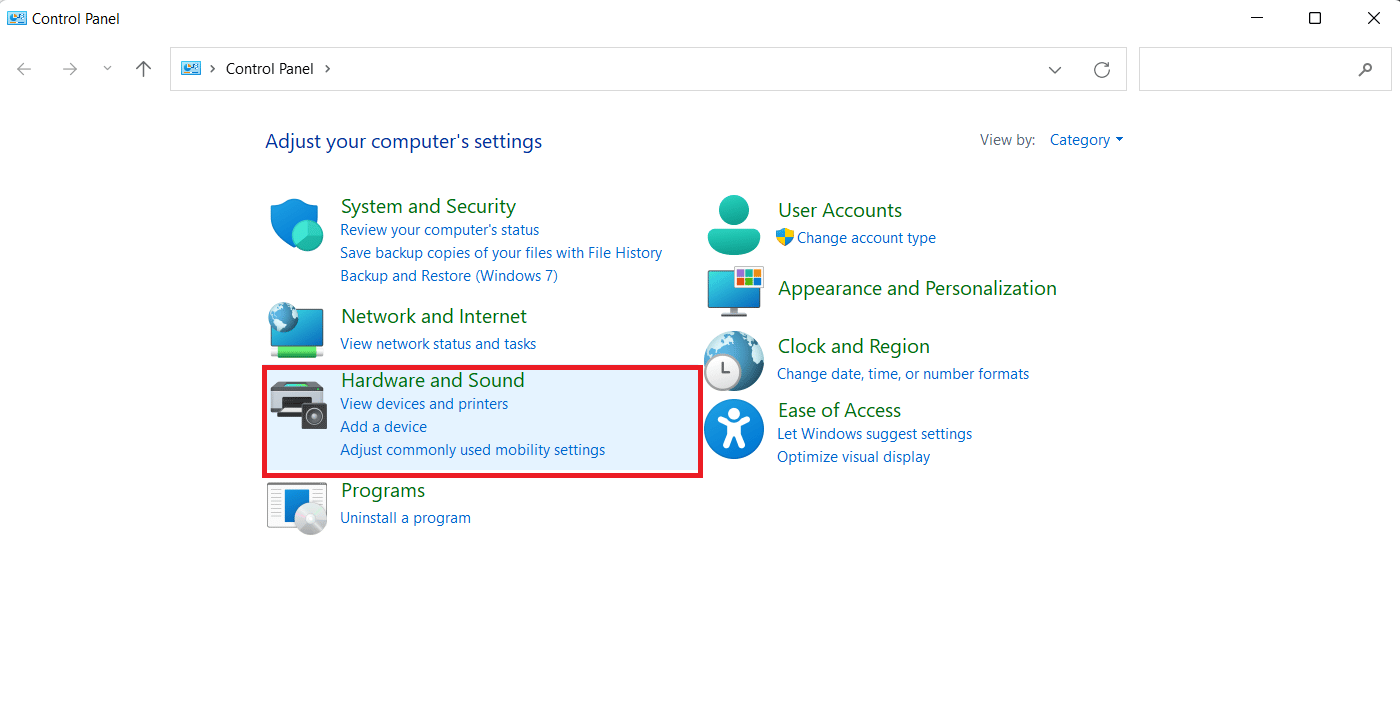
3. Następnie w obszarze Opcje zasilania kliknij Zmień, gdy komputer śpi .
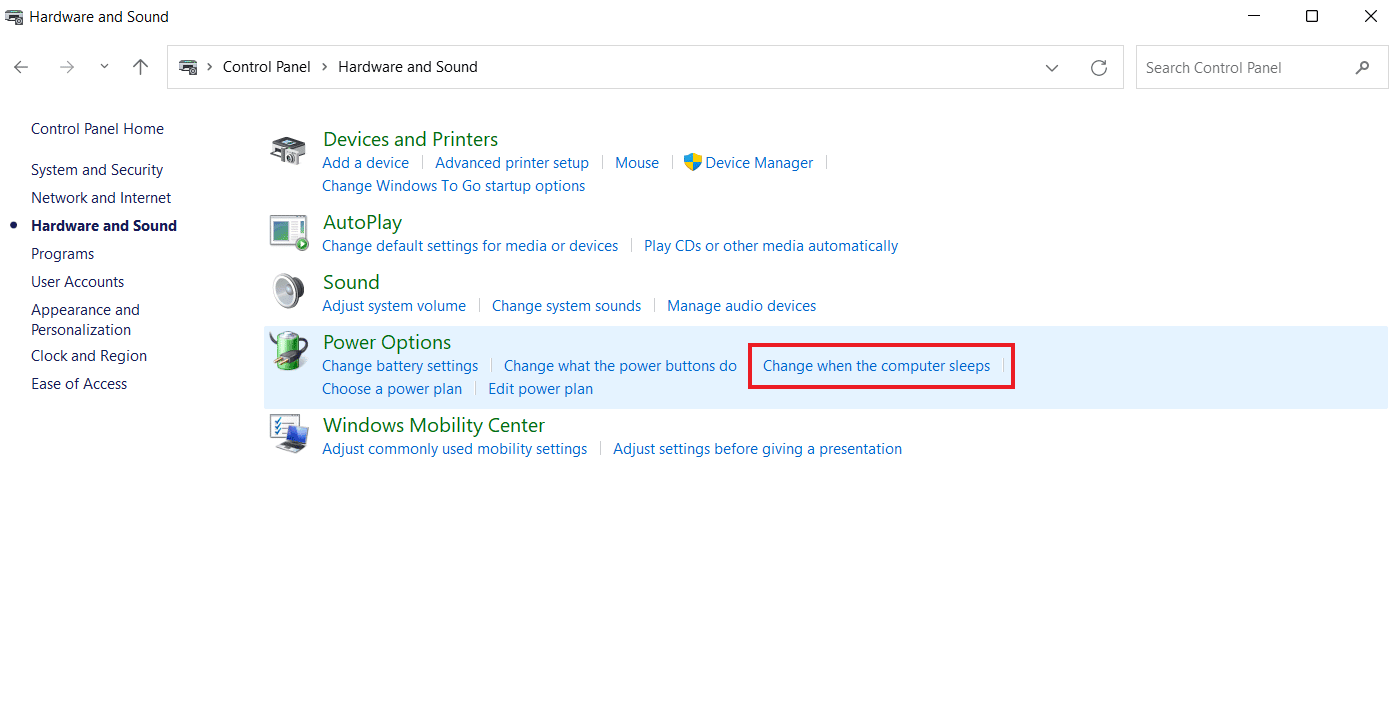
4. Teraz kliknij Zmień zaawansowane ustawienia zasilania .
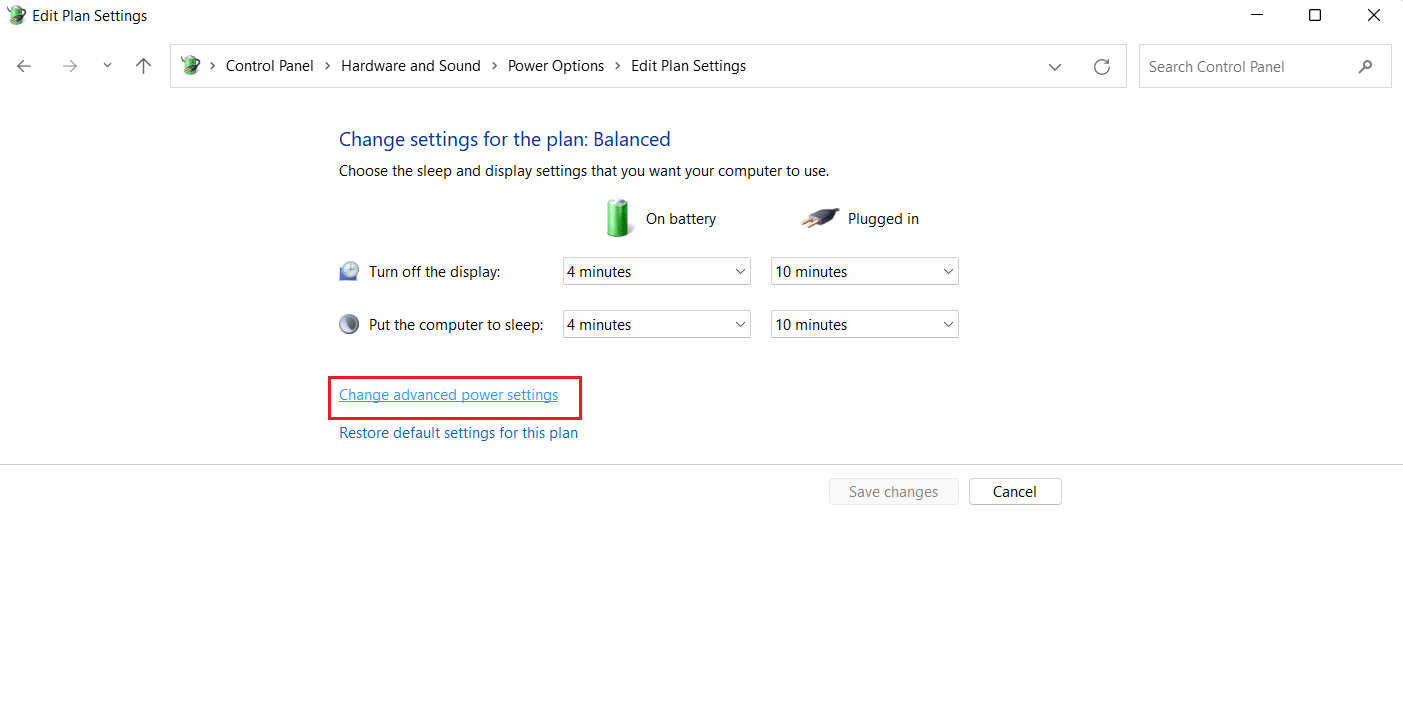
5. Teraz rozwiń w nim opcję + Sleep .
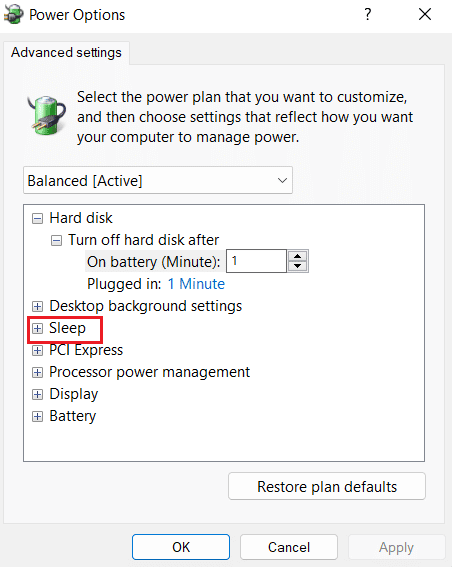
6. Następnie rozwiń opcje + Uśpij po i + Zezwalaj na budziki .
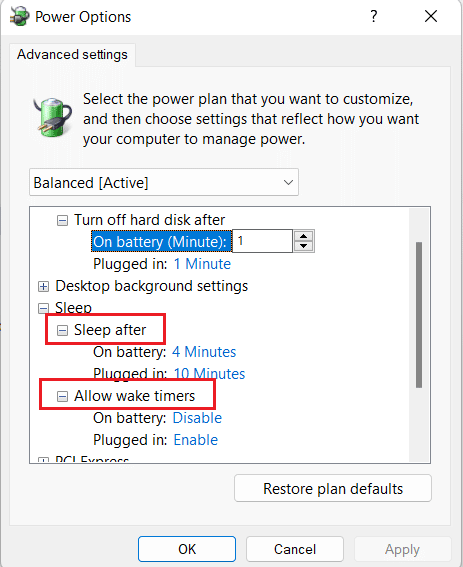
7. Teraz ustaw czas zgodnie z własnymi preferencjami lub wybierz 0 dla Nigdy .
Metoda 8: Wyłącz blokadę dynamiczną
Następna metoda polega na wyłączeniu blokady dynamicznej, jeśli telefon jest zsynchronizowany z komputerem. Dzieje się tak, ponieważ jeśli telefon znajdzie się poza zasięgiem systemu, komputer zostanie automatycznie zablokowany. Dlatego wyłączenie tej funkcji pomoże rozwiązać problem losowego blokowania komputera.
1. Uruchom Ustawienia okna i otwórz w nim Konta .

2. Teraz kliknij kartę Opcje logowania .

3. Przejdź do opcji Blokada dynamiczna i otwórz ją.
4. Usuń w nim zaznaczenie pola wyboru Zezwalaj systemowi Windows na automatyczne blokowanie urządzenia, gdy jesteś poza domem .
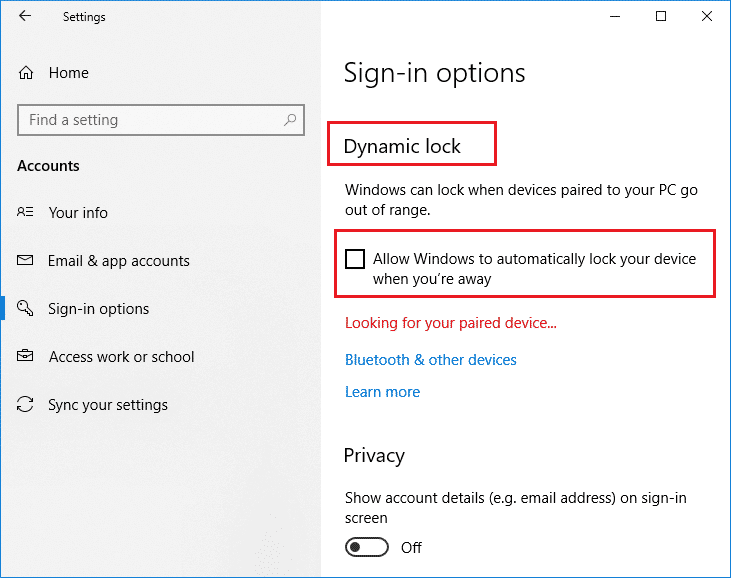
Przeczytaj także: Jak korzystać z blokady dynamicznej w systemie Windows 10
Metoda 9: Wyłącz ekran blokady
Ta metoda pomoże Ci rozwiązać wszystkie problemy z blokowaniem urządzenia. Wyłączenie ekranu blokady można wykonać na dwa sposoby, jeden obejmuje klucz NoLockScreen w edytorze rejestru , a drugi polega na modyfikowaniu ustawień w lokalnym edytorze zasad grupy . Możesz wykonać te metody i łatwo rozwiązać samoblokowanie systemu Windows 10 za pomocą naszego przewodnika Jak wyłączyć ekran blokady w systemie Windows 10.
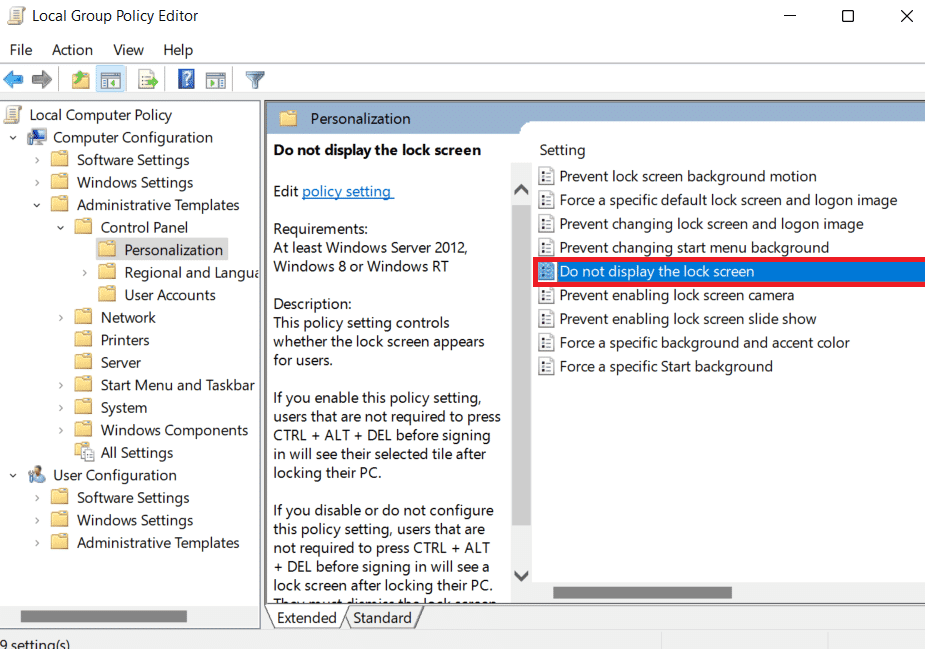
Metoda 10: Zmień ustawienia wygaszacza ekranu
Zmiana ustawień wygaszacza ekranu w systemie to kolejna metoda naprawy automatycznego blokowania na komputerze.
1. W Ustawieniach uruchom Konto i opcję Opcje logowania .

2. Teraz przejdź do menu ekranu blokady .
3. Następnie kliknij opcję Ustawienia wygaszacza ekranu .
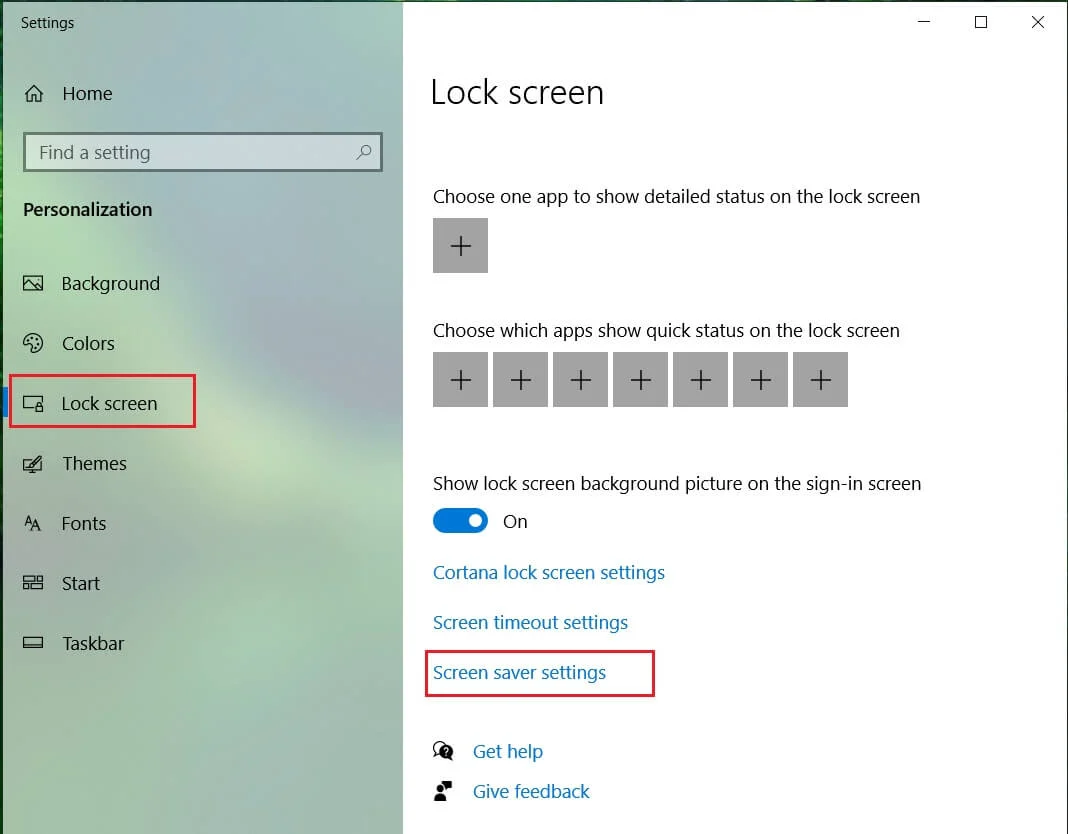
4. Teraz odznacz pole Po wznowieniu wyświetl ekran logowania .
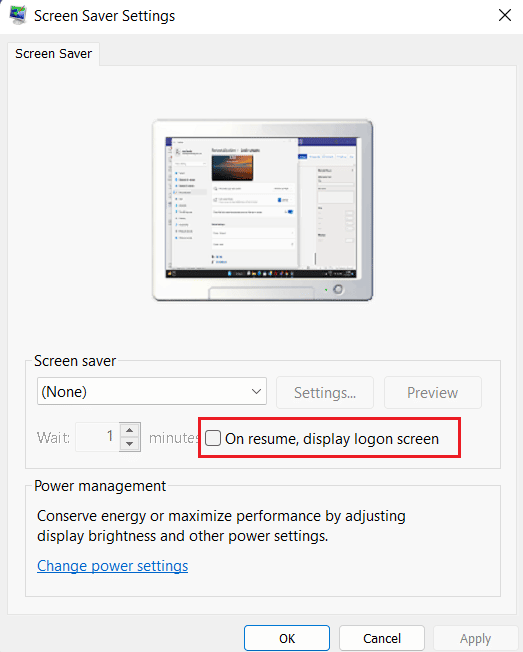
Dlatego możesz zastosować powyższe metody, aby rozwiązać problem z blokowaniem się laptopa podczas grania w gry.
Często zadawane pytania (FAQ)
Q1. Dlaczego mój komputer blokuje się automatycznie?
Odp. Automatyczne braki w komputerze są wywoływane przez kilka przyczyn, w tym problemy z systemem operacyjnym, niewłaściwą instalację sterowników, a nawet ostatnią aktualizację systemu operacyjnego .
Q2. Czy w systemie Windows 11 dostępna jest funkcja automatycznego blokowania?
Odp. Tak , w systemie Windows 11 dostępna jest funkcja automatycznego blokowania, podobna do systemu Windows 10. Proces włączania tej funkcji w systemie Windows 11 jest taki sam jak w systemie Windows 10.
Q3. Dlaczego mój system często się blokuje i wyłącza?
Odp. Jeśli napotykasz częste blokowanie i wyłączanie systemu, musisz sprawdzić jego baterię , ponieważ może to być problematyczny czynnik.
Q4. Co oznacza dynamiczna blokada na komputerze?
Odp. Blokada dynamiczna na komputerze z systemem Windows pomaga automatycznie blokować komputer , gdy podłączone urządzenie Bluetooth (zwykle telefon lub smartwatch) znajduje się poza zasięgiem. Wychodząc poza zasięg komputera, blokada dynamiczna również wychodzi poza zasięg, a komputer zwykle blokuje się automatycznie po 30 sekundach.
Pytanie 5. Jak mogę zatrzymać zamykanie systemu Windows 10 w stanie bezczynności?
Odp. Najlepszym możliwym sposobem na powstrzymanie zamykania się systemu Windows 10 w stanie bezczynności jest wyłączenie trybu uśpienia . Możesz go wyłączyć, uzyskując dostęp do ustawień zasilania i uśpienia systemu.
Zalecana:
- Napraw niedziałającą kamerę Droid Turbo 2
- Jak łączyć karty Trello na różnych tablicach
- Napraw wyjątek usługi systemowej w systemie Windows 10 lub 11
- 32 Najlepsze darmowe oprogramowanie do blokowania folderów dla systemu Windows 10
Samo blokowanie systemu Windows 10 jest rzeczywiście wściekłym problemem, ale mamy nadzieję, że nasz przewodnik na temat naprawy go przy użyciu różnych metod pomógł ci odnieść sukces. Daj nam znać o swoich przemyśleniach na temat dokumentu, a jeśli masz do nas jakieś pytania lub sugestie, zostaw je w sekcji komentarzy.
