Co to jest Spotlight systemu Windows?
Opublikowany: 2022-12-27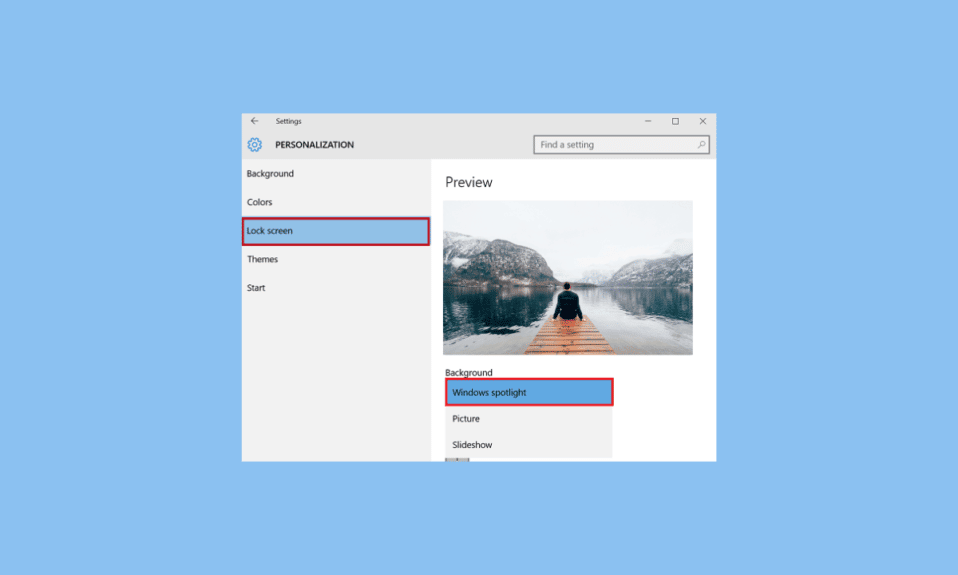
Windows Spotlight to wyjątkowa funkcja na komputerach z systemem Windows 10. Ta funkcja wyświetla wysokiej jakości obrazy z usługi Bing na ekranie blokady systemu Windows. Ta funkcja została po raz pierwszy wprowadzona w systemie operacyjnym Windows 10 i była ważną częścią systemu Windows 10. Obrazy wyświetlane na ekranie blokady są przechowywane w bibliotece systemowej. Użytkownik może wprowadzać zmiany i wyłączać lub włączać Spotlight zgodnie ze swoimi upodobaniami. W tym przewodniku omówimy, czym jest Windows Spotlight i jak działa na twoim komputerze. Pomożemy Ci również dowiedzieć się, jak włączyć funkcję Spotlight w przypadku problemów z ekranem blokady systemu Windows. Dlatego czytaj dalej, aby dowiedzieć się wszystkiego o Windows Spotlight.
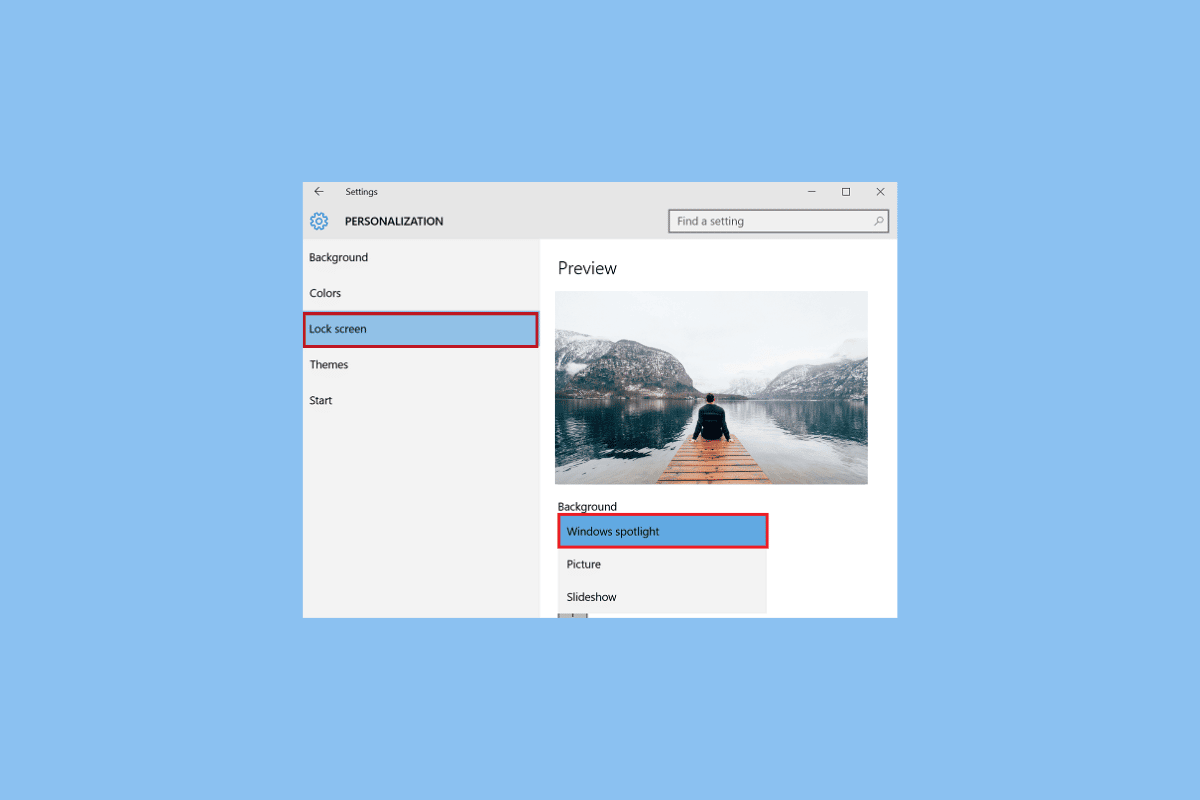
Zawartość
- Co to jest Spotlight systemu Windows?
- Jakie zdjęcia są wyświetlane przez Spotlight?
- Jak działa okno Spotlight
- Czy mogę dodać niestandardowy ekran blokady w systemie Windows 10?
- Jak wyłączyć funkcję Windows Spotlight w systemie Windows 10
- Gdzie zlokalizować obrazy Windows Spotlight w systemie Windows 10?
Co to jest Spotlight systemu Windows?
Windows Spotlight to ważna funkcja systemu Microsoft Windows, omówmy teraz, jak działa Window Spotlight. Pobiera zdjęcia z Bing i wyświetla je na ekranie blokady komputera; później omówimy również, gdzie są przechowywane zdjęcia Windows Spotlight na twoim komputerze. Czasami Spotlight może również pobierać reklamy wraz ze zdjęciami, aby wyświetlić je na ekranie blokady. Windows Spotlight pobiera nowe zdjęcia za każdym razem, gdy otwierasz system Windows 10. Ta funkcja została po raz pierwszy uruchomiona w systemie Windows 10, a teraz jest również dostępna w systemie Windows 11. Często Spotlight może zapytać użytkownika, czy chce nadal widzieć więcej lub podobne zdjęcia na swoim ekran blokady. Windows Spotlight składa się z następujących składników.
- Obraz tła: Obraz tła to obraz widoczny na ekranie blokady. Obraz tła zawsze zawiera możliwe do zidentyfikowania, dobrze znane miejsca kulturowe i znane miejsca oraz lokalizacje geograficzne. Te zdjęcia rzadko przedstawiają ludzi. Początkowy obraz tła na komputerze jest dołączany podczas instalacji, a inne obrazy są dołączane później.
- Sugestie dotyczące funkcji, ciekawostki i porady: Funkcja Windows Spotlight sprawia, że ekran blokady systemu Windows 10 jest znacznie bardziej interaktywny, podając sugestie dotyczące ulepszeń ekranu blokady. Możesz także uzyskać różne zabawne fakty dotyczące obrazu ekranu blokady i lokalizacji obrazu.
Jakie zdjęcia są wyświetlane przez Spotlight?
Teraz, gdy wiemy, czym jest Windows Spotlight, omówmy, jakie obrazy są przez niego wyświetlane. Ogólnie rzecz biorąc, Spotlight przedstawia zdjęcia znanych zabytków z całego świata i rzadko przedstawia zdjęcia ludzi. Możesz także natknąć się na różne słynne pomniki przyrody oraz zdjęcia flory i fauny. Lokalizacja punktu orientacyjnego jest często wyświetlana na ekranie blokady, ale napisy do zdjęć nie są wyświetlane. Kontynuuj czytanie, aby dowiedzieć się, jak włączyć funkcję Spotlight na ekranie blokady systemu Windows.
Jak działa okno Spotlight
Działanie Windows Spotlight zależy od Bing, ponieważ Spotlight uzyskuje uderzające, wysokiej jakości obrazy. Spotlight najpierw pobiera te obrazy z usługi Bing, której pliki obrazów są przechowywane na komputerze. Kontynuuj czytanie, aby dowiedzieć się, gdzie na komputerze są przechowywane zdjęcia Windows Spotlight i jak je zlokalizować. Następnie Spotlight wyświetla te obrazy na ekranie blokady, abyś mógł je zobaczyć za każdym razem, gdy logujesz się na pulpicie lub przechodzisz w tryb uśpienia.
Czy mogę dodać niestandardowy ekran blokady w systemie Windows 10?
Jeśli nie podobają Ci się obrazy wyświetlane na ekranie blokady przez Spotlight i nie rozumiesz, jak działa Windows Spotlight, możesz zmienić ustawienia ekranu blokady na komputerze, aby dodać niestandardowe tło ekranu blokady. Windows 10 pozwala użytkownikom zmieniać i personalizować ekran blokady i ekran główny w dowolny sposób. Jednak za każdym razem, gdy spróbujesz zmienić ekran blokady na komputerze z systemem Windows 10, upewnij się, że wybrałeś obraz o odpowiedniej rozdzielczości. Ekran blokady systemu Windows 10 wymaga do prawidłowego załadowania obrazu o określonej rozdzielczości. Wymagania dotyczące rozdzielczości ekranu blokady systemu Windows 10 omówiono poniżej. Czytaj dalej, aby dowiedzieć się, jak włączyć Spotlight na ekranie blokady systemu Windows.
- Rozdzielczość wybrana dla niestandardowego obrazu ekranu blokady zależy od proporcji ekranu urządzenia. Jeśli używasz urządzenia o proporcjach 16:9, obraz o rozdzielczości takiej jak 1280×720 lub 1920×1080 byłby idealny na ekran blokady. Podobnie, jeśli używasz urządzenia o innym współczynniku proporcji, rozdzielczość obrazu będzie zgodna tylko z tym współczynnikiem.
- Ekran blokady pozostanie wyśrodkowany na ekranie komputera.
- Gdy zmienisz proporcje obrazu, utworzone obrazy ekranu blokady mogą w nieprzewidywalny sposób skalować się i wyśrodkować na urządzeniu.
- Jeśli niestandardowy obraz ekranu blokady zawiera ważny tekst, zaleca się użycie obrazu o proporcjach 16:9 i regionu 4:3 do wyświetlania tekstu w celu prawidłowego wyświetlenia obrazu.
Czytaj dalej, aby dowiedzieć się, gdzie są przechowywane zdjęcia Windows Spotlight na komputerze z systemem Windows 10.
Przeczytaj także: Napraw niedziałający ekran blokady Windows Spotlight
Jak wyłączyć funkcję Windows Spotlight w systemie Windows 10
Teraz, gdy znasz wymagania dotyczące niestandardowego obrazu ekranu blokady systemu Windows 10, daj nam znać, jak wyłączyć Windows Spotlight w systemie Windows 10, aby ustawić niestandardowy obraz. Jest domyślnie włączony na komputerze z systemem Windows 10. Jeśli jednak chcesz wyłączyć funkcję Windows Spotlight, możesz ją wyłączyć, modyfikując ustawienia zasad grupy i zarządzania urządzeniami mobilnymi (MDM). Zasady te można znaleźć w następujących lokalizacjach.

Uwaga : Edytor lokalnych zasad grupy jest dostępny tylko w wersjach Windows 10 Enterprise, Windows 10 Education i Windows 10 Pro. Oprócz tych systemów operacyjnych nie miałbyś tego w swoim systemie. Ale nie martw się, możesz łatwo zainstalować go w wersji Windows 10 Home, korzystając z naszego przewodnika po instalacji lokalnego edytora zasad grupy w systemie Windows 10.
- W przypadku konsoli zarządzania zasadami grupy zlokalizuj zasady w następującej ścieżce lokalizacji.
Konfiguracja użytkownika \Zasady\Szablony administracyjne\Składniki systemu Windows\Zawartość chmury
- W przypadku Edytora lokalnych zasad grupy zlokalizuj zasady w następującej ścieżce lokalizacji.
Konfiguracja użytkownika \Szablony administracyjne\Składniki systemu Windows\Zawartość chmury
W systemach Windows 10 Enterprise i Education możesz zmienić ustawienia zasad grupy i zastąpić Windows Spotlight wybranym obrazem. Możesz wykonać następujące kroki, aby wprowadzić te zmiany, aby je wyłączyć.
1. Naciśnij jednocześnie klawisze Windows + R, aby otworzyć okno dialogowe Uruchom .
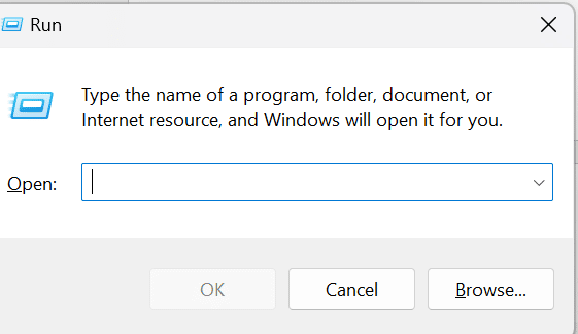
2. Następnie wpisz gepedit i naciśnij klawisz Enter, aby uruchomić Local Open Group Policy Editor .
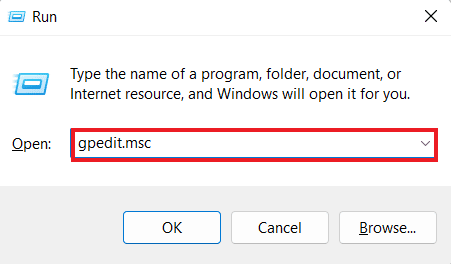
2. Rozwiń folder Konfiguracja komputera .
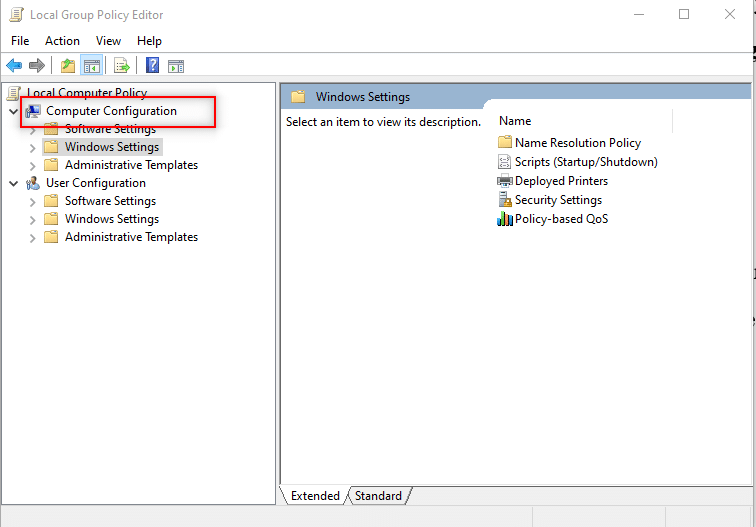
3. Następnie przejdź do opcji Szablony administracyjne > Panel sterowania > Personalizacja > Wymuś określony domyślny obraz ekranu blokady .
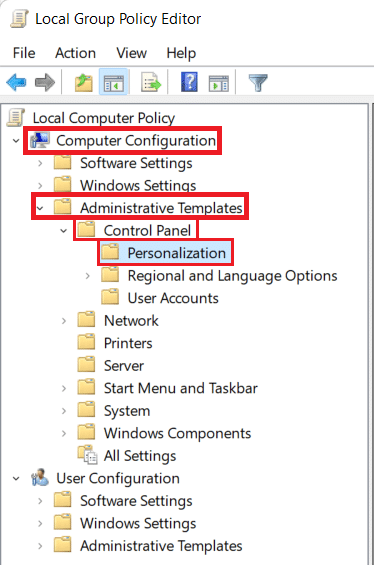
4. Tutaj wybierz opcję Wyłączone i kliknij Zastosuj > OK , aby zapisać zmiany.
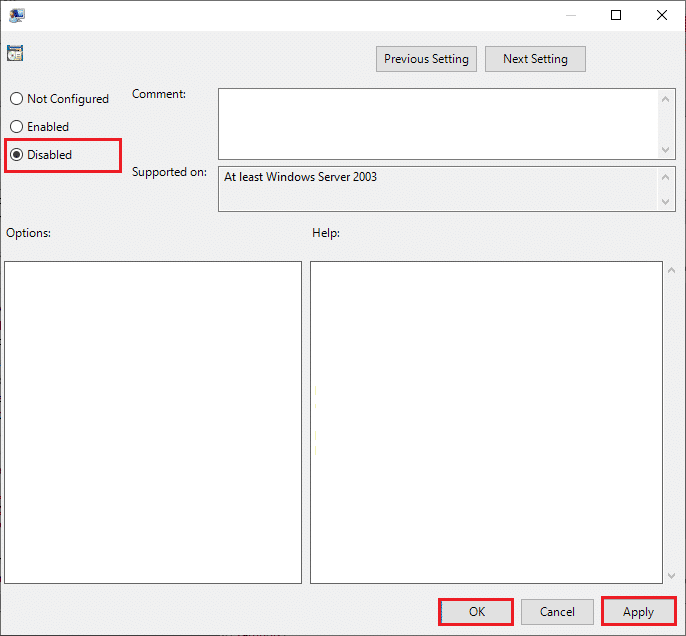
Teraz, jeśli chcesz wiedzieć, jak włączyć Spotlight na ekranie blokady systemu Windows, możesz po prostu wykonać czynności wymienione tutaj Ustawienia > Personalizacja > Ekran blokady > Tło i wybierz Windows Spotlight .
Przeczytaj także: Jak zmienić motyw, ekran blokady i tapetę w systemie Windows 10
Gdzie zlokalizować obrazy Windows Spotlight w systemie Windows 10?
Jeśli chcesz wiedzieć, gdzie na komputerze są przechowywane zdjęcia Windows Spotlight, nie musisz szukać nigdzie indziej, jak tylko w bibliotece systemowej. Wszystkie obrazy wyświetlane przez Windows Spotlight na ekranie blokady są przechowywane na komputerze. Możesz zlokalizować te pliki obrazów na komputerze, przechodząc do lokalizacji pliku na komputerze. Zasadniczo obrazy ekranu blokady są przechowywane w następujący sposób.
1. Możesz zlokalizować bieżący obraz ekranu blokady, przechodząc do następującej lokalizacji na komputerze.
Uwaga: na niektórych urządzeniach możesz potrzebować specjalnych uprawnień administracyjnych, aby uzyskać dostęp do folderu Dane systemowe .
C:\ProgramData\Microsoft\Windows\SystemData\<SID użytkownika>\ReadOnly\LockScreen_O
2. Poprzednie i inne obrazy ekranu blokady są również przechowywane na komputerze i można je znaleźć, przechodząc do następującej lokalizacji na komputerze.
%localappdata%\Packages\Microsoft.Windows.ContentDeliveryManager_cw5n1h2txyewy\LocalState\Assets
Często zadawane pytania (FAQ)
Q1. Czy mogę zlokalizować obrazy Spotlight?
Odp. Tak, możesz zlokalizować bieżące i poprzednie obrazy wyświetlane na ekranie blokady systemu Windows 10 z biblioteki systemowej.
Q2. Czy mogę wyłączyć funkcję Windows Spotlight?
Odp. Tak, możesz wyłączyć funkcję Windows Spotlight, wprowadzając zmiany w ustawieniach Personalizacja na komputerze.
Q3. Czy funkcja Windows Spotlight jest domyślnie włączona?
Odp. Tak, funkcja Windows Spotlight jest domyślnie włączona na komputerach z systemem Windows 10. Później możesz to wyłączyć w ustawieniach.
Q4. Czy mogę użyć niestandardowego obrazu na ekranie blokady na komputerze z systemem Windows 10?
Odp. Tak, system Windows 10 umożliwia użytkownikom używanie niestandardowego obrazu jako ekranu głównego i ekranu blokady.
Pytanie 5. Skąd pochodzą obrazy Spotlight?
Odp. Obrazy Spotlight są pobierane z Bing .
Zalecana:
- Czy IPTV jest legalne w Stanach Zjednoczonych i Indiach?
- Napraw błąd Nie znaleziono pliku Ucrtbase.dll w systemie Windows 10
- Napraw sterownik klasy Microsoft IPP, który nie oferuje koloru, tylko skalę szarości
- Co zrobić, jeśli system Windows 10 ciągle się blokuje?
Mamy nadzieję, że ten przewodnik był dla Ciebie pomocny i że udało Ci się zrozumieć , czym jest Windows Spotlight i jak działa. Daj nam znać, jakie były Twoje doświadczenia z Windows Spotlight. Jeśli masz jakieś sugestie lub pytania, daj nam znać w sekcji komentarzy.
