Co to jest rejestr systemu Windows i jak z niego korzystać — wszystko wyjaśniono
Opublikowany: 2016-08-22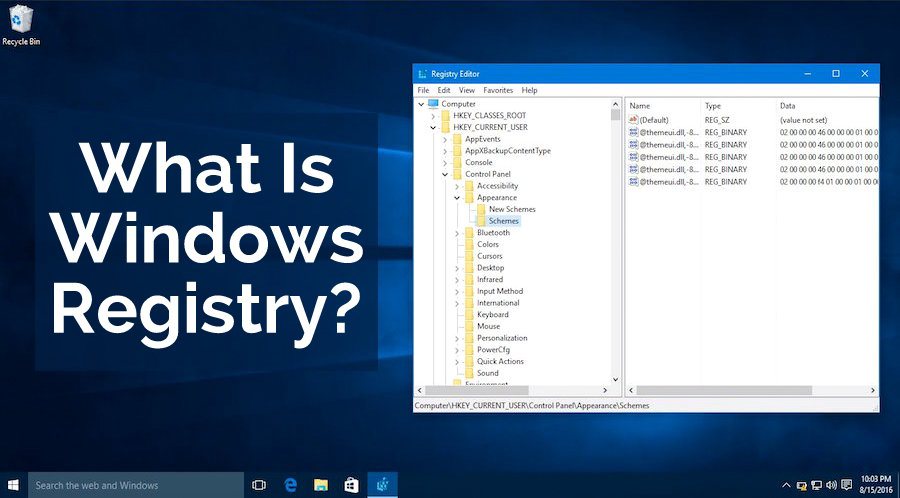 Krótkie bajty: Rejestr systemu Windows można uznać za duży zbiór wszystkich szczegółów dotyczących twojego komputera. Zawiera informacje o zainstalowanych programach, bibliotekach DLL, skrótach i ikonach, informacje o użytkownikach, konfiguracjach sterowników itp. Jeśli chcesz wprowadzić jakiekolwiek zmiany w rejestrze systemu Windows, zaleca się wykonanie kopii zapasowej, a następnie grę z Edytorem rejestru. Możesz uzyskać do niego dostęp, uruchamiając polecenie regedit.exe w Run.
Krótkie bajty: Rejestr systemu Windows można uznać za duży zbiór wszystkich szczegółów dotyczących twojego komputera. Zawiera informacje o zainstalowanych programach, bibliotekach DLL, skrótach i ikonach, informacje o użytkownikach, konfiguracjach sterowników itp. Jeśli chcesz wprowadzić jakiekolwiek zmiany w rejestrze systemu Windows, zaleca się wykonanie kopii zapasowej, a następnie grę z Edytorem rejestru. Możesz uzyskać do niego dostęp, uruchamiając polecenie regedit.exe w Run.
Co to jest rejestr systemu Windows?
Rejestr systemu Windows jest często nazywany najbardziej tajemniczym narzędziem na komputerze z systemem Windows. Jeśli wiesz, jak go właściwie używać, może okazać się bardzo potężnym narzędziem. Rejestr systemu Windows to w zasadzie zbiór baz danych o różnych ustawieniach konfiguracyjnych w systemie operacyjnym Windows.
Według oficjalnego słownika komputerowego Microsoft, rejestr to:
Jest to w zasadzie zbiór prawie wszystkiego, od ustawień i preferencji systemu po hasła użytkowników i interfejs użytkownika. Można go również traktować jako rodzaj DNA systemu operacyjnego Windows.
Przechowuje dane używane przez system operacyjny Windows podczas działania. Obejmuje głównie:
- Profile użytkowników
- Właściwości ikon folderów i programów
- Informacje o używanych portach
- Konfiguracja sterownika
- Informacje o zainstalowanych programach
Rejestr zastępuje tekstowe pliki .ini, które były używane w konfiguracji systemu Windows 3.xi MS-DOS. Te pliki tekstowe zostały porzucone, aby uzyskać szybszy i ujednolicony rejestr. Jeśli porównamy różne systemy operacyjne Windows, rejestr jest wspólny, ale istnieją między nimi pewne różnice.
Jak dokonać zmian w Rejestrze?
Dostęp do rejestru systemu Windows można uzyskać za pomocą programu Edytor rejestru regedit.exe. Aby uruchomić to narzędzie, wystarczy nacisnąć Win + R , wpisać regedit.exe i nacisnąć Enter .
Teraz po lewej stronie zostanie wyświetlony widok drzewa różnych klawiszy, a po prawej ich wartości. Ten Edytor rejestru to twarz rejestru, która umożliwia wprowadzanie zmian. Zawiera różne wartości rejestru, które znajdują się w wartościach rejestru — wszystkie w różnych gałęziach rejestru.
Jak dodać nowe klucze i wartości rejestru: 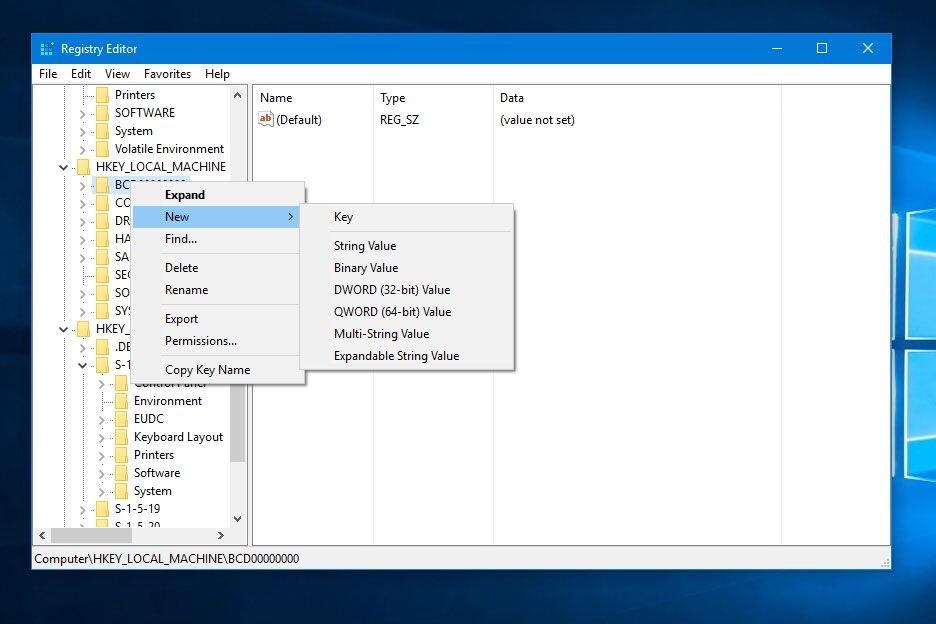
Po otwarciu Edytora rejestru musisz zlokalizować klucz rejestru, do którego chcesz dodać kolejny klucz . Teraz możesz dodać nowy klucz rejestru lub nową wartość rejestru:
- Aby utworzyć nowy klucz rejestru, musisz go kliknąć prawym przyciskiem myszy / dotknąć i przytrzymać. Zobaczysz opcję Nowy > Klucz . Tutaj nazwij nowy klucz i naciśnij Enter .
- Aby utworzyć nową wartość rejestru, musisz ją kliknąć prawym przyciskiem myszy / dotknąć i przytrzymać. Zobaczysz opcję Nowy , po której pojawi się typ wartości, którą chcesz utworzyć. Po nazwaniu wartości naciśnij klawisz Enter , aby potwierdzić. Teraz otwórz nowo utworzoną reklamę wartości i ustaw jej dane wartości .
Jak edytować klucze i wartości rejestru: 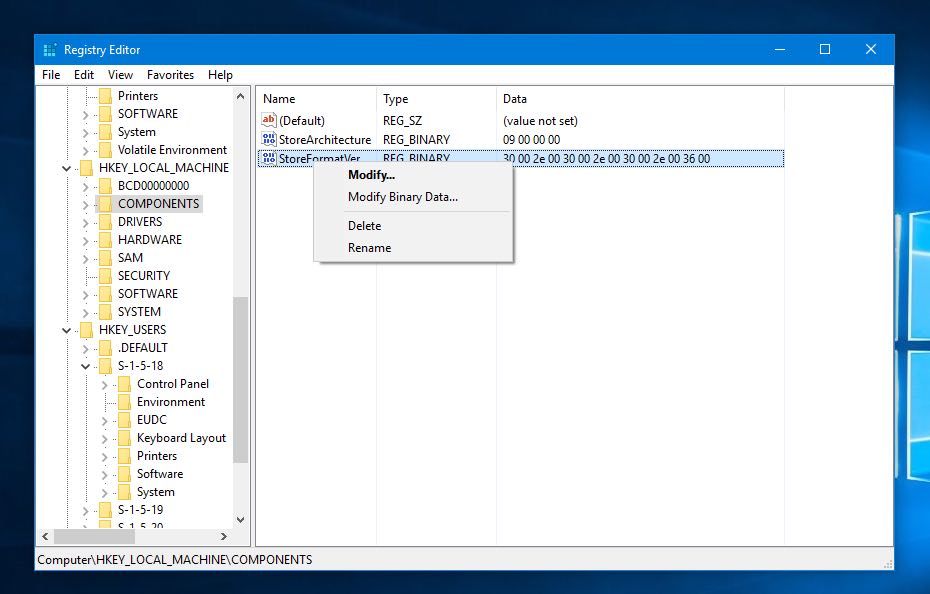
Należy pamiętać, że edytowanie dowolnego istniejącego klucza lub wartości rejestru będzie miało wpływ na system. Dlatego wprowadź odpowiednie zmiany.

Po otwarciu zwykłego okna regedit.exe po lewej stronie Edytora rejestru zlokalizuj klucz rejestru, którego nazwę chcesz zmienić lub edytować. Po wykonaniu tej czynności możesz wprowadzić następujące zmiany:
- Aby zmienić nazwę klucza rejestru, kliknij prawym przyciskiem myszy/naciśnij i przytrzymaj klucz i wybierz Zmień nazwę . Po nadaniu kluczowi rejestru nowej nazwy, naciśnij Enter .
- Aby zmienić nazwę wartości rejestru, kliknij prawym przyciskiem myszy/naciśnij i przytrzymaj klucz i wybierz Zmień nazwę . Po nadaniu wartości rejestru nowej nazwy naciśnij klawisz Enter .
- Aby dokonać zmiany w danych wartości, kliknij prawym przyciskiem myszy/dotknij i przytrzymaj wartość i wybierz Modyfikuj. Teraz dodaj nowe dane wartości i naciśnij OK , aby potwierdzić.
Jak usunąć klucze i wartości rejestru: 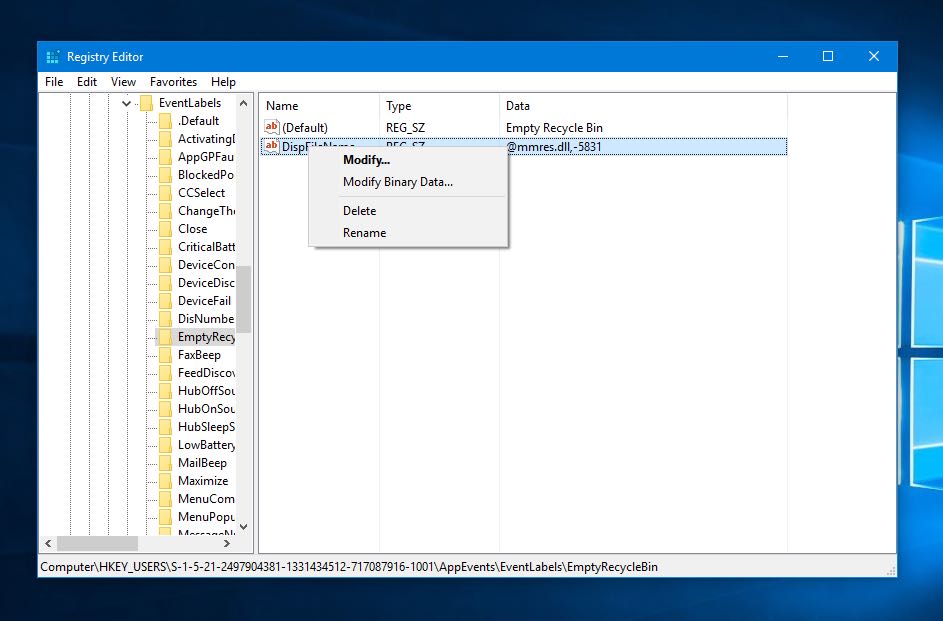
Czasami może być konieczne usunięcie niechcianego klucza lub wartości rejestru, które mogły zostać dodane przez jakiś niechciany program. Tak więc, po wykonaniu odpowiedniej kopii zapasowej, masz możliwość usunięcia kluczy i wartości rejestru.
Aby to zrobić, musisz otworzyć Edytor rejestru za pomocą polecenia regedit. Teraz w lewym okienku zlokalizuj klucz/wartość rejestru, który chcesz usunąć. Po wykonaniu tej czynności kliknij prawym przyciskiem myszy/dotknij i przytrzymaj i wybierz opcję Usuń . Następnie pojawi się okno dialogowe z potwierdzeniem, które musisz zaakceptować i przejść dalej.
Jak wykonać kopię zapasową Rejestru? 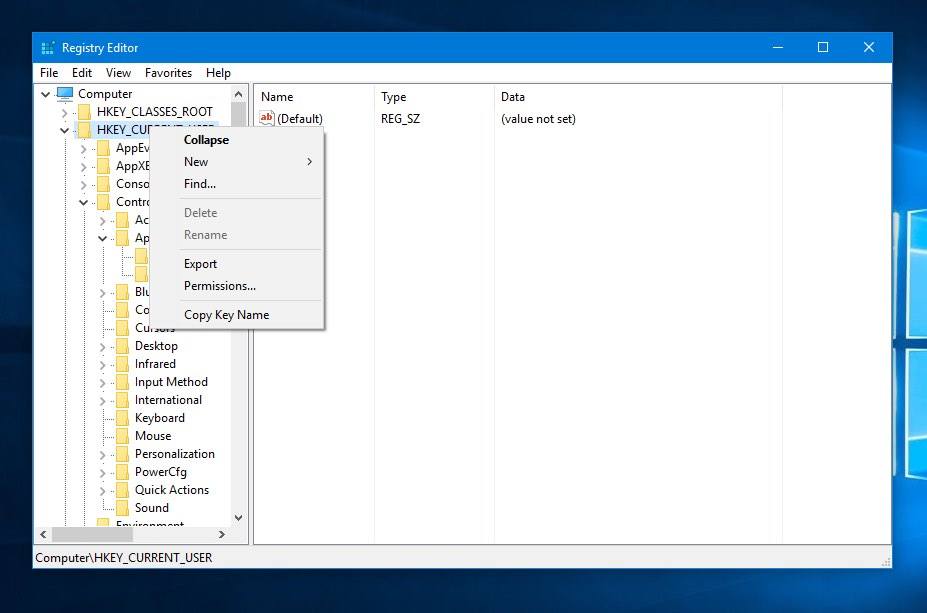
Przed wprowadzeniem jakichkolwiek zmian w Rejestrze zaleca się wyeksportowanie klucza do tego konkretnego rejestru lub utworzenie kopii zapasowej całego rejestru. Jeśli podczas wprowadzania zmian wystąpi problem, możesz je przywrócić i przywrócić pierwotny stan. Zaleca się również unikanie zastępowania Rejestru Windows jednej wersji Rejestrem innej wersji Windows.
Jedną z metod tworzenia kopii zapasowej rejestru jest po prostu utworzenie punktu przywracania systemu. Po prostu wyszukaj opcję Przywracanie systemu w opcji Ustawienia lub w polu wyszukiwania systemu Windows .
Jeśli jednak dokonujesz niewielkich zmian i potrzebujesz wykonać kopię zapasową pojedynczej części rejestru, po prostu otwórz regedit.exe. Tam znajdź odpowiedni klucz, uzyskaj dostęp do funkcji Eksportuj , klikając prawym przyciskiem myszy i zapisz całą sekcję w formacie pliku tekstowego.
Jak przywrócić rejestr systemu Windows? 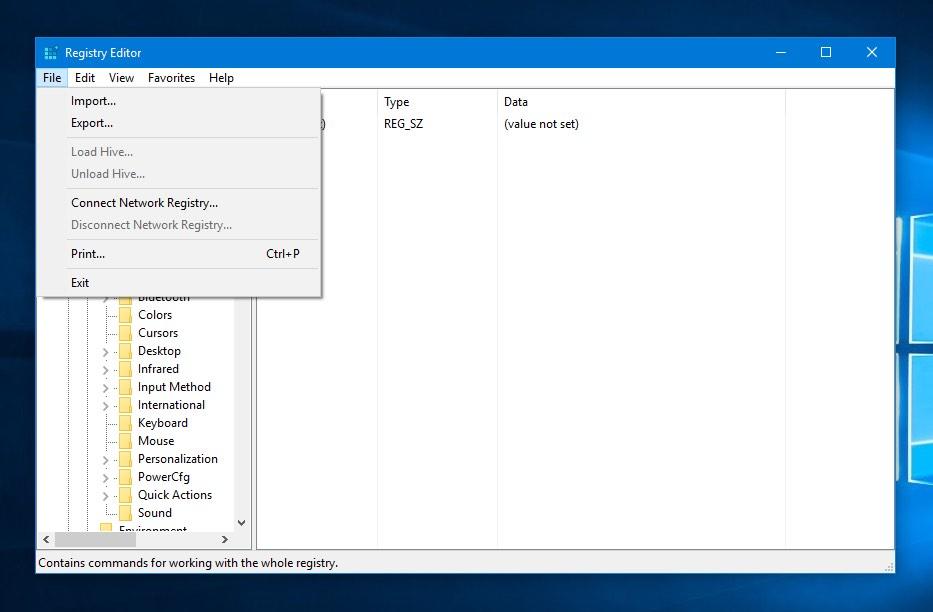
Na wypadek, gdyby coś poszło nie tak, przywrócenie określonego klucza lub wartości rejestru jest bardzo proste.
Po otwarciu Edytora rejestru musisz kliknąć Plik > Importuj . Tutaj, w polu Importuj plik rejestru, poszukaj lokalizacji, w której została zapisana kopia zapasowa. Tam kliknij, aby wybrać plik kopii zapasowej i otwórz go.
Czy od czasu do czasu należy czyścić Rejestr?
Najważniejsze pytanie brzmi — czy narzędzie do czyszczenia rejestru przyspieszy działanie komputera i sprawi, że będzie on szybszy i szybszy? Cóż, nie ma dokładnej odpowiedzi na to pytanie.
Wszystko zależy od skuteczności wybranego narzędzia do czyszczenia rejestru i aktualnego stanu rejestru. Chociaż nie polecam codziennego korzystania z narzędzia do czyszczenia rejestru, w niektórych przypadkach może on okazać się przydatny. Załóżmy, że odinstalowałeś jakiś program, ale sprawy nie potoczyły się gładko. W takich przypadkach dobry środek do czyszczenia rejestru może ci pomóc.
W nadchodzącym artykule udostępnimy listę najlepszych narzędzi do czyszczenia rejestru, których możesz użyć. Bądźcie czujni.
Czy ten artykuł był pomocny? Nie zapomnij umieścić swojej opinii w sekcji komentarzy poniżej.
Przeczytaj także : Mój komputer z systemem Windows 10 używa dużej ilości danych. Co powinienem zrobić?
