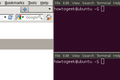Co to jest menedżer okien kafelków i3 i jak go używać w systemie Linux?
Opublikowany: 2022-01-29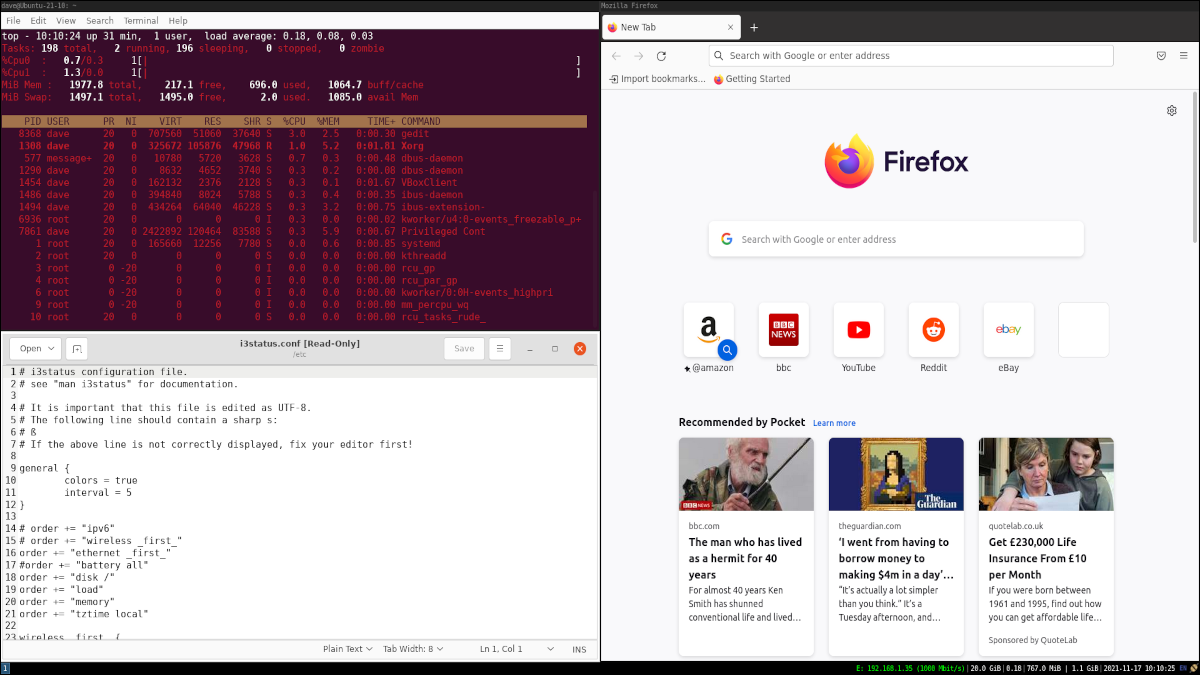
Menedżer kafelków okien i3 to środowisko graficzne Linuksa, które zostało zredukowane do absolutnego minimum. To może wydawać się ograniczone i restrykcyjne, ale dla prawidłowego przepływu pracy jest to forma wolności.
Co to są kafelkowe menedżery okien?
Większość z nas jest przyzwyczajona do graficznych środowisk graficznych, takich jak GNOME, KDE, Xfce, LXDE lub wielu innych. Pozwalają rozmieścić aplikacje i okna terminala na pulpicie w dowolny sposób, a także zapewniają atrakcyjne dla oka tapety, takie jak tapety i motywy.
Kafelkowe menedżery okien, takie jak i3 i Xmonad, to zupełnie inny rodzaj interfejsu użytkownika. Umieszczają okna, aby jak najlepiej wykorzystać dostępną nieruchomość ekranu lub ekranów. Otwórz jedno okno terminala, a będzie pełnoekranowe. Otwórz drugi, a każdy z nich zabierze po połowie ekranu, od krawędzi do krawędzi, i połączy się ze sobą.
Kafelkowe menedżery okien są przeznaczone dla osób o nieco innym sposobie myślenia. Z pewnością nie są dla wszystkich. Nadają się do okien terminali i aplikacji tekstowych lub narzędzi, takich jak parsery i kompilatory. Pomagają w koncentracji, usuwając wszelkie elementy rozpraszające uwagę, takie jak ładne komputery stacjonarne oraz zmiana rozmiaru i pozycjonowania okien. I — na ile to możliwe — trzymają nawet ręce z dala od myszy. Za wszystko, co zabiera, to kilka dodatkowych korzyści w zakresie szybkości, prostoty i wydajności.
Kafelkowe menedżery okien są dla ćpunów klawiatury. Jeśli jesteś kimś, kto zapamiętuje skróty klawiaturowe i używa ich do pracy przez cały dzień, zechcesz sprawdzić menedżera okien kafelkowych i3.
Możesz pobrać wersje Ubuntu, Manjaro i Fedory z preinstalowanym i3 jako głównym środowiskiem graficznym. Ale jeśli masz już skonfigurowany komputer z Linuksem i środowisko graficzne skonfigurowane tak, jak lubisz, możesz zainstalować i3, aby usiąść obok obecnego środowiska graficznego i przełączyć się na i3, gdy będziesz musiał zakasać rękawy, skoncentruj się, i dotrzymaj terminu.
Mogą być przeznaczone w szczególności dla zaawansowanych użytkowników i programistów, ale kafelkowe menedżery okien są również świetne do uruchamiania na starzejącym się sprzęcie i starszych kartach graficznych. Brak rzeczy takich jak doki i animacje może dać urządzeniu bardzo potrzebną przerwę.
POWIĄZANE: Jak zwiększyć produktywność w Ubuntu za pomocą skrótów klawiaturowych
Instalowanie i3
Aby zainstalować i3 na Ubuntu, musisz użyć następującego polecenia. Spowoduje to zainstalowanie samego i3, konektora umożliwiającego wysyłanie informacji do paska stanu ( i3status ), menu umożliwiającego uruchamianie aplikacji ( dmenu , części pakietu suckless-tools ) oraz i3lock , który zapewnia blokadę ekranu dla i3 .
sudo apt install i3-wm i3status suckless-tools i3lock

Instalacja i3 na Manjaro lub innej dystrybucji opartej na Archu jest bardzo podobna i wymaga tych samych komponentów, ale dmenu możemy wywołać po nazwie:
sudo pacman -S i3-wm i3status dmenu i3lock

Instalacja w Fedorze ładuje te same komponenty:
sudo dnf zainstaluj i3 i3status dmenu i3lock

Logowanie do i3
Musisz się wylogować i ponownie zalogować, aby uzyskać dostęp do nowego menedżera okien i3. Gdy jesteś na ekranie logowania, kliknij małą ikonę koła zębatego.
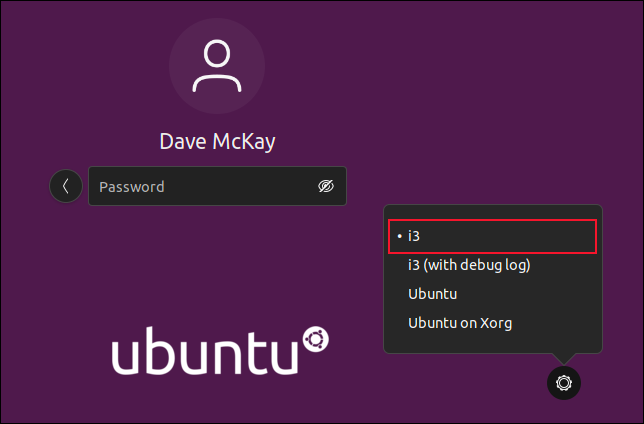
Wybierz i3 z menu, wprowadź hasło i zaloguj się. Przy pierwszym logowaniu do i3 zostaniesz zapytany, czy chcesz wygenerować plik konfiguracyjny.
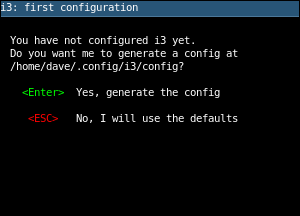
Naciśnij klawisz Enter, aby utworzyć plik konfiguracyjny.
Pojawia się kolejne małe okno dialogowe. Kiedy używasz i3, używasz klawisza modyfikującego — znanego jako $mod — do wydawania poleceń. Możesz ustawić $mod na klawisz "Super" lub klawisz Alt. Klawisz Super to ten pomiędzy lewymi klawiszami Ctrl i Alt. Często ma na sobie logo Windows.
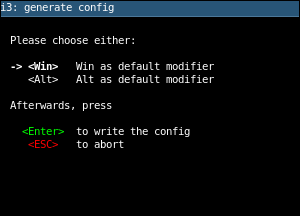
Użyj klawiszy strzałek w górę i w dół, aby wybrać preferencje, a następnie naciśnij klawisz Enter, aby zapisać wybór.
Puste płótno
Po uruchomieniu i3 wita Cię ostatnie słowo w minimalizmie — nic. Wyświetlany jest czarny ekran, który nie reaguje na kliknięcia ani kliknięcia prawym przyciskiem myszy.

To rodzaj nagłego wstrząsu, który sprawia, że zastanawiasz się, czy coś poszło nie tak. Nie, to tylko i3. I to nie do końca prawda, że w ogóle nic nie dostajesz. Wciśnięty na tak mało miejsca, jak tylko mogą, to pasek stanu.
![]()
To pokazuje:
- Twój adres IP w formacie IPv6, jeśli jest dostępny.
- Twój stan połączenia Wi-Fi.
- Twój adres IP w IPv4 i stan połączenia z siecią przewodową.
- Stan naładowania baterii, jeśli używasz i3 na laptopie.
- Wolne miejsce na dysku twardym.
- Obciążenie procesora.
- Ilość używanej pamięci RAM.
- Ilość dostępnej pamięci RAM.
- Data i godzina.
- Twój układ klawiatury/lokalizacja.
- Dostęp do ustawień połączenia sieciowego.
To dużo informacji w wierszu małego tekstu. Jest oznaczony kolorami, z czerwonym dla usług, które są wyłączone lub nieużywane, zielonym dla dobrego, a żółtym dla ostrzeżeń.
Oczywiście pasek stanu jest konfigurowalny, podobnie jak całe i3. Możesz dostosować pliki konfiguracyjne i3, aby Twoje doświadczenie i3 spełniało Twoje potrzeby. Dlaczego wskaźnik baterii na pulpicie, który nie ma baterii? Edytuj swój plik /etc/i3status.conf i skomentuj tę sekcję.
Tak, wprowadzanie zmian konfiguracyjnych w i3 wymaga ręcznej edycji plików konfiguracyjnych. W świecie i3 nie ma graficznej aplikacji „Ustawienia”. Dokumentacja i3 jest bardzo dobra. Jeśli masz ochotę zakasać rękawy i zagłębić się w pliki konfiguracyjne, to jest miejsce, od którego możesz zacząć.

Otwieranie terminali
Aby rzeczywiście coś zrobić z komputerem, musisz uruchomić okna terminala i aplikacje.
Przytrzymaj klawisz $mod i naciśnij Enter. Otworzy się okno terminala, które obejmuje cały pulpit.
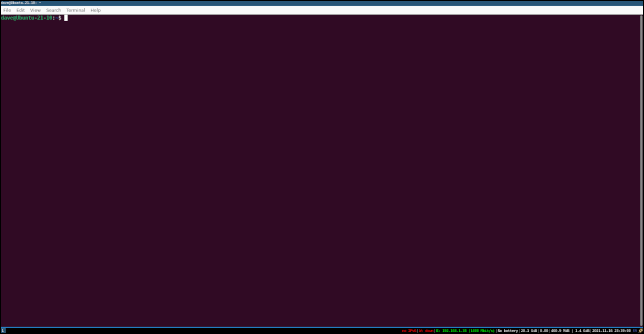
To jest droga i3. Daje każdemu oknu tyle miejsca, ile tylko może. Powtórz tę sekwencję naciśnięć klawiszy — $mod + Enter — a otrzymasz kolejne okno terminala. W zależności od proporcji i orientacji monitora, i3 podejmuje decyzję o umieszczeniu nowego okna terminala obok lub pod istniejącym oknem terminala.
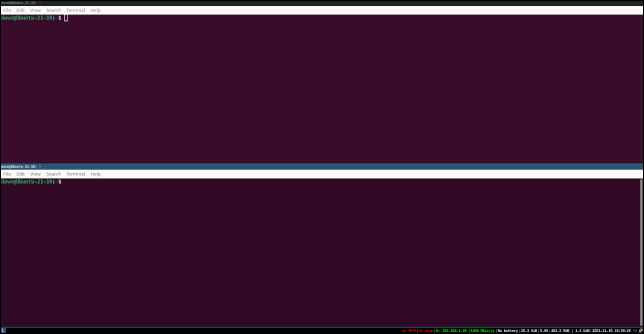
Oznacza to, że dzieli ekran w poziomie lub w pionie, aby dodać nowe okno, zmniejszając istniejące okna, aby zrobić miejsce na nowe.
Możesz poruszać się między oknami terminala za pomocą klawiszy $mod + strzałek. Możesz także wybrać okno, przesuwając kursor myszy. Nie ma potrzeby klikania, wystarczy przesunąć kursor nad okno, aby je zaznaczyć. Ale pomysł polega na trzymaniu rąk na klawiaturze, więc metoda $mod + klawisze strzałek jest „natywnym” sposobem wybierania okien w i3.
Aby zamknąć okno, możesz użyć zwykłych metod — Ctrl+D lub wpisać „exit” i nacisnąć Enter — lub użyć sekwencji klawiszy i3 $mod +Shift+Q, aby wysłać sygnał zamknięcia do okna.
Możesz nakazać i3 podział bieżącego okna w poziomie lub w pionie, gdy poprosisz o nowe okno. Użycie $mod +V, a następnie natychmiast $mod +Enter utworzy nowe okno terminala umieszczone pionowo poniżej aktualnie wybranego okna. Nowe okno terminala i oryginalne okno terminala dzielą przestrzeń przydzieloną do oryginalnego okna.
Naciśnięcie $mod +H, a następnie natychmiast $mod +Enter tworzy nowe okno terminala umieszczone poziomo obok aktualnie wybranego okna.
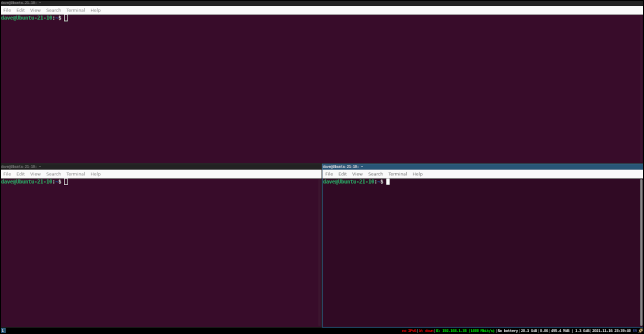
Oba okna kurczą się, aby współdzielić przestrzeń przydzieloną do oryginalnego okna.
Uruchamianie aplikacji
Aplikacje są uruchamiane według nazwy. Są one wybierane z menu dostarczonego przez narzędzie dmenu , które zainstalowaliśmy wcześniej. Aby uzyskać dostęp do menu, użyj sekwencji klawiszy $mod +D. Lista aplikacji i narzędzi jest wyświetlana u góry ekranu.
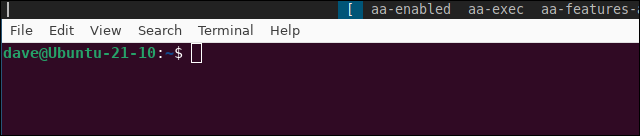
Możesz poruszać się po tej liście za pomocą klawiszy strzałka w lewo, strzałka w prawo, Home, End, PageUp i PageDown. Najszybszym sposobem na zlokalizowanie aplikacji, którą chcesz uruchomić, jest rozpoczęcie wpisywania jej nazwy. Na przykład, aby uruchomić Firefoksa, zacznij pisać „ogień”. Każda wpisana litera zmniejsza liczbę wymienionych aplikacji wraz ze wzrostem długości wskazówki wyszukiwania.
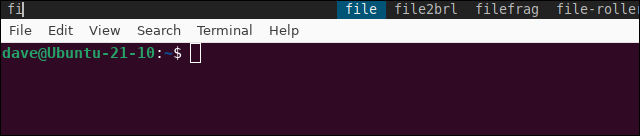
Wpisanie „fi” dopasuje wszystkie aplikacje, których nazwy zaczynają się od „fi”. Kiedy osiągniesz „ogień”, jedyną pozostałą opcją jest „firefox”.
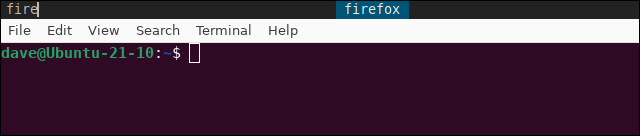
Naciśnij „Enter”, aby uruchomić Firefoksa.
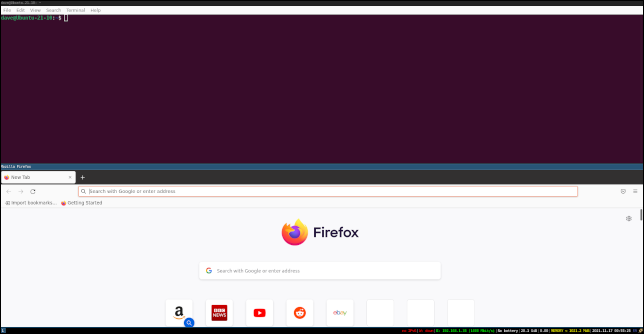
i3 podejmuje zwykłą decyzję o tym, gdzie umieścić i zmienić rozmiar okna aplikacji.
Możesz użyć $mod +H i $mod +V, aby określić, czy chcesz umieścić aplikację w pionie, czy w poziomie. Robisz to, używając na przykład $mod +H, $mod +D, a następnie wpisując nazwę aplikacji. Lub przynajmniej wpisując tyle nazwy aplikacji, ile potrzebujesz, aby znaleźć ją w menu.
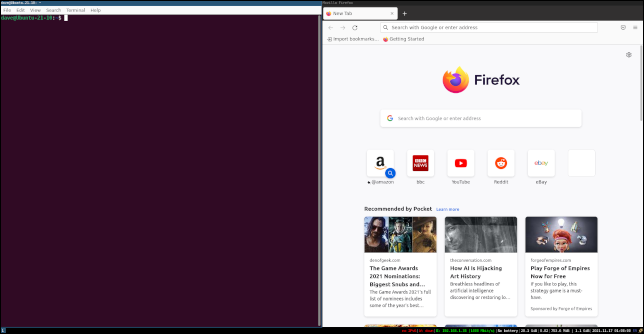
Aby zamknąć Firefoksa, możesz zamknąć jego ostatnią kartę lub nacisnąć $mod +Shift+Q.
Górne wyjście z menu bez dokonywania wyboru, naciśnij Escape.
Okna z zakładkami i ułożone w stos
Otwórz wystarczającą liczbę okien, a Twój pulpit będzie wyglądał jak mozaika małych paneli, z których żaden nie jest w rzeczywistości przydatny. Aby poprawić sprawy, możesz użyć $mod + F, aby przełączać okno tam iz powrotem do trybu pełnoekranowego. W porządku, ale dotyczy tylko jednego okna.
Naciśnięcie $mod +W daje widok w zakładkach okien. Wybranie zakładki u góry ekranu przenosi to okno na przód, w trybie pełnoekranowym.

Naciśnięcie $mod +S ustawia okna tak, że karty są wyświetlane pionowo.
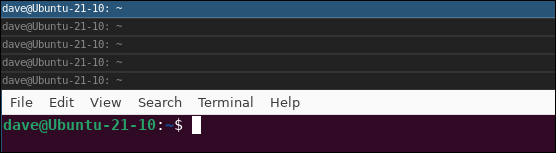
Korzystanie z obszarów roboczych w i3
Czasami wygodnie jest korzystać z różnych przestrzeni roboczych. Możesz mieć jeden obszar roboczy dla aplikacji graficznych, jeden dla okien terminala i jeden dla przeglądarki.
Obszary robocze są tworzone na żądanie. Są odrzucane, gdy nie ma w nich otwartych okien, a użytkownik został przeniesiony do innego obszaru roboczego. Aby utworzyć obszar roboczy, użyj $mod i liczby, takiej jak $mod +2 lub $mod +3.

Zobaczysz mały wskaźnik w lewym dolnym rogu pulpitu informujący, w którym obszarze roboczym się znajdujesz.
Inne wskazówki
Oto kilka bardziej przydatnych sekwencji klawiszy:
- $mod+E : Przełącza między układem pionowym i poziomym.
- $mod+Shift+klawisze strzałek : Przenieś okno za pomocą klawiszy strzałek.
- $mod+Shift+e : Wyjdź z i3. Spowoduje to powrót do ekranu logowania.
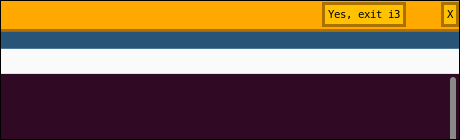
Warto szokować kulturowo
Rozpoczęcie pracy z menedżerem okien kafelkowych jest szokiem dla systemu. To zupełnie inny paradygmat od standardowych środowisk graficznych. Gdy już zapamiętasz skróty i wyćwiczysz trochę pamięci mięśniowej, będziesz latać między oknami i obszarami roboczymi jak profesjonalista.
Jeśli jesteś przede wszystkim klawiszowym dżokejem, musisz sprawdzić i3.