Co to jest skalowanie obrazu NVIDIA i jak go używać?
Opublikowany: 2023-05-01
Jeśli posiadasz kartę graficzną NVIDIA i chcesz poprawić wydajność w grze, która nie obsługuje DLSS ani FSR, możesz skorzystać z funkcji skalowania obrazu firmy NVIDIA. Ale czym w ogóle jest skalowanie obrazu NVIDIA i jak je włączyć?
Wyjaśnienie skalowania obrazu NVIDIA
Skalowanie obrazu to technologia zwiększania rozdzielczości firmy NVIDIA, która działa w każdej grze. Technologia opiera się na prostym algorytmie upscalingu wspomaganym filtrem wyostrzającym. Pobiera obraz wyjściowy renderowany w niższej rozdzielczości i skaluje go do natywnej rozdzielczości monitora.
Efektem końcowym jest przeskalowany i wyostrzony obraz, który nie wygląda tak dobrze, jak obraz renderowany w natywnej rozdzielczości, ale przynajmniej uzyskuje się zauważalny wzrost wydajności. Skalowanie obrazu NVIDIA jest oparte na sterownikach, co oznacza, że możesz je włączyć w dowolnej grze, nawet w tych, które obsługują DLSS, FSR lub XeSS firmy Intel.
Skalowanie obrazu obejmuje pięć ustawień jakości, z których każde renderuje obraz w niższej rozdzielczości wewnętrznej niż natywna rozdzielczość monitora. Te ustawienia to 85%, 77%, 67%, 59% i 50% natywnej rozdzielczości monitora.
Na monitorze ultrawide 3440 x 1440, którego używamy, ustawienia te przekładają się na następujące rozdzielczości wyświetlania: odpowiednio 2924 x 1224, 2646 x 1108, 2293 x 960, 2024 x 947 i 1720 x 720.
Zalecamy trzymanie się najwyższego ustawienia, 85%. Możesz zejść niżej, jeśli naprawdę potrzebujesz tych dodatkowych klatek, ale jakość obrazu przy ustawieniach niższych niż 85% wygląda zbyt nędznie, abyśmy zalecali używanie ustawień niższych niż 85% natywnej rozdzielczości, przynajmniej na ultrapanoramicznym panelu 1440p lub 1440p .
Uwaga: skalowania obrazu NVIDIA można używać w grach tylko w trybie pełnoekranowym.
Skalowanie obrazu NVIDIA vs. DLSS vs. FSR
Skalowanie obrazu NVIDIA jest dość podobne do FSR AMD, ponieważ oba wykorzystują prosty algorytm skalowania przestrzennego i filtr wyostrzający i nie wymagają specjalnego sprzętu, w przeciwieństwie do DLSS. Różnica polega na tym, że programiści muszą konkretnie zaimplementować AMD FSR dla każdej gry. Z drugiej strony możesz użyć skalowania obrazu w dowolnej grze, włączając opcję w Panelu sterowania NVIDIA lub GeForce Experience.
Oparte na sterownikach oznacza, że skalowanie obrazu NVIDIA skaluje cały obraz. W przeciwieństwie do tego, AMD FSR skaluje tylko renderowany obraz rzeczywistej gry, podczas gdy HUD i inne elementy interfejsu użytkownika, takie jak menu, są wyświetlane w natywnej rozdzielczości. To sprawia, że FSR jest lepszy pod względem ogólnej jakości obrazu, ponieważ HUD i inne elementy interfejsu użytkownika wyglądają ostrzej.
W porównaniu z NVIDIA DLSS, skalowanie obrazu NVIDIA nie wymaga specjalnego sprzętu w postaci rdzeni Tensor, które można znaleźć w kartach graficznych RTX 2000 i nowszych. Nie wymaga również danych treningowych dla każdej gry, która go obsługuje, ponieważ skalowanie obrazu wykorzystuje prosty algorytm skalowania przestrzennego, a nie model sztucznej inteligencji do głębokiego uczenia, który łączy dane czasowe z wektorami ruchu w celu uzyskania ostatecznego obrazu.
DLSS oferuje średnio znacznie lepszą jakość obrazu i zauważalnie wyższy wzrost wydajności, ale znowu można go używać tylko w grach, które go obsługują. Skalowanie obrazu NVIDIA nie wygląda tak dobrze, ale można go używać w praktycznie każdej grze na PC.

Poniżej możesz zobaczyć porównanie NVIDIA DLSS, Image Scaling i AMD FSR 2.0 w Ghostwire Tokyo . Jak widać, DLSS jest zdecydowanie najlepszym wyborem, a AMD FSR 2.0 jest w tyle, ale wciąż zawiera więcej szczegółów niż NVIDIA Image Scaling. Pośrodku widać, jak skalowanie obrazu NVIDIA jest ustawione na najwyższe ustawienie — 85 procent naszej ultraszerokokątnej rozdzielczości 3440 x 1440, co odpowiada rozdzielczości 2924 x 1224. Daje najgorszą jakość obrazu z tych trzech, z brakującymi szczegółami z „El Dorados” ” znak hotelu, wzdłuż mętnych tekstur na budynku pod szyldem hotelu i drzewa przed żółtym budynkiem.

Pod koniec dnia skalowanie obrazu NVIDIA może się przydać, gdy potrzebujesz dodatkowej wydajności w grach, które nie obsługują DLSS ani FSR. Tak długo, jak nie masz nic przeciwko gorszej jakości obrazu niż DLSS lub FSR 2.0.
Jak włączyć skalowanie obrazu NVIDIA
Istnieją dwa sposoby włączenia skalowania obrazu NVIDIA. Pierwsza przeznaczona jest dla użytkowników, którzy nie mają zainstalowanego oprogramowania GeForce Experience na swoich komputerach.
Metoda 1: Włącz skalowanie obrazu NVIDIA w Panelu sterowania NVIDIA
Aby włączyć skalowanie obrazu NVIDIA w Panelu sterowania NVIDIA po prawej stronie, kliknij na pulpicie, a następnie kliknij przycisk „Panel sterowania NVIDIA”.
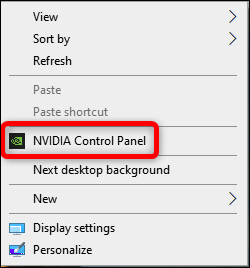
Tam kliknij kartę „Zarządzaj ustawieniami 3D”, a następnie opcję „Skalowanie obrazu”. Włącz tę opcję i zamknij Panel sterowania NVIDIA.
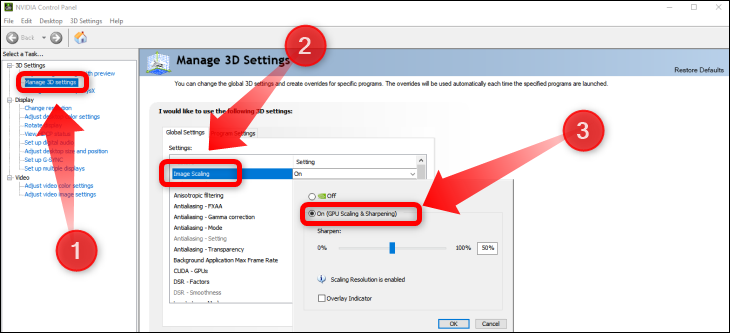
Teraz wejdź do dowolnej gry, upewnij się, że masz włączony tryb pełnoekranowy — NVIDIA Image Scaling działa tylko w trybie pełnoekranowym — a następnie ustaw niestandardową rozdzielczość, której chcesz użyć.
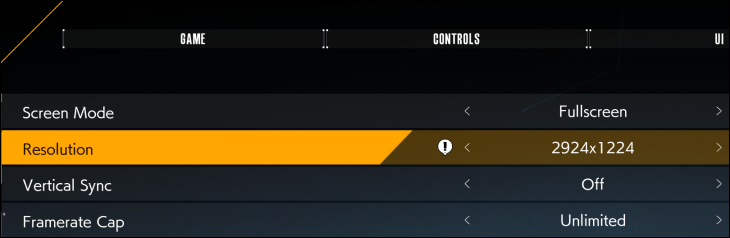
Metoda 2: Włącz skalowanie obrazu NVIDIA w NVIDIA GeForce Experience
Możesz także włączyć funkcję Image Scaling by NVIDIA w aplikacji GeForce Experience, jeśli masz ją zainstalowaną na swoim komputerze. Procedura jest dość prosta.
Pierwszym krokiem jest otwarcie GeForce Experience. Jeśli aplikacja działa w tle, znajdź jej ikonę w obszarze powiadomień paska zadań. Mamy ukryte ikony, więc kliknęliśmy przycisk „Pokaż ukryte ikony”. Następnie kliknij dwukrotnie ikonę GeForce Experience.
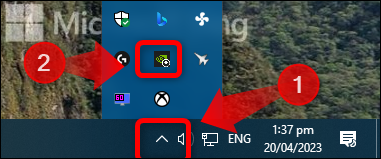
Jeśli nie masz ukrytych ikon na pasku zadań, po prostu kliknij dwukrotnie ikonę GeForce Experience. A jeśli GeForce Experience nie działa w tle, wpisz „GeForce Experience” w polu wyszukiwania systemu Windows i otwórz aplikację.
Po otwarciu aplikacji kliknij ikonę „Ustawienia” w postaci koła zębatego, kliknij kartę „Ogólne”, przewiń w dół do karty „Skalowanie obrazu” i kliknij przełącznik. Można tam również wybrać ustawienie wstępne dla gier, które oprogramowanie GeForce Experience automatycznie optymalizuje.
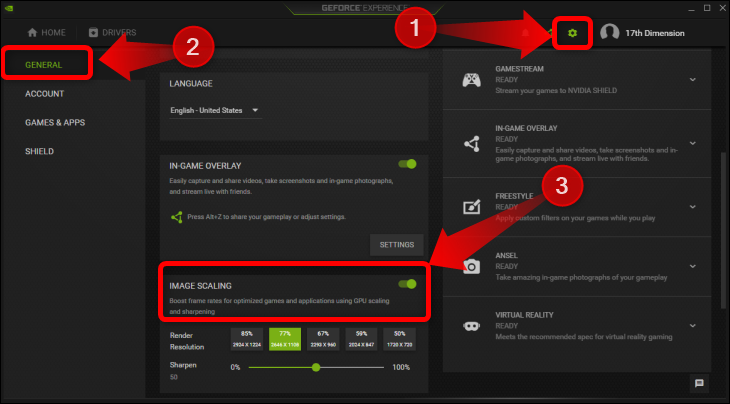
Aby włączyć skalowanie obrazu NVIDIA w grze, wejdź do gry i ustaw jedną z pięciu rozdzielczości wymienionych na karcie „Skalowanie obrazu” w oprogramowaniu GeForce Experience. Otóż to!
POWIĄZANE: Jak korzystać z technologii NVIDIA Video Super Resolution

