Co to jest Google Meet i jak można z niego korzystać za darmo?
Opublikowany: 2022-01-29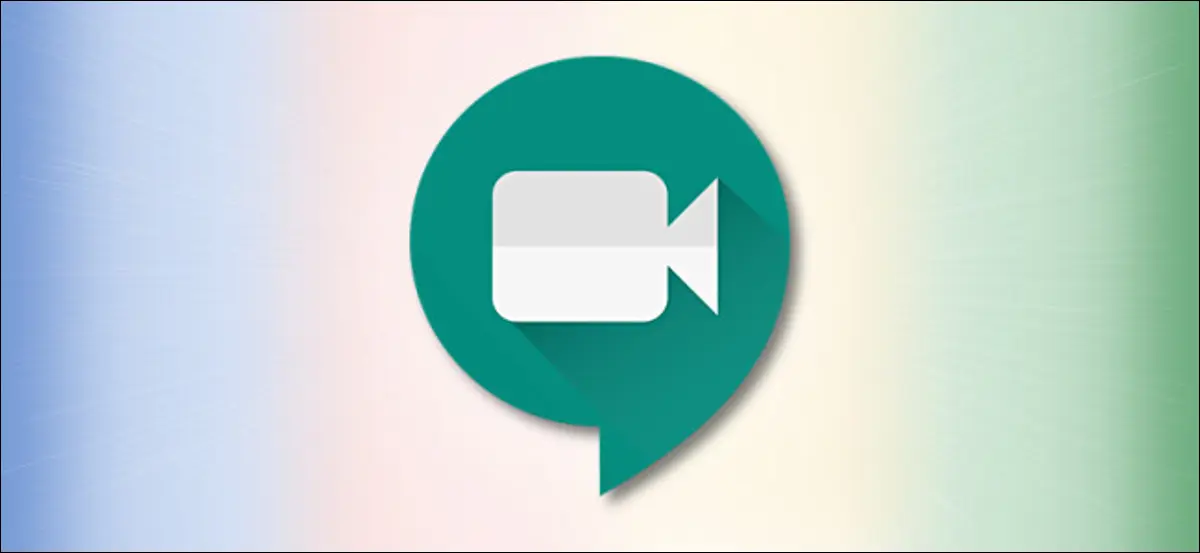
Najpierw były to Hangouts, Duo i Chat, a teraz Google wydało Google Meet. Jak dokładnie działa ta nowa usługa wideokonferencji i jak wypada w porównaniu z czymś takim jak Zoom?
Google Meet służy do rozmów wideo, zarówno dużych, jak i małych
Do kwietnia 2020 r., aby korzystać z Google Meet, trzeba było kupić abonament G Suite. Teraz jednak Google wydało bezpłatną wersję i jest dostępna dla każdego, kto ma konto Google lub Gmail.
Możesz utworzyć lub dołączyć do Google Meet, a także dodać do 100 uczestników rozmowy wideo. W chwili obecnej nie ma limitu czasu na rozmowy, ale od 30 września rozmowy będą ograniczone do 60 minut. Jest to jednak wyraźny kontrast z Zoomem, który ogranicza bezpłatne wideokonferencje do zaledwie 40 minut.
Usługa Google Hangouts nadal istnieje i możesz jej używać do czatowania lub prowadzenia rozmów wideo z maksymalnie 25 uczestnikami. Google Duo to mobilna aplikacja do czatowania wideo firmy. Nadal żyje i kwitnie, a teraz możesz dodać do 12 uczestników.
Usługa Google Meet została zaprojektowana specjalnie z myślą o wideokonferencjach na dużą skalę, do których można dołączyć za pomocą linku lub kodu. Podobnie jak Zoom, docelową grupą demograficzną są firmy i organizacje.
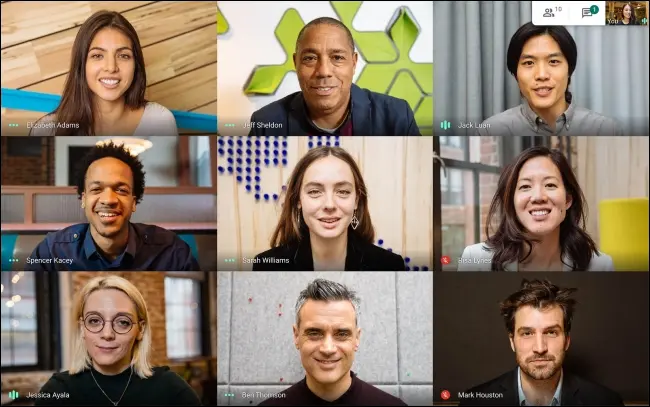
Możesz rozpocząć rozmowę wideo, a następnie udostępnić łącze lub kod albo zaprosić osoby za pośrednictwem poczty e-mail. Następnie po prostu porozmawiaj. Możesz także udostępnić swój ekran, przełączyć się na widok kafelkowy, włączyć napisy na żywo lub wysyłać wiadomości tekstowe. Ale to prawie wszystko.
Google Meet działa w większości przeglądarek, ale ponieważ jest to usługa Google, najlepiej działa w Chrome. W przeciwieństwie do Zoom, nie ma aplikacji komputerowej, ale są aplikacje na iPhone'a, iPada i Androida. Aplikacje oferują taką samą funkcjonalność jak strona internetowa.
Google Meet to konkurencja w zakresie podstawowych funkcji Zoom
Możesz myśleć o Google Meet jako o podstawowej wersji Zoom. Jednak w przeciwieństwie do Zoom, Google Meet oferuje kompleksowe szyfrowanie wszystkich połączeń.
Dzięki funkcji nieograniczonych bezpłatnych połączeń dostępnej do 30 września 2020 r. Google Meet jest o wiele lepszą ofertą niż Zoom, jeśli nie potrzebujesz żadnych zaawansowanych funkcji.
Jednak jeśli chodzi o samą liczbę funkcji, Google Meet nie może dorównać Zoomowi. Na przykład bezpłatny abonament Google Meet nie oferuje nagrywania. Aby korzystać z Google Meet, musisz też mieć konto Google, ale Zoom pozwala każdemu, kto ma link, dołączyć do rozmowy wideo. To jednak plus dla Google Meet, jeśli chodzi o bezpieczeństwo.
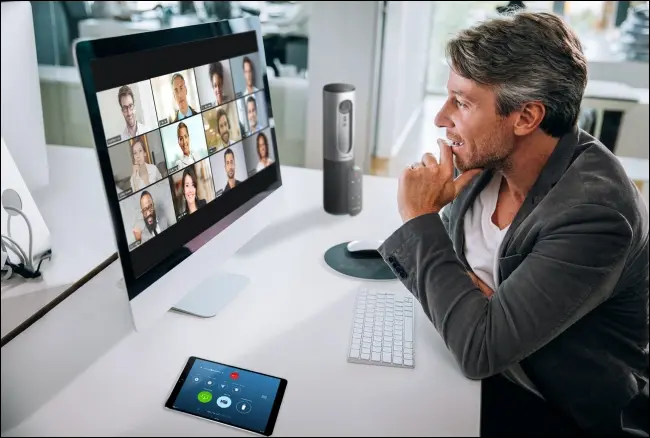
W Google Meet nie znajdziesz też wirtualnego tła, reakcji ani zaawansowanych funkcji sterowania uczestnikami.
Wersja płatna daje możliwość nagrywania spotkań. Zwiększa również liczbę uczestników do 250 i zawiera funkcję transmisji na żywo dla maksymalnie 100 000 widzów. Jednak wszystko to wymaga subskrypcji G Suite, a te zaczynają się od 6 USD miesięcznie.
To naprawdę nie jest uczciwe porównanie, ponieważ G Suite zapewnia również dostęp do wielu narzędzi Google na poziomie korporacyjnym, ale w porównaniu z planem Zoom Pro za 15 USD miesięcznie jest to dość drogie.
Ale jeśli używasz Zoom Pro do spotkań, aby uniknąć 40-minutowego limitu czasu, powinieneś przynajmniej wypróbować Google Meet. Jeśli potrzebujesz tylko prostej usługi wideokonferencji, która działa dla wszystkich członków Twojego zespołu, bezpłatny abonament Google Meet może Ci wystarczyć.
Jak korzystać z Google Meet
Gdy przygotujesz się do wideokonferencji, po prostu przejdź do Google Meet i kliknij „Rozpocznij spotkanie”.
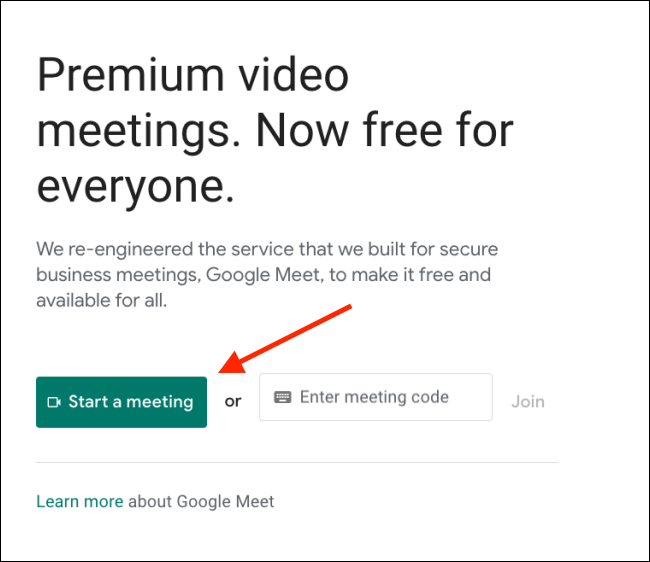
Spójrz na ustawienia mikrofonu i kamery, a następnie kliknij "Dołącz teraz".
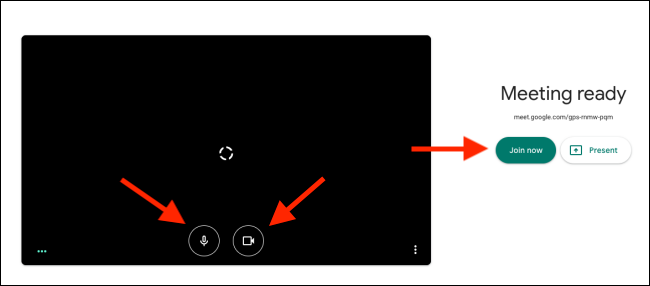
Google Meet natychmiast rozpocznie dla Ciebie rozmowę wideo. Wyskakujące okienko poda informacje o udostępnianiu. Stamtąd możesz skopiować link lub zaprosić osoby e-mailem. Udostępnij link uczestnikom, których chcesz dodać.

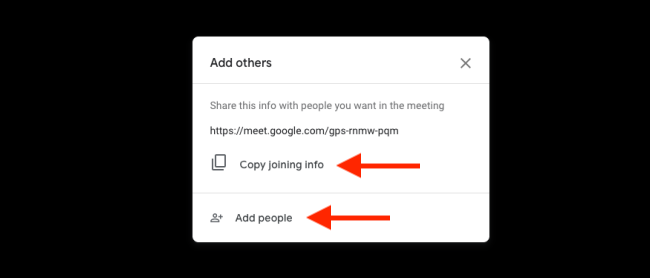
Po otrzymaniu i otwarciu linku będą mogli skonfigurować ustawienia wideo i mikrofonu. Mogą również zdecydować się na wyłączenie obu, jeśli chcą.
Mogą też przełączyć się na inne konto Google, zanim dołączą do rozmowy. Gdy będą gotowe, po prostu klikają „Poproś o dołączenie”.
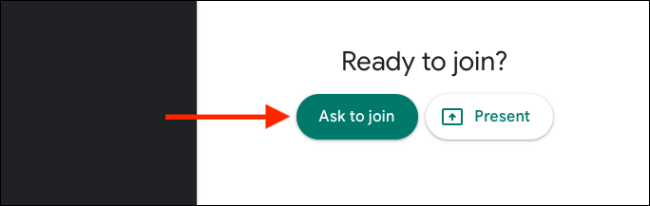
Gospodarz (Ty) zostanie powiadomiony, że ktoś chce dołączyć do spotkania.
Zobaczysz nazwę powiązaną z ich kontem Google. Po upewnieniu się, że to właściwa osoba, kliknij „Przyjmij”, aby dodać tę osobę do spotkania. Następnie musisz to zrobić dla każdego z zaproszonych.
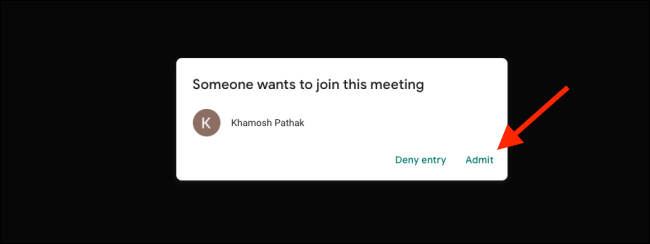
Po rozpoczęciu połączenia możesz użyć przycisków mikrofonu i wideo, aby odpowiednio włączyć lub wyłączyć mikrofon i kamerę.
Możesz kliknąć "Włącz napisy", aby włączyć transkrypcję audio na żywo. Ponieważ jest to usługa Google, Meet jest naprawdę dobre w transkrypcji głosu na żywo (w tym cenzurowaniu przekleństw).
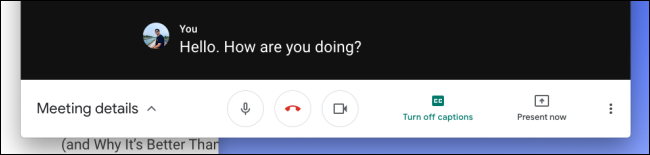
Możesz kliknąć „Prezentuj teraz”, jeśli chcesz udostępnić swój ekran.
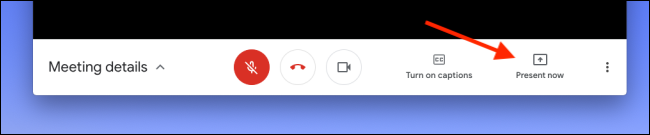
Stamtąd możesz udostępnić cały ekran, okno lub tylko kartę Chrome.
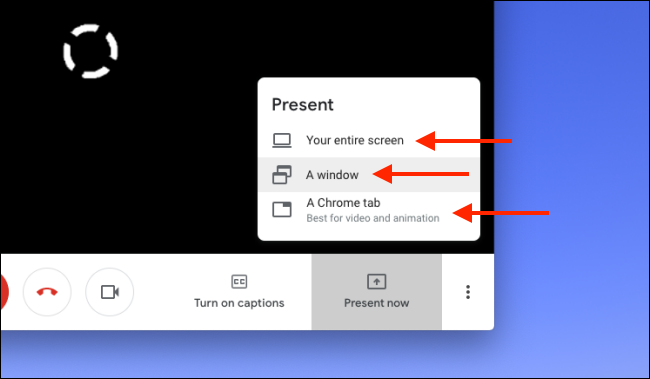
Gdy skończysz, kliknij „Prezentujesz”. Po prostu kliknij „Zatrzymaj prezentację”, gdy chcesz zatrzymać udostępnianie.
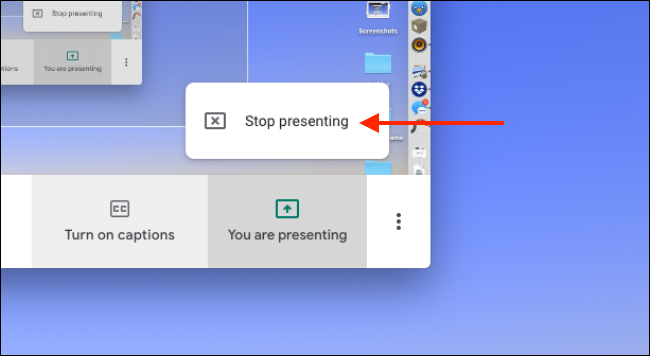
Aby zmienić ustawienia, kliknij przycisk Menu na dolnym pasku narzędzi.

Kliknij „Pełny ekran”, jeśli chcesz powiększyć okno, aby wypełnić cały ekran. Możesz także kliknąć "Zmień układ", aby przełączyć się na inny format.
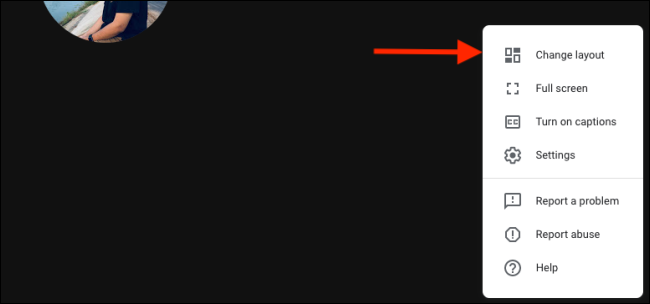
Możesz wybrać „Kafelki” dla widoku galerii w stylu Zoom, który pozwala zobaczyć wszystkich uczestników (jednak tylko 16 zmieści się na jednym ekranie).
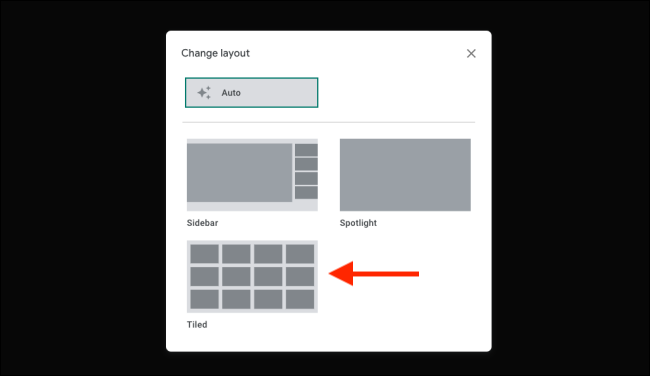
Jeśli chcesz zmienić urządzenie audio lub wideo lub przełączyć rozdzielczość wideo między 360p i 720p, kliknij opcję Ustawienia.
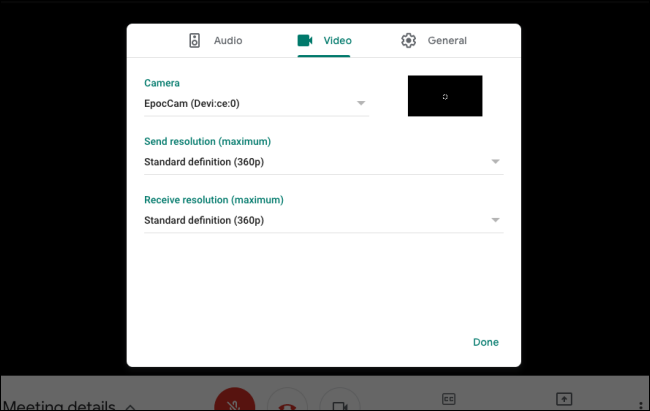
Możesz kliknąć „Czat” u góry, jeśli chcesz wysłać wiadomość do wszystkich uczestników połączenia.
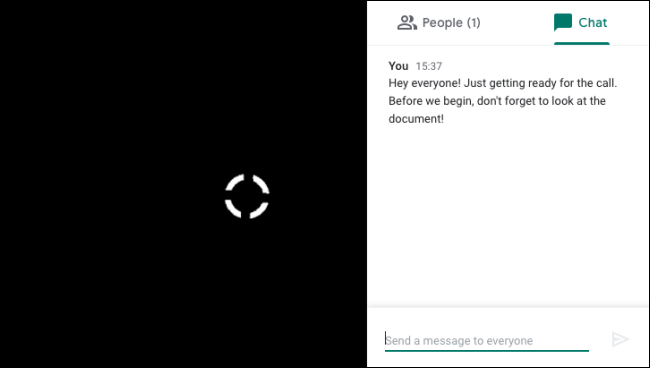
Możesz także kliknąć „Ludzie” u góry, aby zobaczyć wszystkich uczestników. Następnie możesz wybrać uczestnika, aby wyświetlić więcej opcji. Kliknij ikonę Przypnij, aby przypiąć tę osobę do ekranu czatu.
Przycisk Wycisz wyciszy tego uczestnika u wszystkich uczestników połączenia i tylko sam uczestnik może wyłączyć wyciszenie. Jeśli chcesz odłączyć kogoś od połączenia, po prostu kliknij przycisk Usuń.
POWIĄZANE: Jak wyciszyć inne osoby w Google Meet
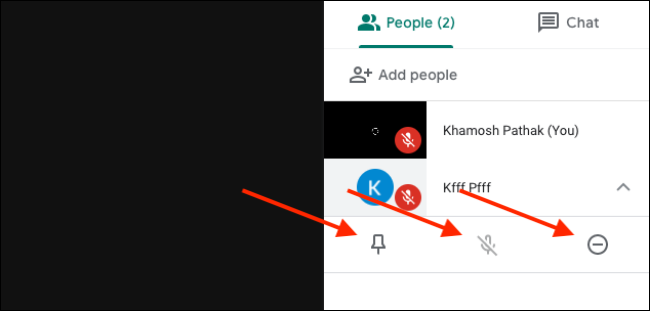
Po zakończeniu rozmowy kliknij czerwony przycisk Zakończ połączenie.

Jeśli nie lubisz Google Meet lub Zoom, spójrz na niektóre dostępne alternatywy.
POWIĄZANE: Najlepsze alternatywy zoomu do czatów wideo
