Co to jest plik wsadowy w systemie Windows? Jak utworzyć plik wsadowy?
Opublikowany: 2018-06-27Plik wsadowy to termin, który często trafia do uszu użytkowników systemu Windows. Zasadniczo jest to sposób robienia rzeczy bez robienia ich. Poczekaj, zanim zapytasz mnie, czy jestem na haju, pozwól mi rozwinąć, czym jest plik wsadowy i podstawową ideę programowania plików wsadowych.
Czym dokładnie jest plik wsadowy?
Być może znasz interpreter wiersza poleceń systemu Windows, znany jako CMD lub Command Prompt. Pobiera różne polecenia jako dane wejściowe z klawiatury i przetwarza je. Będąc użytkownikiem systemu Windows, większość z nas nie czuje się zbyt dobrze z niczym, co nie wygląda dobrze, a CMD jest jednym z nich.
Plik wsadowy pełni rolę mediatora między tobą a wierszem polecenia. Jest to plik – z rozszerzeniami .bat, .cmd, .btm – zawierający polecenia CMD. Po uruchomieniu pliku wsadowego polecenia w nim zapisane są wykonywane w wierszu polecenia w sposób szeregowy. W przeciwnym razie należałoby je wprowadzić ręcznie, wiersz po wierszu. Zestaw poleceń jest również znany jako skrypt wsadowy.
Jaki jest pożytek z pliku wsadowego?
Po co więc trzymać polecenia w pliku wsadowym? Plik wsadowy oszczędza Twój czas, w przeciwnym razie byłby zainwestowany w wpisywanie tych samych poleceń raz za razem. Na przykład możesz zaplanować wyłączenie systemu operacyjnego Windows po określonym czasie za pomocą wiersza polecenia.
Jeśli utworzyłeś plik wsadowy do operacji zamykania, wystarczy kliknąć dwukrotnie, aby go uruchomić, tak jak zwykle otwierasz aplikacje, a system Windows zostanie zamknięty po upływie ustawionego czasu.
Jeśli programista chce korzystać z wiersza poleceń na komputerze podczas instalowania oprogramowania, może to zrobić, dołączając plik wsadowy do plików instalacyjnych. W przeciwnym razie musiałbyś uruchomić polecenia, które, jak sądzę, nie sprawią Ci radości. W skrócie, jest to plik skryptu służący do automatyzacji zadań w systemach operacyjnych DOS, Windows i OS/2.
Podczas tworzenia pliku wsadowego możesz także włączyć pętle (for), instrukcje warunkowe (if), instrukcje sterujące (goto) itp. Możesz uruchomić plik wsadowy bezpośrednio z wiersza poleceń, wpisując jego nazwę. Możesz także uruchomić jeden plik wsadowy z innego pliku wsadowego za pomocą polecenia CALL.
Co to są tryby plików wsadowych?
Być może robiłeś to wiele razy, istnieją pliki wsadowe, w których musisz dokonać wyboru, aby kontynuować wykonywanie. Na przykład może poprosić Cię o Tak lub Nie, aby przejść dalej.
Nazywa się to trybem interaktywnym, w którym wymagane są dane wejściowe od użytkownika. Drugi tryb nazywa się trybem wsadowym, w którym plik bat wykonuje swoją pracę bez przeszkadzania użytkownikowi.
Co warto wiedzieć: polecenia plików wsadowych
Zanim nauczysz się tworzyć plik wsadowy w systemie Windows, powinieneś wiedzieć o kilku rzeczach. Tworzenie pliku wsadowego polega na wykonywaniu poleceń i odpowiednim ich przygotowaniu, aby zapewnić jak najlepszy użytek. Musisz znać kilka poleceń dotyczących plików wsadowych, które pomogą Ci utworzyć podstawowe pliki wsadowe.
title: Służy do zmiany tekstu tytułu wyświetlanego na górze okna CMD.
echo — wyświetla ciąg wejściowy jako wynik. Użyj opcji ON lub OFF dla ECHO, aby włączyć lub wyłączyć funkcję echa. Jeśli włączysz ECHO, CMD wyświetli polecenie, które wykonuje.
pauza — służy do zatrzymania wykonywania pliku wsadowego systemu Windows.
EXIT – Aby wyjść z wiersza poleceń.
cls – Służy do czyszczenia ekranu wiersza polecenia.
:: – Dodaj komentarz w pliku wsadowym. Wiersz polecenia ignoruje każdy tekst zapisany jako komentarz pliku wsadowego.
Oto, co możemy nazwać poleceniami wewnętrznymi, które są dostarczane z systemem Windows. Twój skrypt wsadowy może również obsługiwać polecenia zewnętrzne. Są to te dodawane, gdy w systemie jest instalowane nowe oprogramowanie. Na przykład, jeśli masz zainstalowaną przeglądarkę Google Chrome na swoim komputerze, możesz użyć polecenia „chrome” w oknie CMD.
Te polecenia mogą pomóc w stworzeniu prostego pliku BAT. Możesz ulepszyć swój skrypt wsadowy, poznając więcej poleceń z listy poleceń CMD systemu Windows.
Jak utworzyć plik wsadowy w systemie Windows 10?
Tutaj powiem ci, jak utworzyć mały plik wsadowy (BAT). Kroki są prawie takie same, niezależnie od tego, czy używasz systemu Windows 10, Windows 8.1, Windows 7, czy nawet XP.

- Otwórz nowy plik Notatnika. Możesz także użyć dowolnego podobnego edytora plików tekstowych, takiego jak Notepad ++.
- Wpisz następujące polecenia w pliku tekstowym:
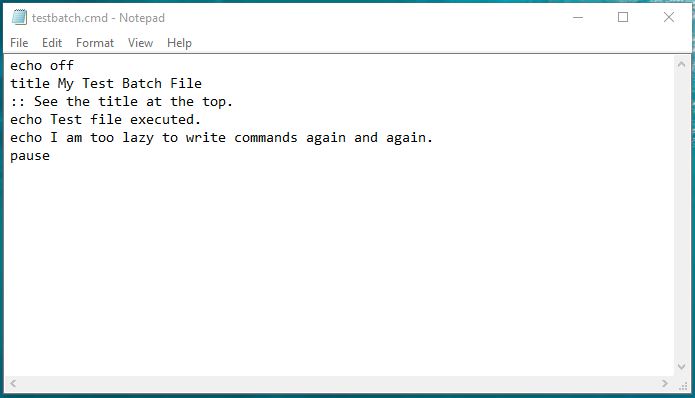 wyłącz echotytuł Mój testowy plik wsadowy:: Zobacz tytuł na górze. I ten komentarz nie pojawi się w wierszu polecenia.echo Wykonywany plik testowy.echo Jestem zbyt leniwy, aby ciągle pisać polecenia.pauza
wyłącz echotytuł Mój testowy plik wsadowy:: Zobacz tytuł na górze. I ten komentarz nie pojawi się w wierszu polecenia.echo Wykonywany plik testowy.echo Jestem zbyt leniwy, aby ciągle pisać polecenia.pauza - Zapisz plik tekstowy z rozszerzeniem .bat zamiast .txt. Na przykład testbatch.bat w moim przypadku.
Uwaga: Upewnij się, że funkcja Ukryj rozszerzenia plików jest wyłączona w systemie Windows. W przeciwnym razie nie będziesz mógł zmienić rozszerzenia pliku. Aby to sprawdzić, przejdź do Panelu sterowania > Opcje Eksploratora plików > karta Widok > Odznacz Ukryj rozszerzenia znanych typów plików . - Aby uruchomić plik wsadowy, wystarczy go dwukrotnie kliknąć. Okno CMD otworzy się automatycznie z żądanym wyjściem.
Możesz także wypróbować echo w poleceniu wymienionym w kroku 2, aby zobaczyć, co robi. Teraz za każdym razem, gdy uruchomisz ten plik, zostanie wyświetlony ten sam tekst. Możesz również użyć rozszerzenia .cmd zamiast rozszerzenia .bat .
Jak uruchomić plik wsadowy w systemie Windows 10?
Oprócz dwukrotnego kliknięcia, możesz uruchomić plik bat z okna CMD.
Aby otworzyć plik za pomocą cmd, musisz przejść do folderu/katalogu, w którym znajduje się plik. Następnie wpisz nazwę tego pliku wraz z jego rozszerzeniem. Na przykład musisz uruchomić plik bat o nazwie HelloWorld. Wpisz HelloWorld.bat i naciśnij Enter.
Jak edytować lub modyfikować plik wsadowy?
Jeśli chcesz poeksperymentować z plikiem wsadowym, który utworzyłeś w przeszłości, edycja pliku wsadowego jest prostym procesem. Wystarczy kliknąć plik prawym przyciskiem myszy i kliknąć zmień nazwę. Otworzy się w edytorze tekstu.
Po zakończeniu zapisz zmiany i gotowe. Następnym razem, gdy uruchomisz plik bat w wierszu poleceń, wykona wprowadzone zmiany.
Zrób coś więcej – przykłady plików wsadowych
Jakiś czas temu mówiłem o sprawdzaniu stanu baterii na komputerze z systemem Windows za pomocą narzędzia POWERCFG. Wcześniej trzeba było wykonać dużo pracy. Aby sprawdzić stan baterii, trzeba było otworzyć CMD, wpisać polecenie, a następnie przejść do lokalizacji, w której przechowywany jest plik wyjściowy.
Dajmy odpocząć Twoim rękom, tworząc plik wsadowy i automatyzując zadanie.
Utwórz partię, aby wygenerować raport energetyczny:
W nowym pliku tekstowym wpisz następujące polecenie:
Zapisz plik pod nazwą energyreport.bat lub dowolną nazwą. Pamiętaj, że używasz prawidłowego rozszerzenia pliku.
Utwórz plik wsadowy, aby wygenerować raport dotyczący baterii:
W nowym pliku tekstowym wpisz następujące polecenia:
Zapisz plik jako batteryreport.bat lub dowolną nazwę.
Ważne: Narzędzie POWERCFG działa tylko z uprawnieniami administratora. Musisz więc uruchomić te pliki wsadowe w trybie „Uruchom jako administrator”. Możesz to zrobić, klikając prawym przyciskiem myszy plik wsadowy > Kliknij opcję Uruchom jako administrator .
Jeśli uruchomisz te pliki wsadowe sprawdzania baterii bez uprawnień administratora, wyświetli się wersja raportu, która jest już przechowywana w tej lokalizacji. Użycie plików wsadowych z uprawnieniami administratora spowoduje wyświetlenie najnowszych danych.
Tak więc był to krótki przewodnik po tworzeniu pliku wsadowego w systemie Microsoft Windows. Możesz użyć listy poleceń CMD systemu Windows od A do Z, aby utworzyć pliki wsadowe systemu Windows zgodnie z wymaganiami.
Jeśli masz coś do dodania, powiedz nam w komentarzach poniżej.
