6 sposobów na zaoszczędzenie czasu dzięki Automatorowi na Macu
Opublikowany: 2023-01-29
Jeśli spędzasz dużo czasu, robiąc takie rzeczy, jak dzielenie plików PDF, konwertowanie obrazów lub tworzenie plików ZIP, istnieje sposób na przyspieszenie każdego procesu. Używając Automatora na Macu, możesz skonfigurować automatyzacje, które oszczędzają Twój czas.
Używanie Automatora na Macu
Dla każdego z poniższych procesów utworzysz nowy dokument w Automatorze. Na potrzeby tego samouczka utworzymy aplikację lub szybką akcję.
Uwaga: aplikacja to samodzielne narzędzie, które wykorzystuje ikonę, którą można umieścić na pulpicie. Szybka akcja to usługa, do której można uzyskać dostęp, klikając prawym przyciskiem myszy lub otwierając menu Więcej pod podglądem Findera.
Aby rozpocząć, otwórz Automatora w Finderze > Idź > Aplikacje. Wybierz „Nowy dokument”, a następnie wybierz „Aplikacja” lub „Szybka akcja” zgodnie z automatyzacją, którą planujesz skonfigurować, i kliknij „Wybierz”.
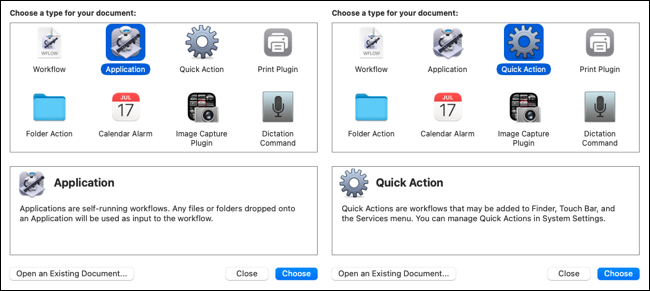
Następnie wybierz „Akcje” w lewym górnym rogu i w razie potrzeby rozwiń Bibliotekę poniżej.
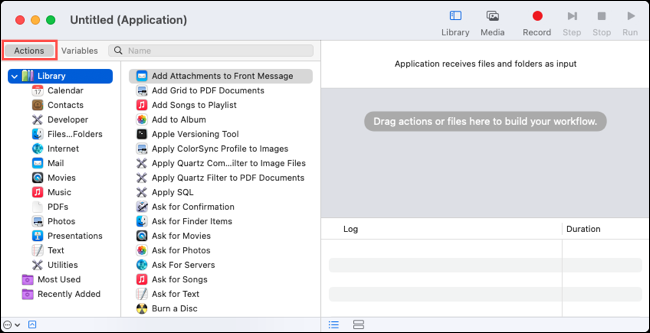
Wykonaj pozostałe kroki, aby utworzyć każdą automatyzację zgodnie z poniższym opisem. Następnie zapisz automatyzację za pomocą Plik > Zapisz z paska menu. Nadaj mu nazwę, opcjonalnie wybierz określoną lokalizację i kliknij „Zapisz”.
1. Podziel pliki PDF
Gdy otrzymujesz długie dokumenty PDF, może być konieczne podzielenie ich na osobne pliki. Dzięki Automatorowi możesz podzielić dokument i otrzymać inny plik dla każdej strony.
W tym celu utworzymy aplikację w Automatorze, która pozwoli nam po prostu przeciągnąć i upuścić do niej nasz plik. Wybierz „Pliki PDF” w Bibliotece, a następnie przeciągnij Podziel PDF do okna przepływu pracy po prawej stronie.
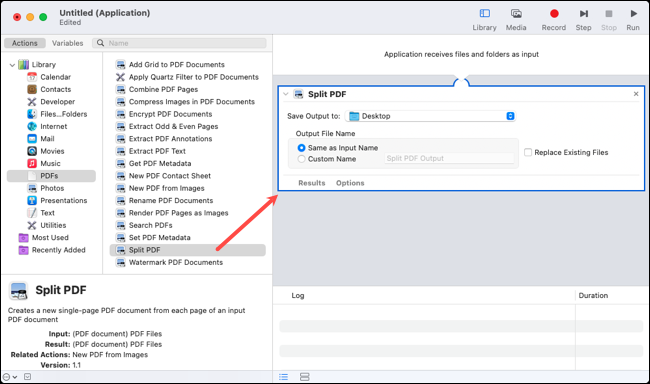
W polu akcji Podziel PDF wybierz folder, w którym chcesz zapisać podzielone pliki. Następnie wybierz nazwę pliku wyjściowego. Możesz uczynić go takim samym, jak dane wejściowe lub wprowadzić nazwę niestandardową. Opcjonalnie zaznacz pole Zastąp istniejące pliki.
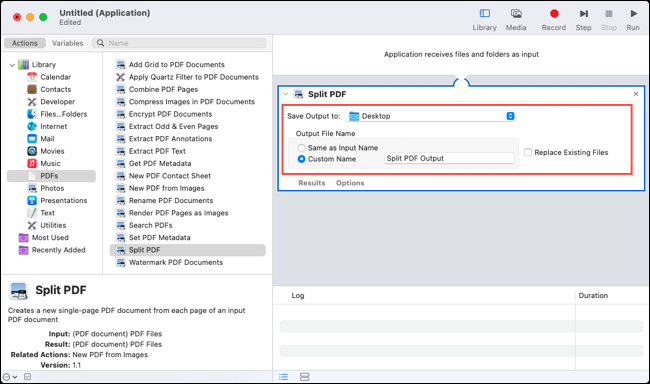
Zapisz aplikację za pomocą menu Plik zgodnie z wcześniejszym opisem. Aby podzielić plik PDF, po prostu przeciągnij go do aplikacji lub na jego ikonę.
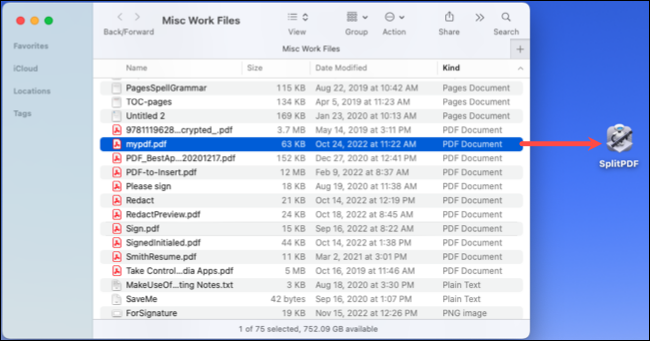
Zobaczysz wtedy każdą ze swoich stron jako osobne pliki.
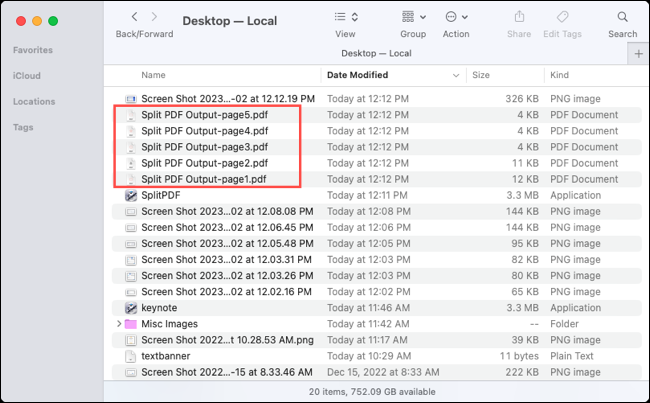
2. Pliki PDF ze znakami wodnymi
Innym zadaniem, które możesz wykonać z plikami PDF, jest nadanie im znaku wodnego. Zamiast tracić czas na ręczne dodawanie tego logo lub obrazu, możesz zlecić to Automatorowi.
W tym celu utworzymy szybką akcję w Automatorze, ale jeśli wolisz, możesz utworzyć aplikację. Wybierz „Pliki PDF” w Bibliotece, a następnie przeciągnij Dokumenty PDF ze znakiem wodnym do okna przepływu pracy po prawej stronie.
Kliknij „Dodaj”, aby wybrać znak wodny obrazu. U dołu zobaczysz podgląd, w którym możesz wprowadzić zmiany.
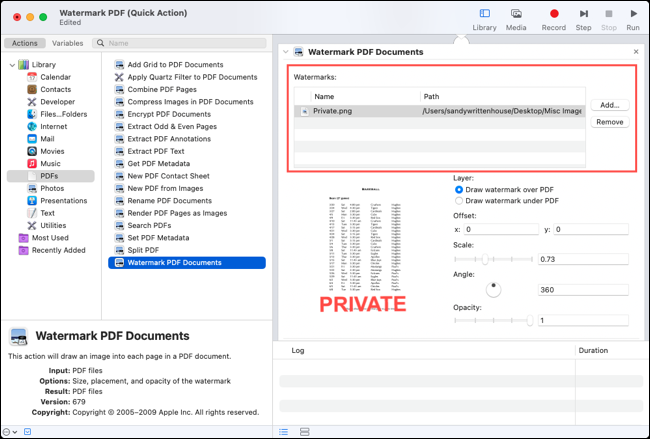
Możesz umieścić znak wodny nad lub pod treścią pliku PDF, użyć pól X i Y do przesunięcia, przeskalować znak wodny, ustawić go pod kątem lub dostosować krycie.
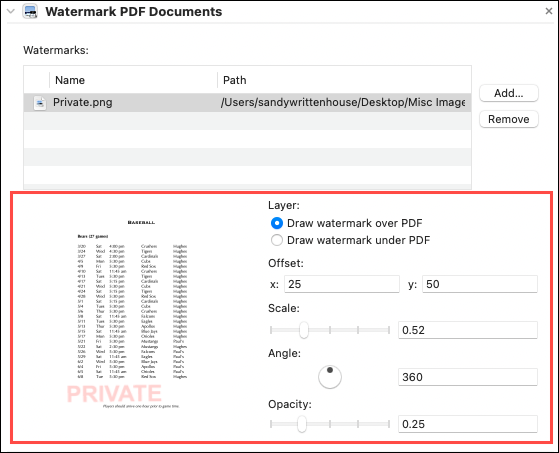
Następnie możesz wybrać lokalizację, w której chcesz umieścić plik PDF ze znakiem wodnym lub natychmiast otworzyć go za pomocą aplikacji na komputerze Mac. W naszym przykładzie dodamy akcję otwierania pliku w podglądzie.
Wybierz „Pliki i foldery” w Bibliotece i przeciągnij elementy Open Finder poniżej pola znaku wodnego w przepływie pracy. Wybierz aplikację z listy rozwijanej Otwórz za pomocą.
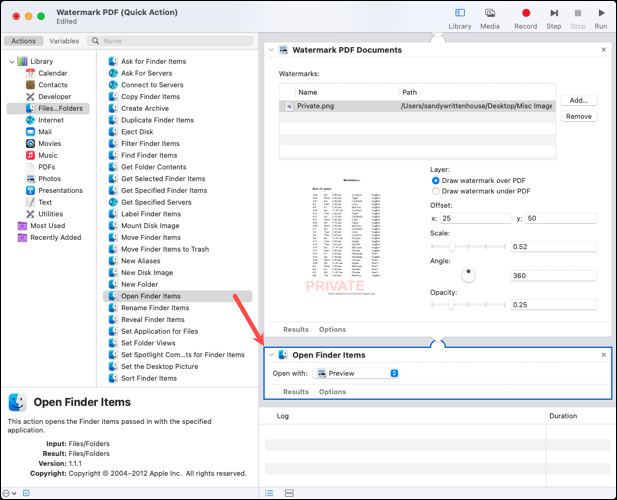
Zapisz szybką akcję za pomocą menu Plik, a następnie wybierz plik PDF, aby ją wypróbować. Kliknij plik prawym przyciskiem myszy i wybierz opcję Szybka akcja lub użyj opcji Więcej pod podglądem po prawej stronie, aby ją wybrać.
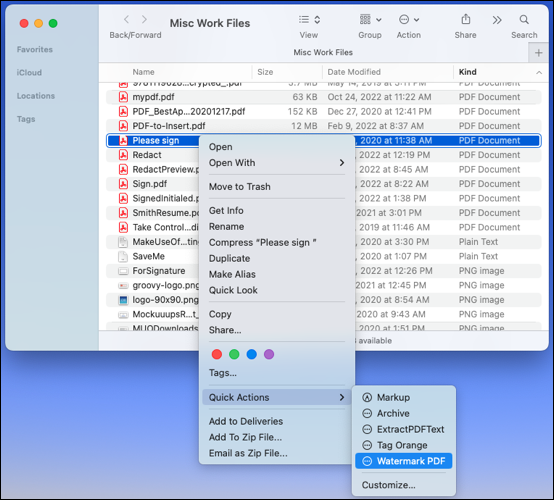
Następnie plik PDF ze znakiem wodnym powinien zostać otwarty w skonfigurowanej aplikacji.
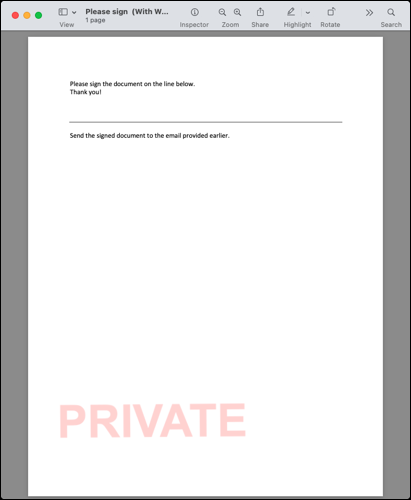
3. Konwertuj obrazy
Innym żmudnym zadaniem, w którym Automator może pomóc, jest konwersja obrazów z jednego typu pliku na inny. Jest to przydatne na przykład w przypadku partii obrazów, które trzeba zmienić z formatu PNG na JPG lub odwrotnie.
W tym procesie użyjemy również szybkiej akcji. Wybierz „Zdjęcia” w Bibliotece, a następnie przeciągnij akcję Zmień typ obrazów w prawo.

Zostaniesz zapytany, czy chcesz utworzyć kopię obrazu przed jego konwersją. Wybierz „Dodaj”, aby to zrobić, lub „Nie dodawaj”, aby kontynuować bez tworzenia kopii oryginału.
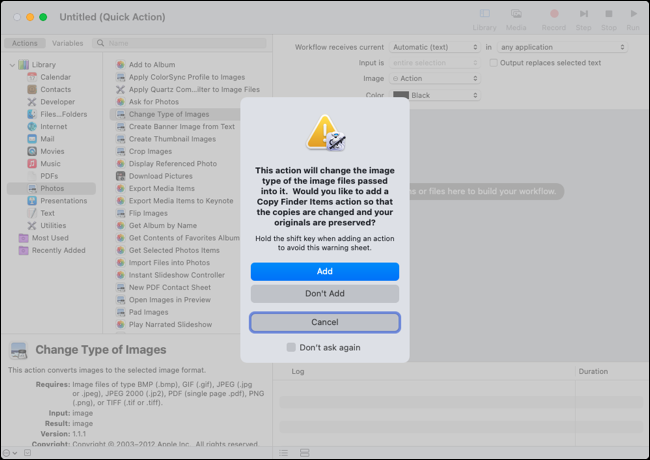
Następnie wybierz format pliku, na który chcesz przekonwertować obrazy, z listy rozwijanej Do typu.
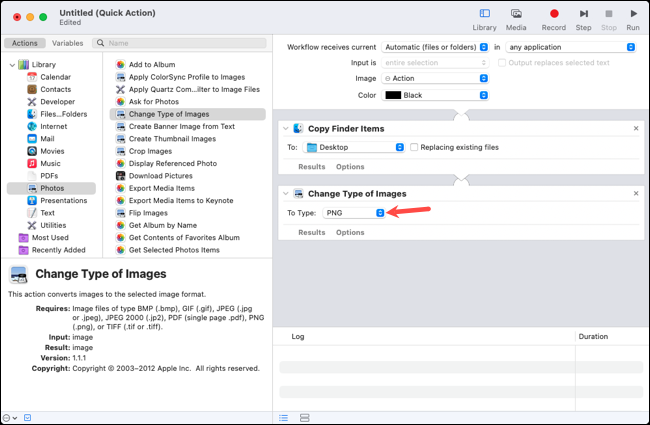
Zapisz szybką akcję za pomocą menu Plik, a następnie spróbuj. Uzyskaj dostęp i wybierz akcję, klikając plik prawym przyciskiem myszy lub wybierając opcję Więcej na dole podglądu po prawej stronie.
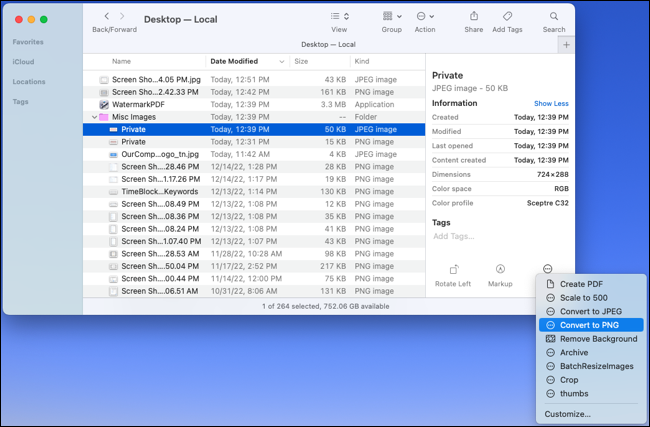
4. Przytnij obrazy
Może to przycinanie zdjęć do dokładnie tego samego rozmiaru, co często musisz robić. Możesz to zrobić za pomocą Automatora, wybierając z góry rozmiar, którego chcesz użyć.
W tym celu użyjemy również szybkiej akcji, abyśmy mogli przyciąć obraz jednym kliknięciem. Wybierz „Zdjęcia” w Bibliotece i przeciągnij Przytnij obrazy do przepływu pracy.
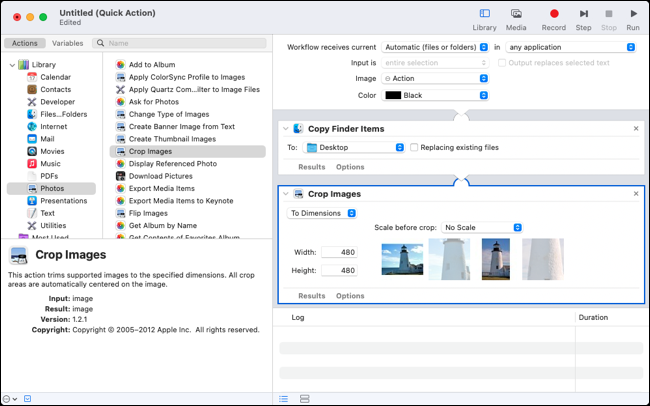
Podobnie jak w przypadku konwersji obrazów, zostaniesz zapytany, czy chcesz zachować kopię oryginału. Wybierz „Dodaj” lub „Nie dodawaj” dla akcji kopiowania zgodnie z własnymi preferencjami.
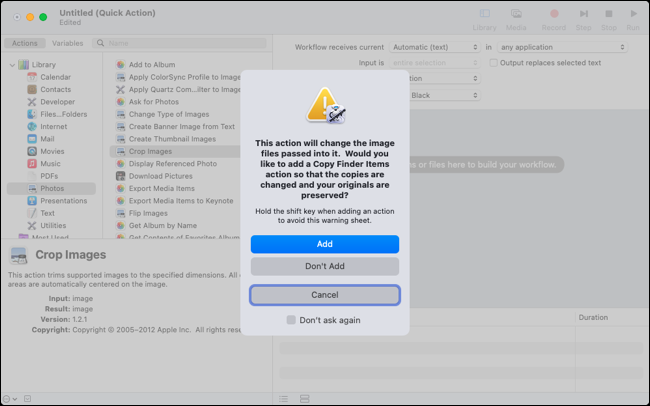
Użyj listy rozwijanej Do wymiarów w polu Przytnij obrazy, aby wybrać „Według procentów” lub „Do wymiarów”. Następnie wprowadź liczby w polach Szerokość i Wysokość.
Jeśli wybierzesz opcję Do wymiarów, masz również możliwość przeskalowania obrazu przed jego przycięciem. Użyj listy rozwijanej Skaluj przed kadrowaniem, aby wybrać opcję, jeśli chcesz.
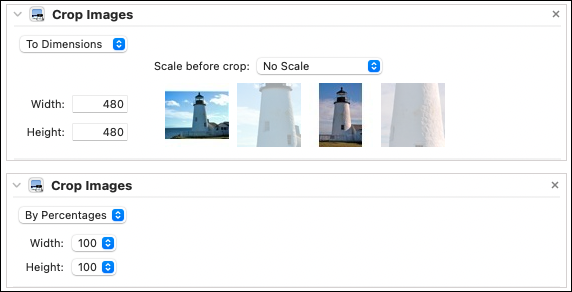
Zapisz szybką akcję za pomocą menu Plik, a następnie wybierz obraz w Finderze, który chcesz przyciąć. Kliknij obraz prawym przyciskiem myszy lub użyj polecenia Więcej pod podglądem po prawej stronie i wybierz nazwę szybkiej akcji przycinania.
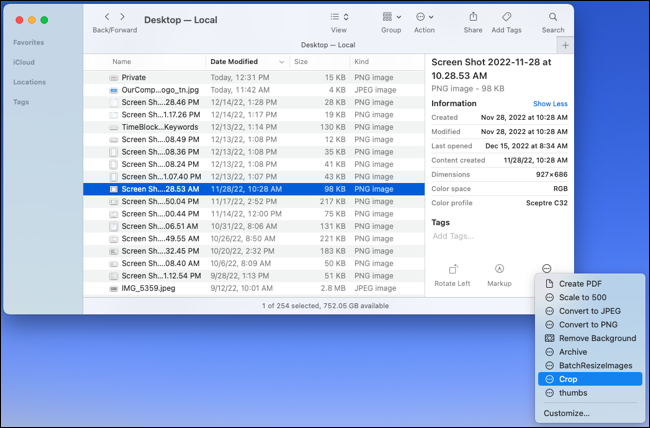
5. Przechowuj pliki w archiwum ZIP
Możesz łatwo utworzyć archiwum (plik ZIP) na komputerze Mac za pomocą menu skrótów. Ale kiedy to zrobisz, spowoduje to umieszczenie pliku w bieżącym folderze. Może chcesz skompresować kilka plików i utworzyć archiwum w innym miejscu, na przykład w określonym folderze na pulpicie. W tym celu możesz skonfigurować działanie Automatora w niecałą minutę.
Ponownie użyjemy szybkiej akcji dla tego procesu. Wybierz „Pliki i foldery” w Bibliotece i przeciągnij Utwórz archiwum do przepływu pracy.
Do danych wyjściowych można przypisać określoną nazwę lub zastosować nazwę domyślną, która jest albo tą samą nazwą, co pojedynczy plik wejściowy, albo „Archiwum” dla wielu plików.
Następnie wybierz lokalizację folderu archiwum, takiego jak Pulpit, Obrazy, Dokumenty lub inny folder. Opcjonalnie zaznacz pole wyboru Ignoruj elementy nieczytelne.
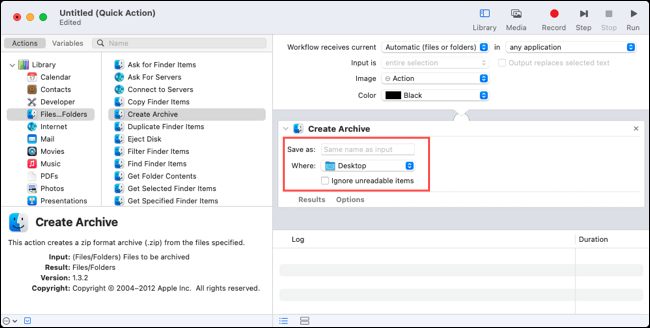
Zapisz szybką akcję za pomocą menu Plik i jesteś gotowy do utworzenia swojego archiwum. Użyj menu skrótów, klikając prawym przyciskiem myszy lub menu Więcej pod podglądem, aby wybrać akcję.
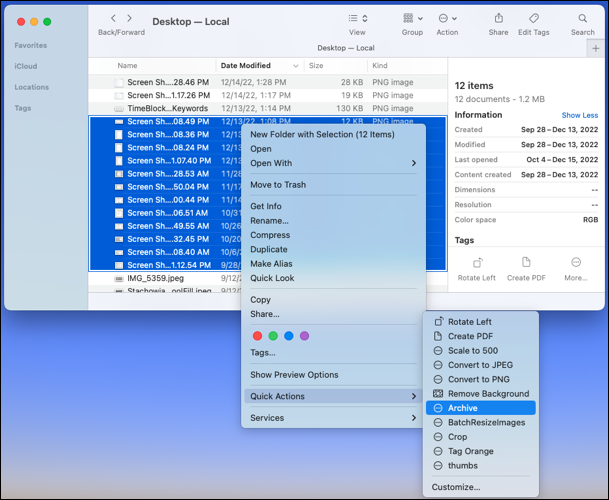
6. Rozpocznij prezentację główną
Chociaż możesz o tym nie myśleć, przygotowanie i uruchomienie pokazu slajdów Keynote zajmuje kilka minut. Aby skrócić ten czas, możesz ustawić automatyzację, aby rozpocząć prezentację od konkretnego slajdu w kilka sekund. Jest to wygodne, jeśli często prezentujesz pokazy slajdów Keynote, zwłaszcza różne, różnym odbiorcom.
Ponieważ przeciąganie i upuszczanie działa świetnie w aplikacjach, tym razem użyjemy tego typu. Wybierz „Prezentacje” w Bibliotece i przeciągnij Rozpocznij pokaz slajdów w Keynote w prawo.
Wybierz konkretny numer slajdu w polu akcji Rozpocznij pokaz slajdów w opisie głównym. Pamiętaj, każda prezentacja zaczyna się od tego slajdu. Jeśli po prostu chcesz zacząć od początku, wpisz 1 w polu Od numeru slajdu.
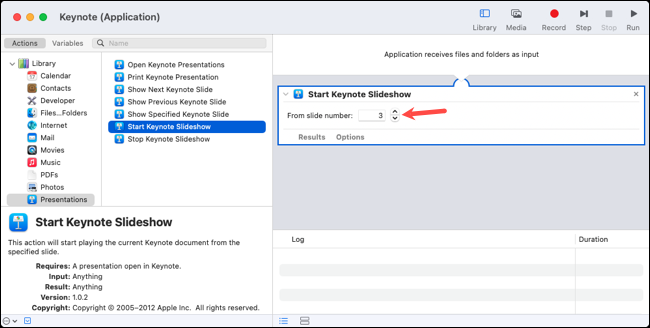
Zapisz aplikację za pomocą menu Plik, a następnie przetestuj ją. Najpierw otwórz plik w Keynote. To nie musi być pokaz slajdów, który chcesz zaprezentować; może to być dowolny plik Keynote. Następnie przeciągnij prezentację, którą chcesz uruchomić, do aplikacji lub na jej ikonę.
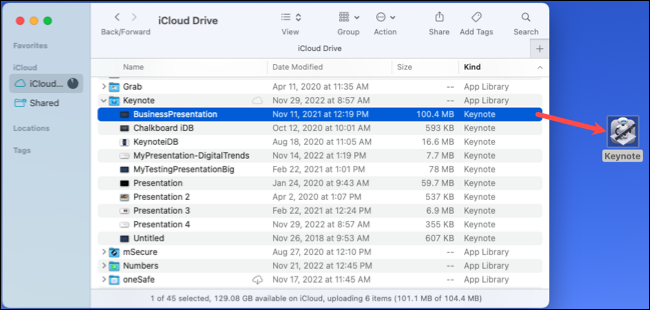
Powinieneś zobaczyć, że Twoja prezentacja zaczyna się natychmiast i z ustawionym numerem slajdu.
Automator na Macu to wspaniałe narzędzie do automatyzacji żmudnych zadań, dzięki czemu możesz poświęcić więcej czasu innym. Aby poznać dodatkowe sposoby korzystania z niego, zobacz, jak zmieniać rozmiar obrazów lub jak zamykać aplikacje za pomocą działań Automatora.
POWIĄZANE: 10 ukrytych funkcji Maca, których powinieneś używać
