20 sposobów na przyspieszenie systemu Windows 10
Opublikowany: 2023-02-01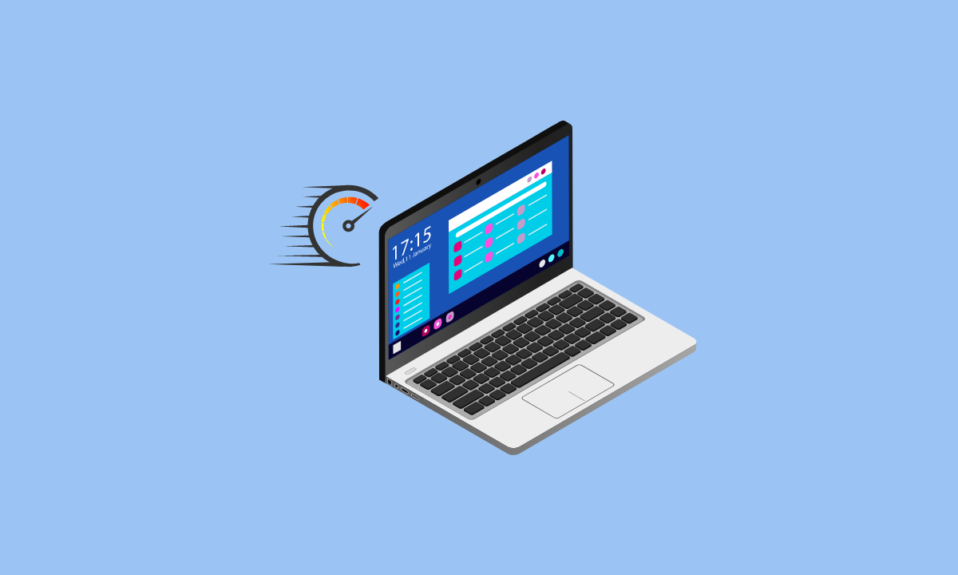
W tym świecie, w którym chcesz wszystko szybciej, nadal czujesz się pozostawiony w tyle. Jednym z powodów tego może być twój komputer. Twój system operacyjny może być przyczyną problemów. Jeśli jesteś jedną z takich osób, których komputer działa wolno, nie musisz się martwić. Przynieśliśmy Ci rozwiązania, które nie obejmują zakupu nowego. Dlatego w tym artykule poznasz metody przyspieszania systemu Windows 10. Oprócz tego zobaczysz również, jak wyłączyć efekty wizualne i animacje w systemie Windows 10.
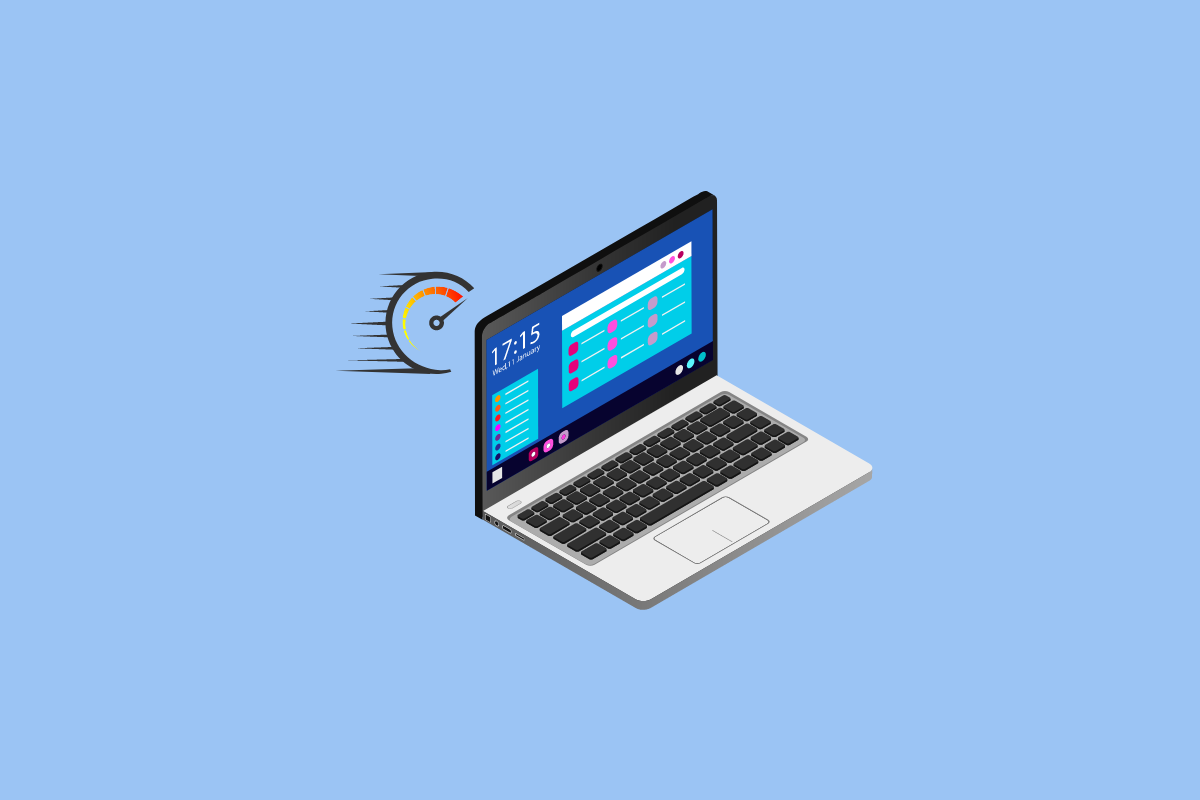
Zawartość
- Jak przyspieszyć system Windows 10
- Metoda 1: Uruchom ponownie komputer
- Metoda 2: Rozwiązywanie problemów z połączeniem internetowym
- Metoda 3: Odinstaluj niechciane aplikacje i oprogramowanie
- Metoda 4: Zaktualizuj system Windows
- Metoda 5: Wyłącz tryb gry
- Metoda 6: Zmień ustawienia zasilania
- Metoda 7: Zapobiegaj synchronizacji OneDrive
- Metoda 8: Wyłącz indeksowanie wyszukiwania
- Metoda 9: Wyczyść rejestr i zdefragmentuj dysk twardy
- Metoda 10: Wyłącz efekty wizualne w systemie Windows 10
- Metoda 11: Stań się nieprzezroczysty
- Metoda 12: Włącz automatyczną konserwację systemu Windows
- Metoda 13: Uruchom skanowanie w poszukiwaniu złośliwego oprogramowania
- Metoda 14: Wyłącz animacje w systemie Windows 10
- Metoda 15: Wyłącz programy uruchamiane podczas uruchamiania
- Metoda 16: Przejdź do poprzedniego punktu przywracania
- Metoda 17: Zainstaluj dysk startowy SSD
- Metoda 18: Wyłącz porady i wskazówki dotyczące systemu Windows
- Metoda 19: Przyspiesz buforowanie dysku i pamięć RAM
- Metoda 20: Zaktualizuj pamięć RAM
Jak przyspieszyć system Windows 10
Przyspieszenie systemu Windows 10 to pestka, jeśli znasz metody zwiększające wydajność systemu Windows 10. Metody te zostały wymienione poniżej:
Metoda 1: Uruchom ponownie komputer
Aby Twój system Windows 10 działał szybciej, ponowne uruchomienie komputera to pierwszy środek, który powinieneś wybrać. W większości przypadków ta metoda okazuje się przydatna. Istnieje względna różnica w wydajności systemu zaraz po ponownym uruchomieniu. Ponowne uruchomienie usuwa nadmierne użycie pamięci RAM , którego nie można usunąć w inny sposób. Dlatego warto rozważyć tę metodę. Jeśli nadal uważasz, że problem nie został rozwiązany, możesz również wypróbować następną metodę, która dotyczy połączenia z Internetem.
Metoda 2: Rozwiązywanie problemów z połączeniem internetowym
Twoje połączenie internetowe może być jednym z powodów, dla których twój system działa wolno. Może być wiele powodów, dla których może to spowolnić działanie komputera. Dlatego rozważenie tej opcji może pomóc w naprawieniu szybkości systemu Windows 10. Możesz odwiedzić nasz blog 10 sposobów na przyspieszenie połączenia internetowego, aby dowiedzieć się więcej na ten temat. Możesz także sprawdzić nasz artykuł na temat rozwiązywania problemów z połączeniem internetowym w systemie Windows 10.
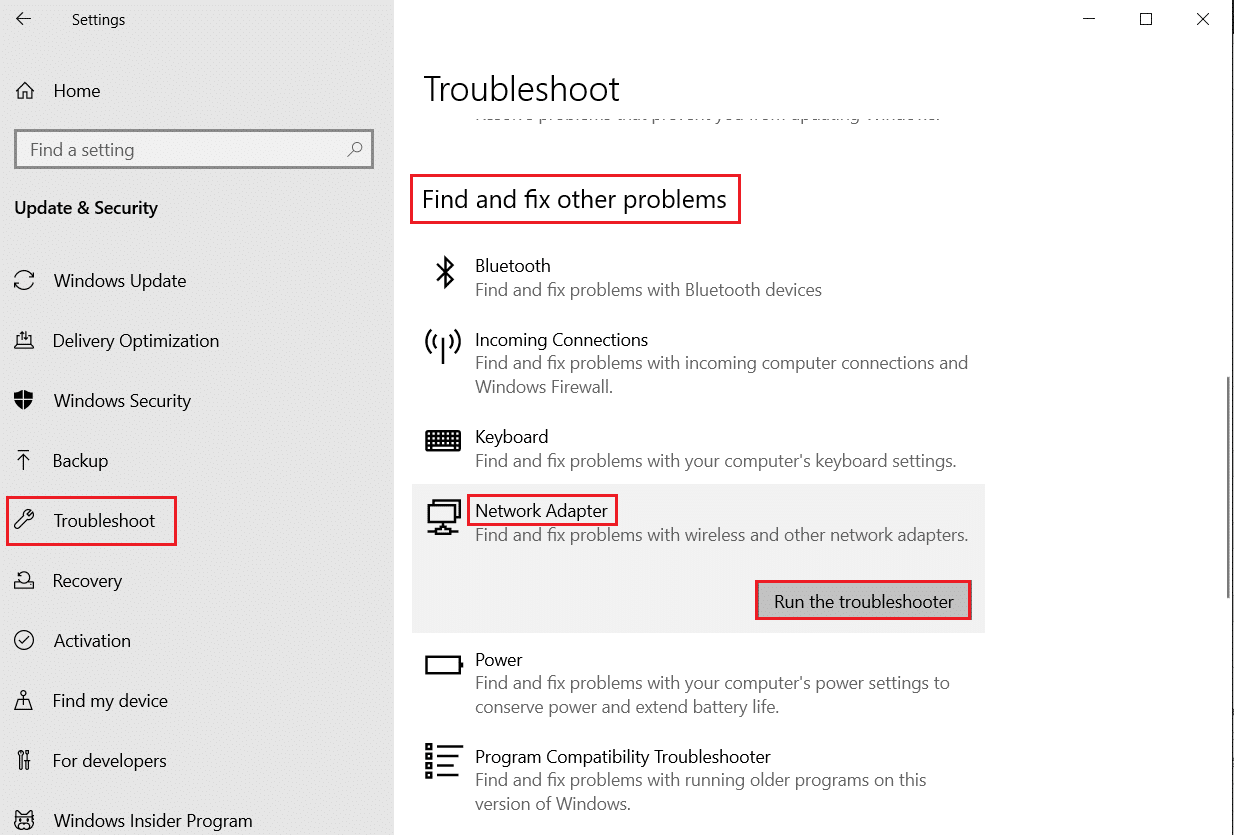
Metoda 3: Odinstaluj niechciane aplikacje i oprogramowanie
Większość w pewnym momencie pobiera i instaluje aplikacje i oprogramowanie, z których nigdy nie korzystamy. Te aplikacje i oprogramowanie w wyniku zajmowania funkcjonalnej przestrzeni spowalniają wydajność twojego systemu. Dlatego zawsze lepiej jest odinstalować aplikacje , których nie będziesz używać. Sprawdź nasz przewodnik, aby wymusić odinstalowanie programów, które nie zostaną odinstalowane w systemie Windows 10. W dalszej części artykułu dowiesz się również o metodzie, która zajmuje się ustawieniami animacji systemu Windows 10.
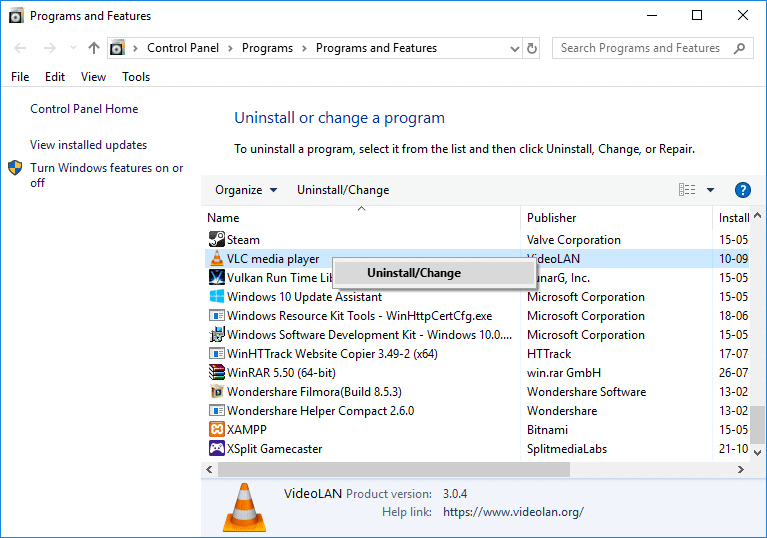
Metoda 4: Zaktualizuj system Windows
Od czasu do czasu aktualizowanie systemu Windows może pomóc rozwiązać problemy z wydajnością komputera. Firma Microsoft często wydaje aktualizacje, aby naprawić błędy i błędy systemowe, które spowalniają system Windows. Aktualizacje mogą być mniejsze lub większe, w zależności od wprowadzanych zmian. System Windows zawsze powiadamia o pojawieniu się aktualizacji. Możesz także ręcznie sprawdzić, czy dostępna jest aktualizacja. Zaktualizuj i uruchom ponownie komputer, aby zobaczyć niezwykłą różnicę w wydajności. Postępuj zgodnie z naszym przewodnikiem, aby pobrać i zainstalować najnowszą aktualizację systemu Windows. Jeśli nadal nie jesteś usatysfakcjonowany, możesz także wypróbować inne metody, takie jak wyłączenie wyszukiwania indeksu.
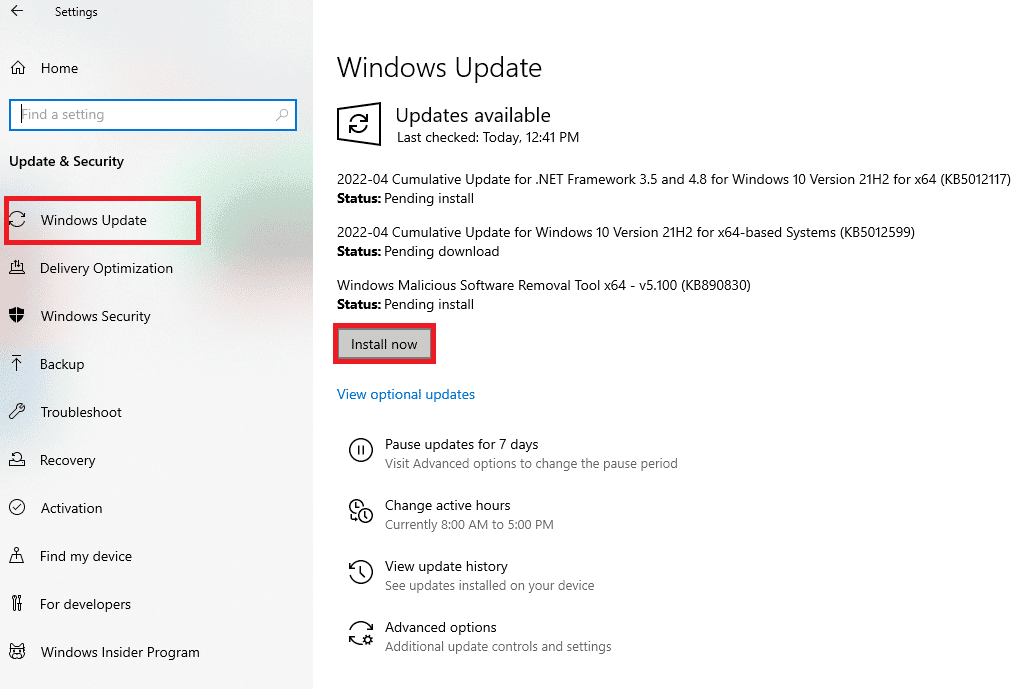
Przeczytaj także: Napraw błąd aktualizacji systemu Windows 10 0x80d02002
Metoda 5: Wyłącz tryb gry
Innym ważnym powodem, dla którego twój system Windows 10 działa wolno, jest tryb gry. Jest to funkcja, która optymalizuje system, aby zapewnić najlepsze wrażenia z gry. Ale co z czasem, w którym nie grasz? Tryb gry jest z pewnością cały czas uruchomiony w tle i ingeruje w szybkość komputera. Tryb gier jest domyślnie włączony, nawet jeśli nie grasz w gry. Dlatego wyłączenie go może działać na twoją korzyść. W każdym razie możesz go włączyć z powrotem, kiedy chcesz grać w gry. Możesz wyłączyć tryb gry, przechodząc do Ustawienia > Gry > Tryb gry .
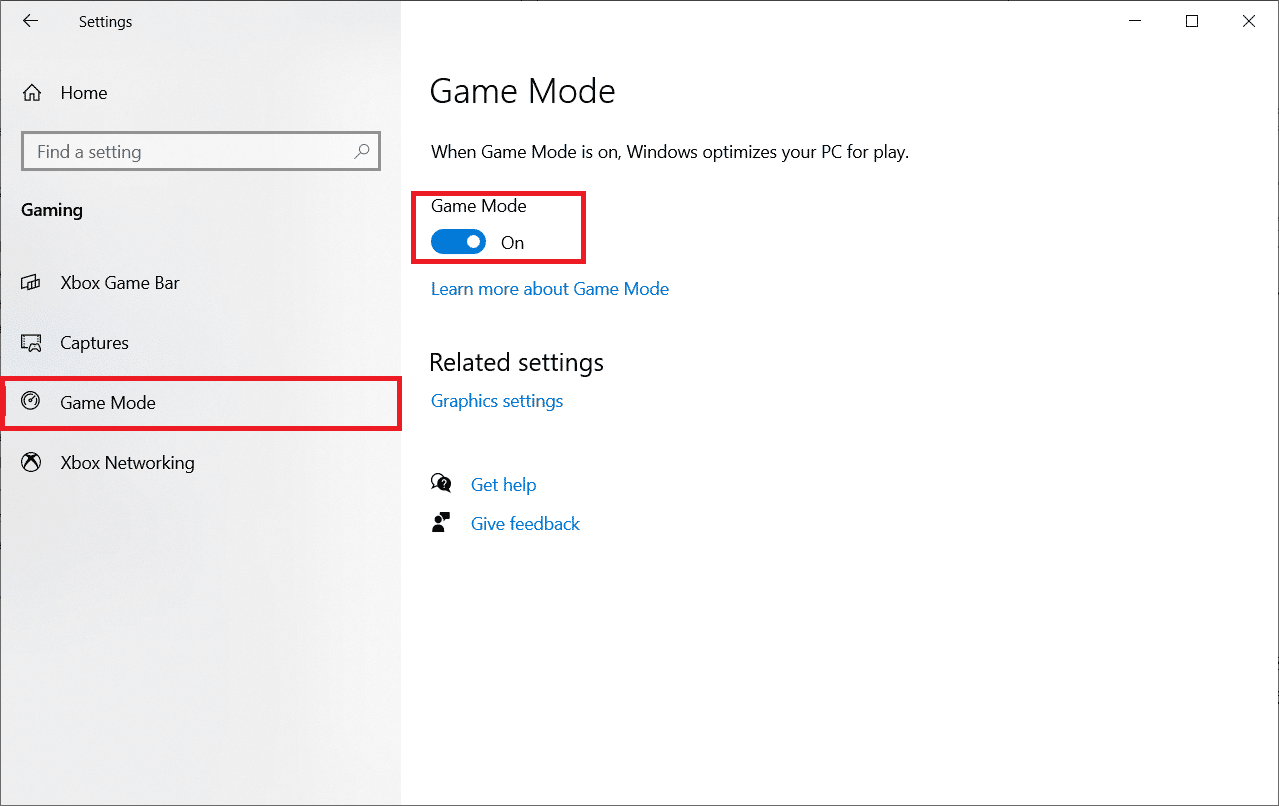
Metoda 6: Zmień ustawienia zasilania
Ustawienie zasilania odgrywa ważną rolę w kontrolowaniu szybkości systemu. Tryb oszczędzania energii zmniejsza prędkość systemu, aby oszczędzać energię. Dlatego możesz zmienić ustawienie zasilania systemu na tryb wysokiej wydajności lub tryb zrównoważony, aby zobaczyć względną różnicę w szybkości komputera. Dlatego ta metoda może również zaoszczędzić dużo czasu i energii. Aby dowiedzieć się więcej o tej metodzie, możesz odwiedzić nasz blog na temat zmiany planu zasilania w systemie Windows 10.
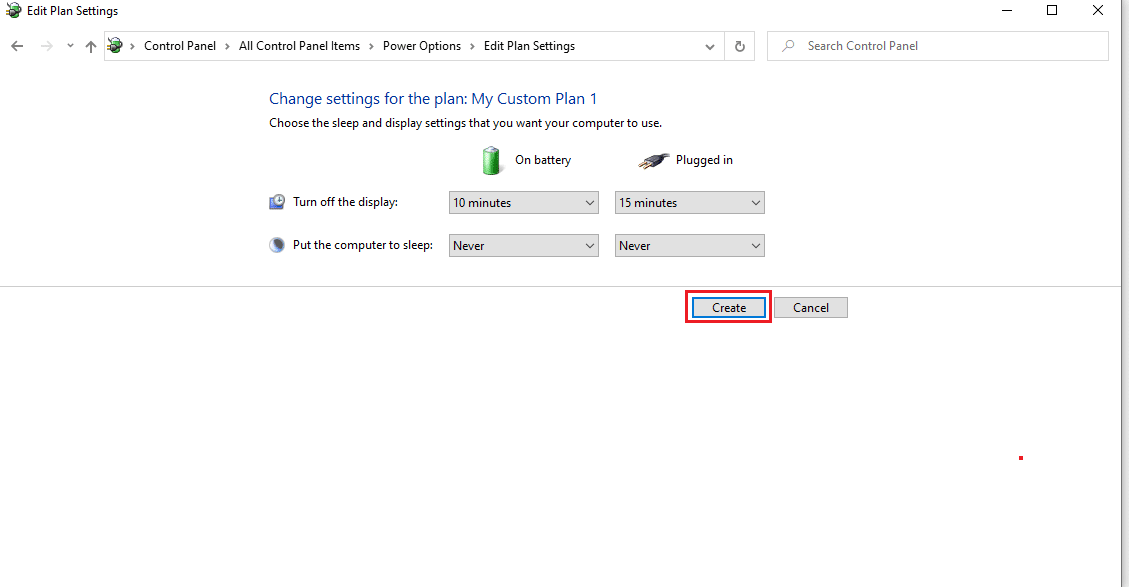
Metoda 7: Zapobiegaj synchronizacji OneDrive
Usługa OneDrive stała się obecnie niezbędnym narzędziem w codziennym życiu. Czy kiedykolwiek myślałeś, że OneDrive może być jednym z powodów, dla których Twój system działa wolno? Spowalnia komputer, stale synchronizując pliki między komputerem a pamięcią masową w chmurze. Dlatego jednym ze sposobów przyspieszenia działania systemu Windows jest zatrzymanie tego procesu synchronizacji . Aby sprawdzić, czy ta metoda działa dla Ciebie, możesz wstrzymać synchronizację. Jeśli widzisz różnicę w szybkości, możesz wyłączyć synchronizację. Jeśli nie, możesz odpowiednio użyć dowolnej innej metody. Możesz także skorzystać z funkcji One Drive – Pliki na żądanie, jeśli nie chcesz trwale wyłączać synchronizacji.
Przeczytaj także: Jak zainstalować lub odinstalować OneDrive w systemie Windows 10?
Metoda 8: Wyłącz indeksowanie wyszukiwania
Wyłączenie indeksowania wyszukiwania to kolejny sposób na przyspieszenie systemu Windows 10 bez konieczności wyłączania animacji w systemie Windows 10. Indeksowanie umożliwia szybkie i wydajne wyszukiwanie na komputerze. Systemy z mniejszą konfiguracją mogą nie działać zgodnie z oczekiwaniami z powodu indeksu. Dlatego wyłączenie indeksowania wyszukiwania może pomóc przyspieszyć działanie komputera. Aby dowiedzieć się więcej o indeksowaniu, przeczytaj nasz artykuł na temat wyłączania indeksowania w systemie Windows 10.
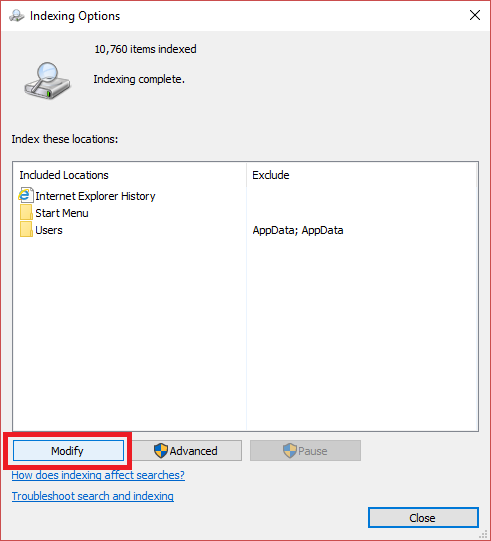
Metoda 9: Wyczyść rejestr i zdefragmentuj dysk twardy
Czyszczenie rejestru i dysku twardego to jeden ze skutecznych sposobów na przyspieszenie działania systemu Windows 10. Zobaczmy, jak pomocne może okazać się wyczyszczenie rejestru i defragmentacja dysku twardego:
Krok I: Wyczyść rejestr
Rejestr jest odpowiedzialny za kontrolowanie i śledzenie wyglądu i działania systemu Windows. Mówi się, że rejestr jest bałaganiarski, że nie czyści ustawień programu, nawet po odinstalowaniu pliku. Z biegiem czasu zostaje zdeponowany z niezliczonymi ustawieniami programu, co prowadzi do spowolnienia systemu. Dlatego używaj aplikacji innych firm, takich jak CCleaner, Wise Registry Cleaner i Auslogic Registry Cleaner, aby wyczyścić rejestr i zwiększyć wydajność komputera.
Krok II: Defragmentuj dysk twardy
Defragmentacja dysku twardego jest ważna, ponieważ za każdym razem, gdy go używasz, ulega on fragmentacji. Kiedy dysk ulega fragmentacji, oznacza to, że informacje zaczynają być przechowywane losowo, a nie na miejscu. Fragmentacja spowalnia również system, zatrzymując miejsce. Dlatego od czasu do czasu konieczna jest defragmentacja dysku twardego, aby nadążyć za szybkością komputera. Aby dowiedzieć się więcej na ten temat, zapoznaj się z naszym przewodnikiem na temat fragmentacji i defragmentacji.

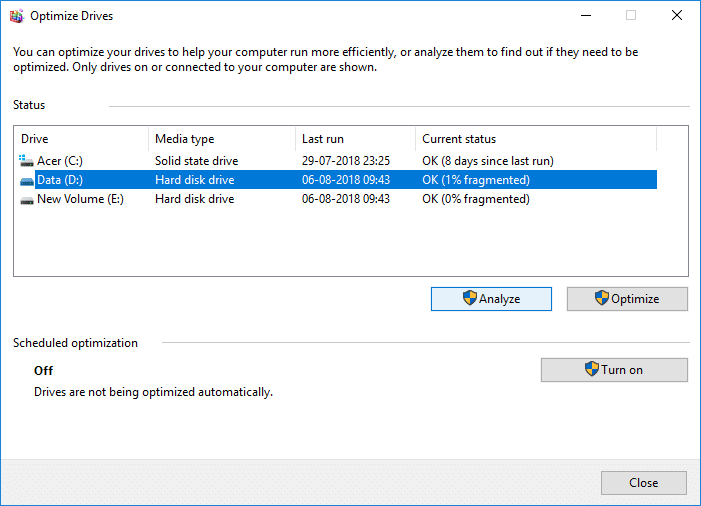
Metoda 10: Wyłącz efekty wizualne w systemie Windows 10
Wyłączenie efektów wizualnych to jeden ze sposobów zwiększenia szybkości komputera. Zaobserwowano, że wyłączenie efektów wizualnych ma istotny wpływ na szybkość działania komputera. Dlatego możesz wyłączyć efekty wizualne w systemie Windows 10 , przechodząc do System > Zaawansowane ustawienia systemu > Zaawansowane > Wydajność > Ustawienia . Tutaj możesz kliknąć ikonę radia, aby wyłączyć efekty wizualne.
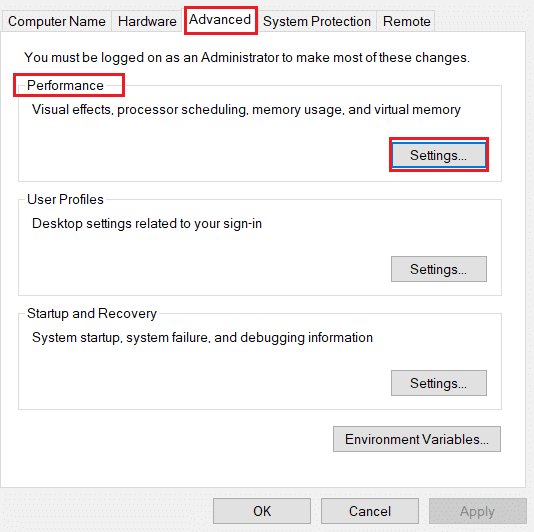
Metoda 11: Stań się nieprzezroczysty
Przejście na nieprzezroczystość oznacza wyłączenie przezroczystości okna. Być może zauważyłeś, że niektóre menu w systemie Windows są przezroczyste. Ta funkcja systemu Windows w jakiś sposób wpływa na szybkość twojego systemu. Aby przyspieszyć działanie systemu Windows 10, możesz wyłączyć przezroczystość , przechodząc do opcji Ustawienia > Personalizacja > Kolory. Tutaj możesz wyłączyć efekty przezroczystości, aby stały się nieprzezroczyste.
Metoda 12: Włącz automatyczną konserwację systemu Windows
System Windows 10 zapewnia użytkownikom funkcję automatycznej konserwacji systemu Windows w regularnych odstępach czasu w celu rozwiązania istniejących problemów. Zapewniając wydajność komputera, funkcja ta przeprowadza skanowanie zabezpieczeń i diagnostykę systemu. Ta automatyczna konserwacja systemu Windows odbywa się o godzinie 02:00, pod warunkiem, że system jest podłączony do źródła zasilania w trybie uśpienia. Można to jednak zrobić również ręcznie. Wszystko, co musisz zrobić, to przejść do Panelu sterowania > System i zabezpieczenia > Zabezpieczenia i konserwacja . Tutaj możesz kliknąć Rozpocznij konserwację, aby uruchomić ją teraz lub zaplanować ją na później.
Metoda 13: Uruchom skanowanie w poszukiwaniu złośliwego oprogramowania
Z pewnością nie będziesz miał pojęcia, w jaki sposób wirusy, oprogramowanie typu bloatware, złośliwe oprogramowanie i inne odgrywają istotną rolę w spowalnianiu komputera inną niż infekowanie plików. Dlatego bardzo ważne jest, aby uruchomić skanowanie antywirusowe, aby nadążyć za szybkością komputera. Możesz dalej przeczytać nasz artykuł, aby dowiedzieć się, jak uruchomić skanowanie antywirusowe na moim komputerze. Możesz także skorzystać z oprogramowania antywirusowego, takiego jak Avast, McAfee i wielu innych.
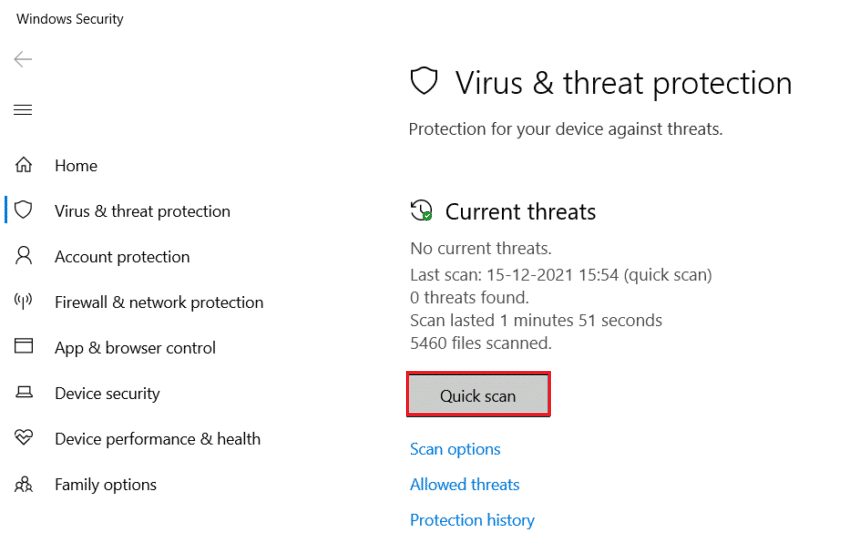
Przeczytaj następną metodę wyłączania animacji w systemie Windows 10, aby przyspieszyć komputer.
Metoda 14: Wyłącz animacje w systemie Windows 10
Animacje na starszych komputerach mogą spowalniać działanie systemu Windows 10. Nigdy nie jest za późno na wyłączenie tych ustawień, aby ułatwić sobie pracę w systemie. Animacja w systemie Windows 10 może wyglądać atrakcyjnie, ale szybszy system Windows zawsze zostanie doceniony niż atrakcyjny system Windows. Dlatego, aby wyłączyć ustawienia animacji, możesz wpisać sysdm.cpl w opcji wyszukiwania, aby otworzyć ustawienia animacji systemu Windows 10. Przejdź do Zaawansowane > Ustawienia (w obszarze Wydajność ). Znajdziesz listę animacji, które możesz włączyć lub wyłączyć indywidualnie. Możesz także wyłączyć wszystkie ustawienia animacji, aby zobaczyć niezwykłą różnicę w wydajności.
Metoda 15: Wyłącz programy uruchamiane podczas uruchamiania
Innym powodem oprócz ustawień animacji systemu Windows 10 jest wiele aplikacji działających w tle, które spowalniają komputer. Są to programy, które rzadko są używane. Dlatego pozbycie się ich jest jednym z najlepszych sposobów na przyspieszenie systemu Windows 10. Istnieją cztery metody wyłączania programu startowego w systemie Windows 10. Możesz przeczytać nasz artykuł na temat 4 sposobów wyłączania programów startowych w systemie Windows 10, aby dowiedzieć się, jak wyłączyć programy startowe.
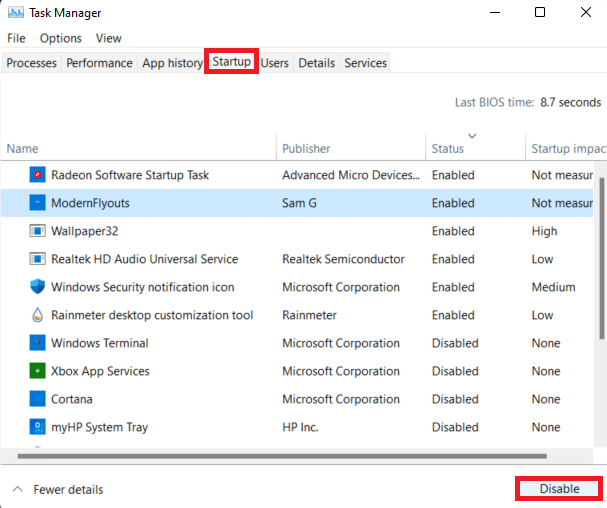
Idąc dalej, zobaczymy, jak przyspieszyć system Windows 10 przy użyciu następnej metody.
Metoda 16: Przejdź do poprzedniego punktu przywracania
Windows 10 automatycznie tworzy punkty przywracania. Punkty przywracania pomagają przywrócić stan komputera. Działa jak siatka bezpieczeństwa, która jest używana, jeśli coś pójdzie nie tak. Przede wszystkim wykonuje migawki komputera w określonych momentach, w tym zainstalowane sterowniki, oprogramowanie i aktualizacje. Pomoże to również przyspieszyć działanie systemu, ponieważ każdy ostatnio zainstalowany sterownik lub oprogramowanie może być przyczyną powolnego działania systemu Windows. Dlatego przejście do poprzedniego przywracania może pomóc w rozwiązaniu problemu.
Przeczytaj także: Jak utworzyć punkt przywracania systemu w systemie Windows 10?
Metoda 17: Zainstaluj dysk startowy SSD
Instalowanie dysku SSD to kolejna metoda, której można użyć do przyspieszenia systemu Windows 10 bez konieczności ingerowania w ustawienia animacji systemu Windows 10. Ta metoda ma zastosowanie tylko do starych komputerów, które używają tradycyjnego dysku twardego. Dysk SSD poprawia wydajność systemu, umożliwiając szybsze uruchamianie systemu Windows, a także uruchamianie programów tak szybko, jak to możliwe. W ten sposób możesz wypróbować tę metodę. Aby dowiedzieć się więcej o dyskach SSD, przeczytaj nasz blog Co to jest dysk półprzewodnikowy (SSD)?
Przeczytaj także: Sprawdź, czy twój dysk to dysk SSD lub HDD w systemie Windows 10
Metoda 18: Wyłącz porady i wskazówki dotyczące systemu Windows
System Windows często udostępnia wskazówki i wskazówki, które mogą okazać się nieprzydatne. W takim przypadku możesz wyłączyć te opcje. System Windows obserwujący twoje działania może również powodować powolne działanie systemu Windows 10. Dlatego, aby wyłączyć to ustawienie, możesz przejść do opcji Ustawienia > System > Powiadomienia i akcje . Przewiń w dół i odznacz opcję Uzyskaj porady, wskazówki i sugestie podczas korzystania z systemu Windows . Możesz użyć tej metody, aby system Windows 10 działał szybciej z koniecznością wyłączenia efektów wizualnych w systemie Windows 10.
Metoda 19: Przyspiesz buforowanie dysku i pamięć RAM
Jednym z innych sposobów przyspieszenia systemu Windows 10 jest przyspieszenie buforowania dysku i pamięci RAM. Zobaczmy, jak możesz to zrobić, aby poprawić wydajność komputera.
Opcja I: Buforowanie dysku
System Windows przechowuje swoje dane w pamięci podręcznej na dysku twardym i korzysta z tych danych w razie potrzeby. Czas pobierania danych zależy od szybkości dysku twardego. Dlatego poprawa szybkości dysku twardego może pomóc przyspieszyć system Windows 10. Możesz użyć funkcji Windows ReadyBoost, aby przyspieszyć działanie dysku twardego bez konieczności wyłączania jakichkolwiek innych ustawień.
Opcja II: Przetaktowanie pamięci RAM
Wydajność komputera zależy przede wszystkim od konfiguracji pamięci RAM. Im wyższa specyfikacja, tym lepszej wydajności można się spodziewać. Jeśli nadal masz problemy z powolnym systemem, możesz przyspieszyć pamięć RAM, przetaktowując ją. Przetaktowywanie może pomóc w chwalebnej poprawie szybkości i wydajności pamięci RAM. Możesz odwiedzić nasz blog na temat podkręcania pamięci RAM w systemie BIOS, aby dowiedzieć się więcej o podkręcaniu systemu ręcznie lub za pomocą oprogramowania.
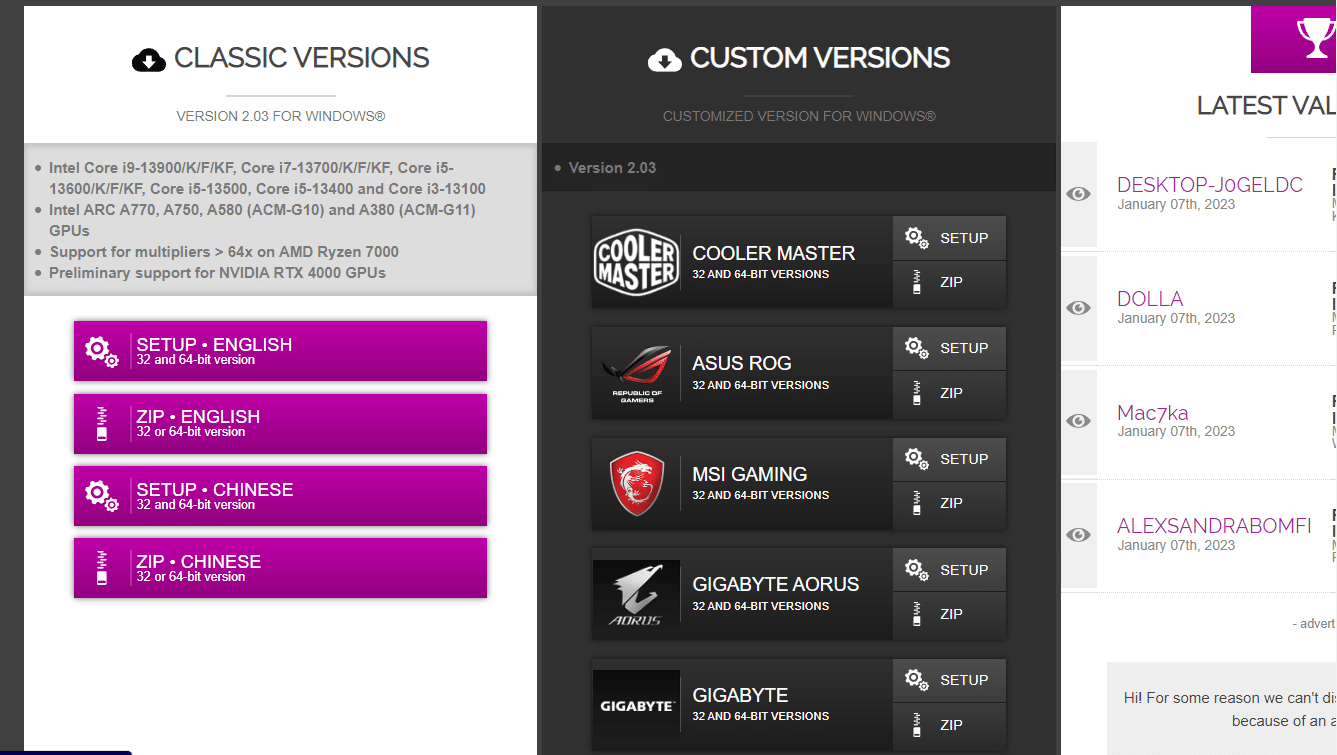
Metoda 20: Zaktualizuj pamięć RAM
Jeśli wyżej wymienione metody, takie jak wyłączanie animacji w systemie Windows 10 lub wyłączanie wskazówek i wskazówek dotyczących systemu Windows, nie zadziałały. Możesz iść z aktualizacją pamięci RAM. W przeciwieństwie do innych metod, ta metoda gwarantuje przyspieszenie systemu Windows 10. Ta metoda będzie cię trochę kosztować, ale będzie tego warta.

Zalecana:
- Jak zapisać rolki w galerii z muzyką bez publikowania
- Jak podłączyć dysk twardy do płyty głównej
- Jak naprawić przegrzewający się laptop
- Jak włączyć i wyłączyć przyspieszenie sprzętowe w systemie Windows 10
Ten artykuł dotyczył 20 sposobów na przyspieszenie komputera. Mamy nadzieję, że ten przewodnik był pomocny i udało Ci się dowiedzieć, jak przyspieszyć system Windows 10 . Daj nam znać, która metoda zadziałała najlepiej. Jeśli masz jakieś pytania lub sugestie, możesz je zostawić w sekcji komentarzy poniżej.
