5 sposobów, aby okno było zawsze na wierzchu w systemie Windows 10 lub Windows 11
Opublikowany: 2023-05-18
Firma Microsoft oferuje teraz oficjalne narzędzie do utrzymywania dowolnego okna zawsze na wierzchu innych okien w systemie Windows 10 lub Windows 11. Możemy również polecić kilka niesamowitych narzędzi innych firm, dzięki którym dowolne okno jest zawsze na wierzchu — a wiele aplikacji ma ukrytą opcję dla tego.
Oficjalny sposób: Microsoft PowerToys
Za pomocą skrótu klawiaturowego: AutoHotkey
Korzystanie z myszy: DeskPins
Korzystanie z menu zasobnika systemowego: TurboTop
Bez instalowania czegokolwiek dodatkowego: wbudowane opcje aplikacji
Oficjalny sposób: Microsoft PowerToys
Zalecamy Microsoft PowerToys do utrzymywania okna zawsze na wierzchu. Microsoft PowerToys to darmowy pakiet typu open source, pełen potężnych narzędzi Windows opracowanych przez firmę Microsoft. Zawsze na wierzchu PowerToy zapewnia łatwy, wygodny, oficjalny sposób, aby dowolne okno było zawsze na wierzchu i działa zarówno w systemie Windows 10, jak i Windows 11.
Aby okno było zawsze na wierzchu, zainstaluj i uruchom Microsoft PowerToys. Naciśnij klawisze Windows+Ctrl+T, aby bieżące okno było zawsze na wierzchu. W oknie pojawi się niebieska ramka i zostanie odtworzony dźwięk. Naciśnij klawisze Windows+Ctrl+T, aby cofnąć zmianę i sprawić, by system Windows traktował okno normalnie.
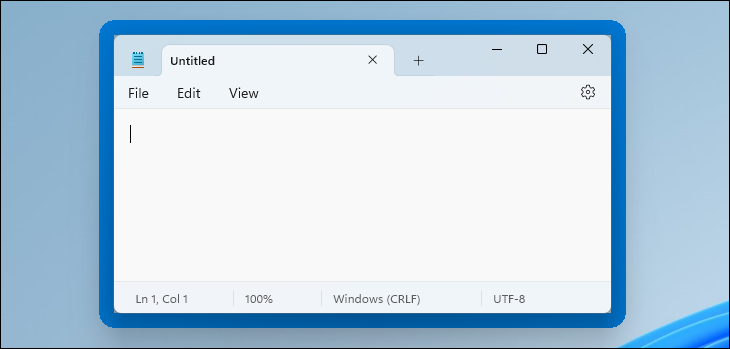
Możesz dostosować to zachowanie, uruchamiając okno ustawień PowerToys. Aby to zrobić, uruchom „PowerToys” z menu Start systemu Windows lub kliknij ikonę PowerToys w obszarze powiadomień paska zadań, a następnie kliknij ikonę Ustawienia w kształcie koła zębatego.
Wybierz „Zawsze na wierzchu” na pasku bocznym. Jeśli skrót klawiaturowy nie zadziałał, upewnij się, że PowerToy „Zawsze na wierzchu” jest włączone u góry tutaj. Możesz użyć opcji tutaj, aby zmienić skrót klawiaturowy, kontrolować, czy wokół okna pojawia się kolorowa ramka i dostosować tę ramkę, wybrać, czy ma być odtwarzany dźwięk, i skonfigurować okna, które nigdy nie będą zawsze na wierzchu.
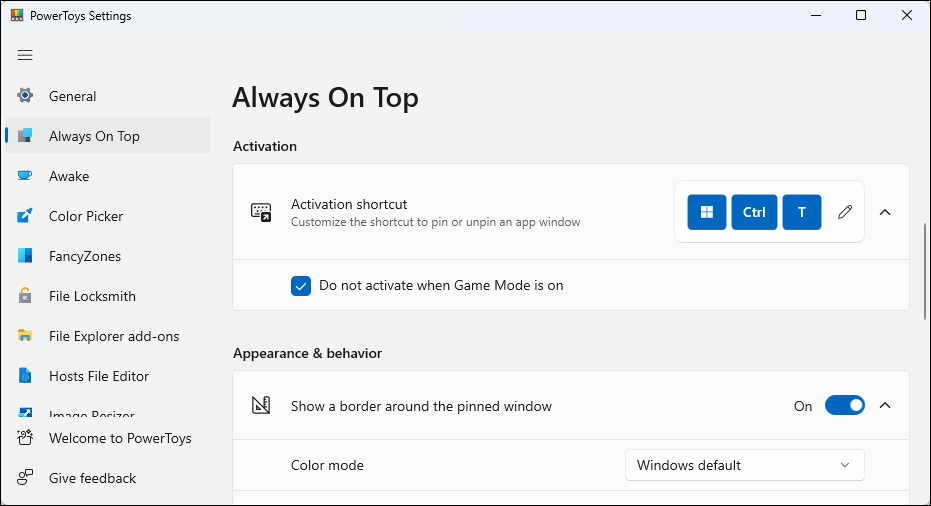
Jesteśmy wielkimi fanami Microsoft PowerToys. Pakiet jest pełen innych przydatnych narzędzi i jest duża szansa, że znajdziesz w nim coś jeszcze przydatnego. Oto wszystkie przydatne narzędzia, które znajdziesz w Microsoft PowerToys.
POWIĄZANE: Wyjaśnienie wszystkich PowerToys firmy Microsoft dla systemu Windows 10 i 11
Wskazówka: zalecamy metodę Microsoft PowerToys jako nasz najlepszy wybór. Możesz wyłączyć inne PowerToys w oknie ustawień PowerToys, jeśli nie podoba ci się bałagan. Jednak poniżej omawiamy różne inne proste narzędzia i metody tworzenia okna zawsze na wierzchu.
Za pomocą skrótu klawiaturowego: AutoHotkey
Korzystając z doskonałego i przydatnego programu AutoHotkey, możesz stworzyć jednowierszowy skrypt, który ustawi twoje aktualnie aktywne okno tak, aby było zawsze na wierzchu po naciśnięciu określonej kombinacji klawiszy. Wynikowy skrypt jest lekki i nie zużywa dużo zasobów ani nie wprowadza niepotrzebnego bałaganu do twojego systemu. Możesz nawet użyć AutoHotkey do skompilowania skryptu do własnego pliku wykonywalnego, jeśli nie chcesz, aby cały program AutoHotkey działał - lub jeśli chcesz w łatwy sposób przenosić skrypt ze sobą na inne komputery.
Najpierw musisz pobrać i zainstalować AutoHotkey.
Kiedy to zrobisz, będziesz musiał utworzyć nowy skrypt (jeśli już używasz AutoHotkey, możesz dodać go do bieżącego skryptu lub utworzyć nowy). Aby utworzyć nowy skrypt, kliknij prawym przyciskiem myszy w dowolnym miejscu na pulpicie lub w oknie Eksploratora plików, wskaż menu "Nowy", a następnie wybierz opcję "Skrypt AutoHotkey". Nadaj nowemu plikowi skryptu dowolną nazwę.
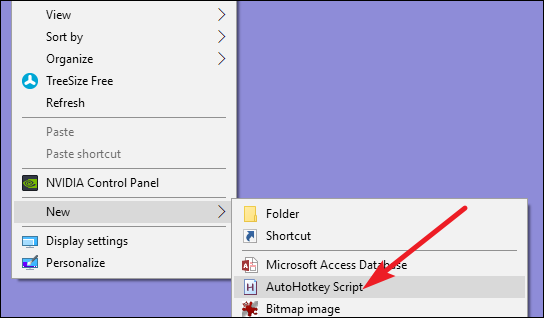
Następnie kliknij prawym przyciskiem myszy nowy skrypt AutoHotkey, a następnie wybierz opcję "Edytuj skrypt". Spowoduje to otwarcie skryptu do edycji w Notatniku lub innym używanym programie do edycji.
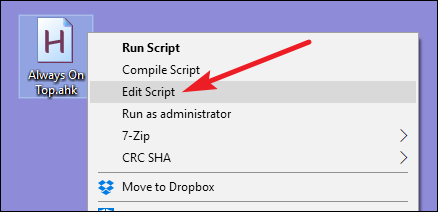
W oknie Notatnika wklej następujący wiersz kodu na dole. Następnie możesz zapisać i zamknąć skrypt.
^ SPACE:: Winset, Alwaysontop, , A
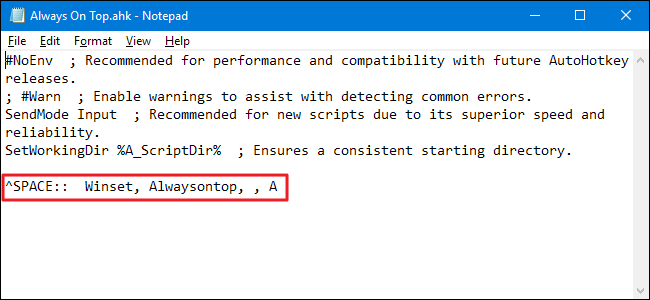
Następnie kliknij dwukrotnie skrypt, aby go uruchomić. Będziesz wiedział, że działa, ponieważ zielone logo „H” pojawia się w zasobniku systemowym, informując, że działa jako proces w tle.
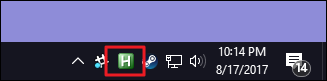

Możesz teraz nacisnąć klawisze Ctrl+Spacja, aby ustawić dowolne aktualnie aktywne okno tak, aby było zawsze na wierzchu. Naciśnij ponownie Ctrl + Spacja, aby okno nie było już zawsze na wierzchu.
A jeśli nie podoba ci się kombinacja Ctrl+spacja, możesz zmienić część skryptu ^SPACE , aby ustawić nowy skrót klawiaturowy. Aby uzyskać pomoc, zapoznaj się z dokumentacją Hotkeys na stronie internetowej AutoHotkey.
POWIĄZANE: Przewodnik dla początkujących dotyczący używania skryptu AutoHotkey
Korzystanie z myszy: DeskPins
Jeśli wolisz używać myszy zamiast skrótów klawiaturowych, DeskPins zapewnia bardzo prosty sposób, aby okna były zawsze na wierzchu, po prostu je przypinając.
Najpierw musisz pobrać i zainstalować DeskPins. Po instalacji uruchom i uruchom DeskPins. Zobaczysz, że dodaje ikonę pinezki do zasobnika systemowego.
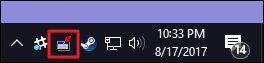
Gdy masz okno, które chcesz przypiąć, aby zawsze było na wierzchu, kliknij tę ikonę w zasobniku systemowym. Wskaźnik zmieni się w pinezkę, a następnie możesz kliknąć dowolne okno, aby je przypiąć, tak aby zawsze znajdowało się na wierzchu. Przypięte okna mają w rzeczywistości czerwoną szpilkę dodaną do paska tytułu, dzięki czemu można łatwo stwierdzić, które okna są przypięte, a które nie.
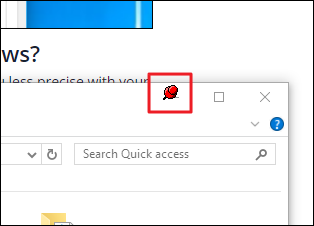
Aby usunąć pinezkę z okna, przesuń wskaźnik myszy nad pinezkę. Wskaźnik pokaże na nim mały „X”, aby poinformować Cię, że masz zamiar usunąć pinezkę. A jeśli chcesz usunąć szpilki ze wszystkich okien, które przypiąłeś jednocześnie, kliknij prawym przyciskiem myszy ikonę w zasobniku systemowym, a następnie wybierz opcję "Usuń wszystkie szpilki".
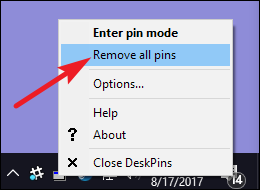
Korzystanie z menu zasobnika systemowego: TurboTop
Jeśli lubisz używać myszy, ale nie chcesz bawić się w przypinanie okien — lub dodawać do pasków tytułowych okien przyciski przypominające system Windows 95 — TurboTop przykleja system menu do ikony w zasobniku systemowym, dzięki czemu może sprawić, że okna będą zawsze na wierzchu.
Po pobraniu i zainstalowaniu TurboTop kliknij raz jego ikonę w zasobniku systemowym, aby wyświetlić listę wszystkich otwartych okien. Kliknij nazwę okna, aby było zawsze na wierzchu. Okna, które są już zawsze na wierzchu, mają znacznik wyboru — kliknij je ponownie, aby przestały być zawsze na wierzchu.
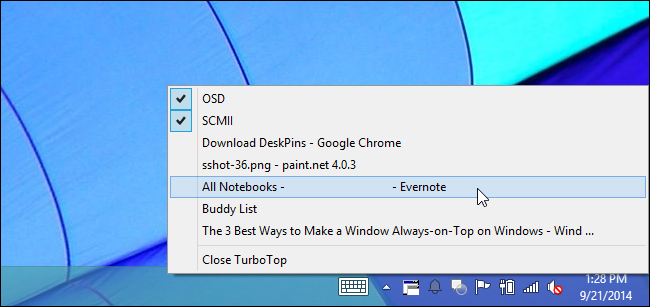
Ponieważ to narzędzie jest tak proste i minimalne, działa dobrze, nawet gdy inne, bardziej wyszukane aplikacje mają problemy. To imponujące, jak małe narzędzie, które nie było aktualizowane od 2004 roku, może nadal działać tak dobrze dwie dekady później - to świadectwo tego, jak czysto ten program wykonuje swoją pracę.
Bez instalowania czegokolwiek dodatkowego: wbudowane opcje aplikacji
Wiele aplikacji ma wbudowane opcje, dzięki którym możesz ustawić ich okna tak, aby były zawsze na wierzchu. Często znajdziesz te opcje w odtwarzaczach multimedialnych, narzędziach systemowych i innych narzędziach, które możesz chcieć widzieć przez cały czas. Programy, które akceptują wtyczki, mogą również mieć zawsze na wierzchu wtyczkę, którą można zainstalować.
Menedżer zadań systemu Windows to jedna wbudowana aplikacja, która ma tę opcję na przykład w systemach Windows 10 i Windows 11. Aby Menedżer zadań był zawsze na wierzchu w systemie Windows 10, kliknij Opcje > > Zawsze na wierzchu w oknie Menedżera zadań. (Jeśli nie widzisz menu Opcje u góry okna, kliknij „Więcej szczegółów” u dołu).
Aby Menedżer zadań był zawsze na wierzchu w systemie Windows 11, otwórz menu Menedżera zadań, wybierz „Ustawienia” i zaznacz „Zawsze na wierzchu” w obszarze Zarządzanie oknami. Menedżer zadań zapamięta to ustawienie na przyszłość.
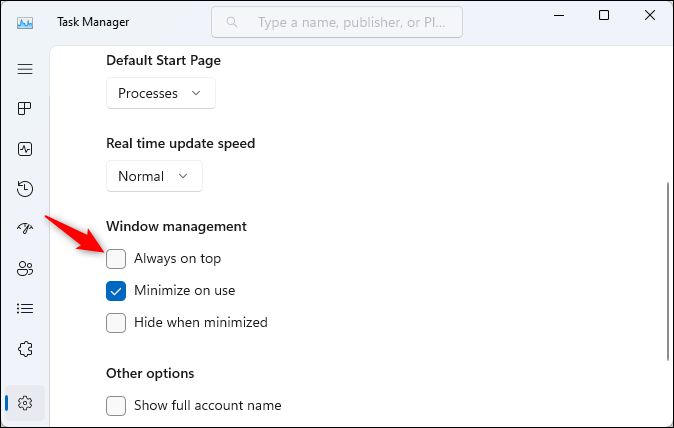
Oto jak włączyć wbudowaną opcję Always-on-top w innych popularnych programach:
- VLC : Kliknij Wideo > Zawsze na wierzchu.
- iTunes : Kliknij przycisk menu w lewym górnym rogu okna iTunes i wybierz Preferencje. Kliknij kartę Zaawansowane i włącz opcję „Zachowaj miniodtwarzacz na wierzchu wszystkich innych okien” lub opcję „Zachowaj okno filmu na wierzchu wszystkich innych okien”. Przełącz się do okna Miniodtwarzacza, klikając przycisk menu i wybierając Przełącz na miniodtwarzacz.
- Windows Media Player : Kliknij Organizuj > Opcje. Wybierz kartę Odtwarzacz i zaznacz pole wyboru „Kontynuuj odtwarzanie na wierzchu innych okien”.
- Eksplorator procesów : kliknij Opcje > Zawsze na wierzchu.
Oprócz tych aplikacji, niektóre większe, w pełni funkcjonalne narzędzia okienne i pulpitowe oferują również możliwość ustawiania okien zawsze na wierzchu. Na przykład DisplayFusion oferuje tę funkcję (nawet w darmowej wersji), ale zapewnia także narzędzia do zarządzania wieloma monitorami, kontrolowania pulpitu i okien na różne sposoby, a nawet dostosowywania innych ustawień systemu Windows. Rzeczywisty menedżer okien oferuje również tę funkcję, a także dodaje ponad 50 innych narzędzi do zarządzania komputerem. Jeśli już korzystasz z jednej z tych funkcji — lub interesują Cię inne funkcje — koniecznie wypróbuj je.
