10 sposobów na naprawę losowego rozłączania się kontrolera Xbox One
Opublikowany: 2022-06-18
Odłączanie kontrolera Xbox One to problem, którego żaden gracz nie chciałby doświadczać. Dzięki kompatybilności Kontroler służy również do grania w gry na komputerze; dlatego możesz doświadczyć, że kontroler Xbox One losowo rozłącza się z komputerem. W tym artykule omówiono sposoby naprawienia problemu z losowymi odłączeniami kontrolera Xbox One, zarówno na konsolach do gier, jak i komputerach z systemem Windows 10.
Poniżej wymieniono przyczyny problemu związanego z kontrolerem Xbox :
- Rozładowane baterie — kontroler Xbox mógł wyczerpać baterie i może nie działać.
- Kontroler jest z dala od konsoli — Kontroler może znajdować się w odległym miejscu od konsoli, co sprawia, że jest poza zasięgiem.
- Do konsoli podłączonych jest wiele kontrolerów - Konsola umożliwia podłączenie do 4 kontrolerów jednocześnie. Tak więc, jeśli limit zostanie przekroczony, możesz nie być w stanie korzystać z kontrolera.
- Nieaktualne oprogramowanie sprzętowe kontrolera Xbox — oprogramowanie sprzętowe kontrolera mogło być nieaktualne i powodować usterki kontrolera.

Zawartość
- 10 sposobów na naprawę losowego rozłączania się kontrolera Xbox One
- Metoda 1: Podstawowe metody rozwiązywania problemów
- Metoda 2: Pobierz aplikację DS4Windows
- Metoda 3: Wyłącz usługę kojarzenia urządzeń
- Metoda 4: Zainstaluj ponownie ukryte adaptery (dla konsoli Xbox 360)
- Metoda 5: Modyfikacje karty graficznej (dla GPU NVIDIA)
- Metoda 6: Zmodyfikuj ustawienia kontrolera Xbox w Menedżerze urządzeń
- Metoda 7: Zaktualizuj kontroler Xbox za pomocą aplikacji Akcesoria Xbox
- Metoda 8: Podłącz ponownie kontroler Xbox do konsoli do gier
- Metoda 9: Zaktualizuj konsolę do gier Xbox
- Metoda 10: Zresetuj konsolę do gier Xbox
10 sposobów na naprawę losowego rozłączania się kontrolera Xbox One
Jeśli używasz kontrolera na komputerze z systemem Windows , problem z odłączaniem kontrolera dla konsoli Xbox One może wystąpić z następujących powodów:
- Nieaktualny sterownik GPU — jeśli sterownik GPU NVIDIA jest nieaktualny, możesz nie być w stanie korzystać z kontrolera na swoim komputerze.
- Problem z usługą Device Association — Usługa Device Association na komputerze z systemem Windows może uniemożliwić korzystanie z kontrolera.
- Problem z konfiguracją zarządzania energią — tryb oszczędzania energii włączony w kontrolerze może utrudniać korzystanie z kontrolera.
- Ukryte adaptery do konsoli Xbox 360 — Ukryte adaptery do konsoli Xbox 360 mogą powodować problemy z kontrolerem.
Poniżej opisano inne powody, dla których może wystąpić problem z losowym rozłączaniem się kontrolera Xbox One:
- Brakująca aplikacja Akcesoria Xbox — aplikacja Akcesoria Xbox jest niezbędna do obsługi kontrolera Xbox, więc brakująca aplikacja może powodować ten problem.
- Wiele odbiorników Bluetooth — jeśli używasz dodatkowego odbiornika Bluetooth innej firmy wraz ze zintegrowaną funkcją Bluetooth na swoim komputerze, może wystąpić ten problem.
- Losowy błąd w kontrolerze — W kontrolerze może występować przypadkowy błąd, który może uniemożliwić korzystanie z kontrolera.
Metoda 1: Podstawowe metody rozwiązywania problemów
W tej sekcji wymieniono podstawowe metody rozwiązywania problemów, które można zastosować, aby rozwiązać problem z rozłączaniem kontrolera Xbox One.
1. Przenieś kontroler Xbox bliżej konsoli do gier
Jeśli używasz kontrolera Xbox z odległego miejsca iz dala od konsoli do gier, możesz nie być w stanie używać kontrolera Xbox do grania w grę.
- Upewnij się, że bezprzewodowy kontroler Xbox znajduje się w bliskiej odległości od konsoli do gier, ponieważ urządzenie może zostać rozłączone z powodu rozłączenia Bluetooth.
- Ponadto upewnij się, że kontroler Xbox jest skierowany w stronę przedniej części konsoli do gier i znajduje się w jednej linii z konsolą.

2. Usuń zakłócenia z innych urządzeń
- Jeśli w pobliżu konsoli Xbox znajduje się wiele urządzeń bezprzewodowych, korzystanie z kontrolera Xbox może być niemożliwe. W takim przypadku należy przenieść urządzenia bezprzewodowe, takie jak kuchenki mikrofalowe, telefony bezprzewodowe, routery bezprzewodowe, laptopy itp., aby uniknąć zakłóceń.
- Jeśli w zasięgu znajdują się fizyczne bariery, takie jak metalowe drzwi lub półki, korzystanie z kontrolera Xbox może być niemożliwe. W takim przypadku spróbuj umieścić kontroler Xbox na ziemi, a następnie podłącz kontroler.
- Konsole Xbox, takie jak Xbox 360, mogą jednocześnie obsługiwać do 4 kontrolerów Xbox . Upewnij się, że kontroler Xbox, który próbujesz połączyć z konsolą Xbox, mieści się w tym dopuszczalnym limicie, tzn. do konsoli podłączone są maksymalnie 3 kontrolery Xbox.
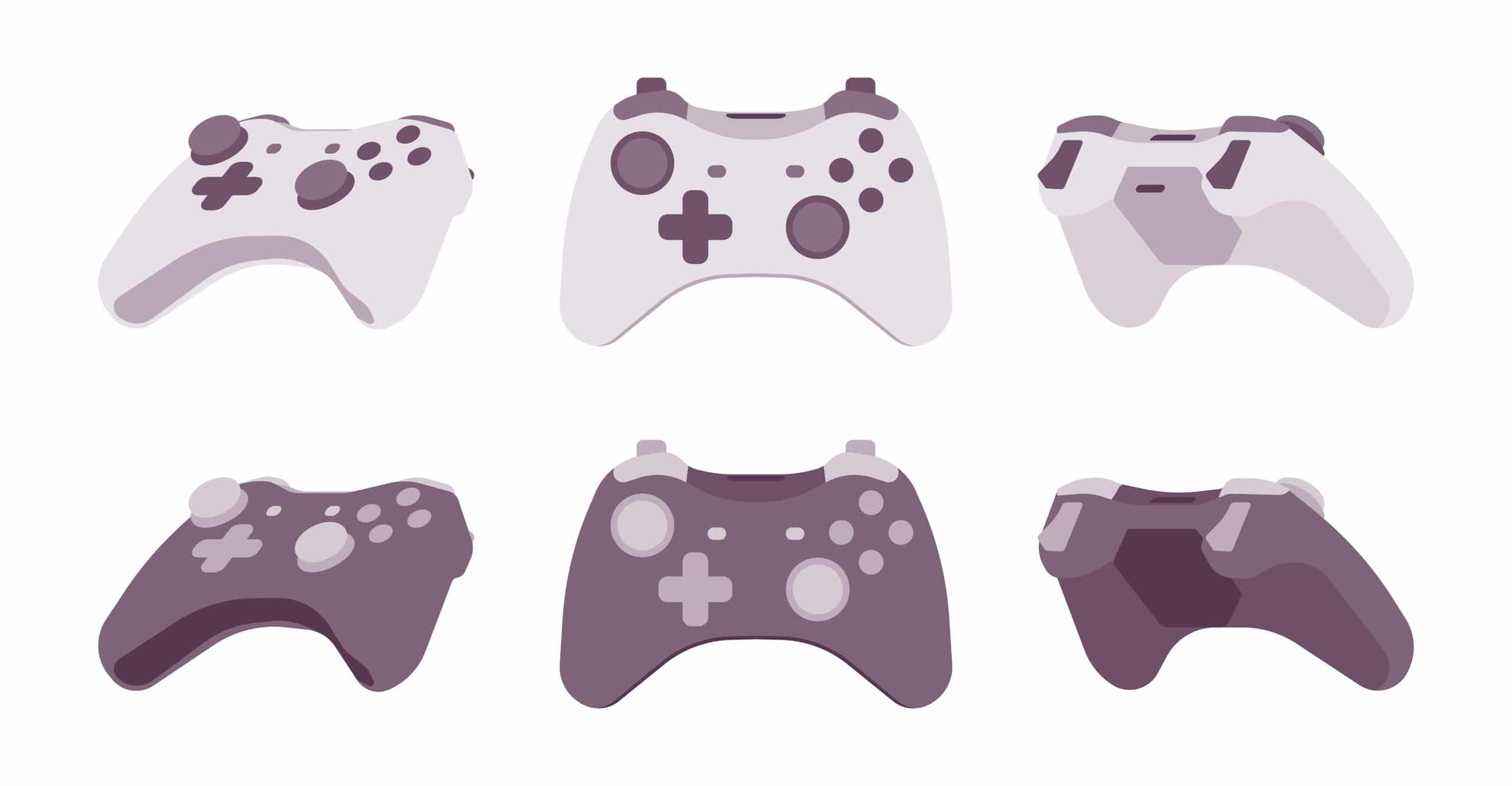
3. Zamiast tego użyj przewodowego kontrolera Xbox
- Spróbuj użyć przewodowego kontrolera dla konsoli Xbox zamiast bezprzewodowego kontrolera dla konsoli Xbox, aby ograniczyć przerwy w pracy i uniknąć problemów z rozłączeniem.
- Aby podłączyć kontroler do komputera lub konsoli, użyj przewodu Micro USB typu A , ponieważ ma wyższą częstotliwość odpowiednią dla podłączonego do niego portu Micro USB.

4. Podłącz ponownie wszystkie urządzenia pamięci masowej z konsoli do gier Xbox
Jeśli masz wiele urządzeń pamięci masowej lub dysków twardych podłączonych do konsoli do gier,
- Wyłącz konsolę do gier Xbox i odłącz wszystkie dyski twarde podłączone do konsoli.
- Podłącz wszystkie dyski twarde do konsoli do gier, a następnie włącz ją i graj.
Przeczytaj także: Napraw nie działa zestaw słuchawkowy Xbox One
5. Wymień baterie kontrolera Xbox
Wyświetl wskaźnik baterii na ekranie głównym i sprawdź, czy poziom naładowania baterii jest wystarczający do obsługi kontrolera.

- Jeśli poziom baterii jest niski, wymień baterie w kontrolerze, aby rozwiązać ten problem.
- Zaleca się używanie baterii jednorazowych AA zamiast baterii wielokrotnego ładowania.

6. Uruchom ponownie lub wyłącz i włącz konsolę do gier Xbox One
Opcja cyklu zasilania na kontrolerze Xbox One pozwoliłaby rozwiązać wszystkie problemy na konsoli Xbox One przez wymuszenie jej ponownego uruchomienia.
- Naciśnij i przytrzymaj przycisk Xbox z przodu konsoli do gier Xbox One przez około 10 sekund.
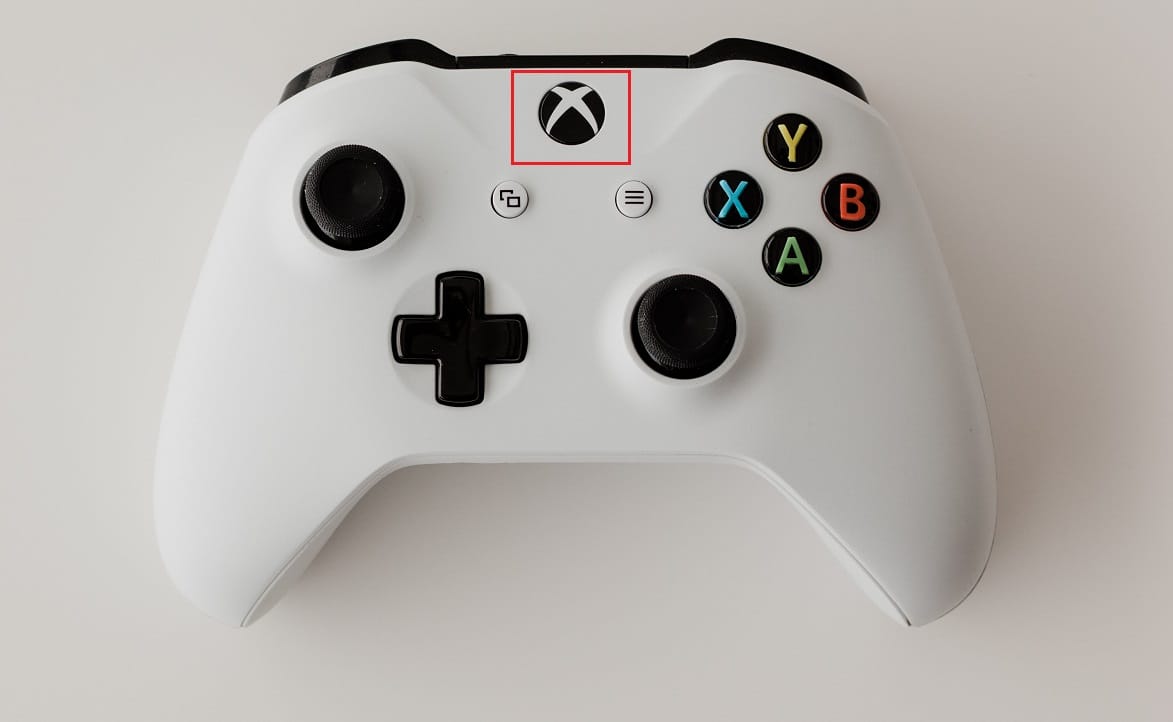
- Naciśnij ponownie przycisk Xbox na konsoli Xbox One, aby ją włączyć.
- CPodłącz kontroler Xbox do konsoli i sprawdź, czy problem został rozwiązany.
7. Wyłącz zintegrowany odbiornik Bluetooth na komputerze z systemem Windows 10
Jeśli masz problem z używaniem kontrolera Xbox One, możesz spróbować wyłączyć zintegrowany Bluetooth na komputerze.
1. Naciśnij klawisz Windows i kliknij ikonę Ustawienia .
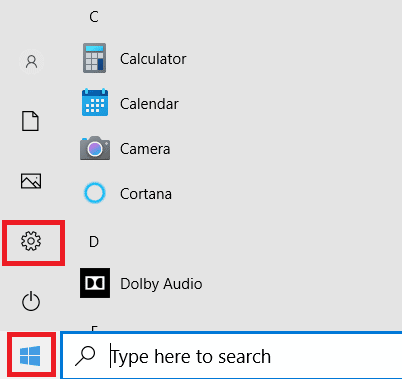
2. W wyświetlonym menu kliknij opcję Urządzenia .
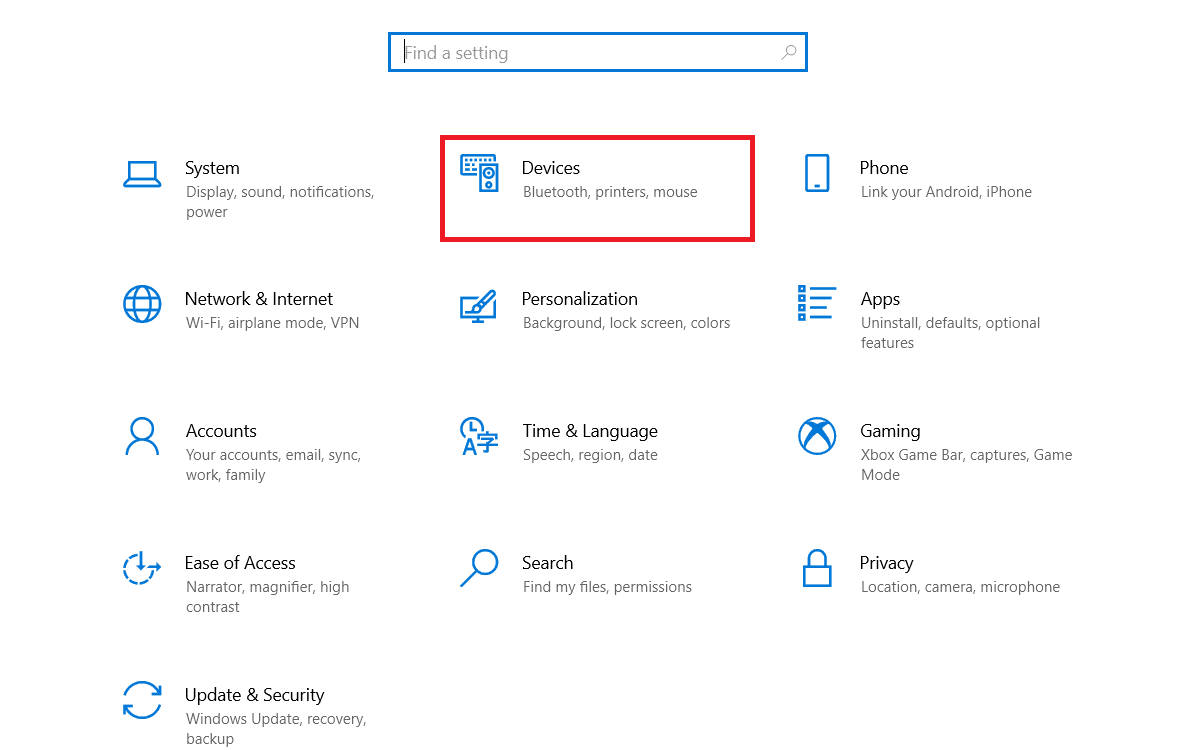
3. Kliknij kartę Bluetooth i inne urządzenia i wyłącz opcję Bluetooth na wyświetlonym ekranie, aby wyłączyć zintegrowany Bluetooth.
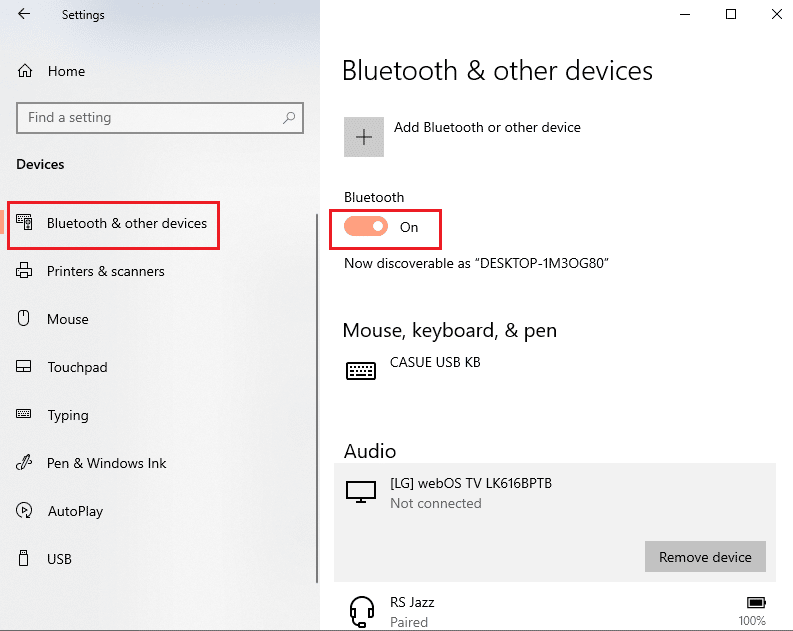
8. Przełącz się na inny kontroler Xbox
Jeśli masz wiele kontrolerów Xbox do konsoli do gier Xbox, możesz spróbować użyć innego kontrolera Xbox do korzystania z konsoli Xbox.
- Jeśli inny kontroler Xbox działa, problem dotyczy używanego kontrolera Xbox.
- W przeciwnym razie problem może dotyczyć konsoli do gier Xbox, która wymaga naprawy przez technika.
Przeczytaj także: Jak wyłączyć pasek gier Xbox w systemie Windows 11
9. Zamknij klienta Steam na PC
Jeśli podłączyłeś kontroler Xbox, aby grać w gry na PC, możesz nie być w stanie korzystać z kontrolera, gdy klient Steam działa w tle. Aby to naprawić,
1. Uruchom Menedżera zadań , naciskając klawisze Ctrl + Shift + Esc .
2. Wybierz z listy aplikację Steam Client Bootstrapper .
3. Kliknij go prawym przyciskiem myszy i wybierz Zakończ zadanie , jak pokazano poniżej.
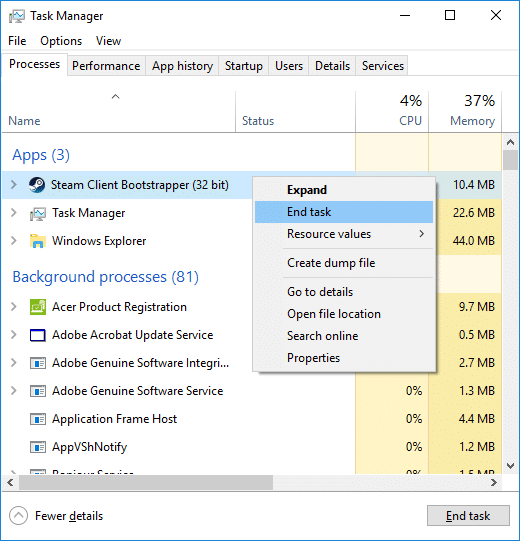
4. Jeśli zainstalowałeś Oculus Home na swoim komputerze, musisz go zamknąć w podobny sposób.
Metoda 2: Pobierz aplikację DS4Windows
Jeśli używasz starszej wersji systemu Windows, możesz spróbować zainstalować aplikację DS4Windows, aby naprawić problem z odłączaniem kontrolera Xbox One na komputerze.
1. Uruchom aplikację Google Chrome za pomocą paska wyszukiwania na komputerze, jak pokazano.
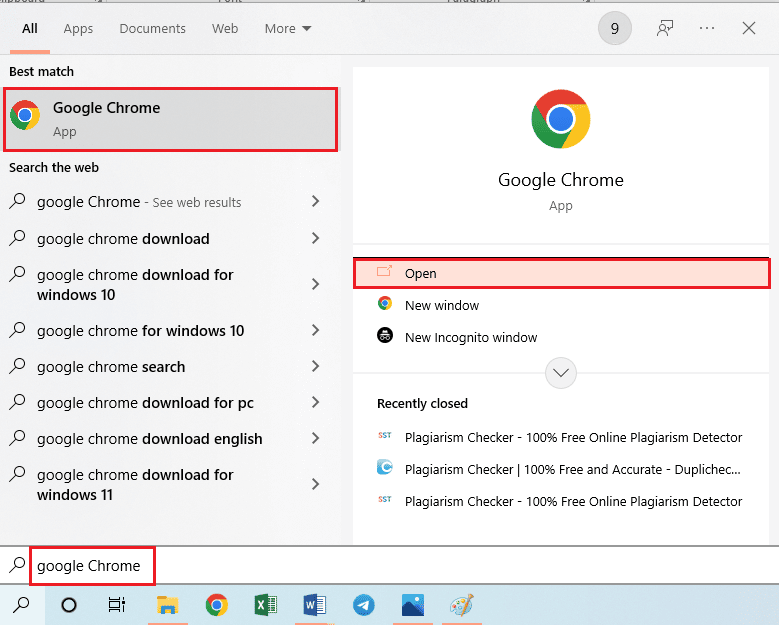
2. Otwórz stronę internetową DS4Windows i kliknij przycisk POBIERZ na ekranie.
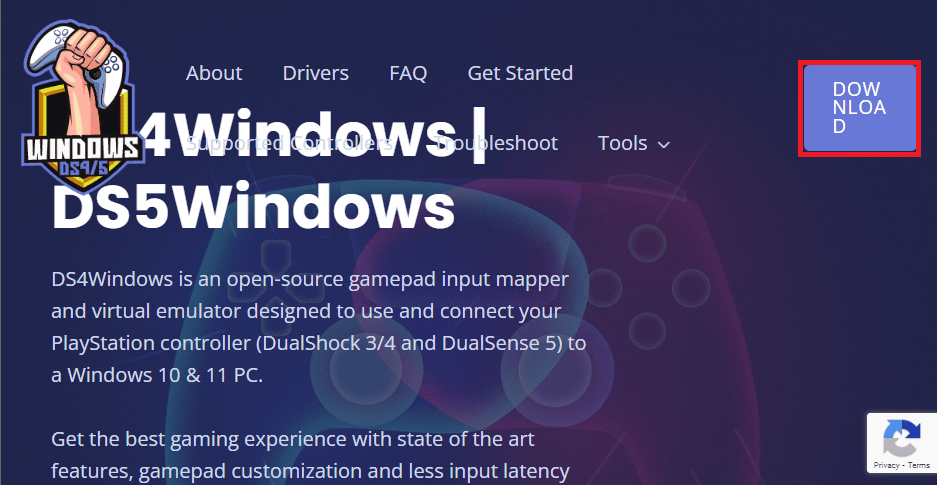
3. Uruchom pobrany plik i uruchom aplikację DS4Windows na swoim komputerze. Zarejestruje wejścia z wejścia kontrolera do komputera jako kontroler Xbox 360.
Metoda 3: Wyłącz usługę kojarzenia urządzeń
Problem z rozłączaniem kontrolera Xbox One może wystąpić, jeśli na komputerze jest włączona usługa kojarzenia urządzeń.
1. Uruchom aplikację Usługi , wpisując ją w pasku wyszukiwania systemu Windows i klikając Otwórz .
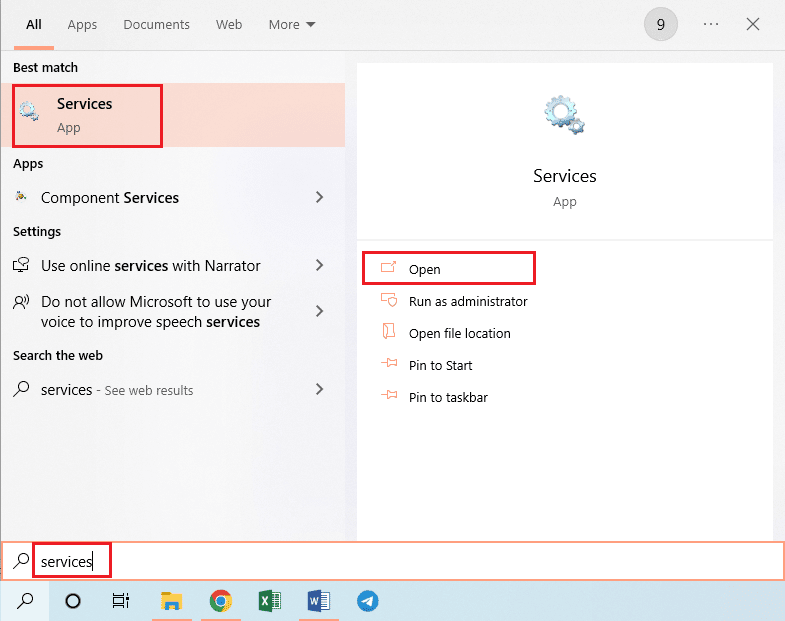
2. Wybierz usługę Device Association z listy i kliknij opcję Zatrzymaj tę usługę w lewym okienku, jak pokazano na ilustracji.
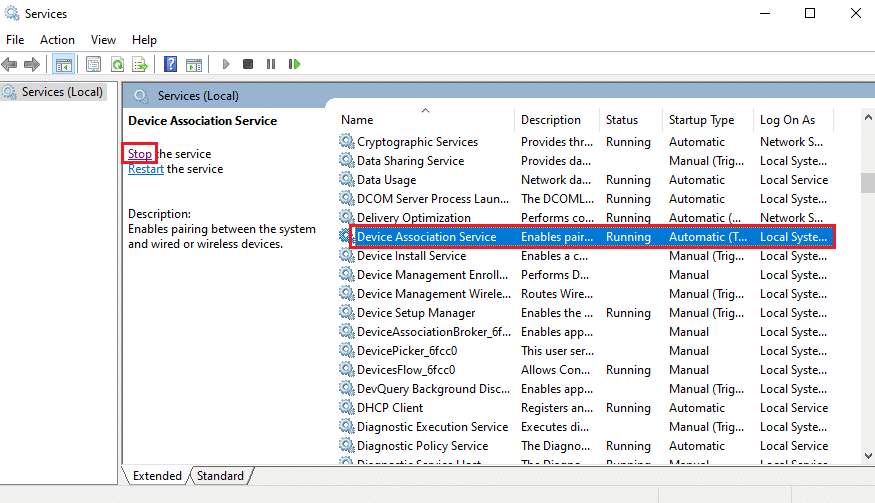
Przeczytaj także: Napraw wysoką utratę pakietów na Xbox
Metoda 4: Zainstaluj ponownie ukryte adaptery (dla konsoli Xbox 360)
Jeśli używasz kontrolera Xbox 360, ukryte adaptery należy odinstalować, aby naprawić problem losowego rozłączania się kontrolera Xbox One.
1. Uruchom aplikację Menedżer urządzeń, jak pokazano.
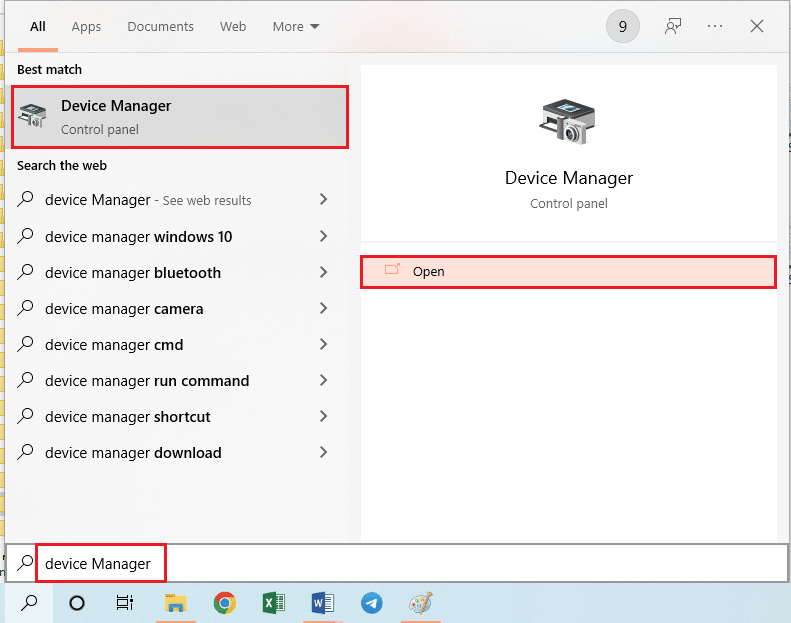
2. Kliknij Widok > Pokaż ukryte urządzenia jako wyświetlone.
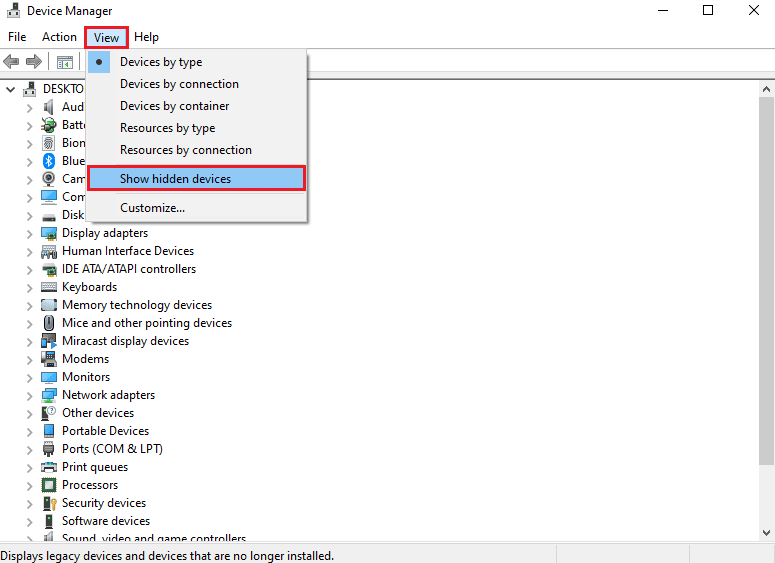
3. Kliknij prawym przyciskiem myszy adapter bezprzewodowy Xbox 360 i kliknij opcję Odinstaluj urządzenie , aby odinstalować adapter.
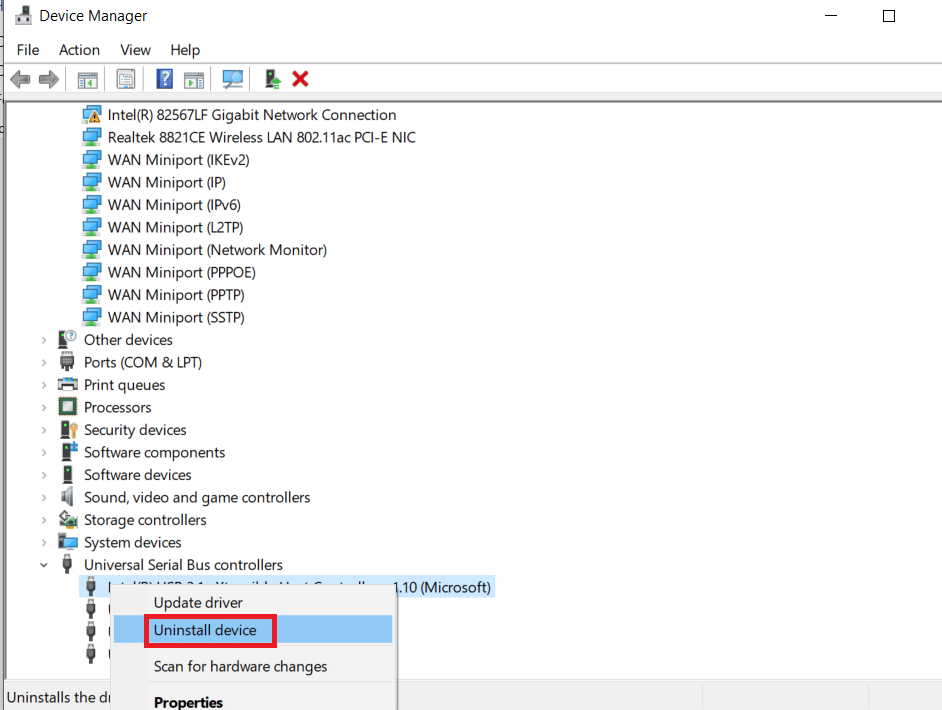
4. Uruchom ponownie komputer. Następnie ponownie podłącz kontroler.
5. Ponownie uruchom Menedżera urządzeń . Kliknij Akcja > Skanuj w poszukiwaniu zmian sprzętu, jak pokazano poniżej.
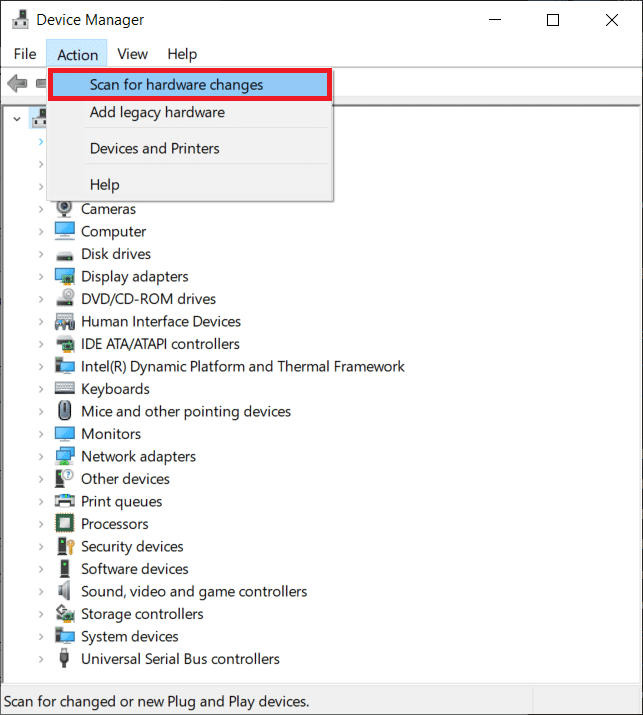

Metoda 5: Modyfikacje karty graficznej (dla GPU NVIDIA)
Modyfikacje, które należy wprowadzić na karcie graficznej NVIDIA GPU, aby rozwiązać problem z odłączaniem kontrolera Xbox One, są wyjaśnione w tej sekcji.
Opcja I: Zaktualizuj sterownik karty graficznej NVIDIA
Sterownik NVIDIA Graphics musi być w zaktualizowanej wersji, aby korzystać z różnych podłączonych urządzeń. Postępuj zgodnie z metodami, aby ręcznie zaktualizować sterownik graficzny NVIDIA na swoim komputerze.
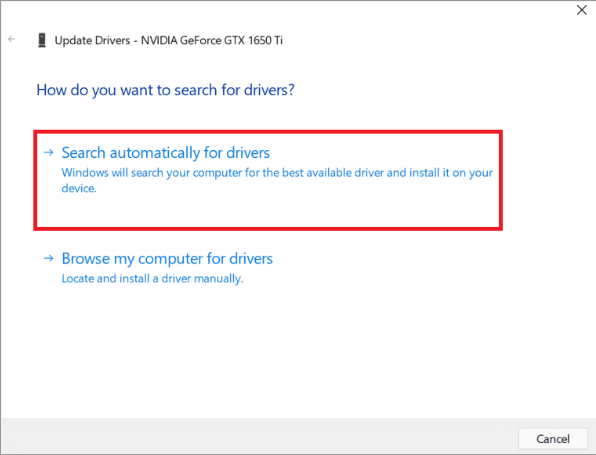
Opcja II: Odinstaluj klienta NVIDIA GeForce Experience
Klient NVIDIA GeForce Experience często powoduje konflikt z podłączonym kontrolerem Xbox ze względu na podobny interfejs graficzny. Aby rozwiązać ten problem, możesz spróbować odinstalować klienta GeForce Experience na swoim komputerze.
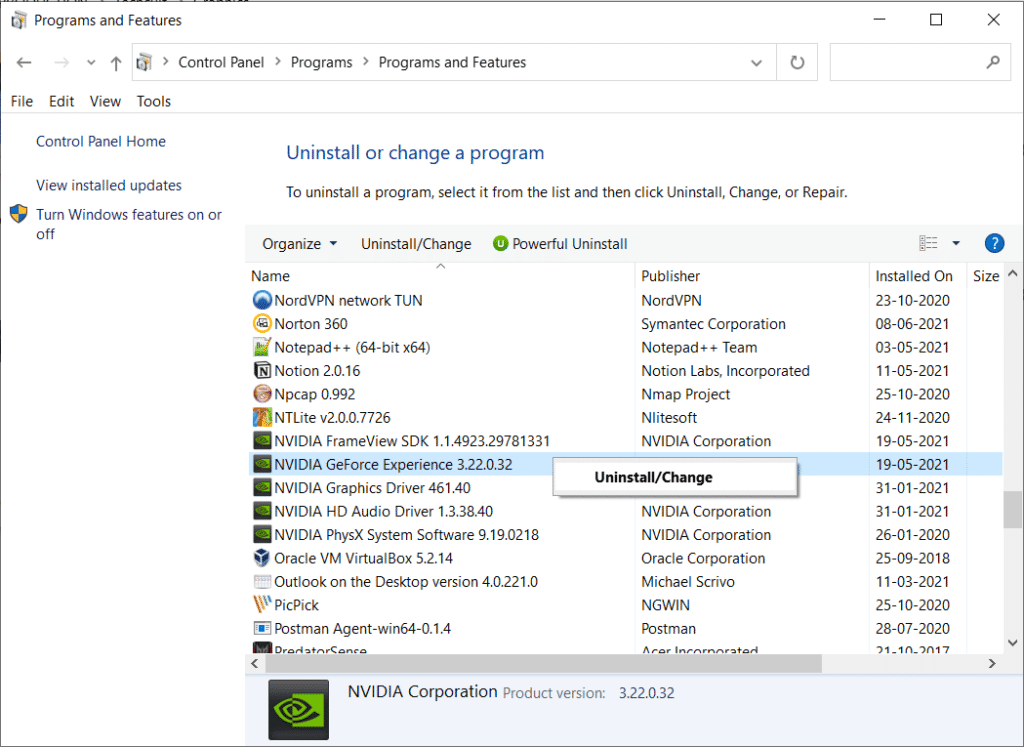
Opcja III: Wyłącz usługę kontrolera bezprzewodowego NVIDIA
Usługa kontrolera bezprzewodowego NVIDIA na twoim komputerze może powodować problem z rozłączaniem kontrolera Xbox One. Dlatego wyłącz go w następujący sposób:
1. Uruchom aplikację Usługi , wyszukując ją w pasku wyszukiwania systemu Windows i klikając Otwórz .
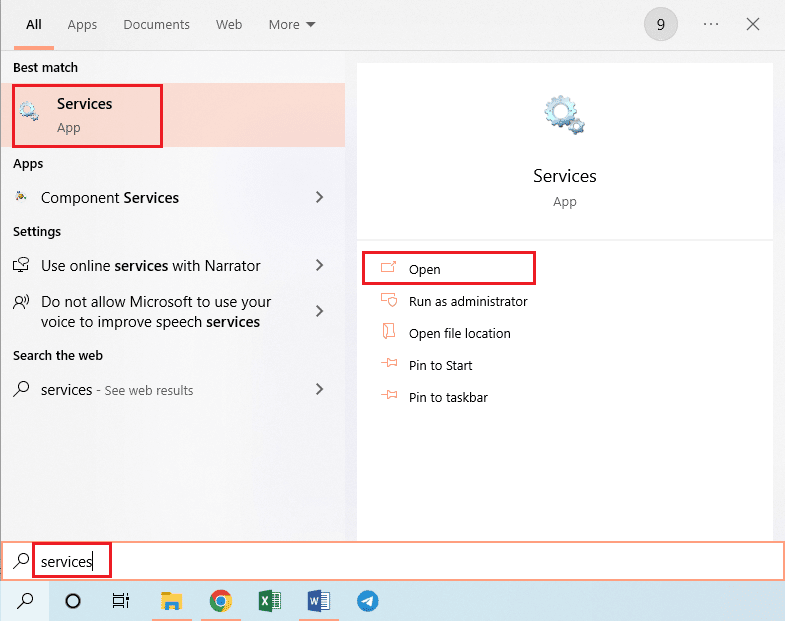
2. Kliknij prawym przyciskiem myszy usługę kontrolera bezprzewodowego NVIDIA i kliknij opcję Właściwości na wyświetlonej liście.
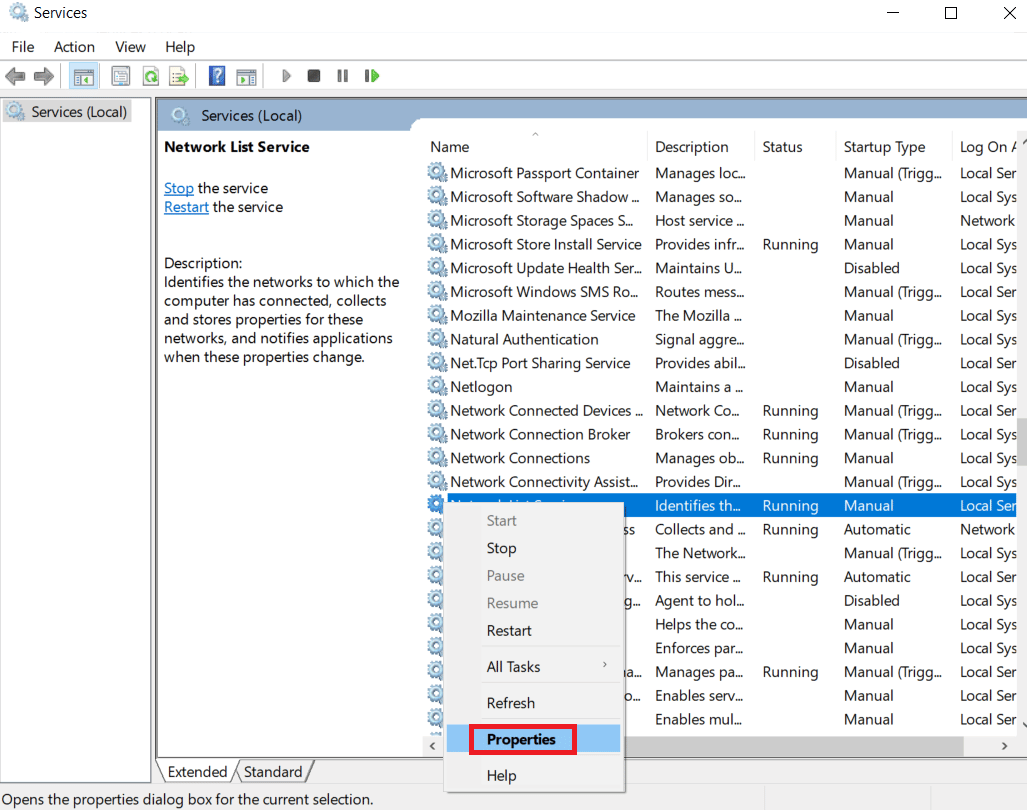
3. Na karcie Ogólne wybierz Wyłączone z listy rozwijanej Typ uruchomienia , jak pokazano poniżej.
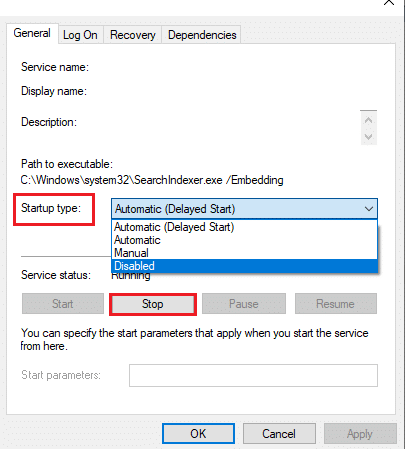
4. Kliknij na przyciski Zastosuj a następnie OK .
Opcja IV: Wyłącz funkcję eksperymentalnego strumienia
Funkcja Experimental Stream w kliencie GeForce Experience dla procesora graficznego NVIDIA powinna być wyłączona, aby naprawić problem losowych rozłączeń kontrolera Xbox One.
1. Kliknij ikonę GeForce Experience Client na pulpicie i Uruchom jako administrator .
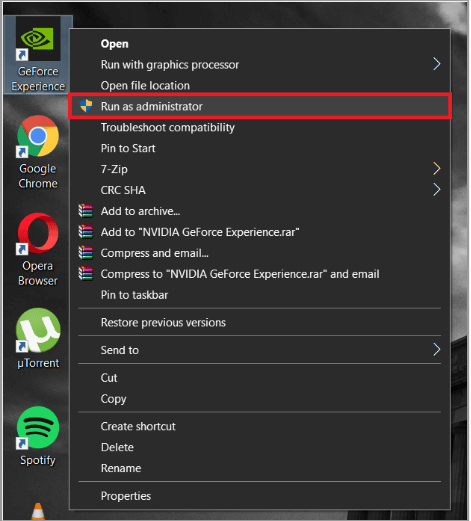
2A. W zakładce OGÓLNE kliknij opcję NAKŁADKA W GRZE , aby ją wyłączyć.
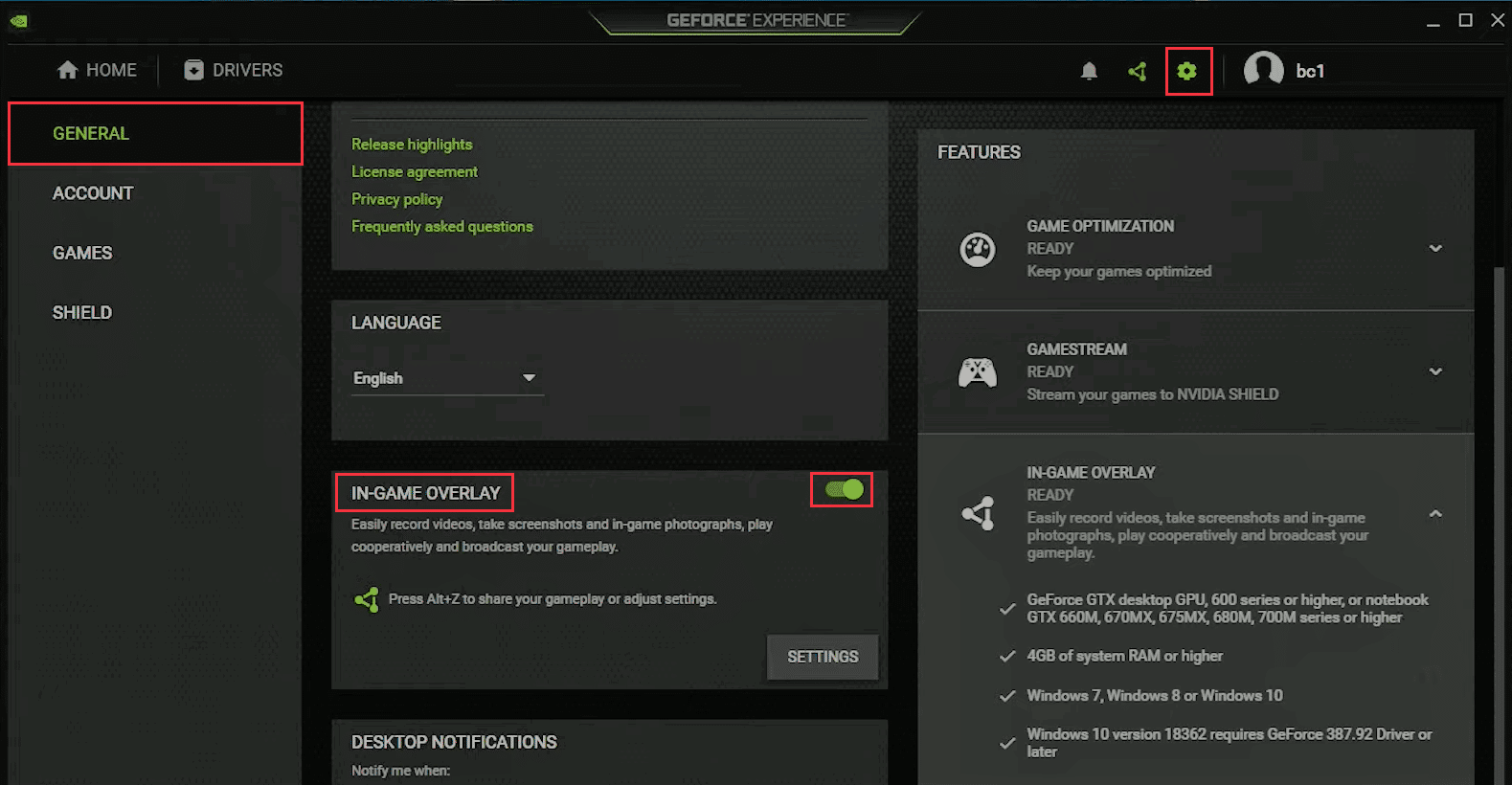
2B. Na karcie KONTO usuń zaznaczenie pola wyboru Zezwalaj na funkcje eksperymentalne , jak pokazano.
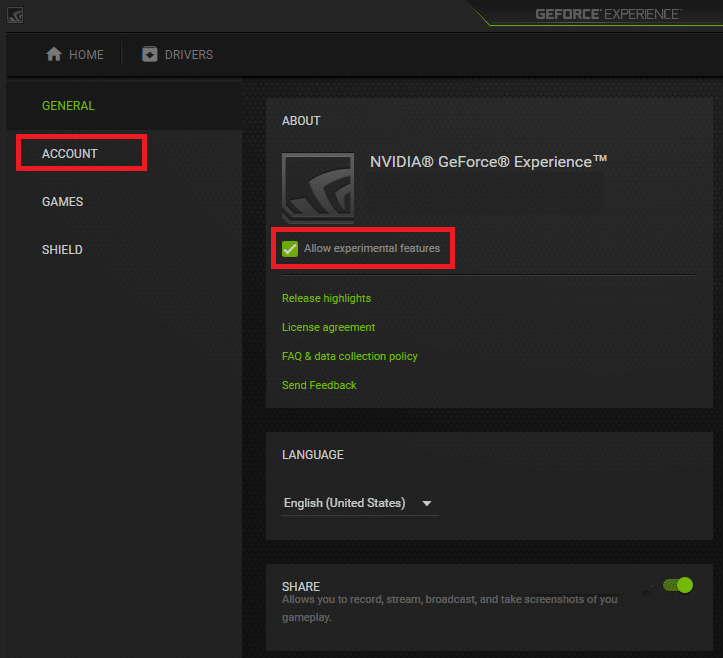
Przeczytaj także: Napraw błąd typu NAT na PS4
Metoda 6: Zmodyfikuj ustawienia kontrolera Xbox w Menedżerze urządzeń
Poniższe metody pomogą rozwiązać problem z rozłączaniem się kontrolera Xbox One.
Opcja I: ponownie włącz kontroler Xbox One
Problem z odłączaniem kontrolera Xbox One można rozwiązać, wyłączając, a następnie włączając kontroler w następujący sposób:
1. Uruchom aplikację Menedżer urządzeń, jak pokazano.
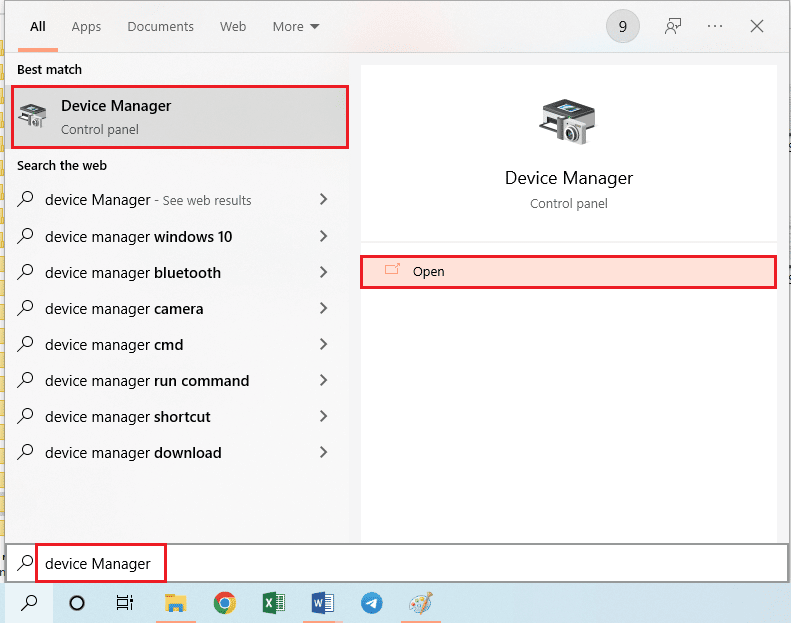
2. Wybierz kontroler Xbox One w sekcji Urządzenia interfejsu HID .
Uwaga: zilustrowaliśmy kroki dla kontrolera systemu zgodnego z HID jako przykład.
3. Kliknij prawym przyciskiem myszy urządzenie i kliknij opcję Wyłącz urządzenie , jak pokazano.
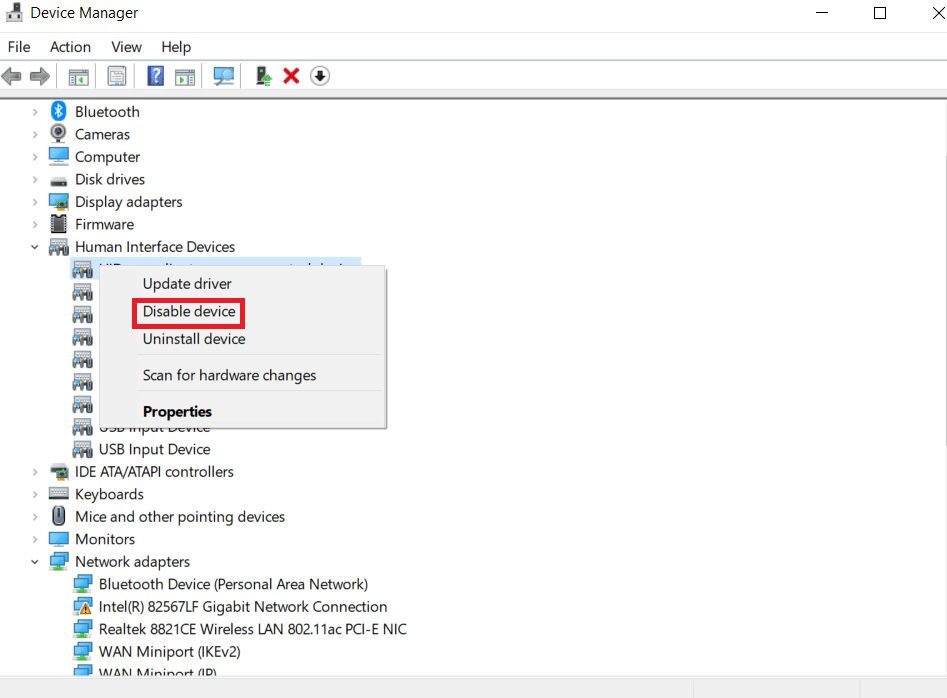
4. Kliknij przycisk Tak w oknie potwierdzenia, aby kontynuować wyłączanie kontrolera.
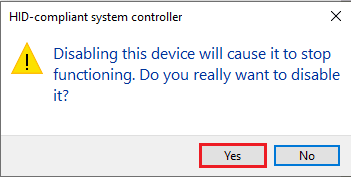
5. Kliknij prawym przyciskiem myszy kontroler Xbox One i kliknij opcję Włącz urządzenie
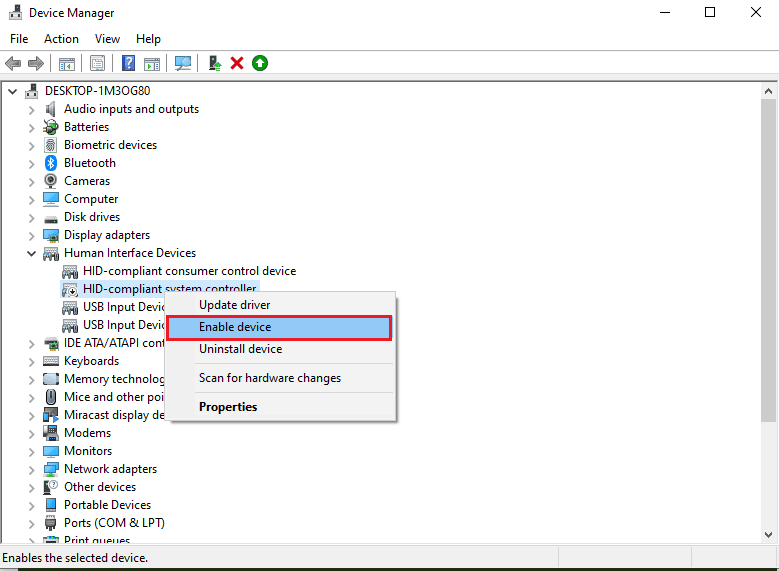
Opcja II: Wyłącz tryb oszczędzania energii
Musisz wyłączyć tryb oszczędzania energii, aby rozwiązać problem z odłączaniem kontrolera Xbox One.
1. Uruchom Menedżera urządzeń jak poprzednio i rozwiń sekcję Windows adaptera Xbox .
2. Kliknij prawym przyciskiem myszy Kontroler Xbox One i kliknij opcję Właściwości .
3. Kliknij kartę Zarządzanie energią u góry.
4. W tym miejscu usuń zaznaczenie podświetlonej opcji Zezwalaj komputerowi na wyłączanie urządzenia w celu oszczędzania energii i kliknij przycisk OK .
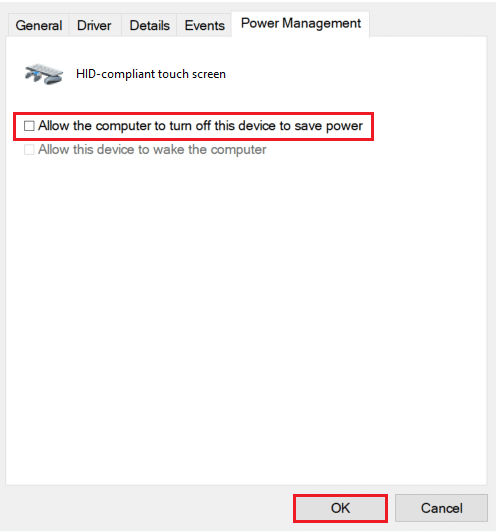
Przeczytaj także: Napraw błąd Black Ops 3 ABC na PS4
Metoda 7: Zaktualizuj kontroler Xbox za pomocą aplikacji Akcesoria Xbox
Aby rozwiązać problem z odłączaniem kontrolera Xbox One, możesz zainstalować aplikację Akcesoria Xbox na swoim komputerze i użyć jej do aktualizacji kontrolera, jak wyjaśniono poniżej:
1. Podłącz kontroler Xbox do komputera z systemem Windows za pomocą kabla USB lub użyj adaptera bezprzewodowego Xbox dla systemu Windows.
2. Uruchom aplikację Google Chrome , wpisując w pasku wyszukiwania systemu Windows i klikając Otwórz .
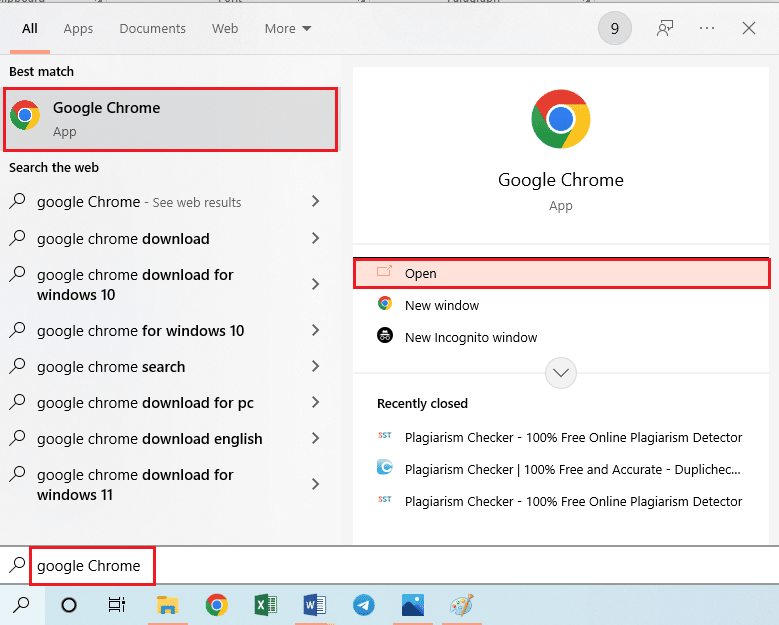
3. Otwórz oficjalną witrynę Microsoft Store dla aplikacji Akcesoria Xbox i kliknij przycisk Pobierz aplikację ze sklepu .
Uwaga: kliknij przycisk Otwórz sklep Microsoft Store na wyskakującym ekranie i zainstaluj aplikację Akcesoria Xbox z Microsoft Store.
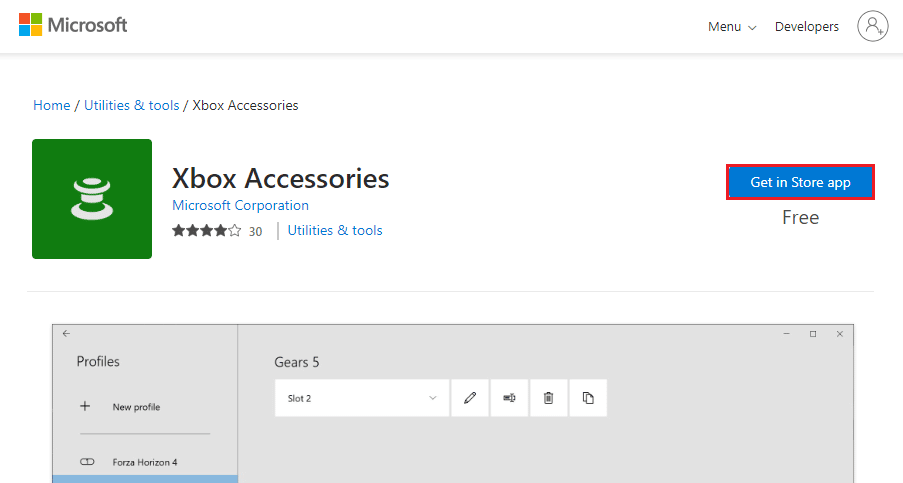
4. Uruchom aplikację Akcesoria Xbox na swoim komputerze za pomocą paska wyszukiwania. Aplikacja automatycznie zidentyfikuje kontroler Xbox podłączony do komputera i wyświetli się na ekranie.
5. Kliknij przycisk trzech poziomych kropek na ekranie, aby wyświetlić opcje dla wybranego kontrolera. Tutaj kliknij zakładkę Aktualizacja i poczekaj na zakończenie aktualizacji.
Uwaga: Jeśli kontroler zostanie zaktualizowany, zamiast tego zostanie wyświetlony komunikat Brak aktualizacji konsoli .
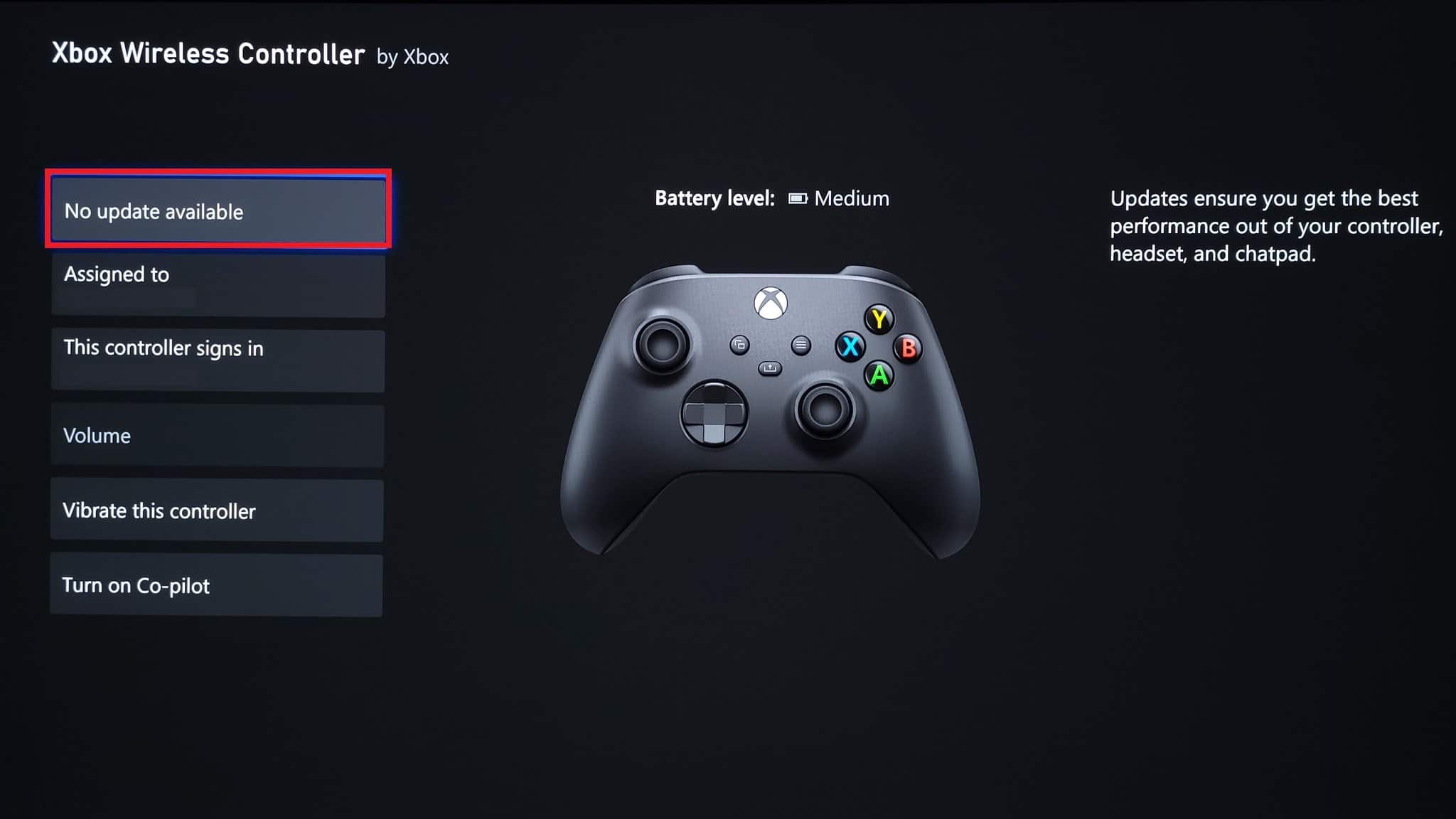
Metoda 8: Podłącz ponownie kontroler Xbox do konsoli do gier
Możesz spróbować odłączyć, a następnie ponownie podłączyć kontroler Xbox do konsoli do gier, aby rozwiązać problem.
Opcja I: ponownie podłącz przewodowy kontroler Xbox
1A. Odłącz przewód połączeniowy kontrolera Xbox i podłącz go ponownie do portu USB konsoli do gier.
1B. Odłącz przewód połączeniowy kontrolera Xbox i podłącz go do innego portu USB konsoli do gier.
1C. Jeśli przewód połączeniowy można odłączyć, odłącz przewód połączeniowy i spróbuj użyć innego kabla USB.
2. Następnie naciśnij przycisk synchronizacji na konsoli przez około 30 sekund.

3. Wybierz Kontynuuj i postępuj zgodnie z instrukcjami wyświetlanymi na ekranie, aby zakończyć proces konfiguracji kontrolera.
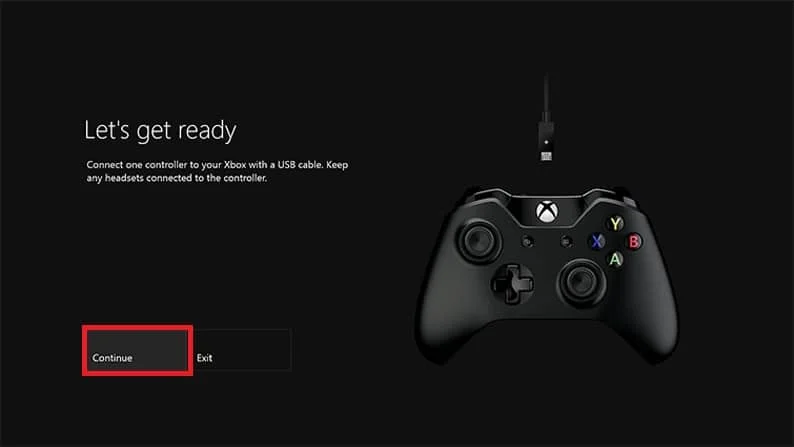
Opcja II: ponownie podłącz bezprzewodowy kontroler Xbox
1. Naciskaj przycisk połączenia bezprzewodowego na kontrolerze Xbox, aż przycisk Xbox na kontrolerze zacznie migać i pozostanie włączony.
2. Naciśnij przycisk parowania na konsoli do gier Xbox, aż lampka zacznie migać.
3. Naciśnij klawisze Windows + I , aby otworzyć Ustawienia i kliknij opcję Urządzenia , jak pokazano.
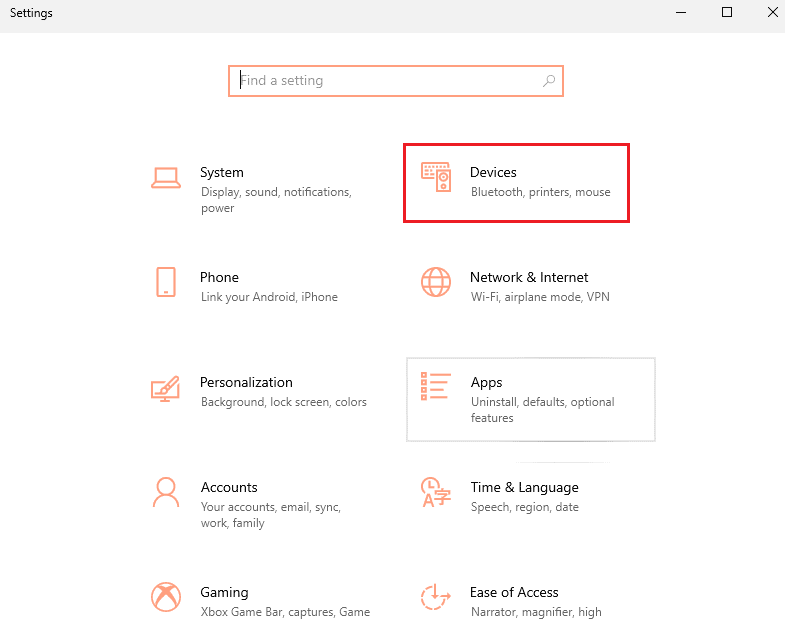
4. Na karcie Bluetooth i inne urządzenia kliknij przycisk Dodaj Bluetooth lub inne urządzenie .
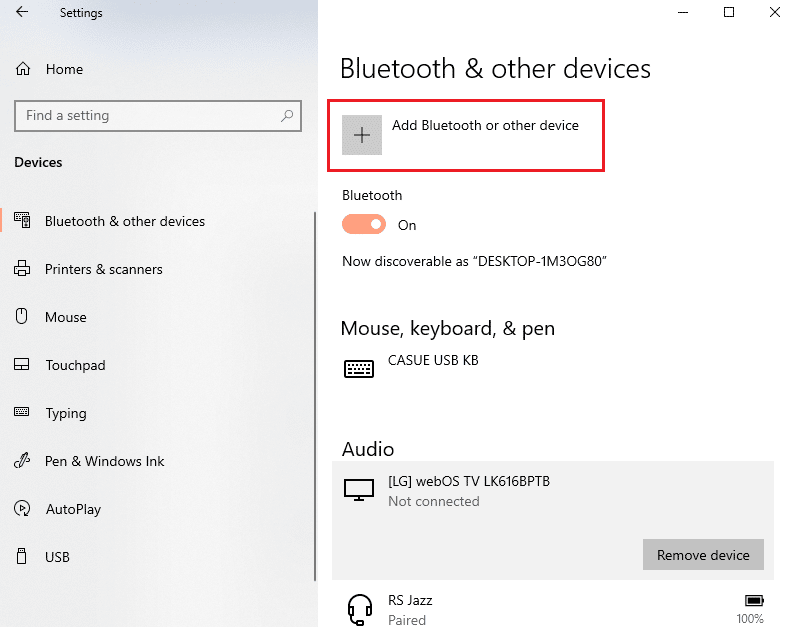
5. Kliknij kontroler Xbox i sparuj go z komputerem, aby ponownie podłączyć kontroler.
Przeczytaj także: Napraw kontroler PS4 migający na biało
Metoda 9: Zaktualizuj konsolę do gier Xbox
Ta metoda pozwala zaktualizować system konsoli Xbox, aby naprawić problem z rozłączaniem kontrolera Xbox One.
1. Naciśnij przycisk Xbox na kontrolerze Xbox, aby otworzyć Przewodnik .
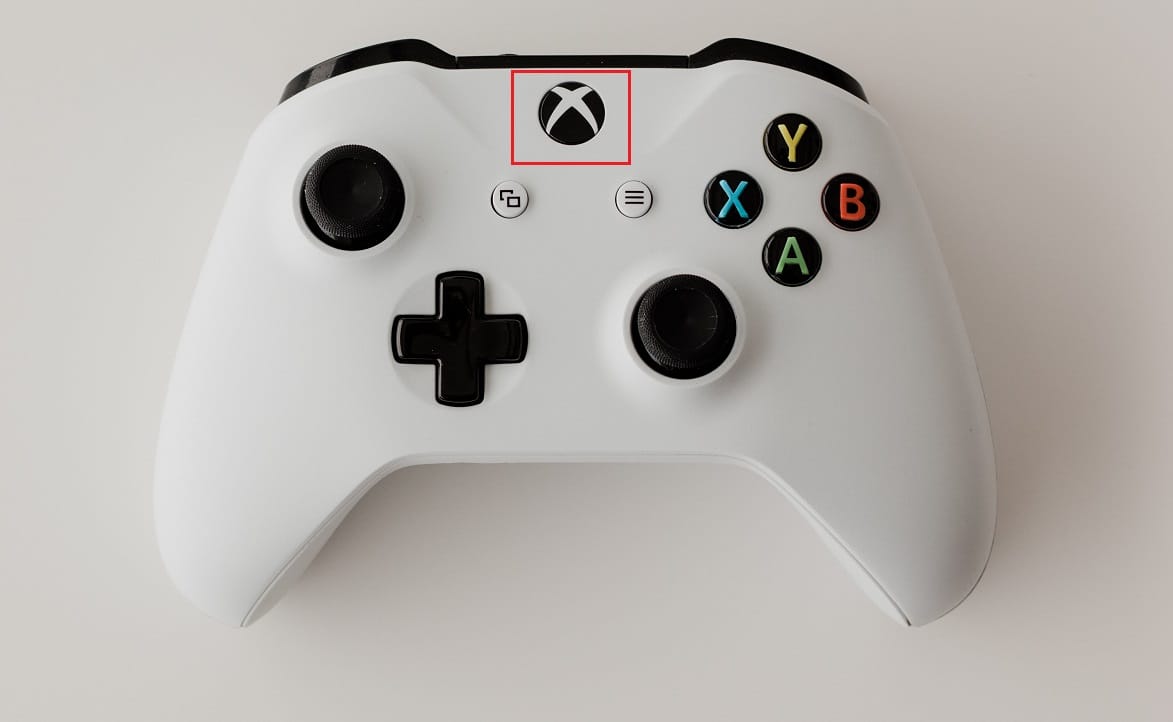
2. Przejdź do Ustawienia > System .
3. Wybierz opcję Aktualizacje i pobieranie , aby wyświetlić dostępne aktualizacje.
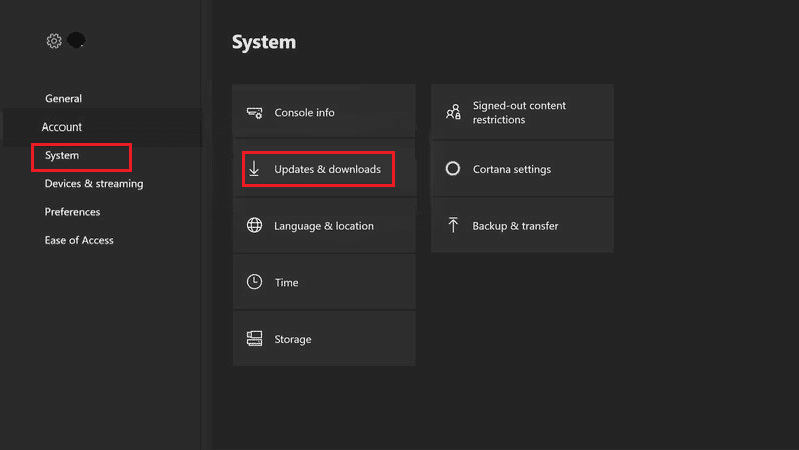
4. Wybierz przycisk ROZPOCZNIJ AKTUALIZACJĘ na ekranie, aby zaktualizować konsolę do gier.
Uwaga: Jeśli nie ma dostępnych aktualizacji, na ekranie zostanie wyświetlony komunikat Brak dostępnych aktualizacji konsoli .
Metoda 10: Zresetuj konsolę do gier Xbox
Problem z odłączaniem się kontrolera Xbox One można rozwiązać, resetując konsolę do gier w następujący sposób:
1. Naciśnij przycisk Xbox, aby otworzyć Przewodnik .
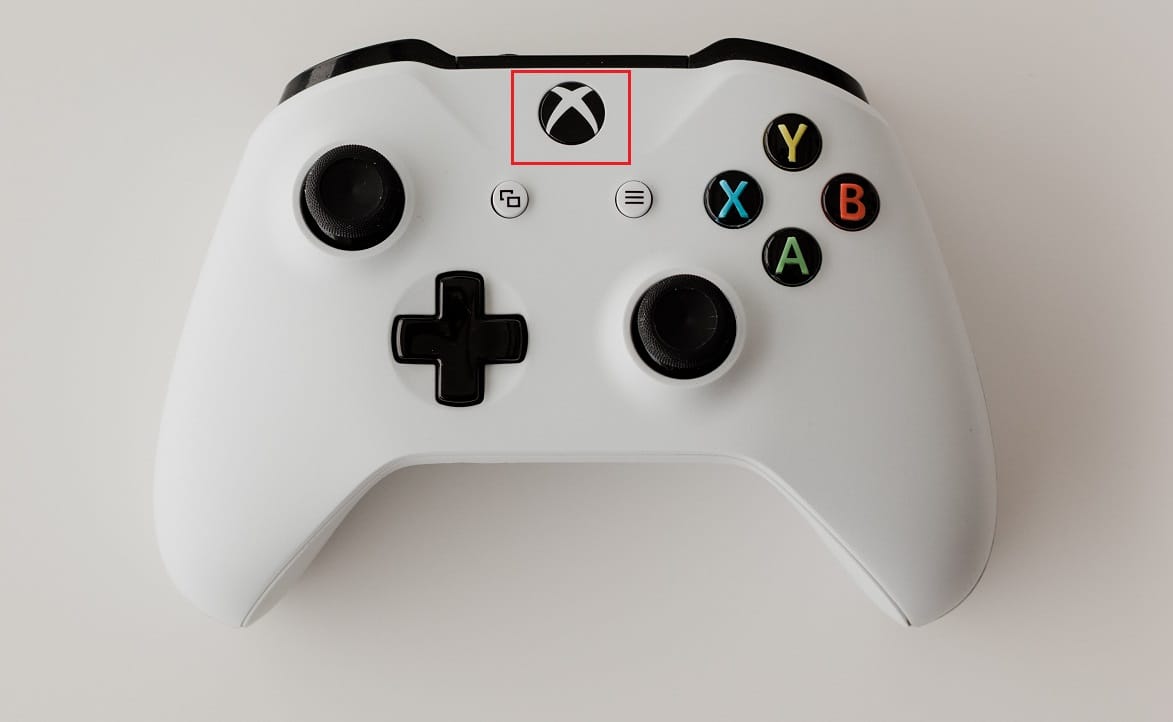
2. Przejdź do Ustawienia > System > Informacje o konsoli , jak pokazano poniżej.
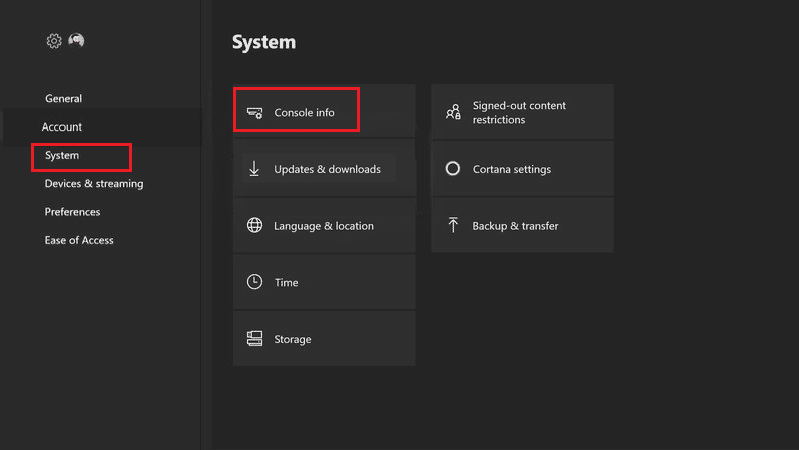
3. Wybierz Resetuj konsolę . Otrzymasz dwie opcje.
4A. Najpierw kliknij Resetuj i zachowaj moje gry i aplikacje , ponieważ resetuje to tylko oprogramowanie układowe i ustawienia.
Uwaga: tutaj dane gry pozostają nienaruszone i nie musisz pobierać wszystkiego ponownie.
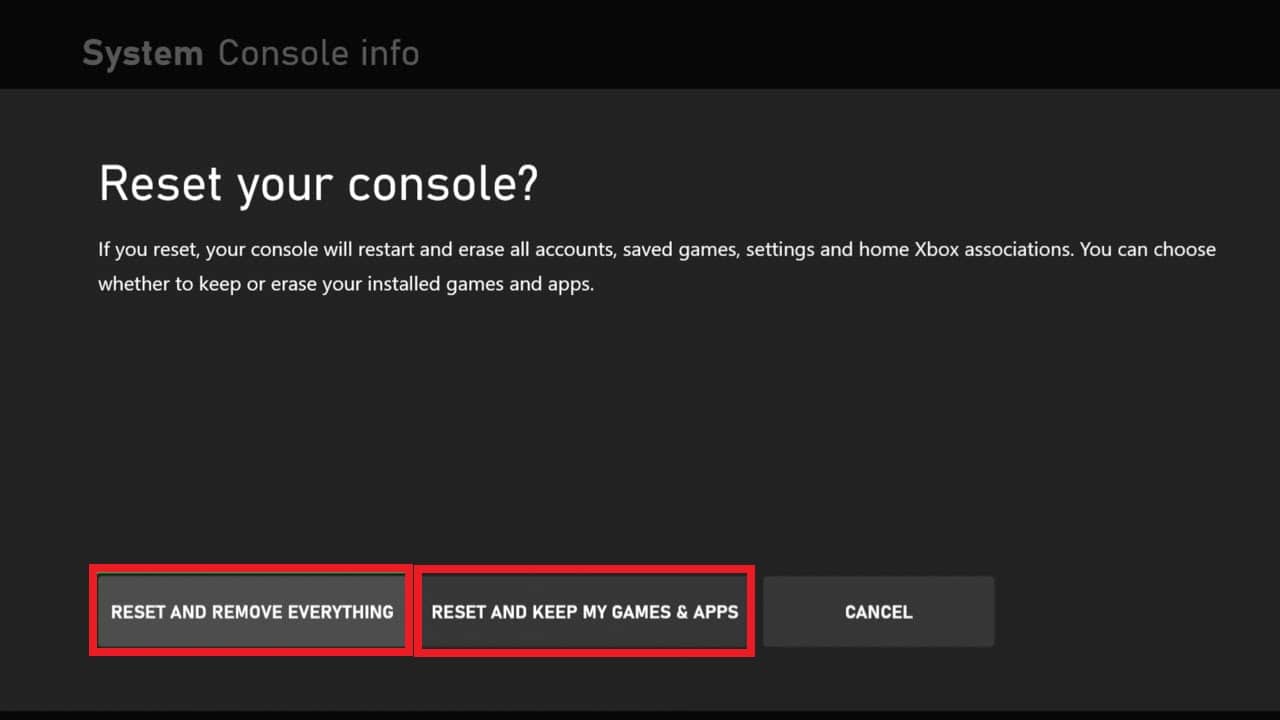
4B. Jeśli nie, wybierz Resetuj i usuń wszystko .
Polecane :
- Napraw synchronizację Pokemon Go Adventure nie działa na Androidzie
- Czy The Forest na Xbox One?
- Jak naprawić Xbox One ciągle mnie wylogowuje
- 10 sposobów na naprawę PS4 ciągle się wyłącza
W tym artykule omówiono problem losowego rozłączania się kontrolera Xbox One oraz metody jego rozwiązania. Proszę upuść swoje sugestie i pytania dotyczące artykułu w sekcji komentarzy poniżej.
