14 sposobów na naprawienie błędu profilu Chrome
Opublikowany: 2022-02-03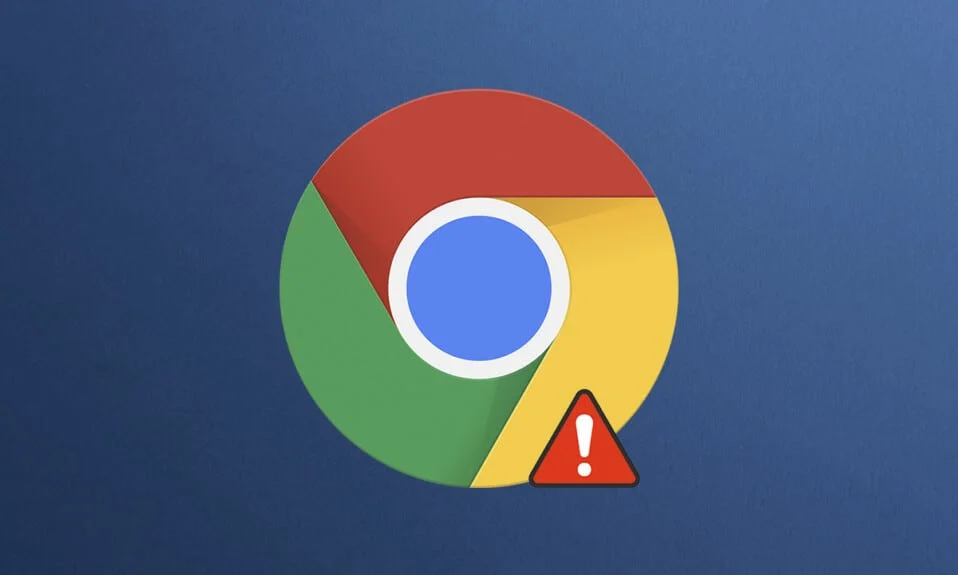
Google Chrome to jedna z najlepszych przeglądarek internetowych, która ma ogromny zakres funkcji, rozszerzeń i wbudowaną łatwą obsługę. Jednak użytkownicy napotykają błędy profilu Chrome w trybie standardowym i incognito. W przeglądarce Chrome może również wystąpić błąd profilu. Gdy napotkasz ten błąd, musisz ponownie zalogować się na swoje konto Chrome, aby pobrać wszystkie zapisane preferencje. Może to być dla Ciebie denerwujące, dlatego dostarczamy Ci doskonały przewodnik, który pomoże Ci naprawić błąd profilu Chrome. Więc czytaj dalej!
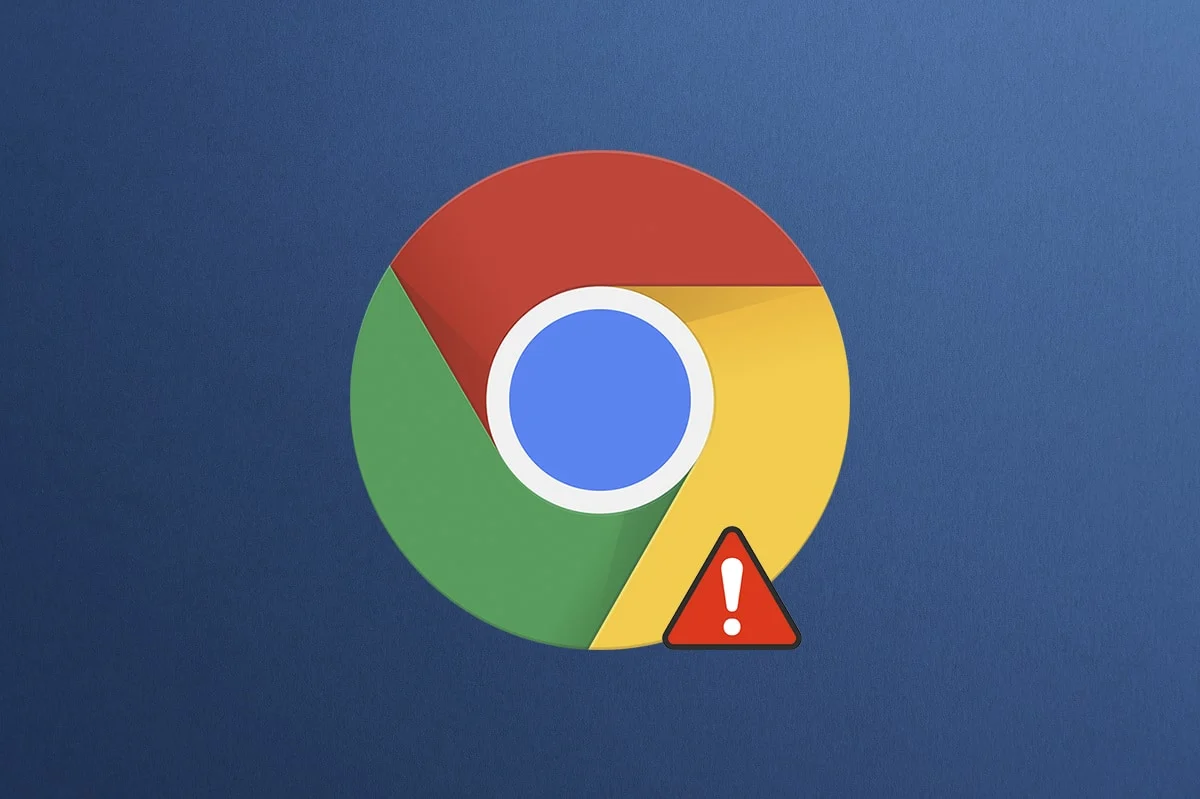
Zawartość
- 14 sposobów naprawienia błędu profilu Chrome występującego na komputerze z systemem Windows 10
- Co powoduje błąd profilu w przeglądarce Chrome?
- Metoda 1: Uruchom ponownie proces Chrome
- Metoda 2: Wyczyść pamięć podręczną i pliki cookie
- Metoda 3: Użyj flagi bez piaskownicy (niezalecane)
- Metoda 4: Usuń dane internetowe i pliki stanu lokalnego
- Metoda 5: Zmień nazwę domyślnego folderu
- Metoda 6: Wyłącz rozszerzenia
- Metoda 7: Usuń szkodliwe oprogramowanie z Chrome
- Metoda 8: Wyłącz antywirus innych firm (jeśli dotyczy)
- Metoda 9: Usuń profil użytkownika
- Metoda 10: Przełącz się na nowy profil użytkownika
- Metoda 11: Odinstaluj niestabilne aplikacje
- Metoda 12: Zaktualizuj Chrome
- Metoda 13: Zresetuj Chrome
- Metoda 14: Zainstaluj ponownie Chrome
14 sposobów naprawienia błędu profilu Chrome występującego na komputerze z systemem Windows 10
Jeśli w przeglądarce Chrome wystąpił błąd profilu, nie możesz używać zsynchronizowanych danych, takich jak hasła, historia, wtyczki, okna, zakładki i dane przeglądania. Możesz nie napotkać tego samego błędu podczas logowania na swoje konto na innym komputerze. Pojawia się ten błąd;
- Gdy otworzysz nową kartę incognito w Chrome.
- Kiedy próbujesz utworzyć nowe konto profilu.
Jeśli również napotykasz ten sam problem, nie jesteś sam! W tym artykule wymieniliśmy wszystkie możliwe metody naprawy błędu profilu Chrome w systemie Windows 10.
Co powoduje błąd profilu w przeglądarce Chrome?
Przeanalizowano kilka zgłoszeń użytkowników, aby pozbyć się tego błędu, i wymieniono przyczyny, które spowodowały problem. Przyczyn tego problemu jest wiele. Kilka ważnych powodów wyjaśniono poniżej.
- Natkniesz się na ten błąd, jeśli masz uszkodzone dane lokalne na swoim komputerze . Uszkodzone dane internetowe i pliki stanu lokalnego doprowadzą do wystąpienia błędu profilu w przeglądarce Chrome. Możesz rozwiązać to samo, usuwając je.
- Czasami nadopiekuńczy program antywirusowy może zakłócać działanie programu, prowadząc do problemu.
- Kilka niekompatybilnych programów na twoim komputerze spowoduje błędy profilu w przeglądarce Chrome.
- Usterki na koncie użytkownika i obecność aplikacji filtrujących reklamy mogą powodować ten błąd.
- Nieaktualna wersja Chrome lub niezgodne rozszerzenia Chrome mogą również powodować ten błąd.
W tej sekcji zebrano listę metod naprawy tego błędu. Metody są ułożone zgodnie z ich skutecznością w celu rozwiązania błędu. Postępuj zgodnie z nimi w tej samej kolejności, aby naprawić to samo.
Metoda 1: Uruchom ponownie proces Chrome
Może być wiele aplikacji działających w tle. Zwiększy to procesor i miejsce w pamięci, wpływając w ten sposób na wydajność komputera i programu. Wykonaj poniższe kroki, aby zamknąć zadania w tle.
1. Uruchom Menedżera zadań , naciskając jednocześnie klawisze Ctrl + Shift + Esc .
2. Na karcie Procesy wyszukaj i wybierz proces Chrome .
3. Następnie kliknij przycisk Zakończ zadanie , jak pokazano na poniższym obrazku.
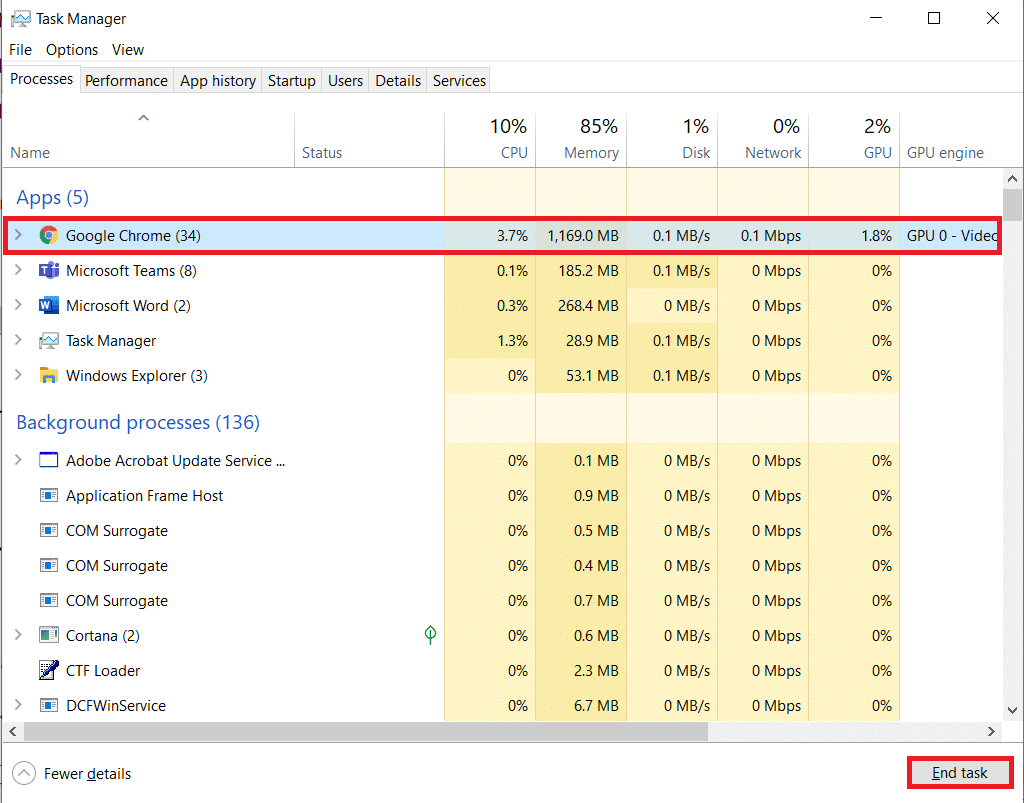
4. Teraz ponownie uruchom Google Chrome i sprawdź, czy problem został rozwiązany.
Metoda 2: Wyczyść pamięć podręczną i pliki cookie
Wykonaj podane kroki, aby wyczyścić pamięć podręczną i pliki cookie, aby naprawić błąd profilu Chrome.
1. Uruchom Google Chrome .
2. Następnie kliknij ikonę z trzema kropkami > Więcej narzędzi > Wyczyść dane przeglądania… jak pokazano poniżej.
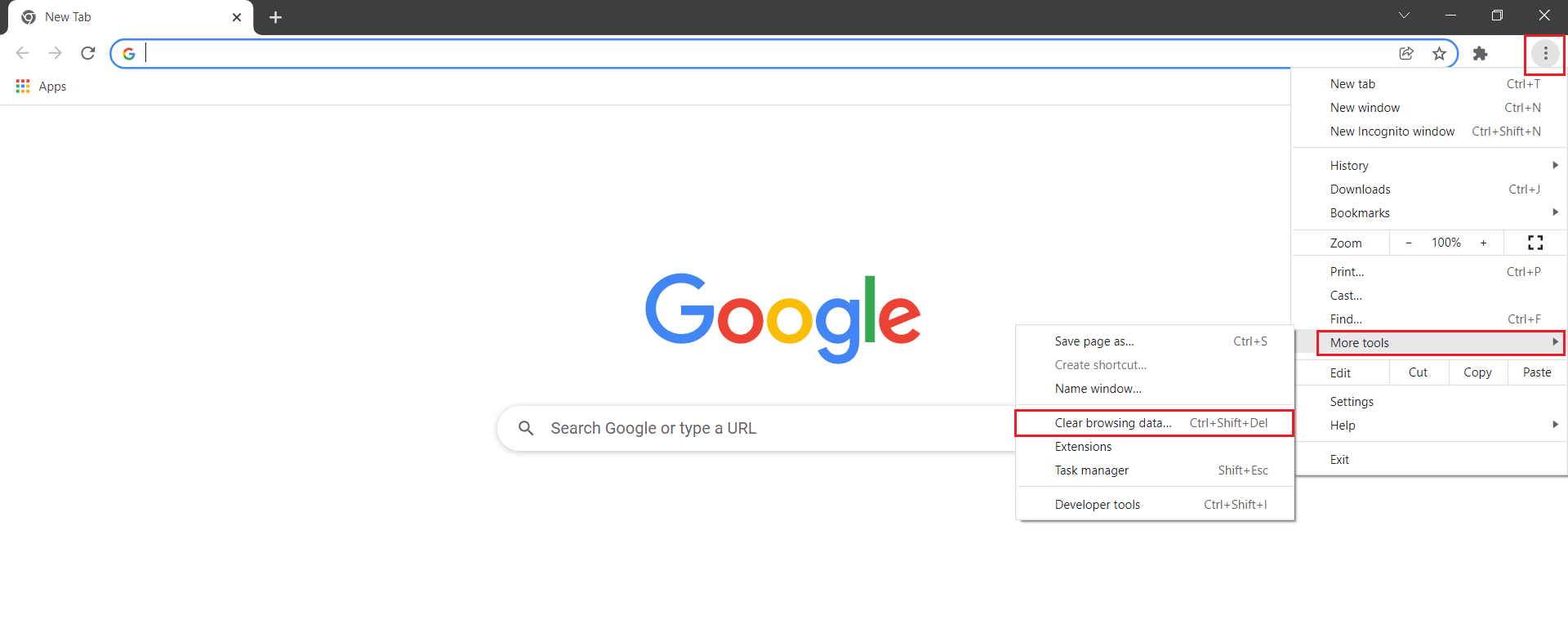
3. Sprawdź następujące opcje.
- Pliki cookie i inne dane witryny
- Obrazy i pliki w pamięci podręcznej
4. Teraz wybierz opcję Cały czas dla Zakres czasu .
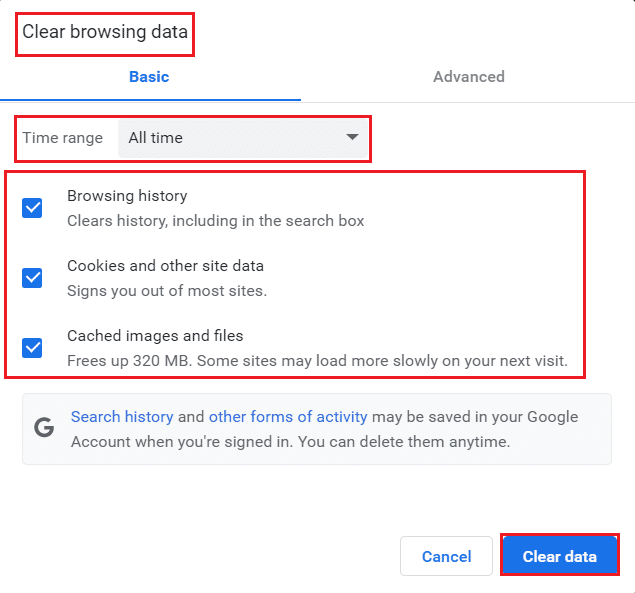
5. Na koniec kliknij Wyczyść dane .
Metoda 3: Użyj flagi bez piaskownicy (niezalecane)
Głównym powodem wystąpienia błędu profilu w Chrome jest Sandbox. Aby rozwiązać ten problem, zaleca się użycie flagi bez piaskownicy.
Uwaga : ta metoda nie jest zalecana, ponieważ wyprowadzanie Chrome ze stanu piaskownicy jest ryzykowne.
Jeśli jednak chcesz wypróbować tę metodę, możesz postępować zgodnie z poniższymi instrukcjami.
1. Przejdź do skrótu na pulpicie Google Chrome i kliknij go prawym przyciskiem myszy.
2. Teraz wybierz opcję Właściwości , jak pokazano na poniższym obrazku.
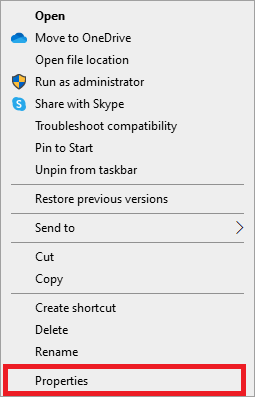
3. Przejdź do zakładki Skrót iw polu Cel wpisz – bez piaskownicy na końcu tekstu.
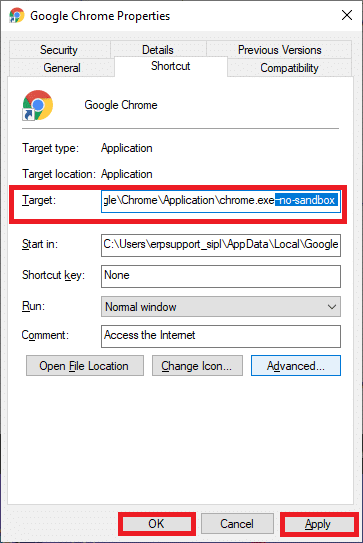
4. Na koniec kliknij Zastosuj , a następnie OK , aby zapisać zmiany.
Przeczytaj także: Jak usunąć Bing z Chrome
Metoda 4: Usuń dane internetowe i pliki stanu lokalnego
Jeśli masz uszkodzone pliki danych internetowych lub stanu lokalnego, napotkasz błąd profilu Chrome. Aby naprawić błąd, musisz usunąć dowolny z plików lub oba. Błąd zostanie natychmiast rozwiązany. Ponadto nie stracisz w ten sposób żadnych danych osobowych. Wszystkie ustawienia i informacje dotyczące konta będą bezpiecznie przechowywane na Twoim koncie Google. Postępuj zgodnie z tymi szczegółowymi instrukcjami, aby usunąć dane sieciowe/pliki stanu lokalnego z komputera.
1. Naciśnij klawisz Windows , wpisz %localappdata% i kliknij Otwórz , aby przejść do folderu AppData Local .

2. Kliknij dwukrotnie folder Google , aby go otworzyć.
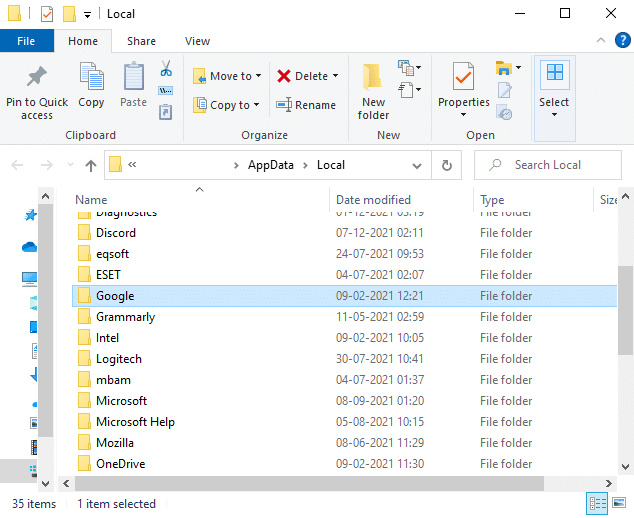
3. Teraz otwórz folder Chrome .
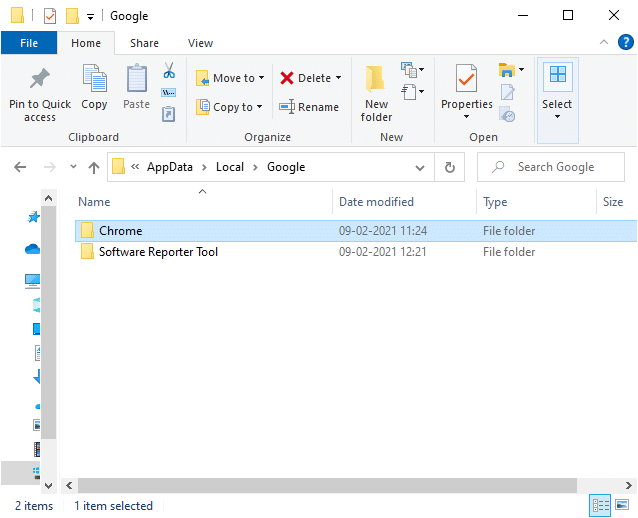
4. Tutaj kliknij dwukrotnie folder Dane użytkownika .
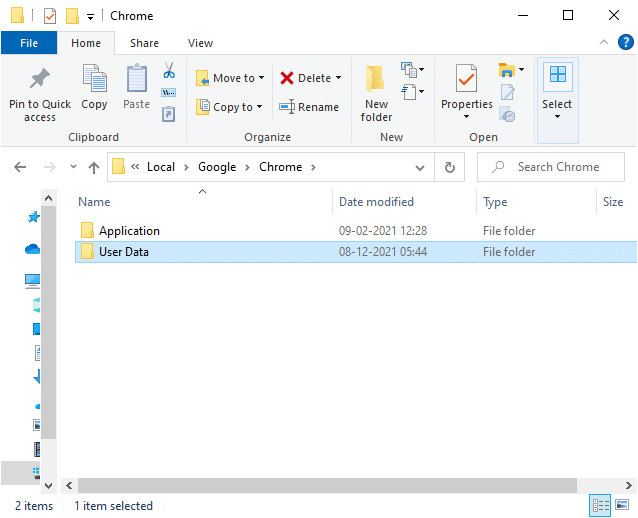
5. Ponownie przejdź do folderu Domyślny i otwórz go.
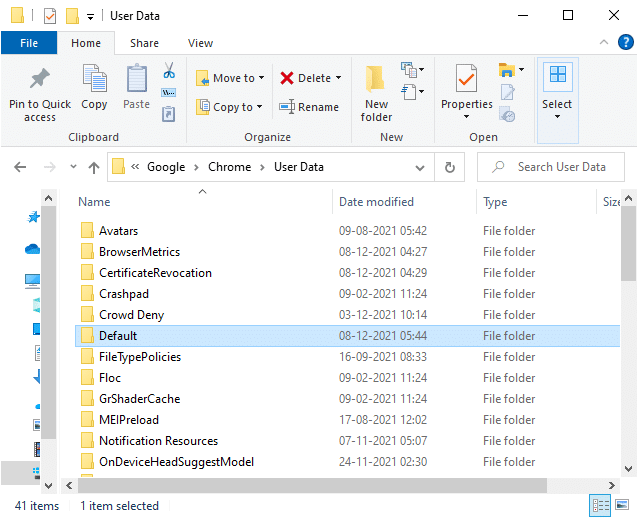
6. Teraz przewiń w dół i kliknij prawym przyciskiem myszy plik danych internetowych i kliknij opcję Usuń .
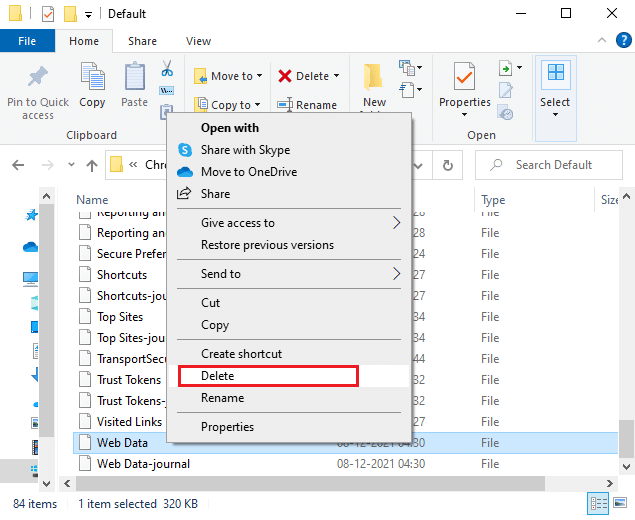
7. Uruchom Google Chrome i sprawdź, czy problem został rozwiązany.
8. Jeśli ponownie napotkasz błąd, przejdź do następującej ścieżki w Eksploratorze plików i usuń plik stanu lokalnego .
C: Użytkownicy NAZWA UŻYTKOWNIKA AppData Lokalny Google Chrome Dane użytkownika
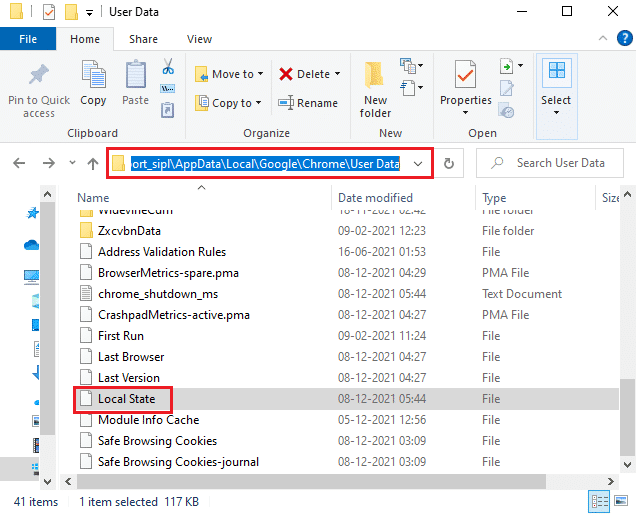
Teraz sprawdź, czy naprawiłeś błąd profilu Chrome na swoim komputerze.
Metoda 5: Zmień nazwę domyślnego folderu
Jeśli jesteś zmęczony powyższymi metodami i nadal nie dostałeś rozwiązania tego problemu, możesz spróbować zmienić nazwę folderu Dane użytkownika. To zadziała w większości przypadków; wykonaj poniższe kroki, aby wdrożyć to samo.
1. Naciśnij i przytrzymaj jednocześnie klawisze Windows + E, aby otworzyć Eksplorator plików .
2. Teraz wklej następującą ścieżkę w pasku adresu i naciśnij klawisz Enter .
%LOCALAPPDATA%\Google\Chrome\Dane użytkownika\
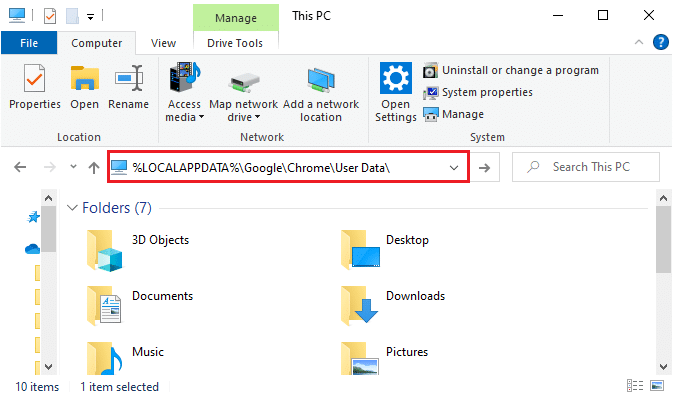
3. Znajdź folder Domyślny i kliknij go prawym przyciskiem myszy.
4. Następnie wybierz opcję Zmień nazwę , jak pokazano.
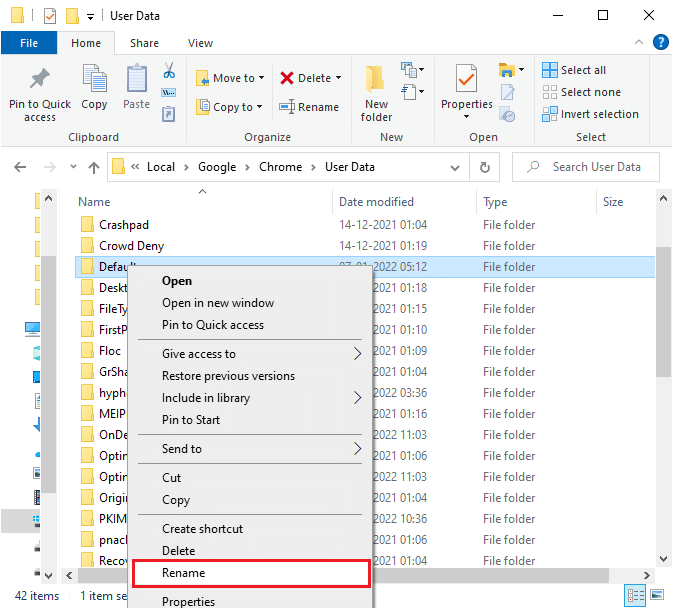
5. Następnie zmień nazwę folderu na Old Default i naciśnij klawisz Enter .
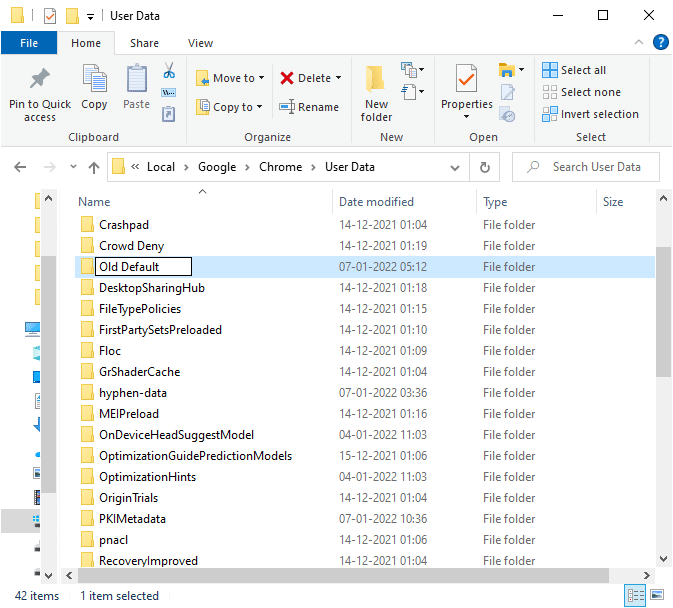
6. Na koniec uruchom ponownie Chrome i sprawdź, czy problem został rozwiązany.
Przeczytaj także: Jak włączyć DNS przez HTTPS w Chrome
Metoda 6: Wyłącz rozszerzenia
Wykonaj podane poniżej kroki, aby naprawić błąd profilu Chrome, wyłączając rozszerzenia.
1. Uruchom Chrome i wpisz chrome://extensions w pasku adresu URL . Naciśnij klawisz Enter, aby uzyskać listę wszystkich zainstalowanych rozszerzeń.
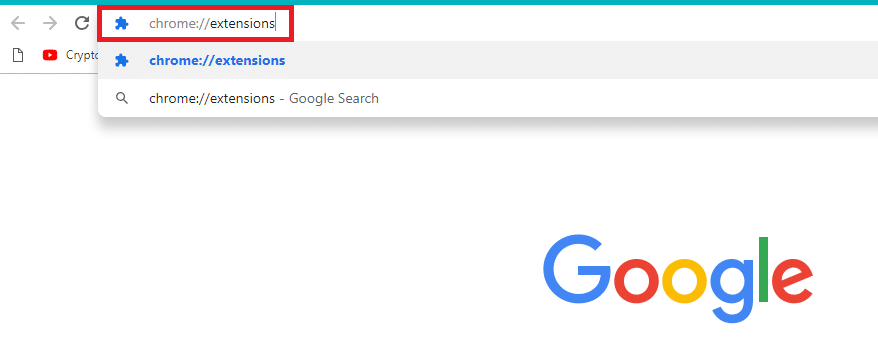
2. Wyłącz przełącznik rozszerzenia (np . Grammarly dla Chrome ), aby je wyłączyć.
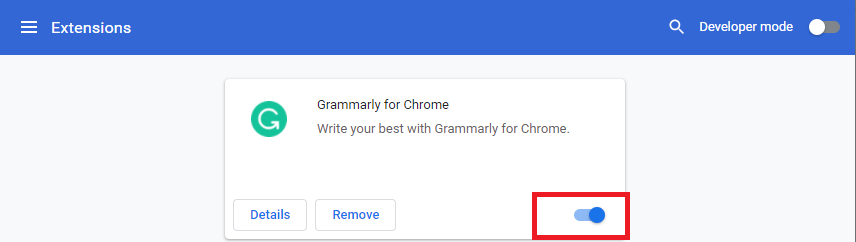
3. Odśwież przeglądarkę i sprawdź, czy błąd jest wyświetlany ponownie, czy nie.
4. Powtórz powyższe kroki , aby wyłączyć rozszerzenia jeden po drugim, aby sprawdzić, czy błąd został naprawiony, czy nie.
Metoda 7: Usuń szkodliwe oprogramowanie z Chrome
Kilka niekompatybilnych programów w twoim urządzeniu często powoduje ten błąd, który można naprawić, jeśli całkowicie usuniesz je z systemu. Oto kilka kroków, aby wdrożyć to samo.
1. Uruchom Google Chrome i kliknij ikonę z trzema kropkami > Ustawienia , jak pokazano na ilustracji.
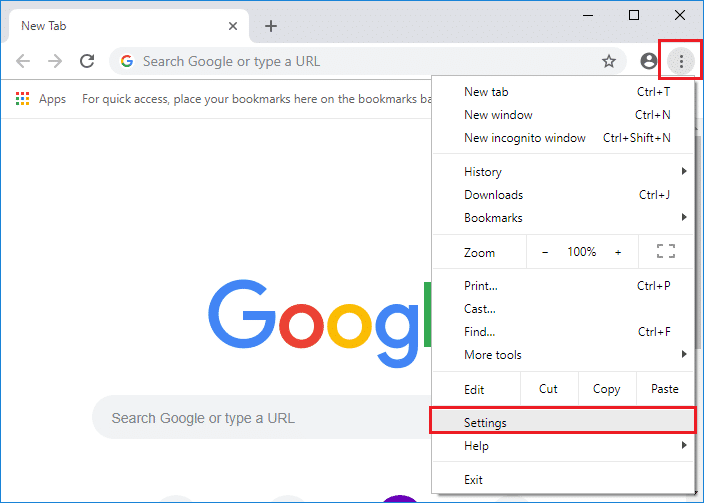
2. Tutaj kliknij ustawienie Zaawansowane w lewym okienku i wybierz opcję Resetuj i wyczyść .
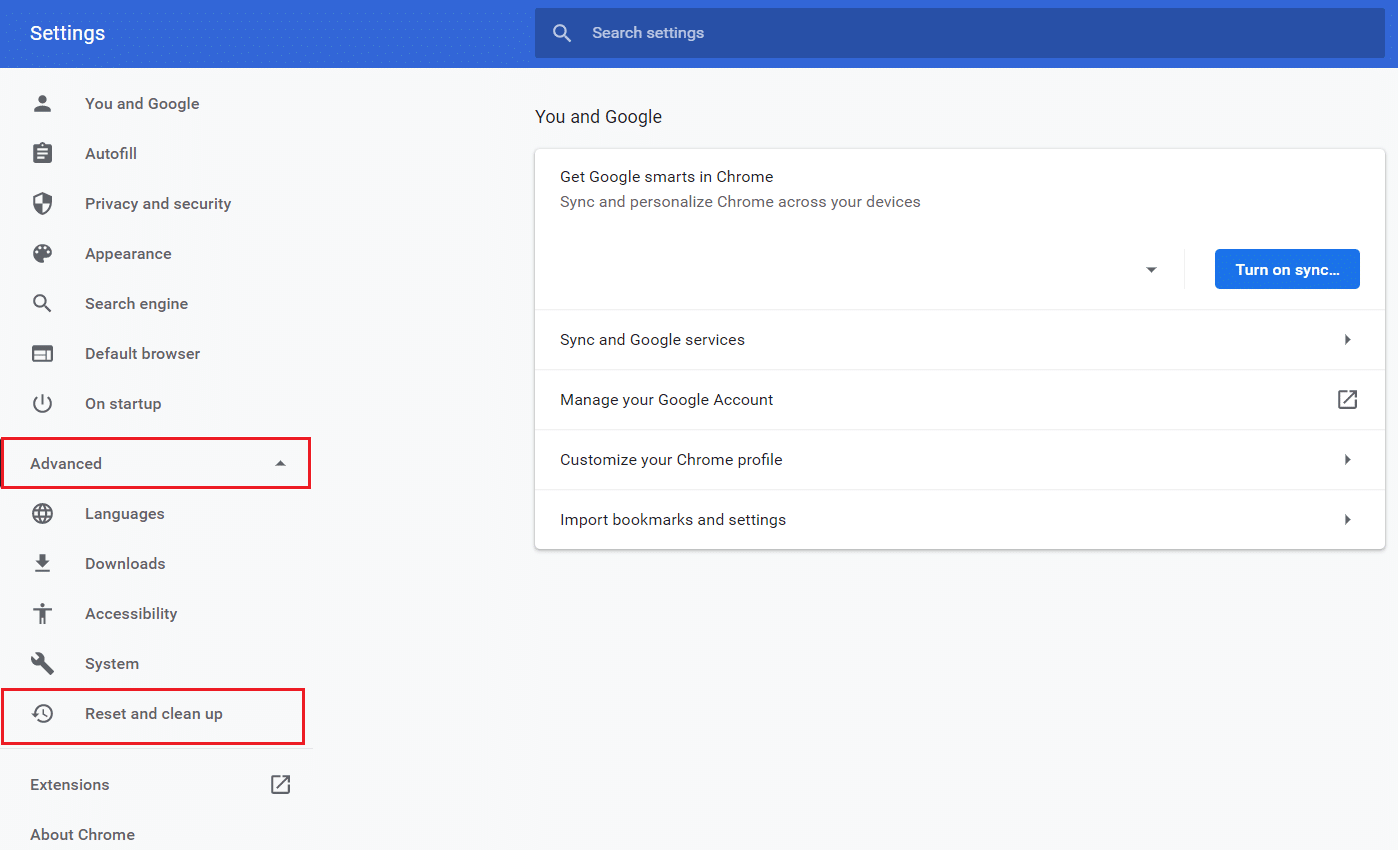
3. Teraz wybierz opcję Oczyść komputer , jak pokazano poniżej.
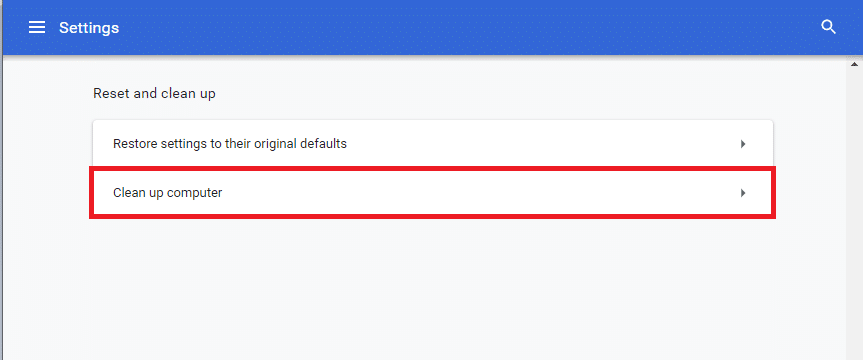
4. Tutaj kliknij przycisk Znajdź , aby umożliwić Chrome wykrywanie szkodliwego oprogramowania na Twoim komputerze.
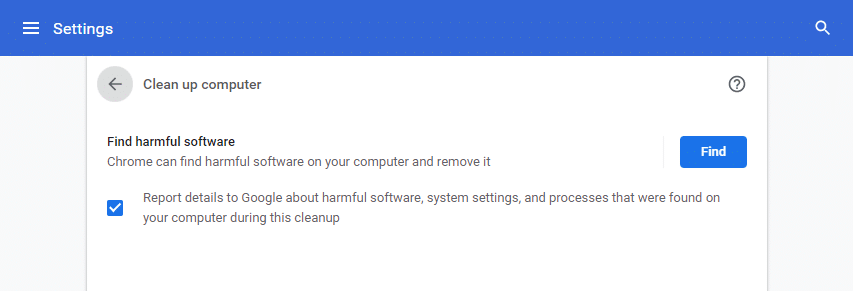

5. Poczekaj na zakończenie procesu i usuń szkodliwe programy wykryte przez Google Chrome.
6. Uruchom ponownie komputer i sprawdź, czy problem został rozwiązany.
Przeczytaj także: Jak usunąć motywy Chrome
Metoda 8: Wyłącz antywirus innych firm (jeśli dotyczy)
W niektórych przypadkach program antywirusowy innej firmy może zainstalować dodatkowe paski narzędzi, aby chronić komputer przed zagrożeniami przeglądarki internetowej. Paski narzędzi Chrome nie są obowiązkowe dla Twojego systemu i czasami mogą powodować błąd profilu Chrome. Możesz więc tymczasowo wyłączyć program antywirusowy, aby naprawić wspomniany błąd. Wykonaj podane kroki, aby to zrobić.
Uwaga: kroki i metody mogą się różnić w zależności od oprogramowania antywirusowego. Jako przykład pokazaliśmy kroki dla programu Avast Antivirus.
1. Przejdź do ikony Antywirus na pasku zadań i kliknij ją prawym przyciskiem myszy.
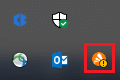
2. Teraz wybierz opcję sterowania tarczami Avast .
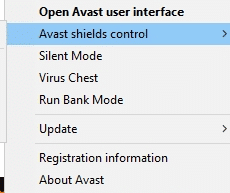
3. Wybierz dowolną z podanych opcji według własnej wygody:
- Wyłącz na 10 minut
- Wyłącz na 1 godzinę
- Wyłącz do momentu ponownego uruchomienia komputera
- Wyłącz na stałe
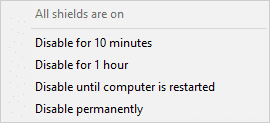
4. Potwierdź monit wyświetlany na ekranie i uruchom ponownie komputer .
Uwaga: Możesz przejść do menu Antywirus i kliknąć WŁĄCZ , aby ponownie aktywować osłonę.
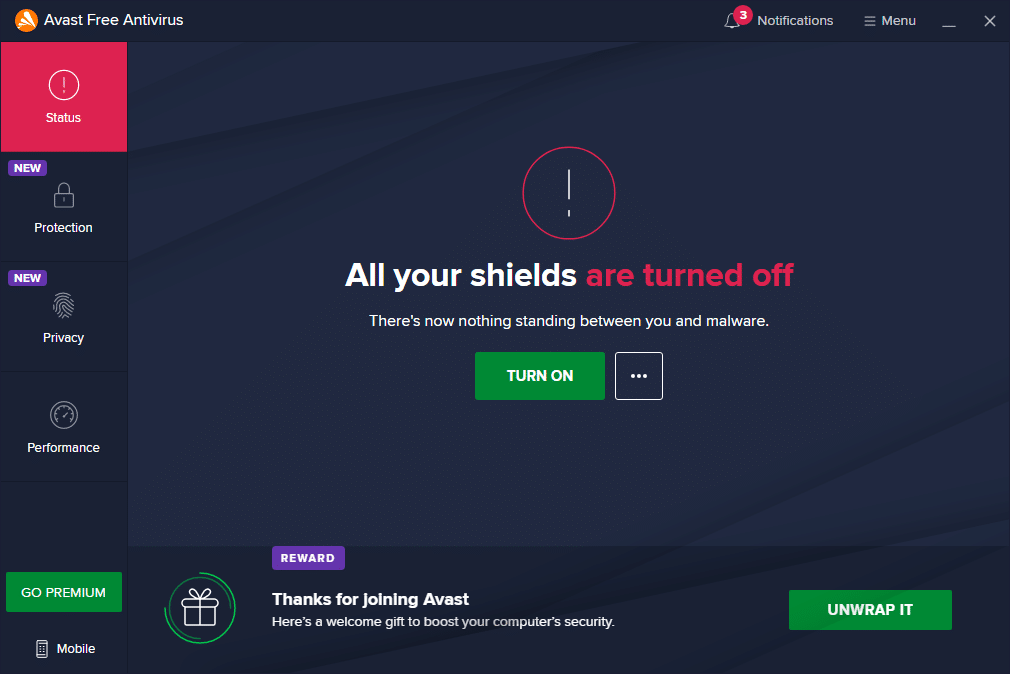
Metoda 9: Usuń profil użytkownika
Ten błąd występuje, jeśli w profilu użytkownika jest jakaś usterka. Dlatego pomogłoby przejście na nowy profil. Jeśli to nie pomoże, usuń profil, wykonując poniższe czynności, aby rozwiązać błąd profilu Chrome.
Uwaga: usunięcie profilu spowoduje usunięcie profilu tylko z tego systemu. Historia przeglądarki, hasła i zakładki będą przechowywane w chmurze.
1. Otwórz Google Chrome i kliknij ikonę swojego profilu .
2. Teraz kliknij ikonę koła zębatego .
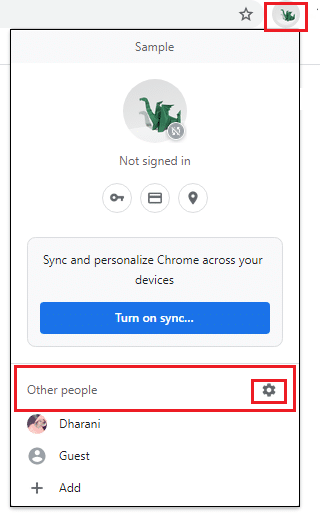
3. Najedź kursorem na profil użytkownika, który chcesz usunąć i kliknij ikonę z trzema kropkami .
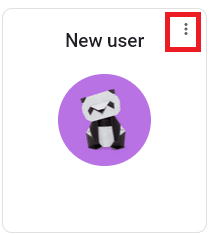
4. Teraz wybierz opcję Usuń , jak pokazano poniżej.
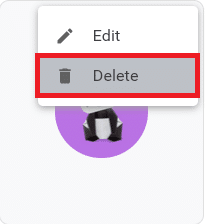
5. Zostanie wyświetlony monit o wyświetlenie, Spowoduje to trwałe usunięcie danych przeglądania z tego urządzenia . Kontynuuj, klikając przycisk Usuń .
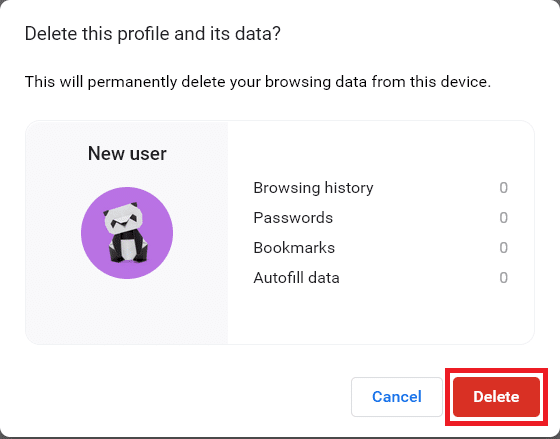
Teraz możesz cieszyć się przeglądaniem przeglądarki bez niepożądanych przerw.
Przeczytaj także: Jak wyeksportować zapisane hasła z Google Chrome
Metoda 10: Przełącz się na nowy profil użytkownika
Czasami proste metody mogą dać najlepsze rezultaty! Na przykład wielu użytkowników sugerowało, że ten błąd można naprawić po przełączeniu się na nowy profil użytkownika. Postępuj zgodnie z poniższymi instrukcjami, aby przełączyć się na nowy profil użytkownika i usunąć istniejący.
1. Uruchom Google Chrome i kliknij ikonę swojego profilu .
2. Teraz wybierz ikonę koła zębatego w sekcji Inne osoby .
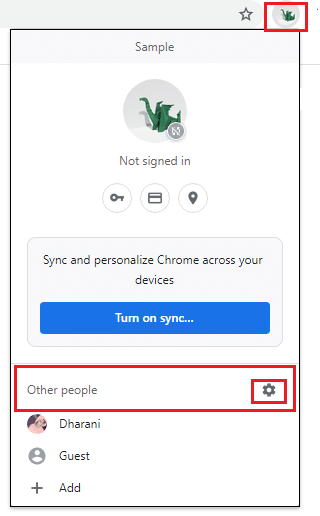
3. Teraz kliknij ikonę Dodaj .
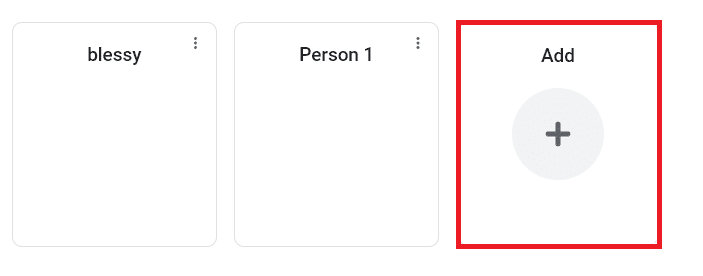
4. Następnie kliknij Kontynuuj bez konta .
Uwaga : możesz kliknąć Zaloguj się , aby zalogować się przy użyciu konta Gmail.
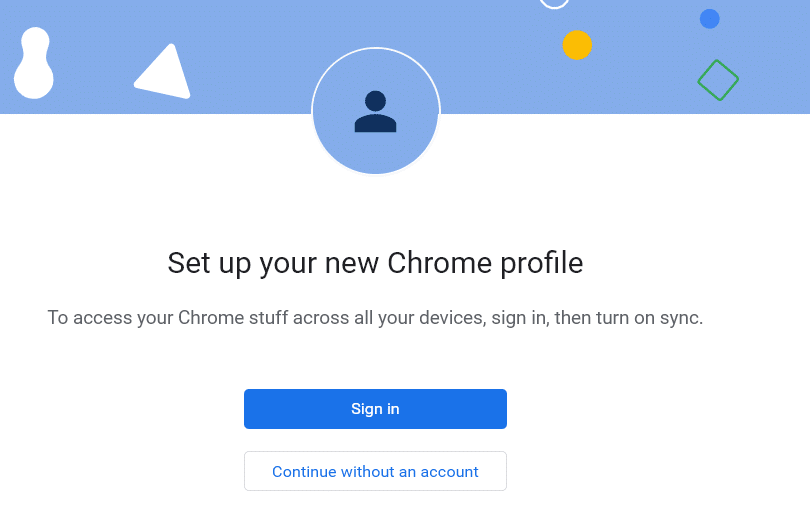
5. Następnie dostosuj swój profil Chrome , dodając zdjęcie profilowe, nazwę i Wybierz kolor motywu .
6. Teraz kliknij Gotowe po dostosowaniu profilu.
Uwaga: Jeśli nie chcesz skrótu na pulpicie dla tego użytkownika, odznacz pole Utwórz skrót na pulpicie .
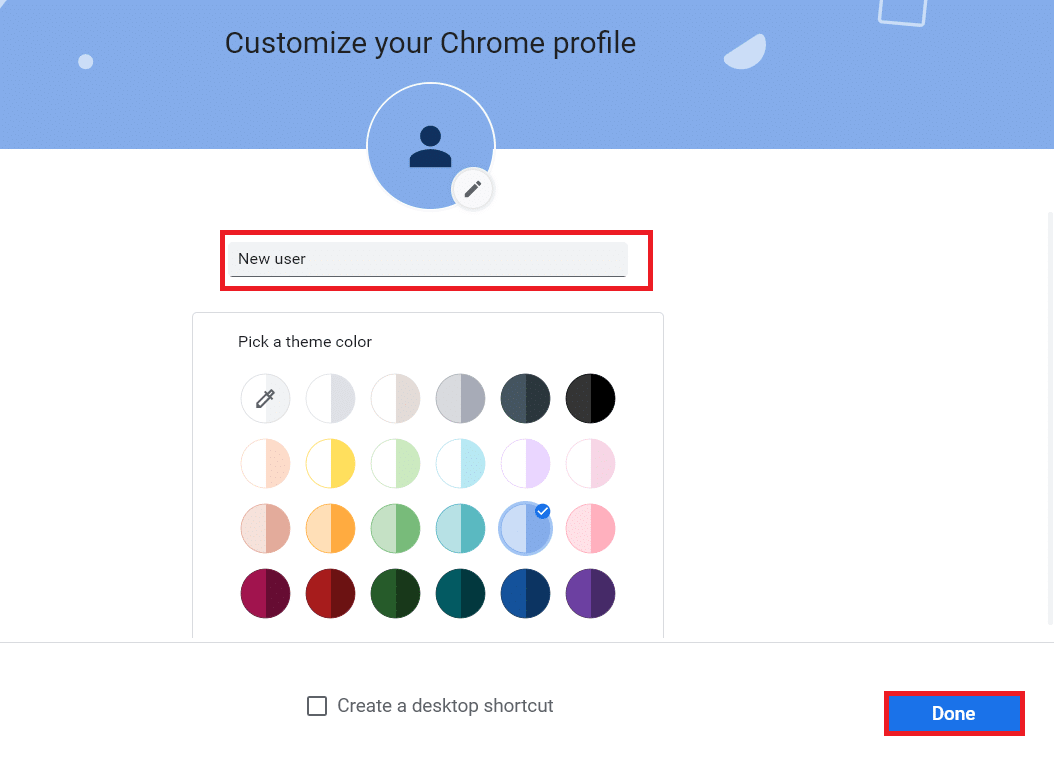
Metoda 11: Odinstaluj niestabilne aplikacje
Czasami możesz użyć aplikacji do filtrowania reklam, aby cieszyć się nieprzerwanym surfowaniem. Mogą wywołać błąd profilu, który spowodował problem z Chrome, ponieważ traktują Twoją stronę internetową jako reklamę. Aby rozwiązać problem, odinstaluj odpowiednie aplikacje, wykonując poniższe czynności.
1. Naciśnij klawisz Windows , wpisz aplikacje i funkcje i kliknij Otwórz .
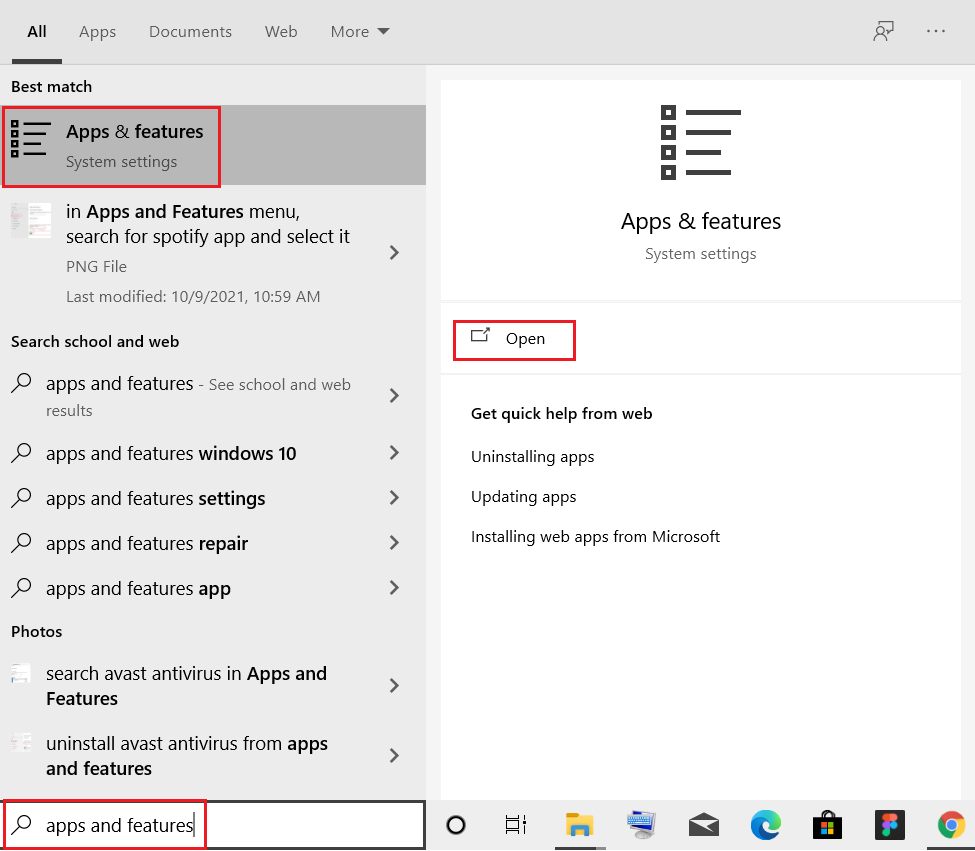
2. Kliknij aplikację do filtrowania reklam (np. Battle.net ) i wybierz opcję Odinstaluj , jak pokazano poniżej.
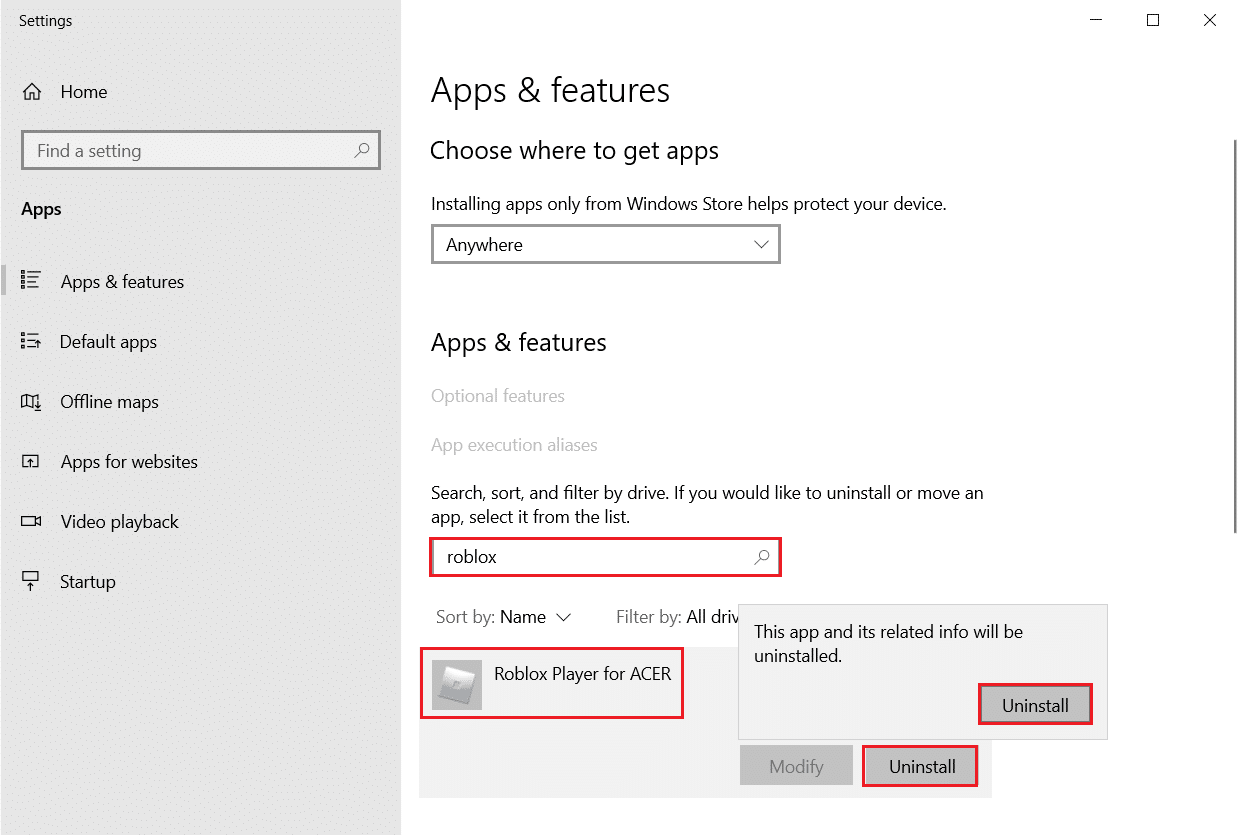
3. Kliknij Odinstaluj ponownie, aby potwierdzić to samo, jak pokazano powyżej.
4. Postępuj zgodnie z instrukcjami wyświetlanymi na ekranie, aby zakończyć proces dezinstalacji.
5. Na koniec uruchom ponownie komputer i sprawdź, czy kod błędu nadal występuje, czy nie. Jeśli tak, wypróbuj następne rozwiązanie.
Przeczytaj także: Co to jest usługa Google Chrome Elevation
Metoda 12: Zaktualizuj Chrome
Jeśli masz przestarzałą przeglądarkę, ulepszone funkcje stron internetowych nie będą obsługiwane. Aby naprawić niektóre błędy i błędy w przeglądarce, zaktualizuj ją do najnowszej wersji. Oto jak to zrobić.
1. Przejdź do Google Chrome .
2. Kliknij ikonę z trzema kropkami, aby rozwinąć menu Ustawienia .
3. Następnie wybierz Pomoc > O Google Chrome , jak pokazano poniżej.
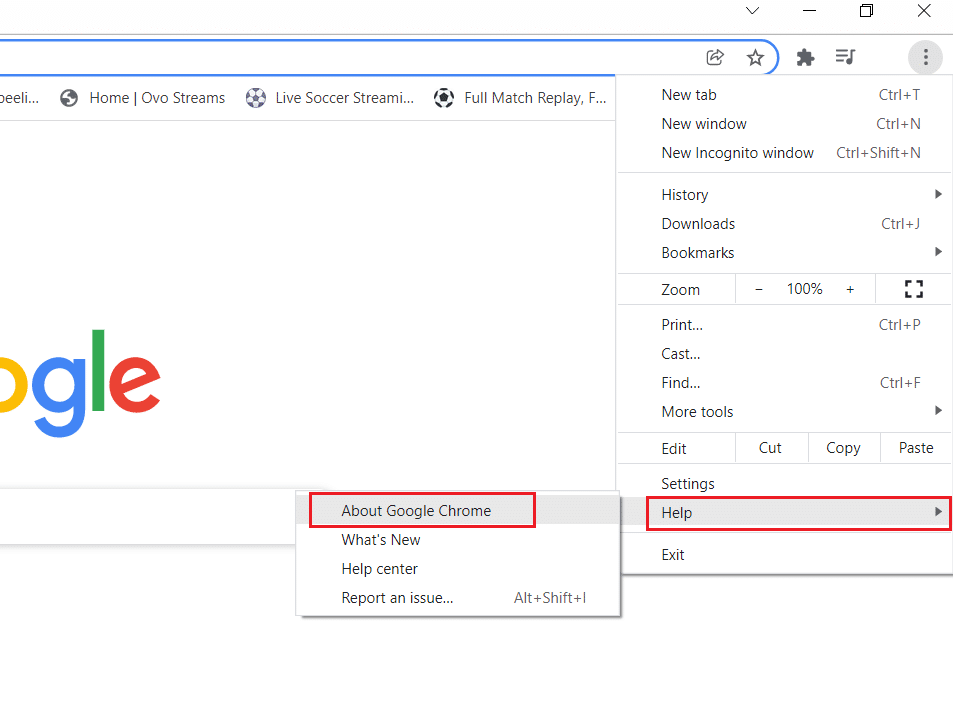
4. Zezwól Google Chrome na wyszukiwanie aktualizacji. Na ekranie zostanie wyświetlony komunikat Sprawdzanie aktualizacji , jak pokazano.
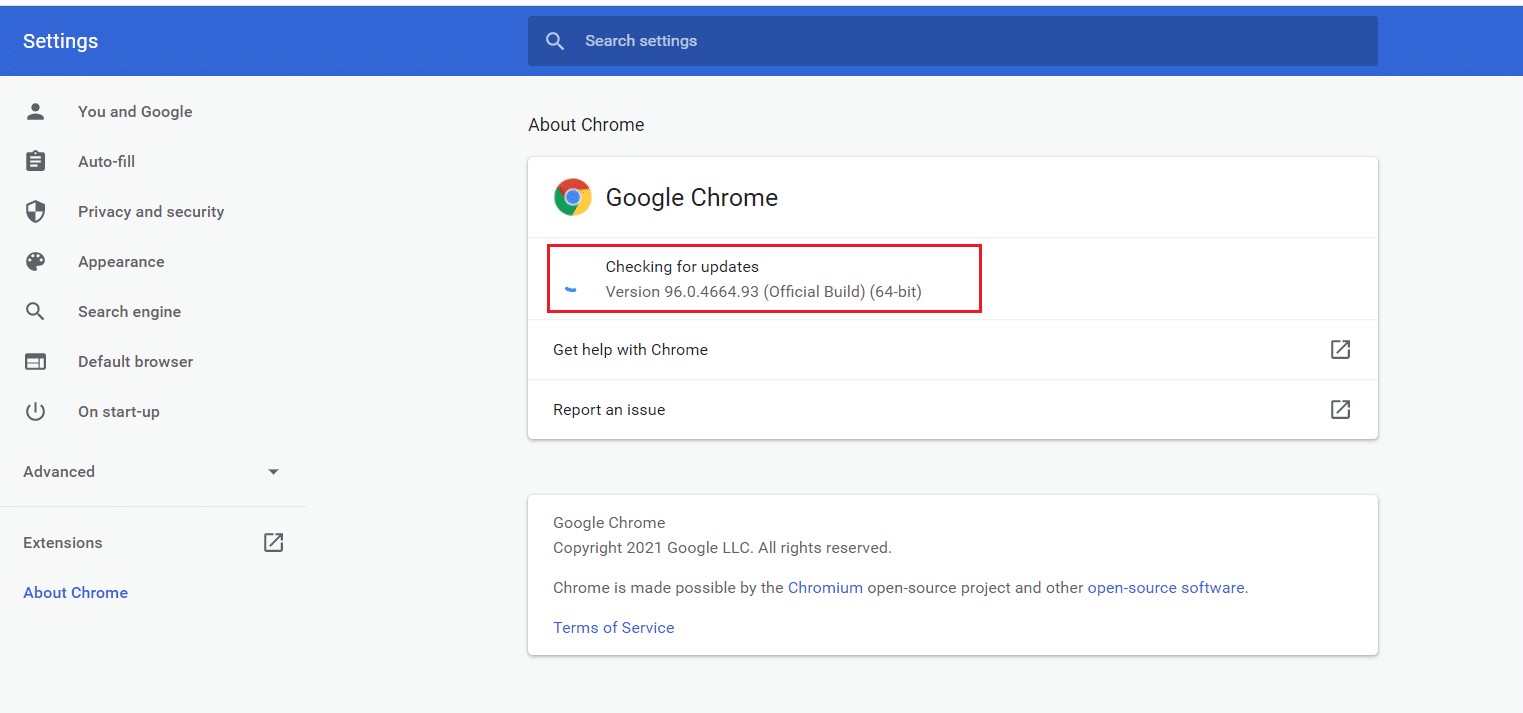
5A. Jeśli aktualizacje są dostępne, kliknij przycisk Aktualizuj .
5B. Jeśli Chrome jest już zaktualizowany, zostanie wyświetlony komunikat Google Chrome jest aktualny .
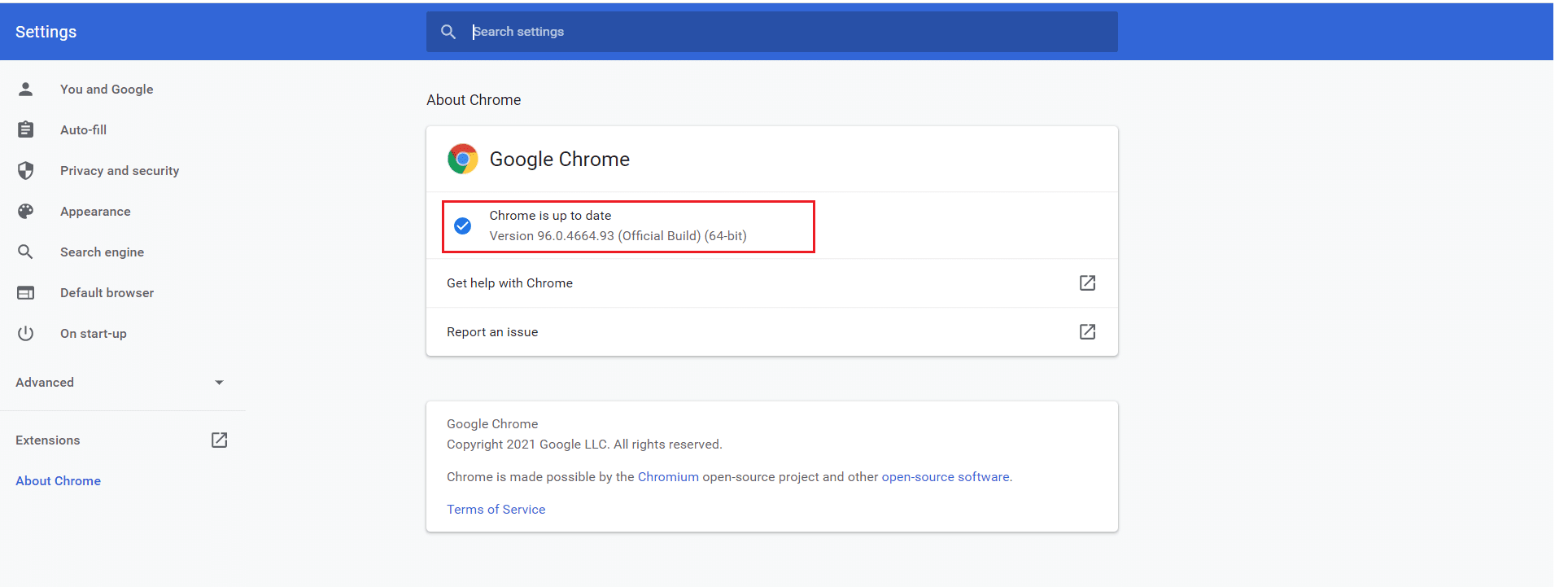
6. Na koniec uruchom zaktualizowaną przeglądarkę i sprawdź błąd.
Metoda 13: Zresetuj Chrome
Zresetowanie Chrome przywróci przeglądarkę do ustawień domyślnych i jest więcej możliwości naprawienia omawianego błędu. Wykonaj poniższe czynności, aby zresetować Google Chrome i sprawdzić, czy problem został rozwiązany.
1. Otwórz Google Chrome i przejdź do chrome://settings/reset
2. Kliknij podświetloną opcję Przywróć ustawienia do ich oryginalnych wartości domyślnych .
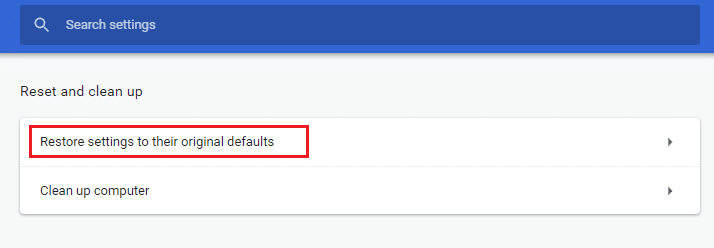
3. Teraz potwierdź swoje działanie, klikając przycisk Resetuj ustawienia .
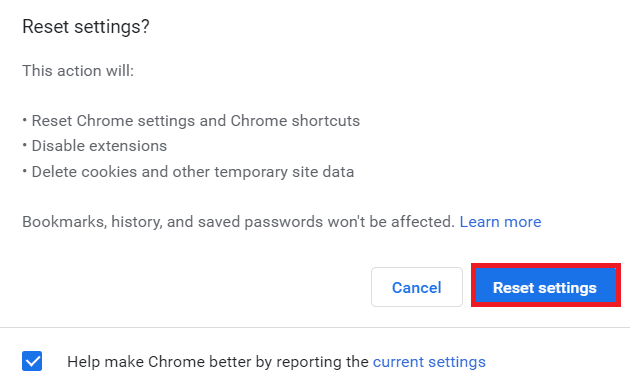
Teraz ponownie uruchom witrynę i sprawdź, czy błąd profilu występujący w Chrome został rozwiązany, czy nie.
Przeczytaj także: Napraw problem z blokowaniem pobierania Chrome
Metoda 14: Zainstaluj ponownie Chrome
Jeśli żadna z wyżej wymienionych metod nie pomogła, możesz spróbować ponownie zainstalować Google Chrome. Spowoduje to naprawienie wszystkich istotnych problemów z wyszukiwarką, aktualizacjami lub innymi powiązanymi problemami, które często powodują błąd profilu Chrome.
1. Naciśnij klawisz Windows , wpisz aplikacje i funkcje i kliknij Otwórz .
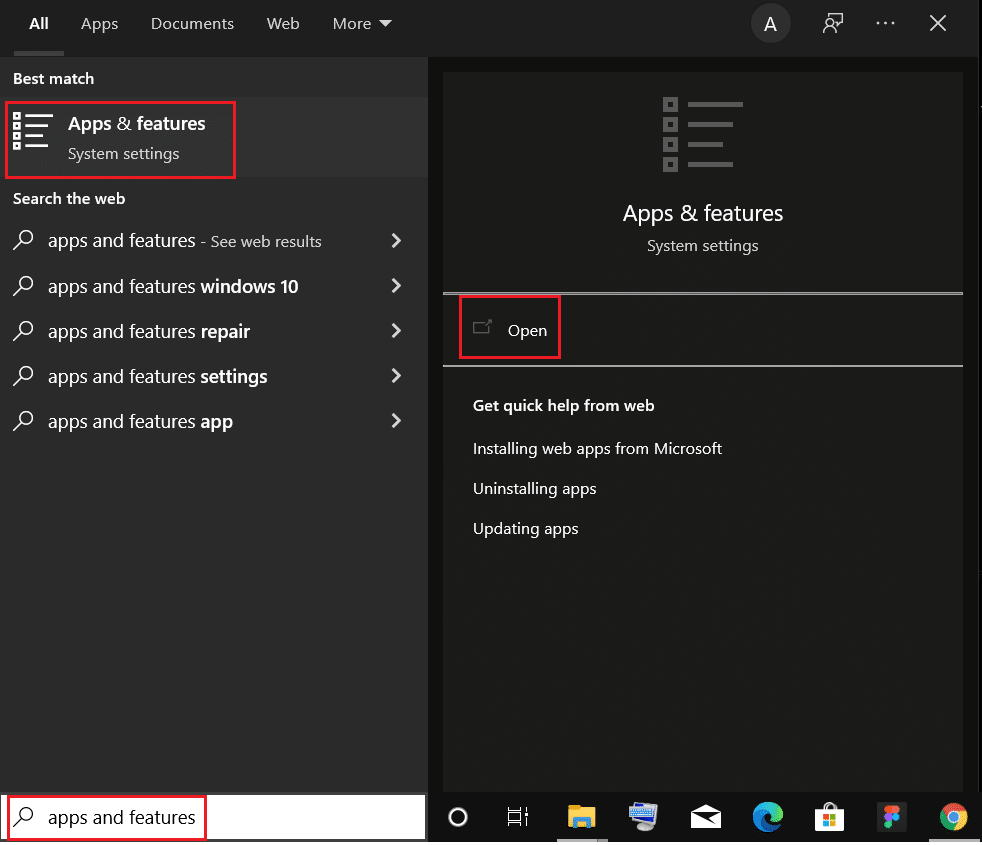
2. Wyszukaj Chrome w polu Przeszukaj tę listę .
3. Następnie wybierz Chrome i kliknij podświetlony przycisk Odinstaluj .
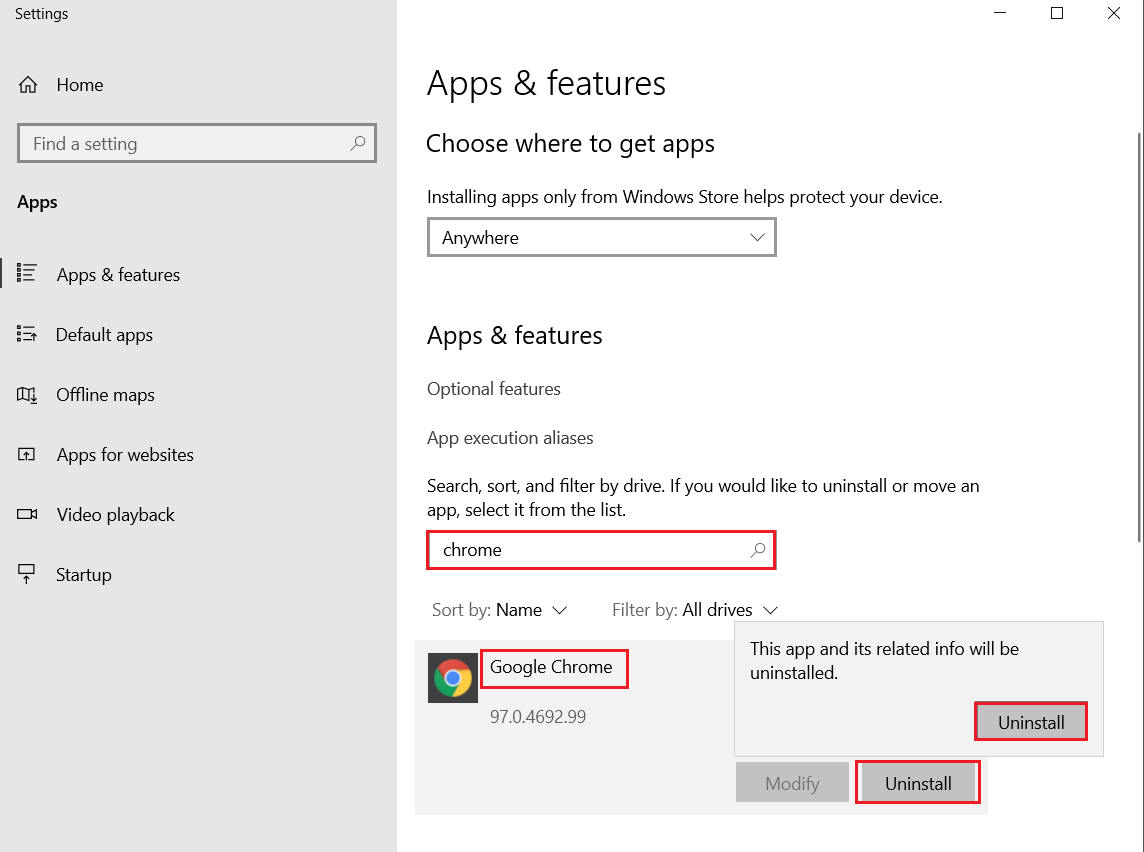
4. Ponownie kliknij Odinstaluj , aby potwierdzić.
5. Teraz naciśnij klawisz Windows , wpisz %localappdata% i kliknij Otwórz , aby przejść do folderu AppData Local .

6. Otwórz folder Google , klikając go dwukrotnie.
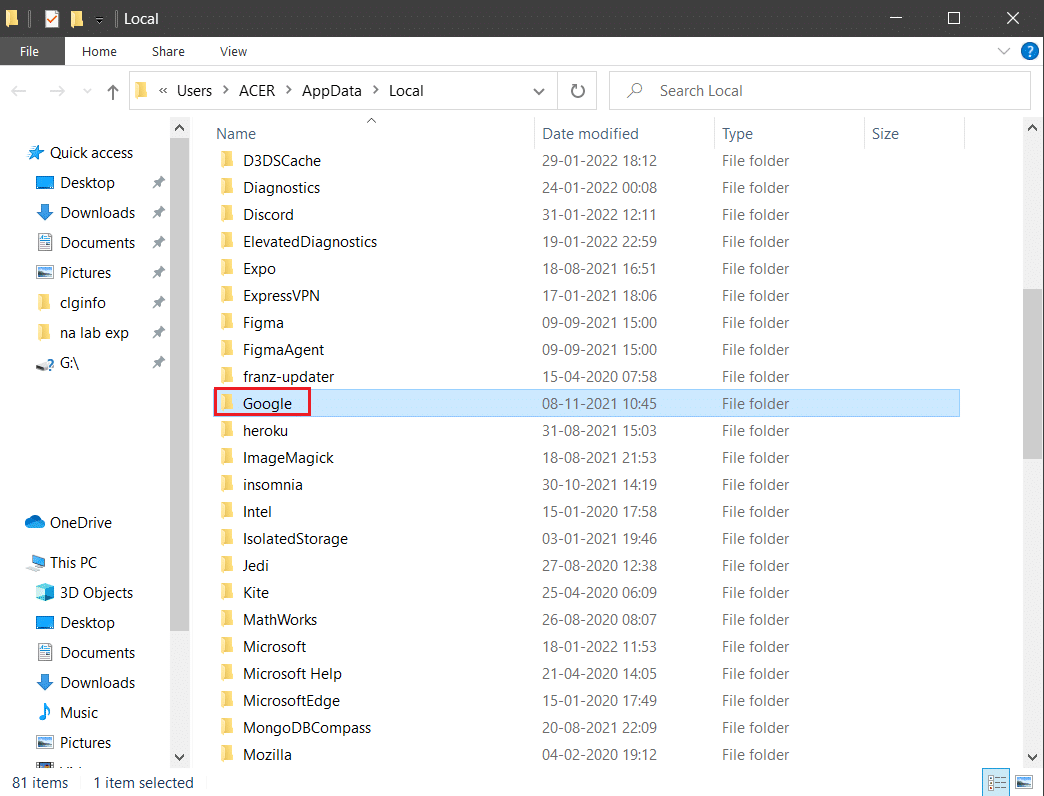
7. Kliknij prawym przyciskiem myszy folder Chrome i wybierz opcję Usuń , jak pokazano poniżej.
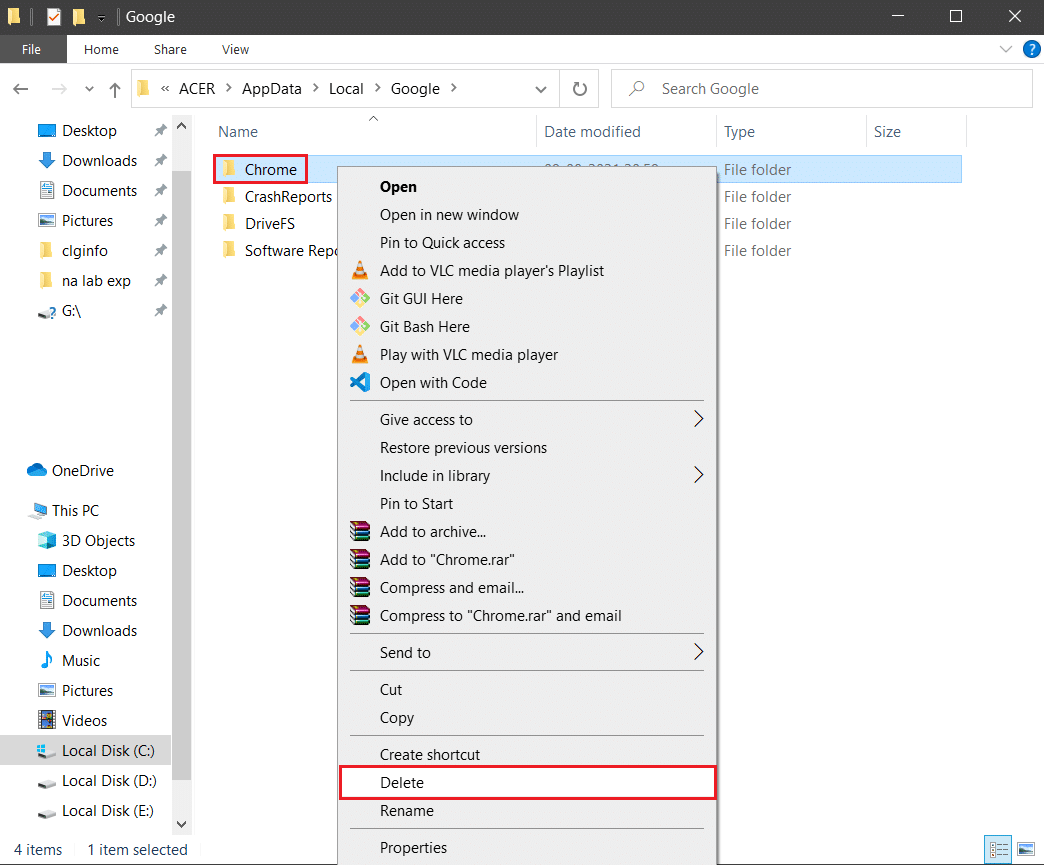
8. Ponownie naciśnij klawisz Windows , wpisz %appdata% i kliknij Otwórz , aby przejść do folderu AppData Roaming .
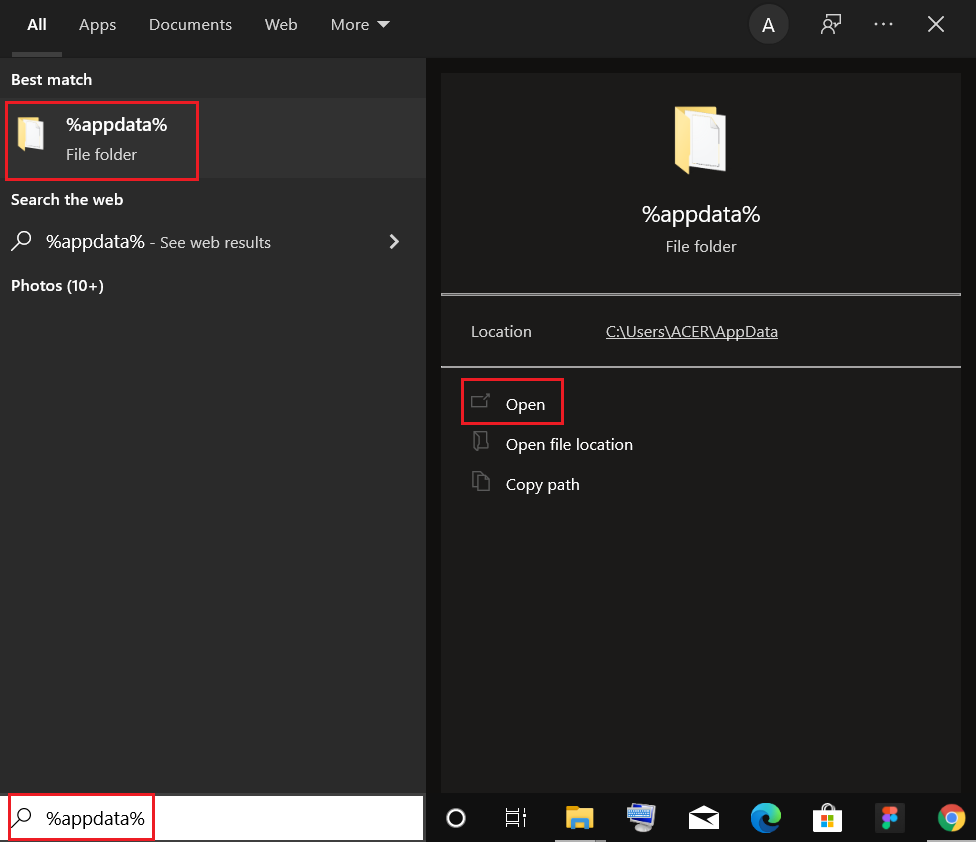
9. Ponownie przejdź do folderu Google i usuń folder Chrome , jak pokazano w krokach 6 – 7 .
10. Na koniec uruchom ponownie komputer.
11. Następnie pobierz najnowszą wersję przeglądarki Google Chrome , jak pokazano.
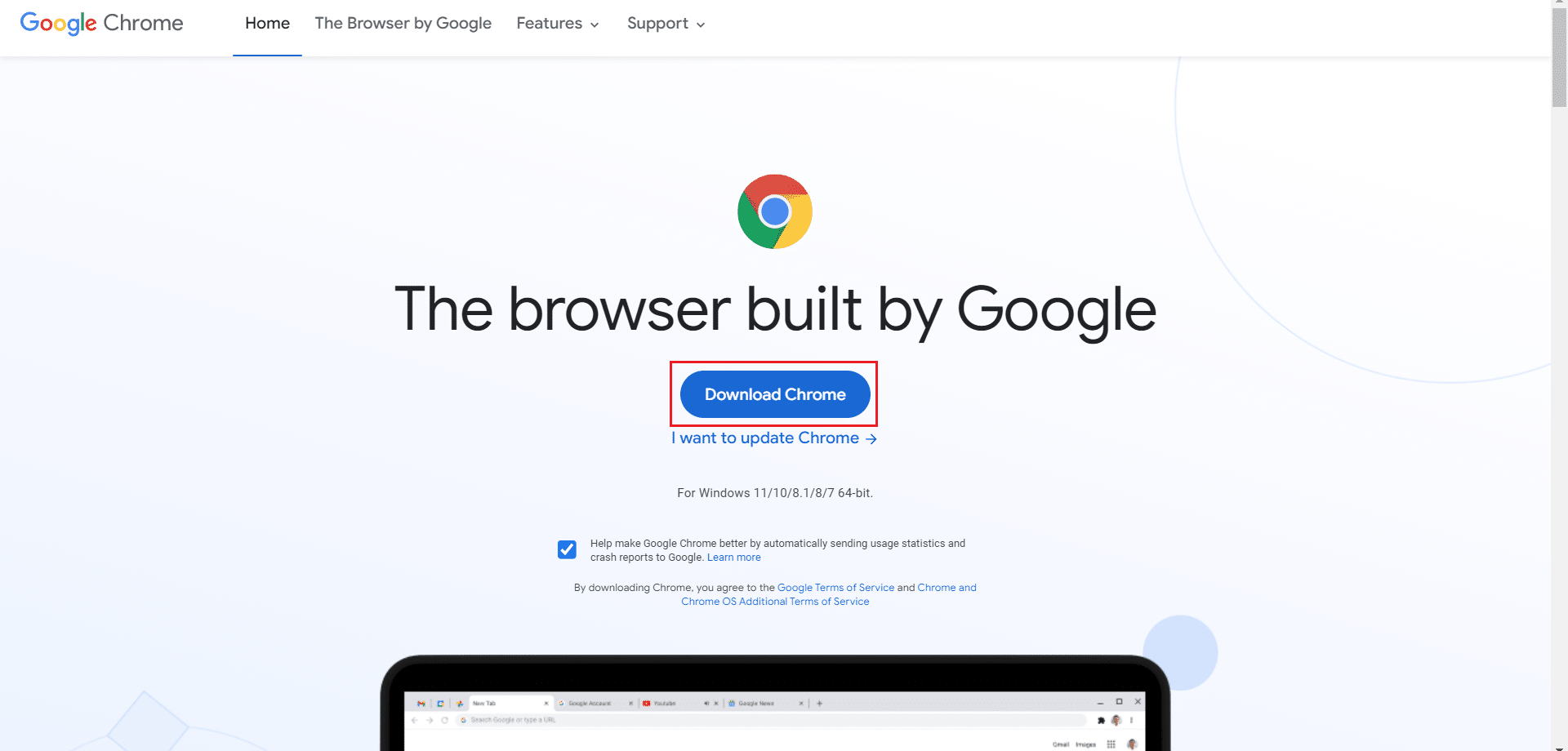
12. Uruchom plik instalacyjny i postępuj zgodnie z instrukcjami wyświetlanymi na ekranie, aby zainstalować Chrome .
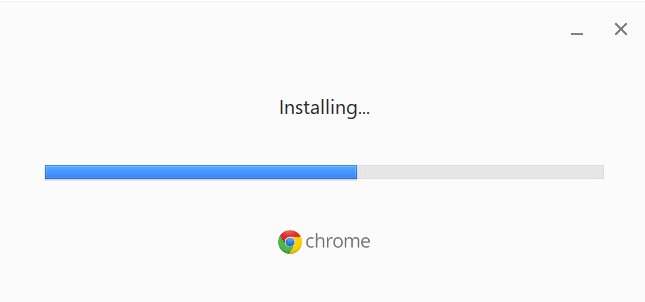
Zalecana:
- Napraw konsolę Realtek Audio, która nie działa w systemie Windows 11
- Jak naprawić brak ładowania stron w Firefoksie
- Jak naprawić brak pamięci w Chrome?
- Jak naprawić kod błędu Netflix M7111-1101?
Mamy nadzieję, że jeden z tych sposobów może pomóc naprawić błąd profilu Chrome występujący w systemie Windows 10 . Daj nam znać, która metoda zadziałała najlepiej. Ponadto, jeśli masz jakieś pytania/sugestie dotyczące tego artykułu, możesz je umieścić w sekcji komentarzy poniżej.
