14 sposobów na wyczyszczenie pamięci podręcznej w systemie Windows 11
Opublikowany: 2022-03-19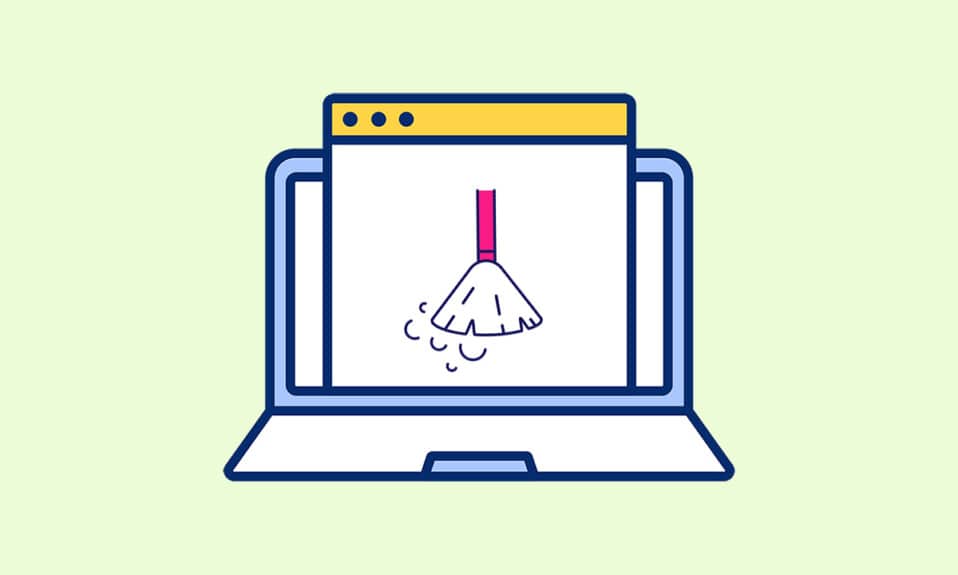
Pamięć podręczna może zużywać dużo pamięci na partycjach dysku, których usunięcie podczas próby ręcznej jest zwykle niemożliwe. Nagromadzenie pamięci podręcznej składa się głównie z plików tymczasowych ze stron internetowych i aplikacji, zwłaszcza podczas przeglądania Internetu i plików cookie reklam, przy czym wszystkie pliki cookie są akceptowane. Foldery pamięci podręcznej są również ukryte na naszych dyskach partycji systemowych wśród nieusuwalnej pamięci. Dzisiaj porozmawiamy o wszystkich możliwych sposobach, dzięki którym usuwanie pamięci podręcznej będzie możliwe i łatwe do powtórzenia również w przyszłości. Czytaj dalej, aby dowiedzieć się więcej o czyszczeniu pamięci podręcznej w systemie Windows 11.
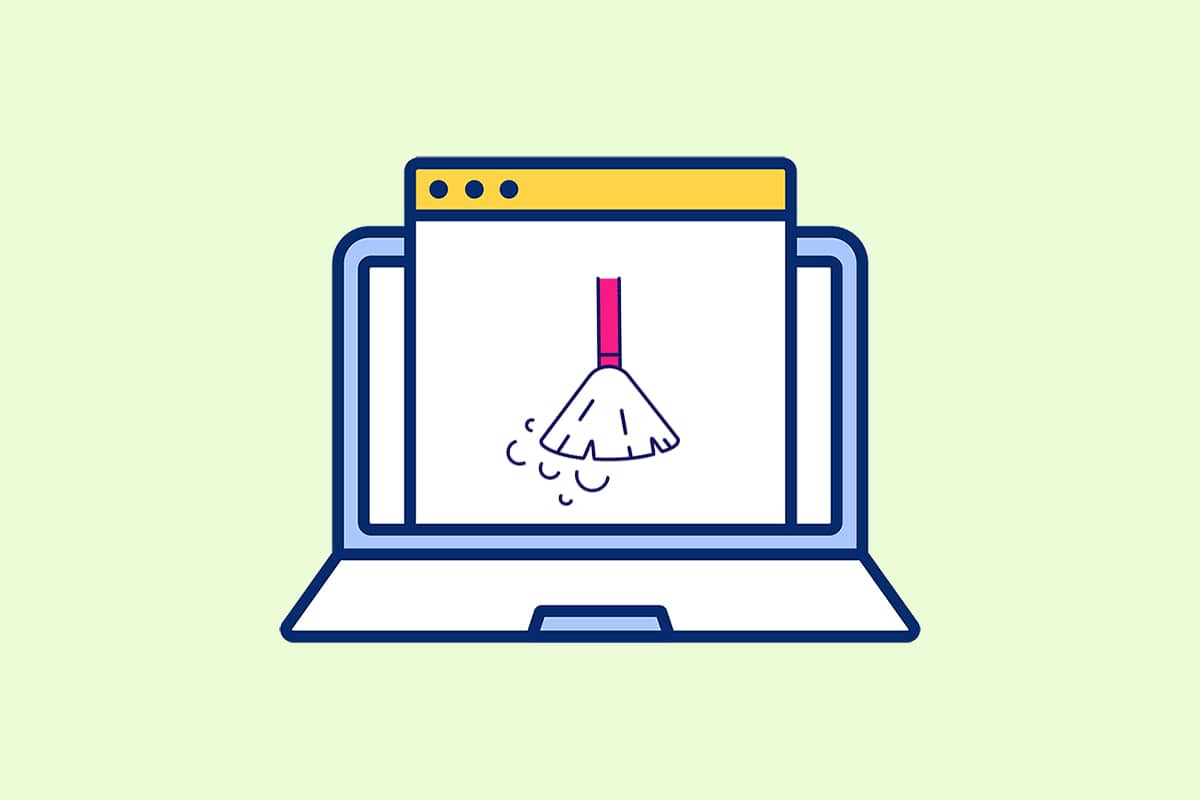
Zawartość
- 14 sposobów na wyczyszczenie pamięci podręcznej w systemie Windows 11
- Metoda 1: Wyczyść lokalną pamięć podręczną z folderu tymczasowego
- Metoda 2: Usuń pamięć podręczną z ustawień pamięci
- Metoda 3: Użyj narzędzia do czyszczenia dysku
- Metoda 4: Usuń pamięć podręczną DNS
- Metoda 5: Wyczyść pamięć podręczną Microsoft Store
- Metoda 6: Wymaż pamięć podręczną przeglądarki
- Metoda 7: Wyczyść historię lokalizacji
- Metoda 8: Wyczyść historię aktywności
- Metoda 9: Usuń pliki pobierania wstępnego
- Metoda 10: Wyczyść pamięć podręczną Eksploratora plików
- Metoda 11: Usuń pamięć podręczną przywracania systemu
- Metoda 12: Usuń pamięć podręczną wyświetlacza
- Metoda 13: Wyczyść pamięć podręczną schowka
- Metoda 14: Skonfiguruj usuwanie nieużywanej zawartości za pomocą funkcji Storage Sense
14 sposobów na wyczyszczenie pamięci podręcznej w systemie Windows 11
Zanim przejdziemy do metod, najpierw zrozummy, czym jest pamięć podręczna i pamięć podręczna.
- Pamięć podręczna to szybki składnik sprzętu lub oprogramowania, który przechowuje w pamięci podręcznej często żądane dane i instrukcje . Umożliwia szybsze ładowanie witryn, aplikacji, usług i innych aspektów systemu . Pamięć podręczna sprawia, że używane dane są najłatwiej dostępne . Pliki PNG , ikony , logo , programy do cieniowania i inne pliki często używane w różnych programach są nazywane plikami pamięci podręcznej . Pliki te są zwykle ukryte i zapisywane na dysku twardym.
- Pamięć podręczna to pamięć, która jest szybsza niż pamięć główna i/lub RAM . Ponieważ jest umieszczony bliżej procesora niż pamięć RAM i jest szybszy, znacznie skraca czas dostępu do danych . Pomaga procesorowi w przyspieszeniu obliczeń , co skutkuje szybszym komputerem.
Metoda czyszczenia pamięci podręcznej w systemie Windows 11 zależy od typu pamięci podręcznej, którą należy wyczyścić. Na przykład pamięć podręczną przeglądarki można usunąć z przeglądarki internetowej, podczas gdy pamięć podręczna lokalna za pośrednictwem folderów Temp zapisanych na dysku C. Zaimplementuj wszystkie podane metody, aby wyczyścić wszystkie rodzaje pamięci podręcznej, aby wyczyścić miejsce w pamięci i zwiększyć szybkość systemu.
Metoda 1: Wyczyść lokalną pamięć podręczną z folderu tymczasowego
Wszystkie pliki tymczasowe / pamięci podręcznej można wyczyścić za pomocą tej prostej starej metody, która może również pomóc w innych wersjach systemu Windows, takich jak 7, 8 i 10. Oto jak wykonać ten proces usuwania pamięci podręcznej:
1. Naciśnij kombinację klawiszy Windows + R , aby otworzyć okno dialogowe Uruchom .
2. Wpisz %temp% i naciśnij klawisz Enter , aby otworzyć folder Local Temp danych aplikacji .
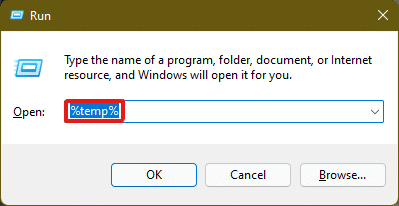
3. Naciśnij kombinację klawiszy Ctrl + A , aby wybrać wszystkie pliki, i kliknij opcję Usuń w górnym okienku, aby usunąć wybrane pliki.
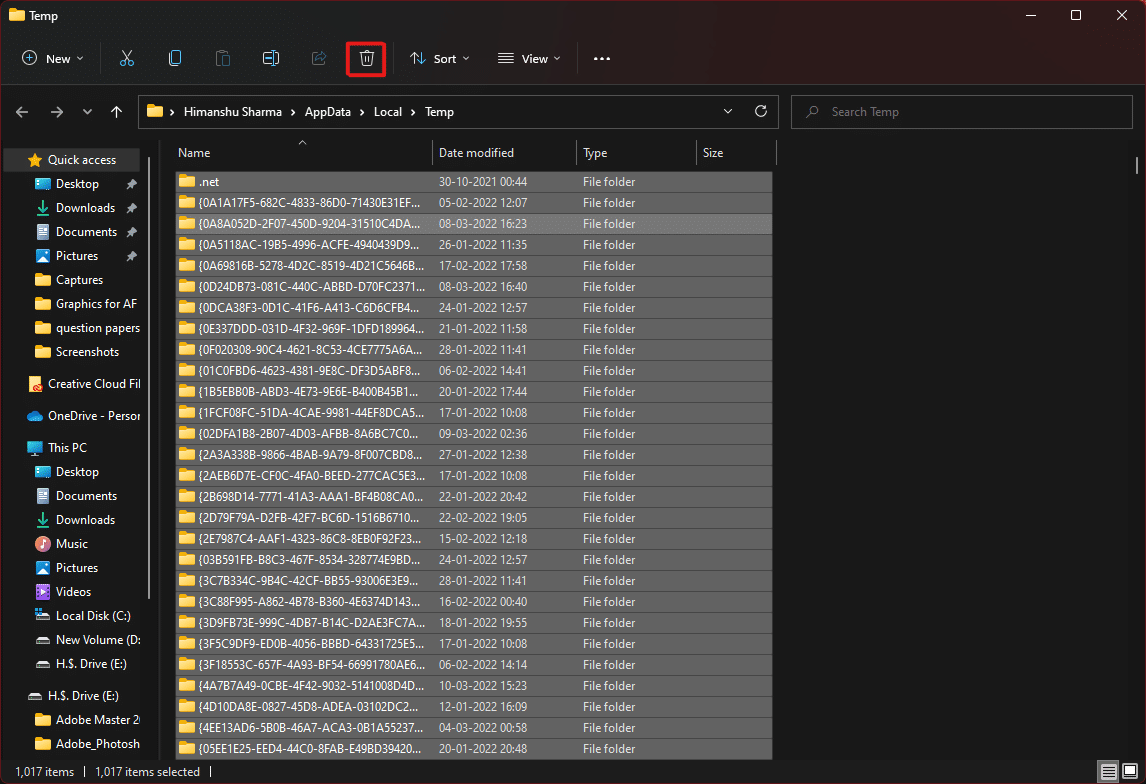
4. Pojawi się wyskakujące okienko zatytułowane Odmowa dostępu do folderu . Kliknij Kontynuuj , aby przejść dalej.
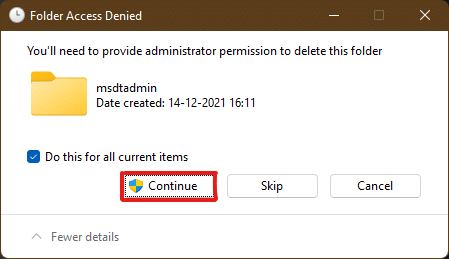
Uwaga: może pojawić się kolejny monit o niektóre pliki, których nie można usunąć. Zaznacz opcję Zrób to dla wszystkich bieżących elementów i kliknij Pomiń , aby przejść dalej. Zrób to samo, jeśli w trakcie znajdziesz więcej takich monitów.
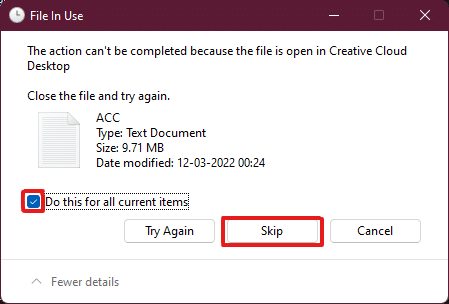
Pliki pamięci podręcznej aplikacji zostaną usunięte z komputera z systemem Windows 11.
Przeczytaj także: Jak przenieść okno, które jest poza ekranem w systemie Windows 11
Metoda 2: Usuń pamięć podręczną z ustawień pamięci
Jest to również bardzo odpowiednia metoda, którą interfejs Windows 11 zapewnia do kasowania pamięci podręcznej.
1. Otwórz aplikację Ustawienia systemu Windows za pomocą menu Start, jak pokazano.

2. Kliknij opcję Przechowywanie w oknie Ustawienia.
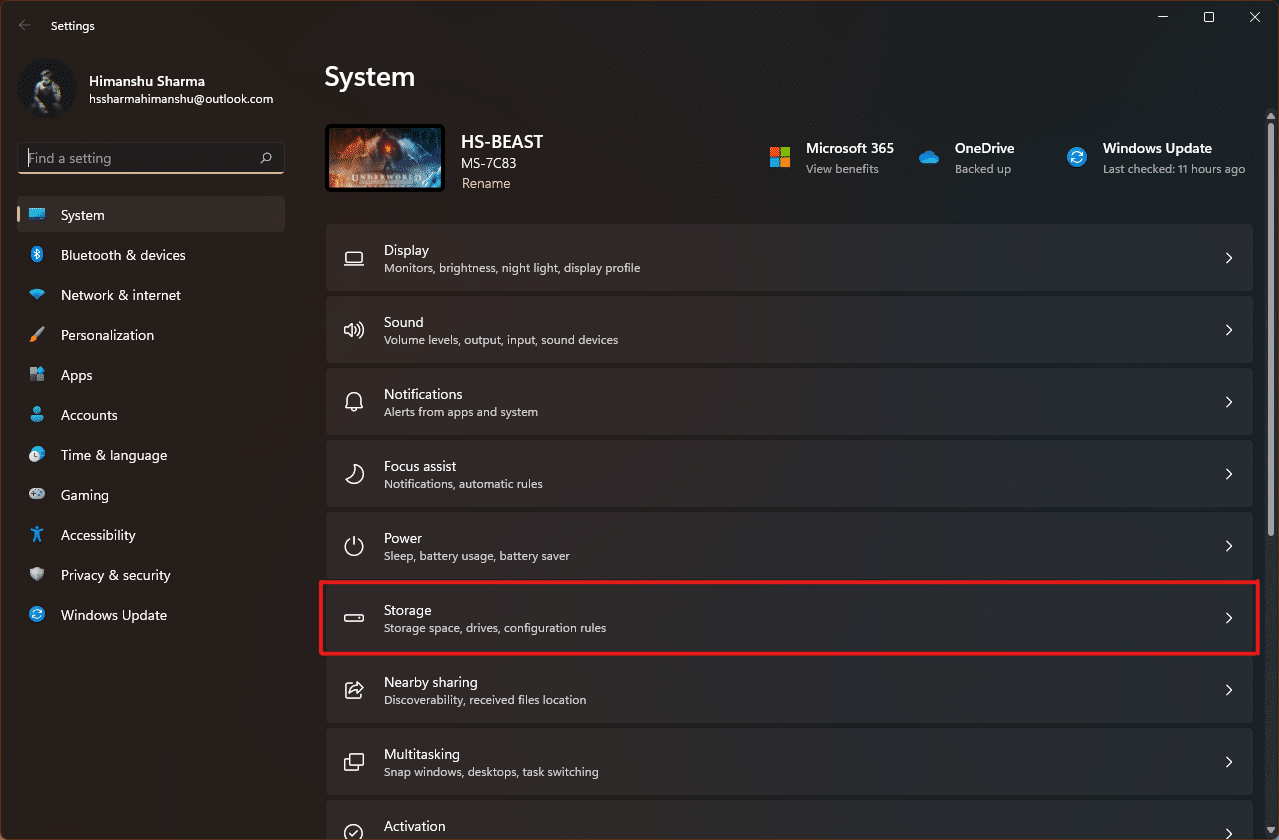
3. Pojawią się statystyki przechowywania. Kliknij podświetloną opcję Pliki tymczasowe .
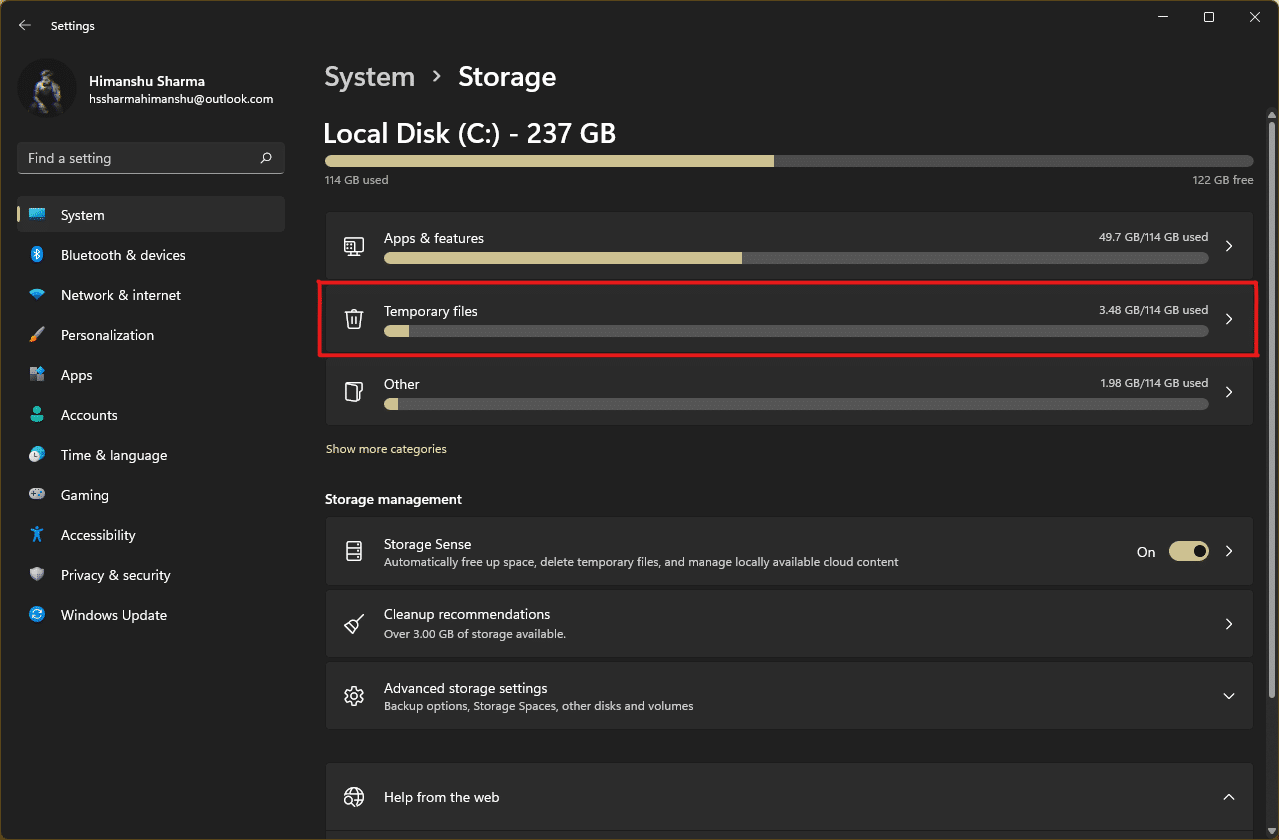
4. W sekcji Pliki tymczasowe zobaczysz listę wszystkich folderów i plików przechowywanych w systemie wraz z krótkim opisem. Przewiń w dół, aby wybrać pliki do usunięcia zgodnie z wyborem i kliknij opcję Usuń pliki , aby usunąć pliki pamięci podręcznej.
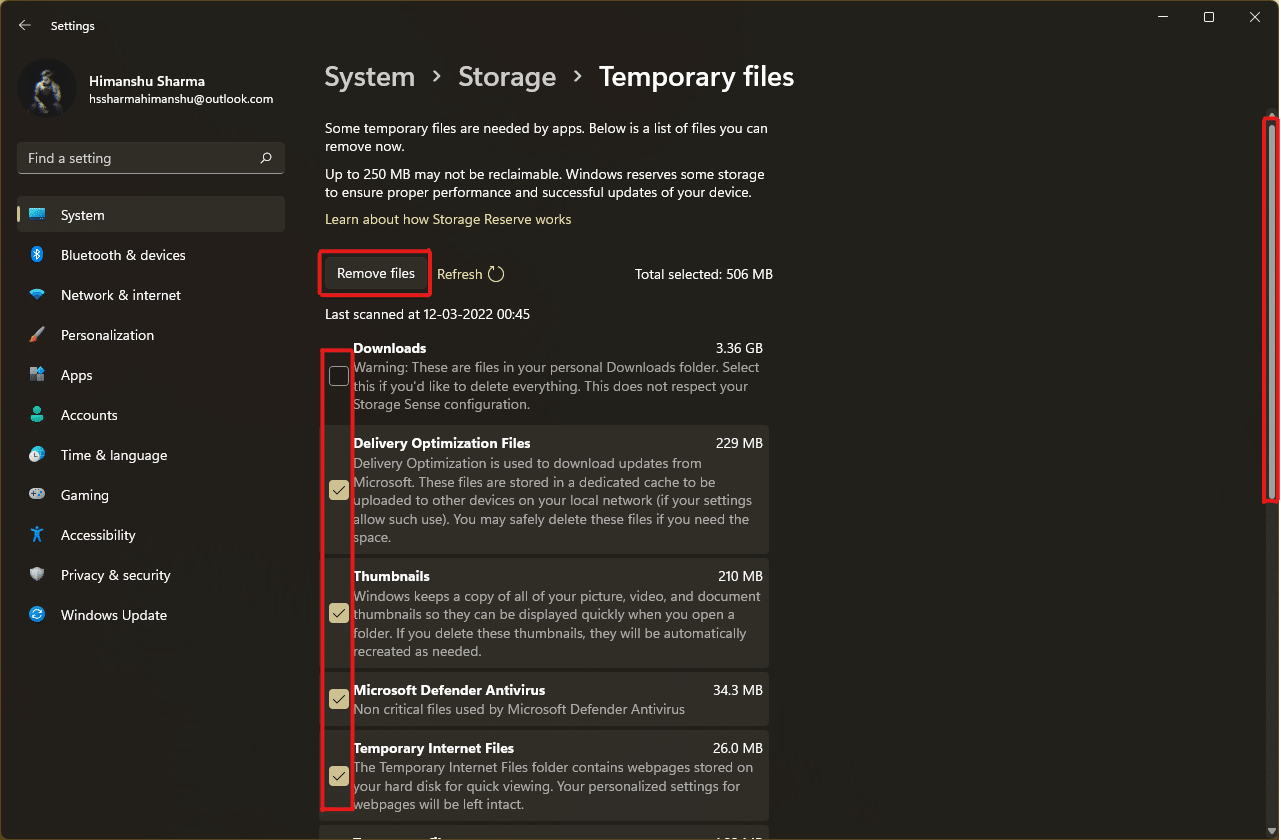
5. Potwierdź proces usuwania, klikając przycisk Kontynuuj . Tymczasowa pamięć podręczna zostanie wyczyszczona z systemu.
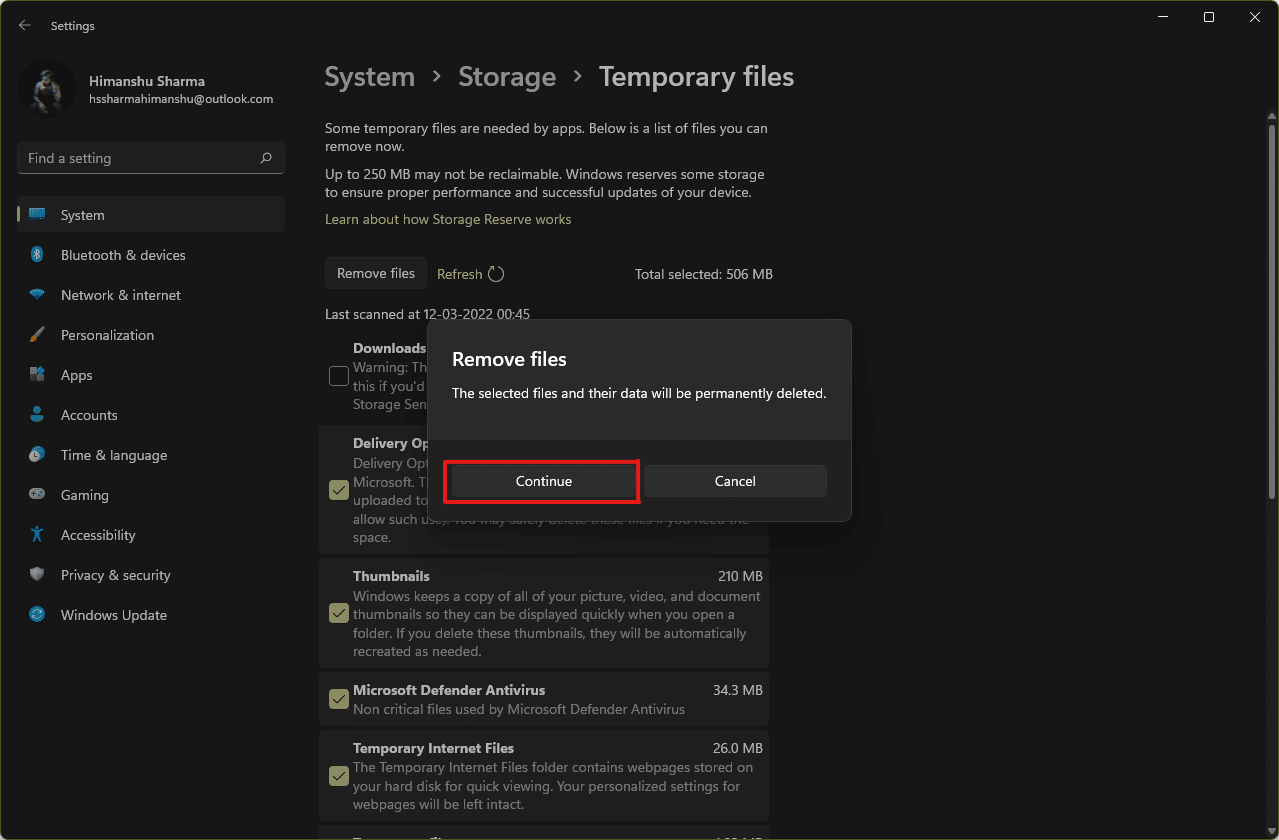
Przeczytaj także: C:\windows\system32\config\systemprofile\Desktop jest niedostępny: Naprawiono
Metoda 3: Użyj narzędzia do czyszczenia dysku
Oczyszczanie dysku to kolejny sposób na łatwe wyczyszczenie pamięci podręcznej w systemie Windows 11. Aby użyć procesu usuwania pamięci podręcznej Oczyszczania dysku,
1. Wpisz Oczyszczanie dysku w pasku wyszukiwania menu Start i kliknij Uruchom jako administrator , aby go otworzyć.
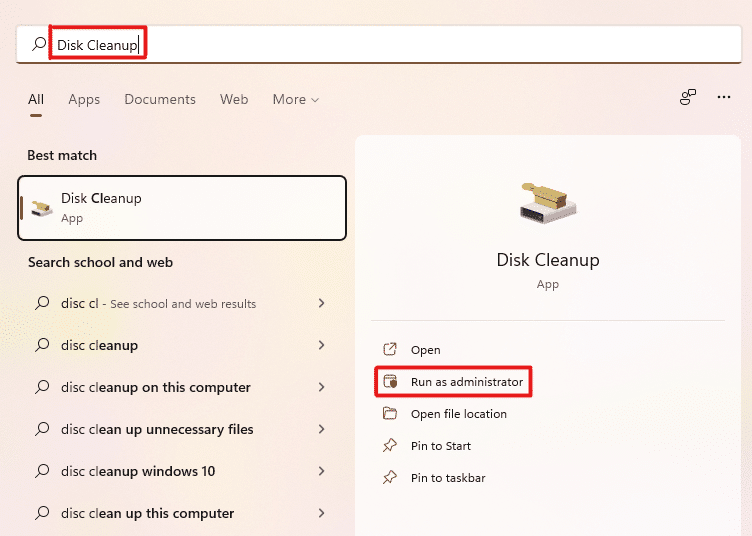
2. Pojawi się okno Oczyszczanie dysku: Wybór dysku . Wybierz dysk C: z menu rozwijanego Dyski i kliknij OK .
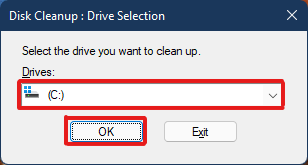
3. Oczyszczanie dysku obliczy i otworzy listę możliwych do usunięcia plików przechowywanych wraz z tymczasowymi plikami pamięci podręcznej. Przewiń w dół i wybierz żądane pliki zgodnie z wyborem i kliknij OK , jak pokazano poniżej.
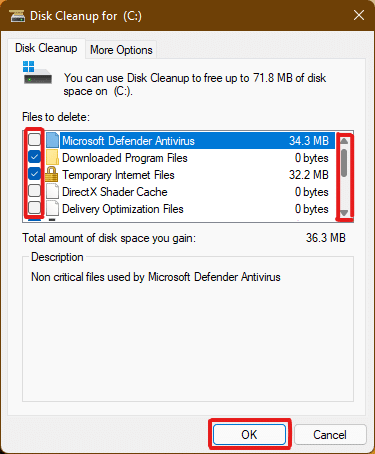
4. W następnym wyskakującym okienku kliknij przycisk Usuń pliki , aby potwierdzić usunięcie.
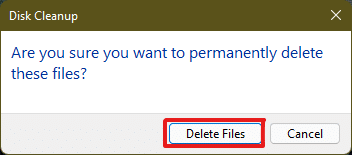
Przeczytaj także: Jak wymusić zamknięcie programu w systemie Windows 11
Metoda 4: Usuń pamięć podręczną DNS
System nazw domen (DNS) działa jako katalog stron internetowych, które przeglądasz na swoim komputerze. DNS konwertuje nazwy domen (takie jak www.google.com) na adresy IP (8.8.8.8). Chociaż pamięć podręczna DNS pomaga komputerowi w szybkim ładowaniu witryn, można sobie wyobrazić, że ilość plików pamięci podręcznej z czasem się rozszerzyła. W najgorszym przypadku może wystąpić zatrucie pamięci podręcznej DNS, gdy nastąpi złośliwy atak i zmodyfikuje zarejestrowane adresy IP. Aby temu zapobiec, wykonaj podane kroki, aby wyczyścić pamięć podręczną DNS w systemie Windows 11:
1. Wpisz Wiersz Poleceń w pasku wyszukiwania Windows i kliknij Otwórz .
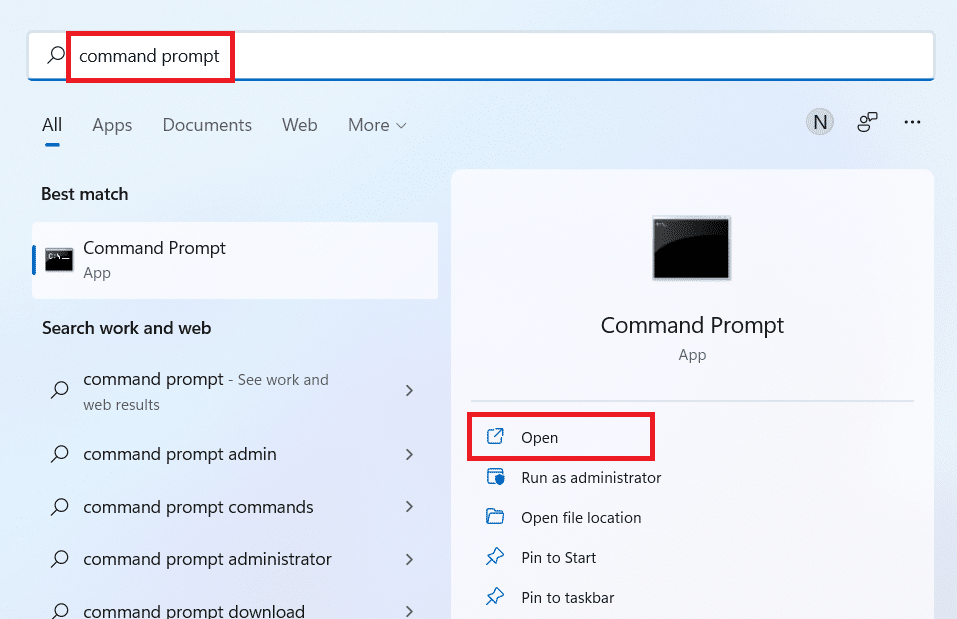
2. Wpisz ipconfig /flushdns w oknie wiersza polecenia, jak pokazano poniżej, i naciśnij klawisz Enter .
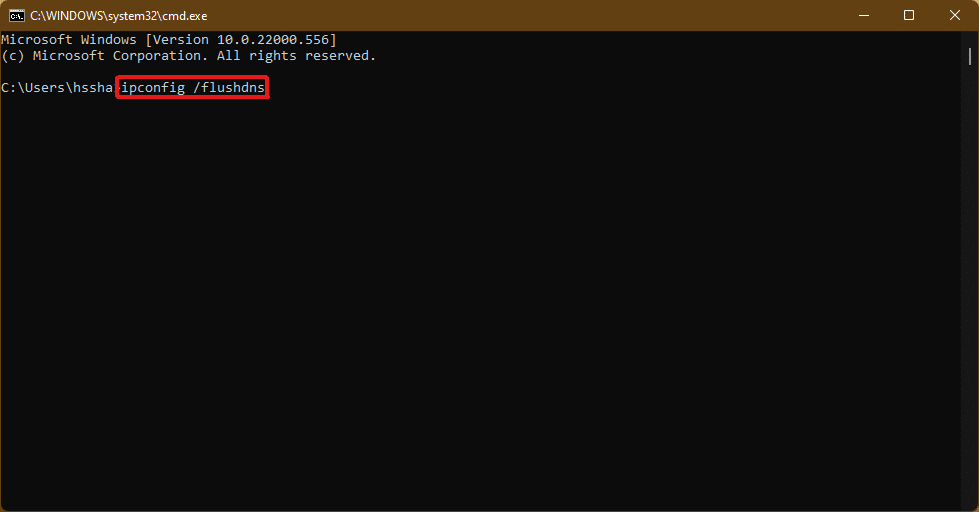
Po wykonaniu polecenia cała pamięć podręczna DNS zostanie wyczyszczona z komputera.
Przeczytaj także: Jak zmienić serwer DNS w systemie Windows 11
Metoda 5: Wyczyść pamięć podręczną Microsoft Store
Microsoft Store, podobnie jak inne aplikacje, przechowuje dane w pamięci podręcznej w Twoim systemie. Usunięcie pamięci podręcznej może pomóc w rozwiązaniu problemów z zakupami, pobieraniem lub aplikacjami Sklepu, które po prostu się nie ładują. Aby wyczyścić pamięć podręczną Microsoft Store, wykonaj poniższe czynności:
1. Naciśnij kombinację klawiszy Windows + R z klawiatury, aby otworzyć okno dialogowe Uruchom .
2. Wpisz wsreset.exe i naciśnij klawisz Enter , aby wykonać polecenie.
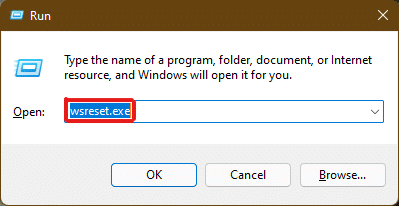
3. Na ekranie pojawi się puste okno wiersza polecenia. Poczekaj kilka sekund, aż to okno zostanie automatycznie zamknięte. Wkrótce po wyczyszczeniu całej pamięci podręcznej otworzy się sklep Microsoft Store.
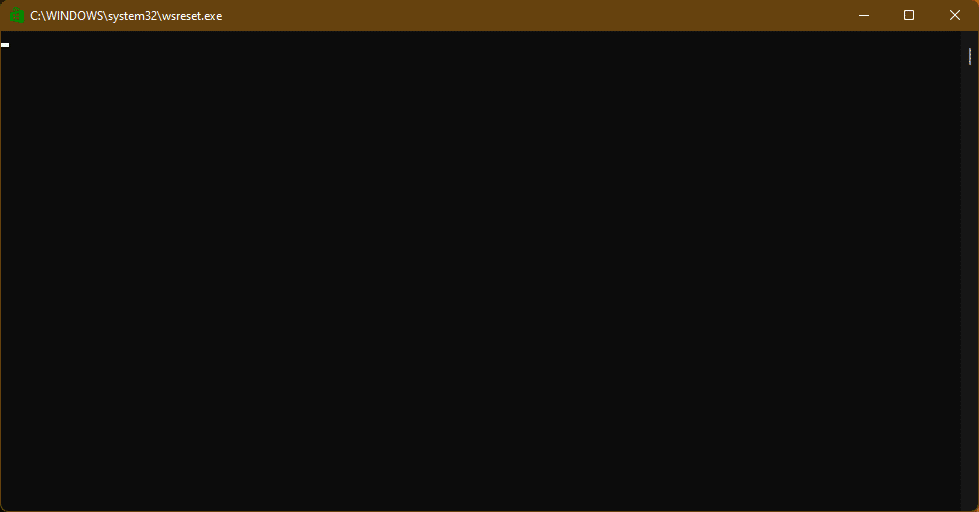
Przeczytaj także: Gdzie Microsoft Store instaluje gry?
Metoda 6: Wymaż pamięć podręczną przeglądarki
Przeglądarki internetowe zapisują statyczne zasoby często odwiedzanych stron internetowych na Twoim komputerze, dzięki czemu możesz uzyskiwać do nich szybszy dostęp podczas kolejnych wizyt. Zasoby statyczne, inaczej mówiąc, to zasoby witryny, które są mniej więcej takie same przy każdej wizycie. Jednak zapisane w pamięci podręcznej dane witryny internetowej przechowywanej na Twoim komputerze mogą być nieaktualne. Może to powodować problemy za każdym razem, gdy próbujesz uzyskać dostęp do tej konkretnej witryny. W tym scenariuszu najlepszym rozwiązaniem może być wyczyszczenie pamięci podręcznej przeglądarki.
Uwaga: w celach ilustracyjnych rozważyliśmy przeglądarkę Google Chrome . Zweryfikuj w przeglądarce przed wprowadzeniem jakichkolwiek zmian.
1. Otwórz przeglądarkę Chrome i naciśnij kombinację przycisków Ctrl + Shift + Delete , aby otworzyć wyskakujące okienko Wyczyść ustawienia danych przeglądania .
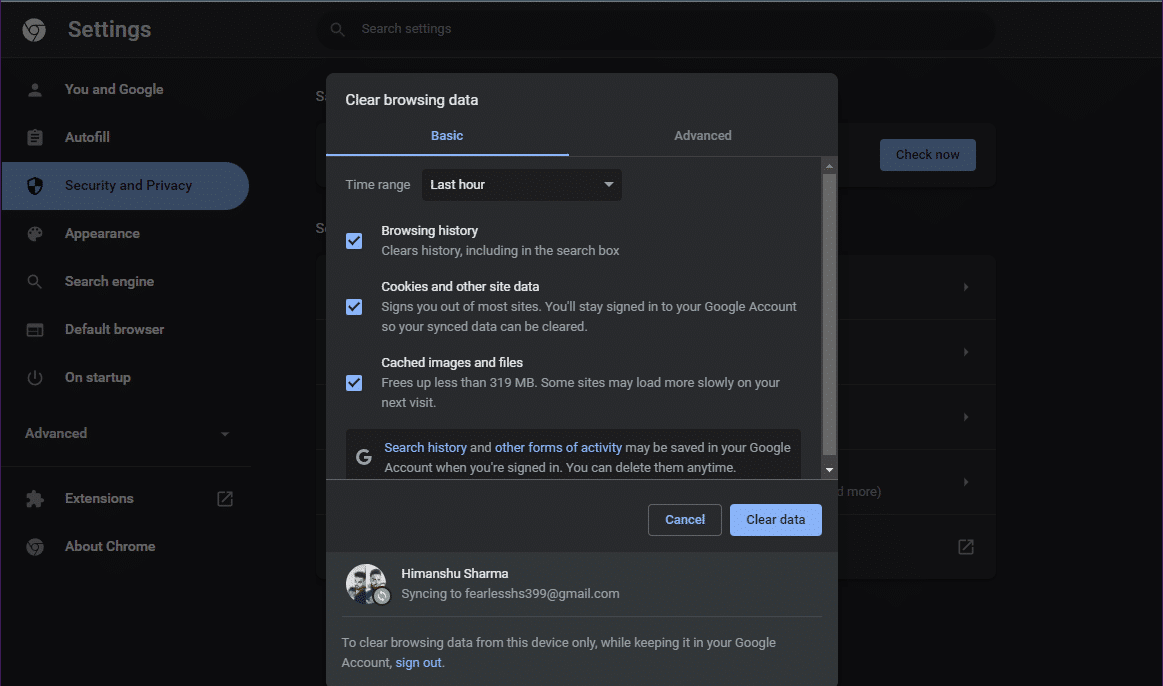
2. Kliknij menu rozwijane Zakres czasu i wybierz opcję Cały czas .
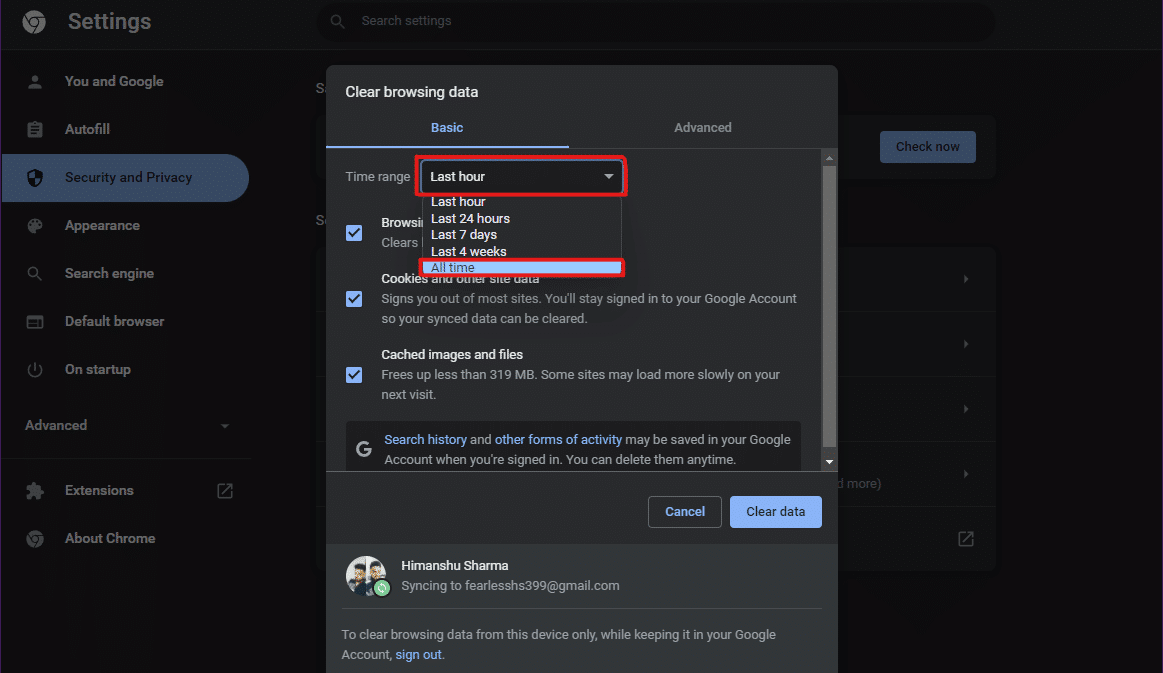

3. Odznacz wszystkie opcje z wyjątkiem obrazów i plików w pamięci podręcznej i kliknij Wyczyść dane .
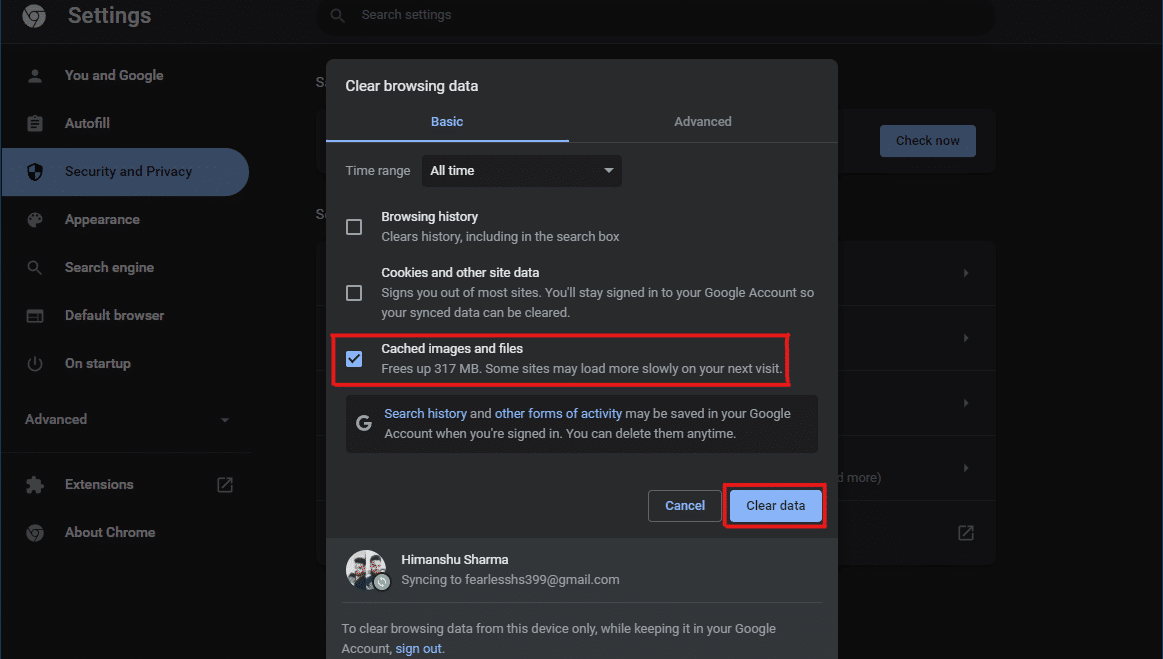
Metoda 7: Wyczyść historię lokalizacji
Korzystanie z usługi lokalizacji komputera zapewnia dużą ilość pamięci podręcznej na komputerze, jeśli jest często używana. Wyczyszczenie historii lokalizacji może pomóc wyczyścić pamięć podręczną w systemie Windows 11 w następujący sposób:
1. Otwórz aplikację Ustawienia systemu Windows z menu Start .

2. Kliknij kafelek Prywatność i bezpieczeństwo .
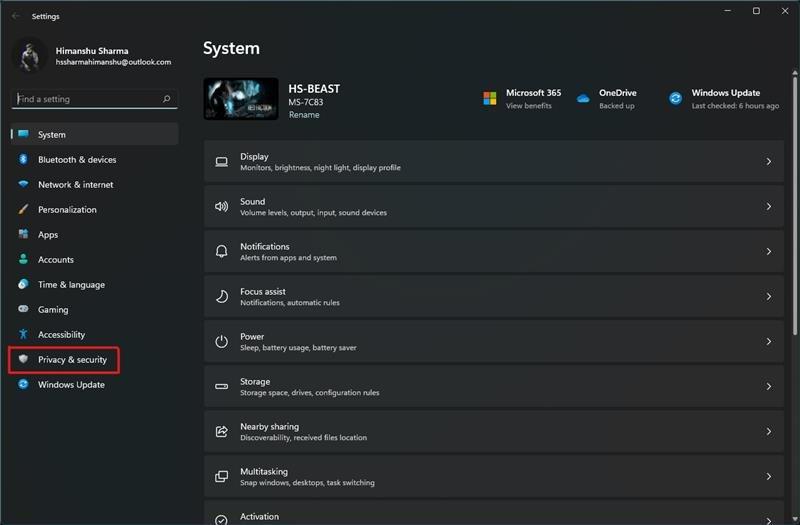
3. Kliknij opcję Lokalizacja , jak pokazano poniżej.
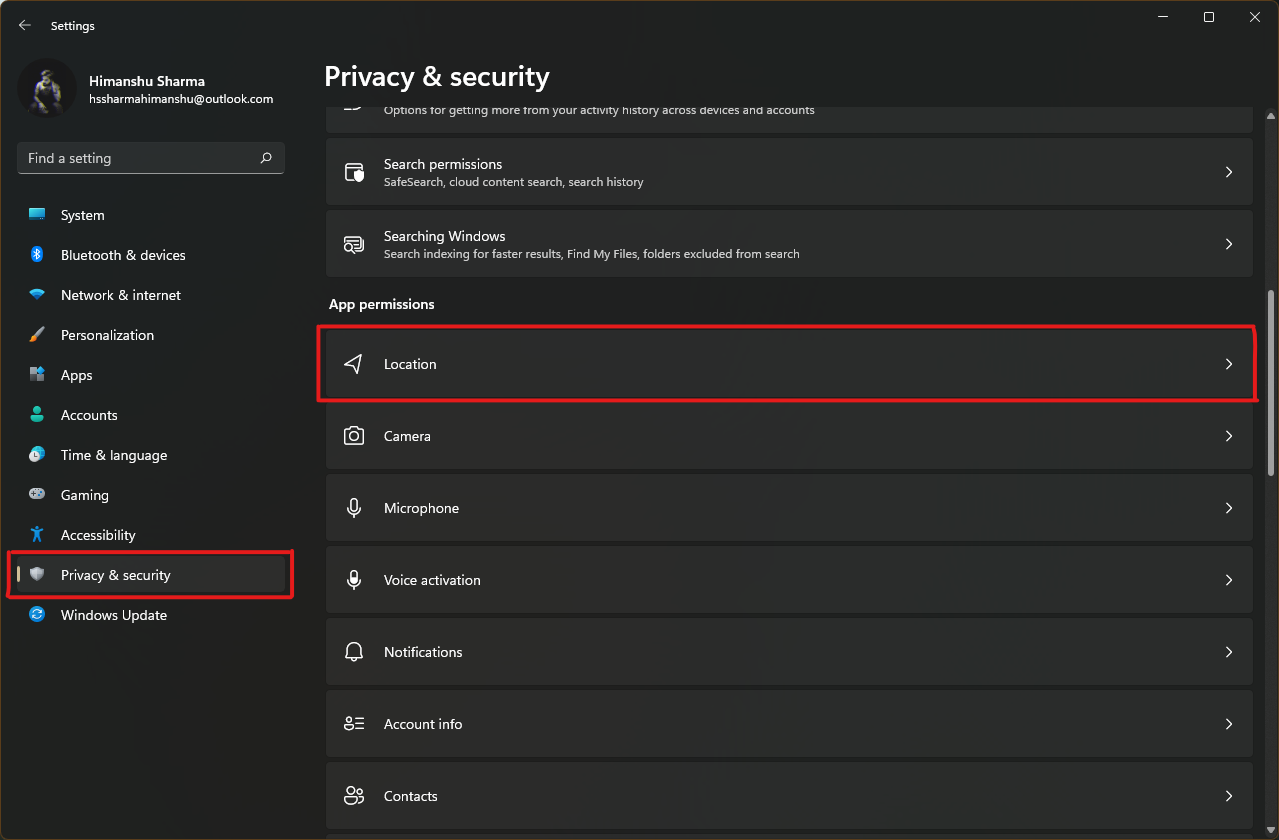
4. Tutaj znajdź opcję Historia lokalizacji i kliknij przycisk Wyczyść , jak pokazano poniżej.
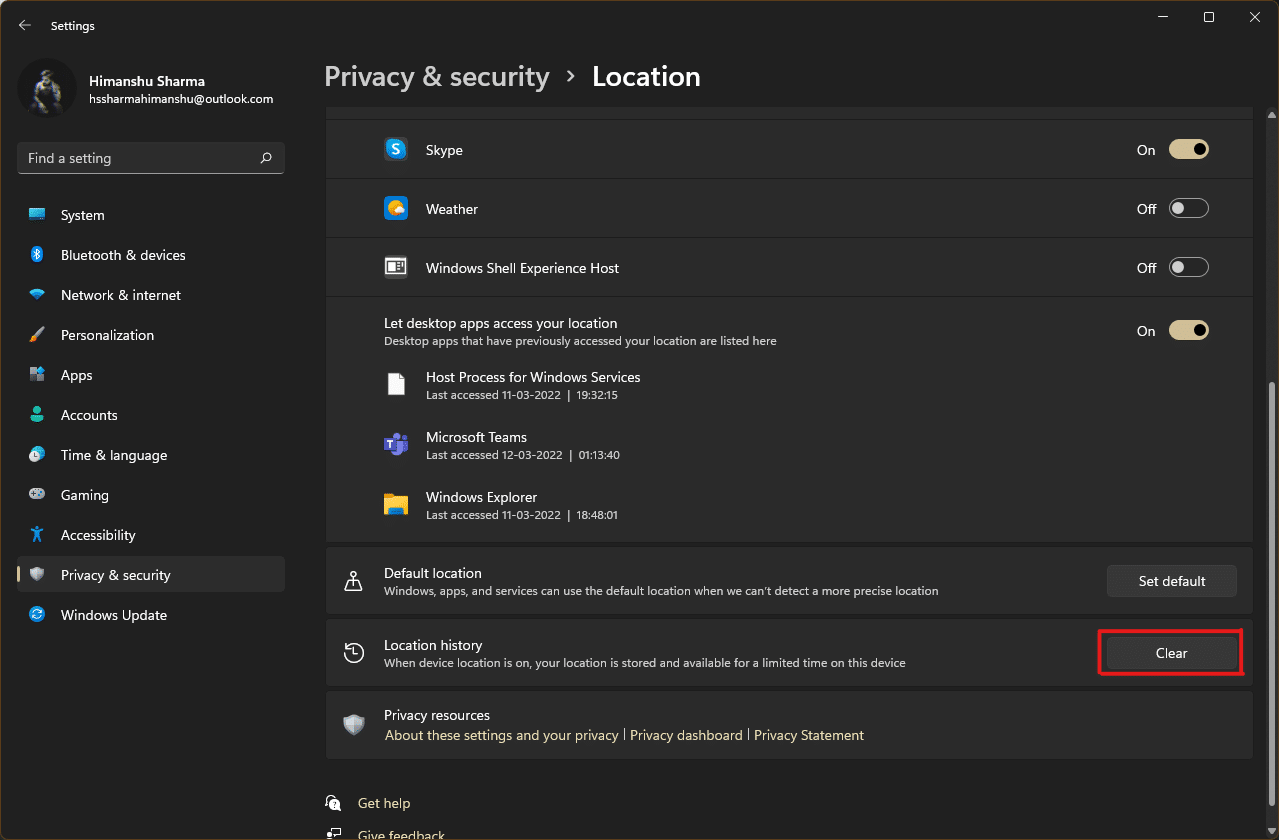
Przeczytaj także: Jak pobrać Mapy Google na Windows 11
Metoda 8: Wyczyść historię aktywności
Podobnie jak usługa lokalizacji, aktywne godziny w systemie gromadzą trochę pamięci podręcznej podczas wykonywania różnych zadań na komputerze. Możesz wyczyścić tę pamięć podręczną, wykonując następujące kroki:
1. Wykonaj kroki 1-2 metody 7 , aby otworzyć menu Prywatność i bezpieczeństwo .
2. Kliknij opcję Historia aktywności w obszarze Uprawnienia systemu Windows .
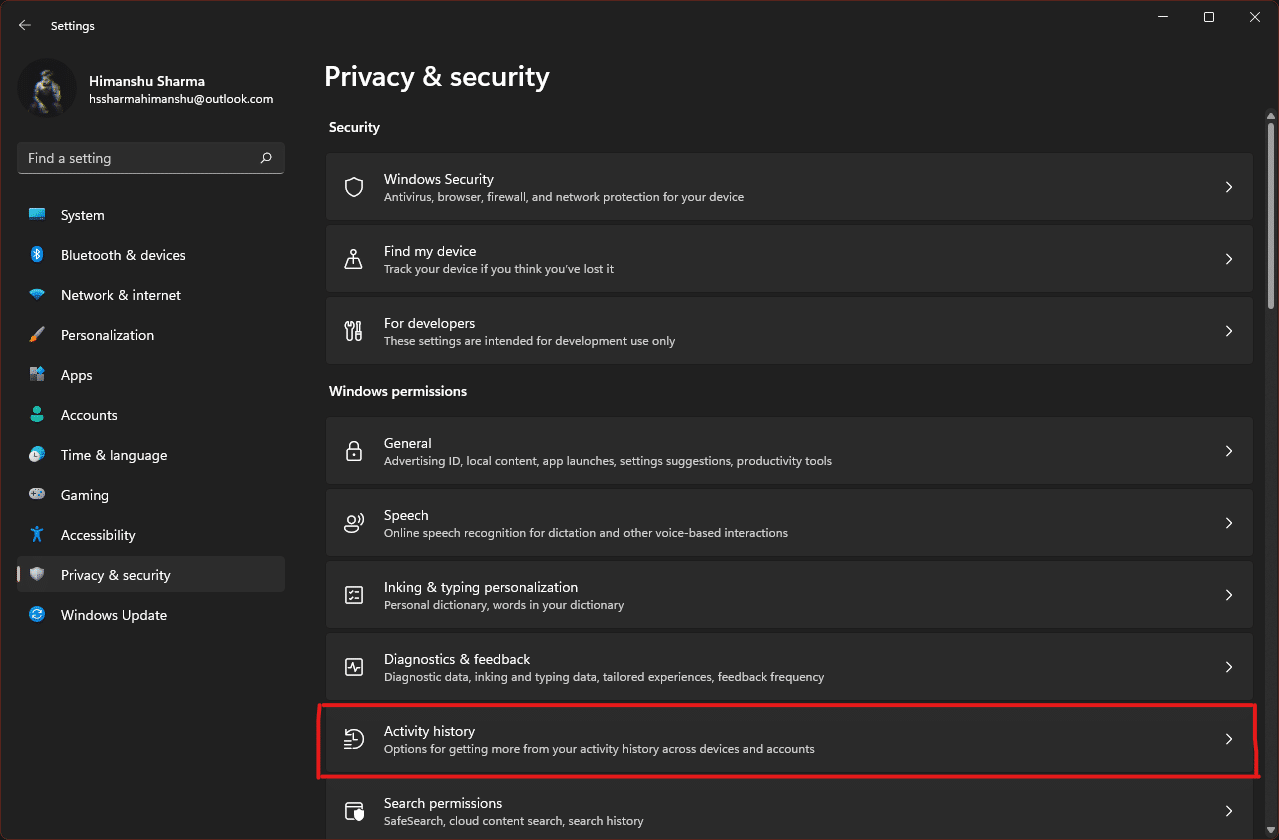
3. Zaznacz lub usuń zaznaczenie opcji oznaczonej Przechowuj moją historię aktywności na tym urządzeniu , w zależności od potrzeb. Następnie kliknij Wyczyść pod tytułem Wyczyść historię aktywności, jak pokazano na ilustracji.
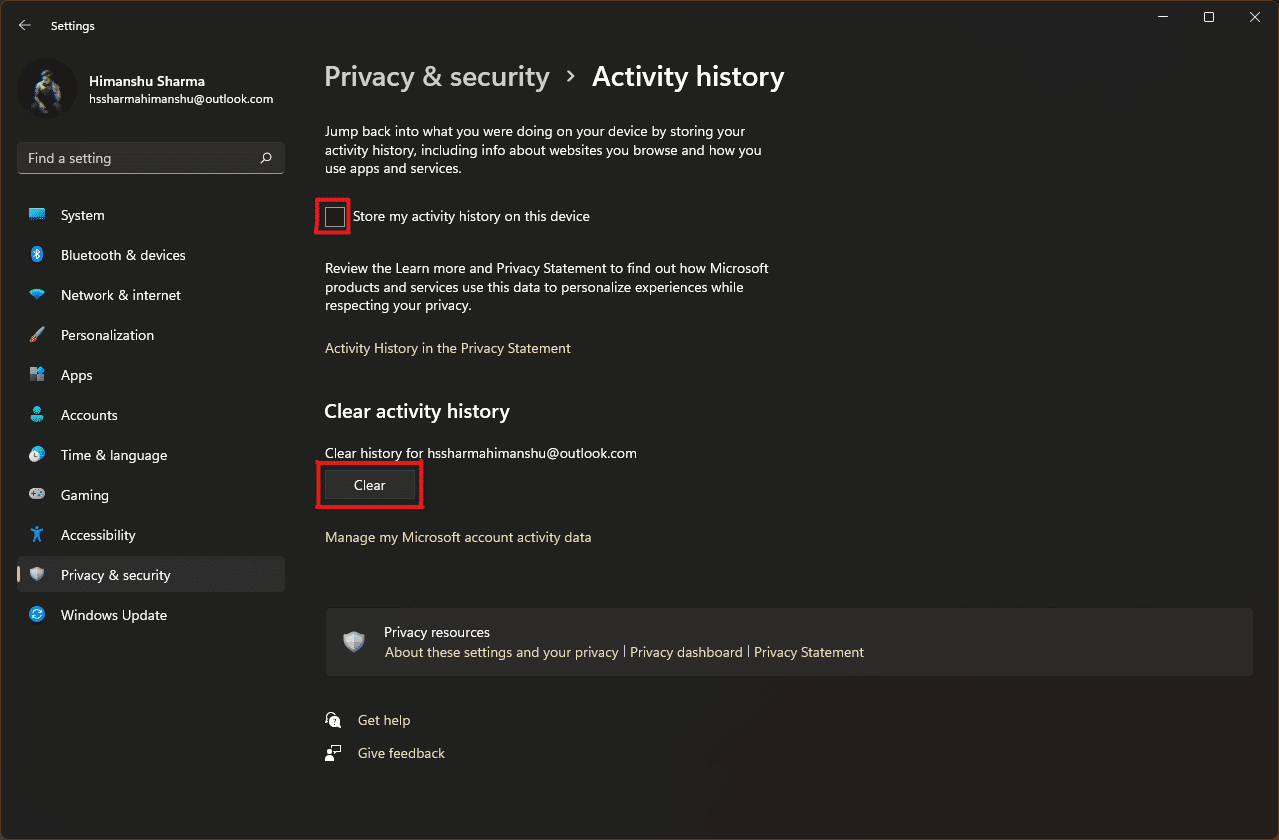
Metoda 9: Usuń pliki pobierania wstępnego
Pliki pobierania wstępnego, wprowadzone po raz pierwszy w systemie Windows XP, służą do przyspieszenia uruchamiania komputera z systemem Windows. Jeśli Twój system jest zainfekowany złośliwym oprogramowaniem i masz problemy podczas uruchamiania, całkiem możliwe, że będziesz chciał usunąć pliki pobierania wstępnego.
Uwaga: Pliki pobierania wstępnego są używane do skrócenia czasu uruchamiania systemu. Usunięcie ich może wpłynąć na uruchamianie komputera, więc rozważ to przed wprowadzeniem jakichkolwiek zmian w systemie.
1. Otwórz okno dialogowe Uruchom jak poprzednio. Wpisz pobieranie z wyprzedzeniem i naciśnij Enter .
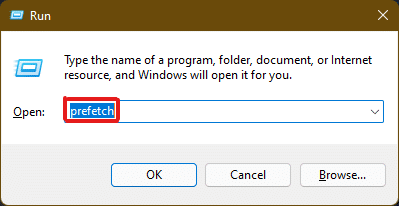
2. W folderze Windows Prefetch naciśnij klawisze Ctrl + A, aby wybrać wszystkie pliki, i naciśnij kombinację przycisków Shift + Delete , aby trwale usunąć wybrane pliki.
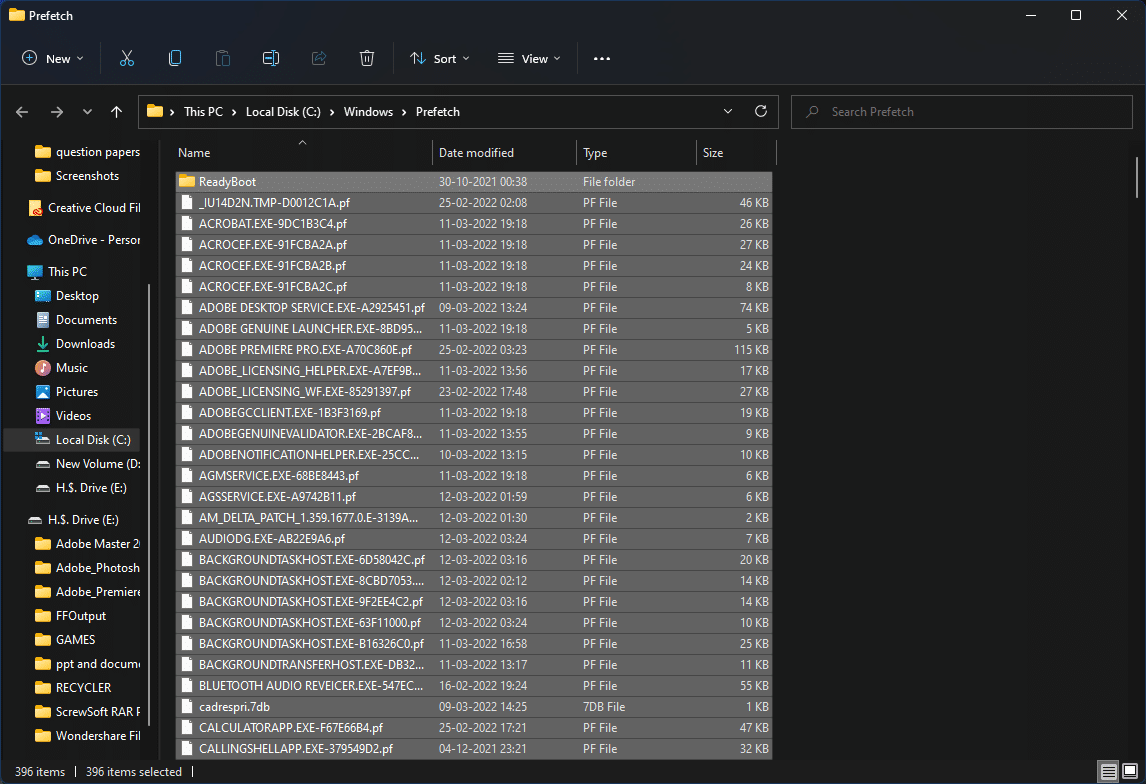
3. Potwierdź proces usuwania, klikając Tak w monicie Usuń wiele elementów .
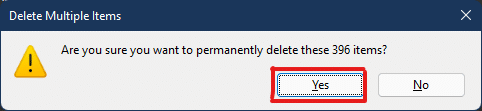
Przeczytaj także: Jak tworzyć skróty na pulpicie w systemie Windows 11
Metoda 10: Wyczyść pamięć podręczną Eksploratora plików
Opcja Szybki dostęp jest dobrym przykładem tego, jak Eksplorator plików zapamiętuje pliki i lokalizacje, których często używasz w systemie. System Windows umożliwia usunięcie plików pamięci podręcznej Eksploratora plików, które zawierają te informacje. Oto jak zrobić to samo:
1. Otwórz Eksplorator plików za pomocą menu Start, jak pokazano.
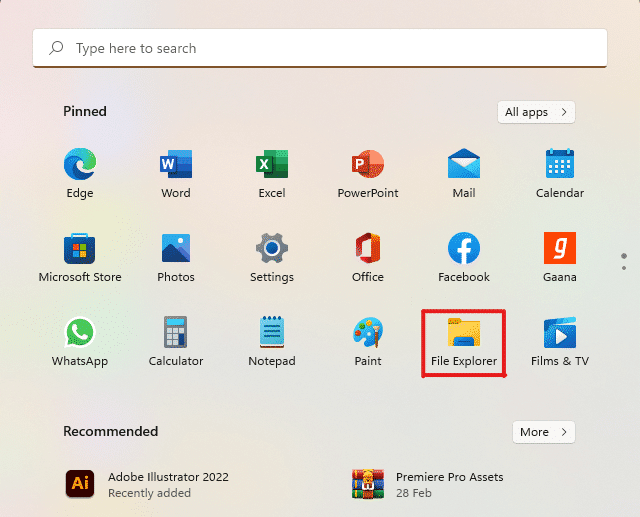
2. W oknie Eksploratora plików kliknij ikonę z trzema kropkami > Opcje , jak pokazano.
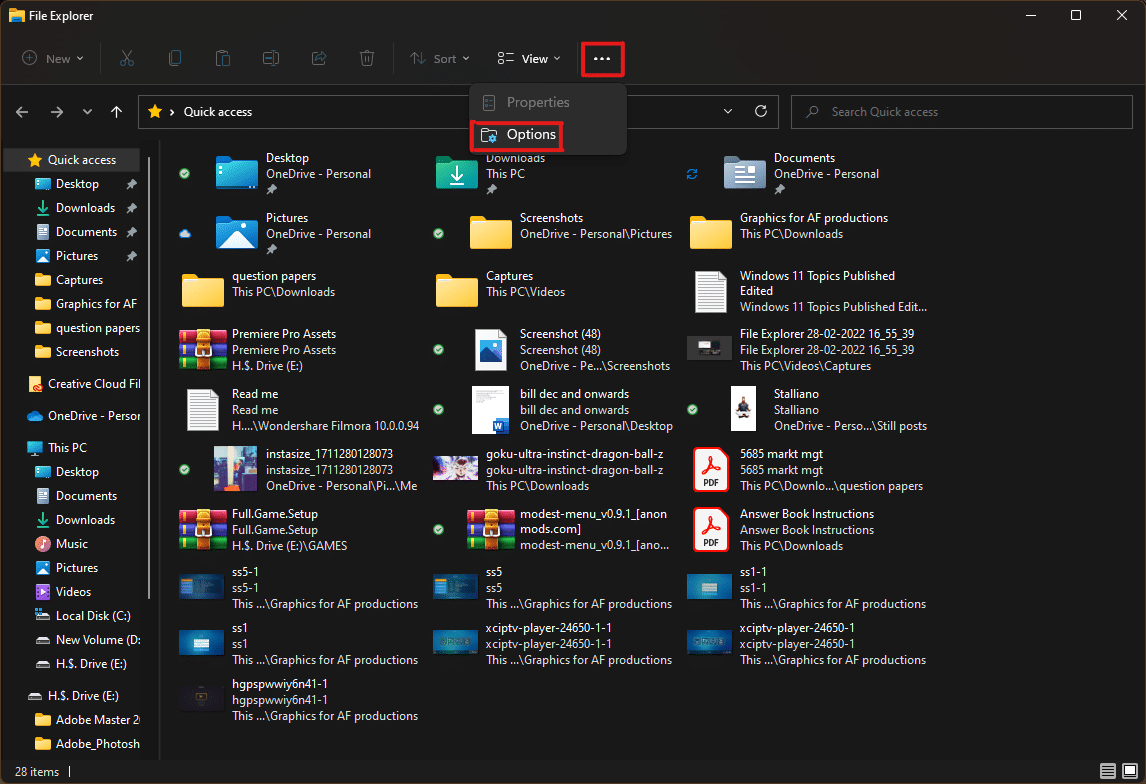
3. W oknie Opcje folderów kliknij Wyczyść w sekcji Prywatność .
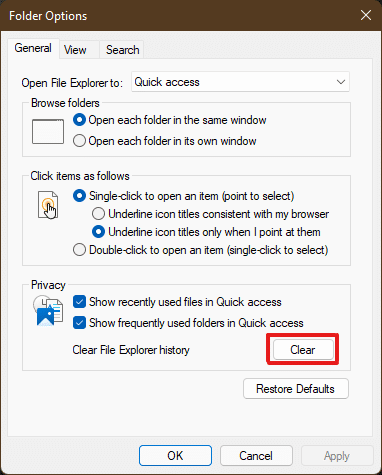
4. Pamięć podręczna Eksploratora plików zostanie wyczyszczona i możesz wyjść, klikając OK .
Metoda 11: Usuń pamięć podręczną przywracania systemu
Po usunięciu punktów przywracania systemu w systemie Windows 11 powiązane z nimi pliki pamięci podręcznej zostaną usunięte, co zwolni trochę pamięci w systemie.
Uwaga: ta metoda obejmuje usuwanie punktów przywracania zapisanych w systemie, co uniemożliwi przywrócenie systemu Windows w przyszłości, jeśli pojawi się niebieski ekran błędu śmierci (BSOD). Dlatego należy być bardzo ostrożnym podczas wdrażania tego procesu usuwania pamięci podręcznej.
1. Otwórz Ustawienia systemu Windows i kliknij opcję Informacje , jak pokazano poniżej.
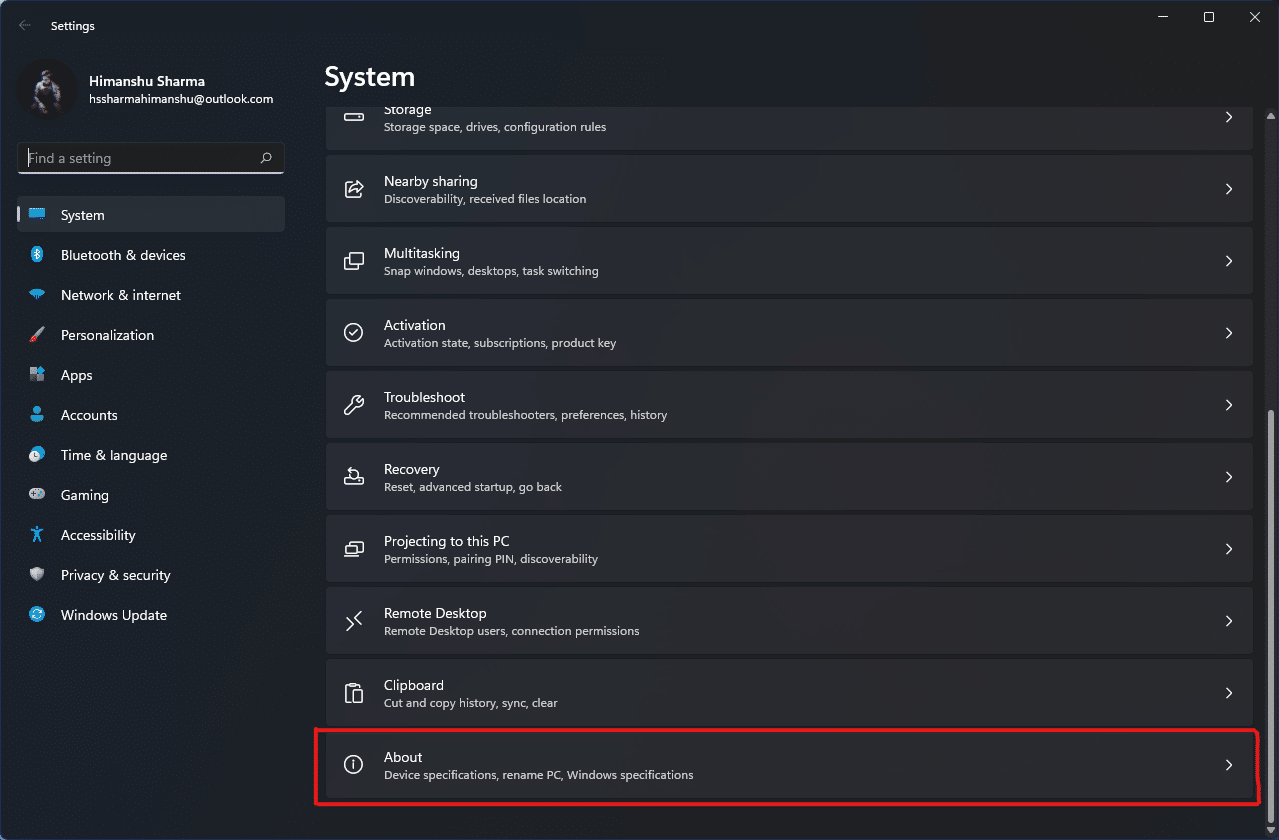
2. Kliknij Zaawansowane ustawienia systemu w sekcji Powiązane łącza , jak pokazano.
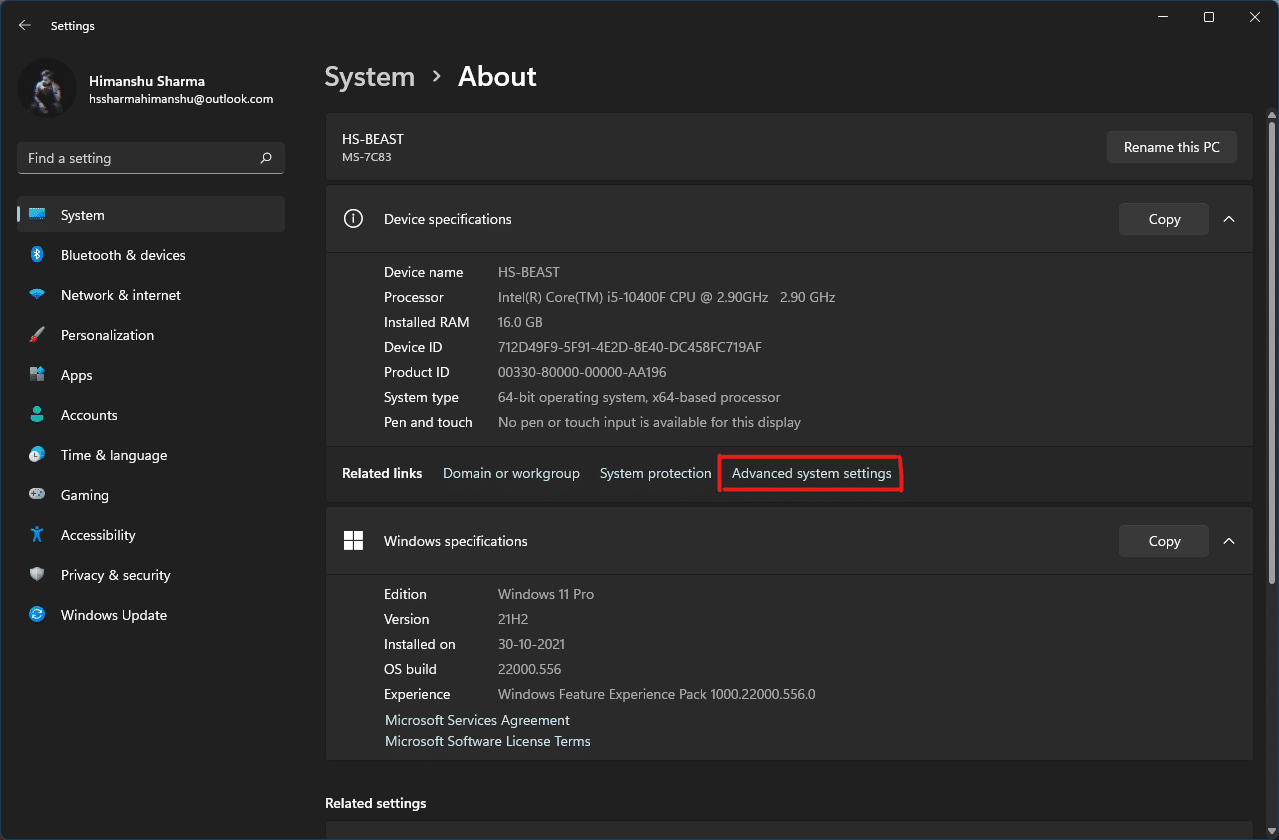
3. Przejdź do zakładki Ochrona systemu w oknie Właściwości systemu . Następnie kliknij opcję Konfiguruj w sekcji Ustawienia ochrony .
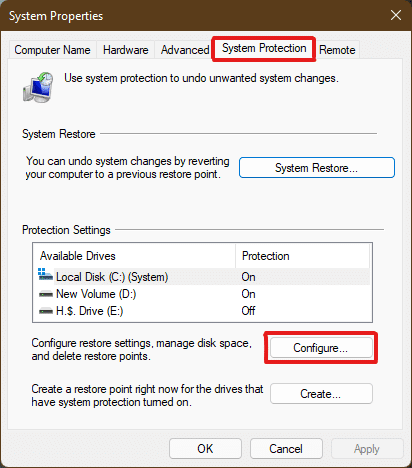
4. W oknie Ochrona systemu dysku lokalnego (C:) kliknij Usuń obok komunikatu Usuń wszystkie punkty przywracania dla tego dysku , jak pokazano na ilustracji.
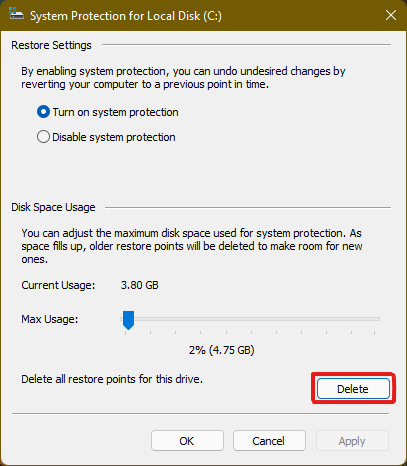
5. W celu potwierdzenia pojawi się wyskakujące okienko Ochrona systemu , kliknij Kontynuuj .
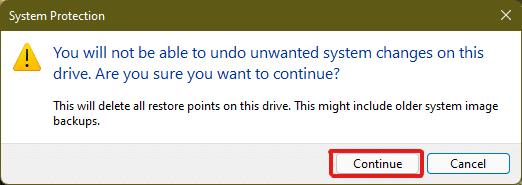
Punkty przywracania zostaną usunięte wraz z powiązaną z nimi pamięcią podręczną.
Przeczytaj także: 28 najlepszych darmowych programów do edycji zdjęć na PC
Metoda 12: Usuń pamięć podręczną wyświetlacza
W systemie Windows 11 pamięć podręczna ekranu przechowuje informacje o wyświetlaniu systemu. Informacje te mogą obejmować między innymi wszystko, od poprzedniej używanej rozdzielczości do wybranego trybu kolorów. Wyświetlacz cache nie jest odporny na problemy, które nękają inne typy cache. Jeśli masz problemy z wyświetlaniem systemu, możesz wyczyścić pamięć podręczną i zresetować ustawienia wyświetlania w następujący sposób:
1. Otwórz okno dialogowe Uruchom , wpisz polecenie regedit i naciśnij klawisz Enter , aby uruchomić Edytor rejestru .
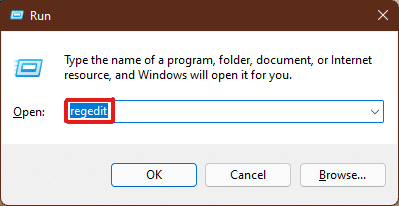
2. Wklej HKEY_LOCAL_MACHINE\SYSTEM\CurrentControlSet\Control\GraphicsDrivers w okienku adresu u góry, jak pokazano.
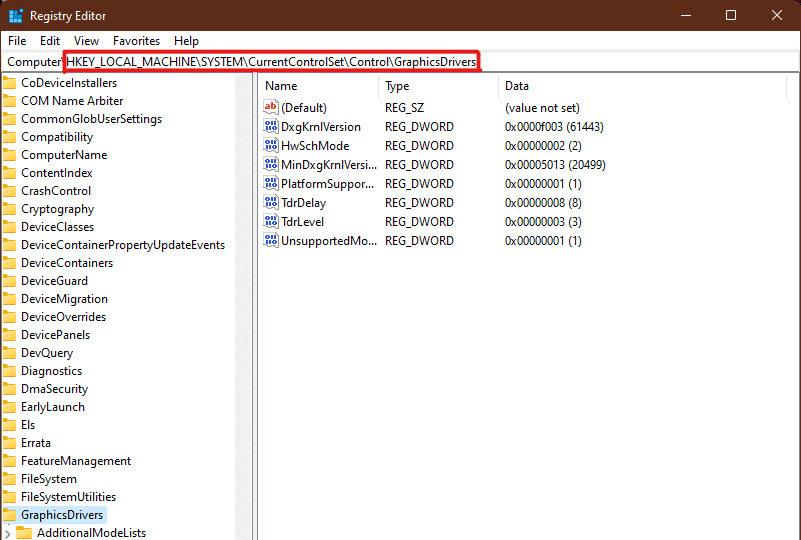
3. W lewym okienku kliknij prawym przyciskiem myszy folder Konfiguracja i kliknij Usuń , jak pokazano poniżej.
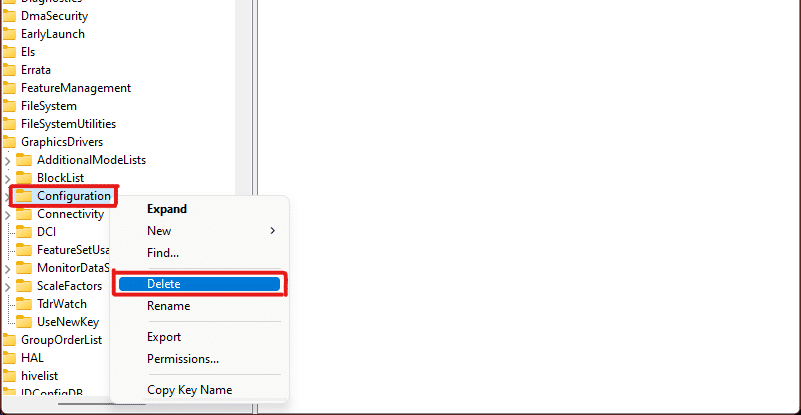
4. W ten sam sposób usuń foldery Configuration i ScaleFactors .
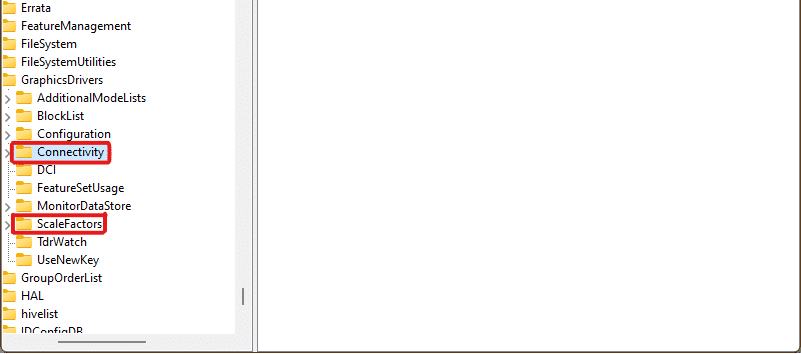
5. Uruchom ponownie komputer , a pamięć podręczna zostanie wyczyszczona.
Przeczytaj także: Jak naprawić brzęczenie dźwiękowe w systemie Windows 11?
Metoda 13: Wyczyść pamięć podręczną schowka
Schowek Windows przechowuje również pewną ilość pamięci podręcznej i można ją łatwo wyczyścić, wykonując czynności wymienione poniżej:
1. Otwórz Ustawienia Windows i przewiń w dół, aby kliknąć opcję Schowek .
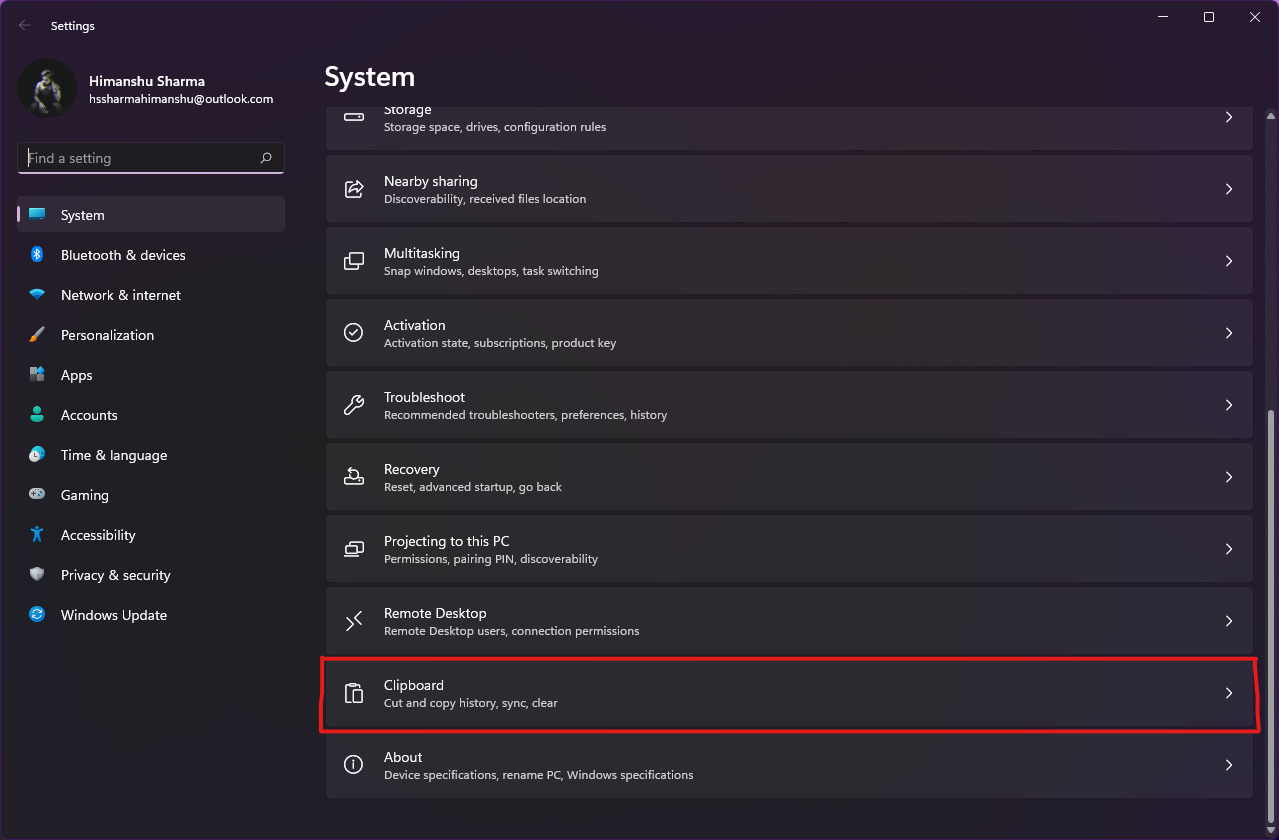
2. Tutaj kliknij opcję Wyczyść w sekcji Wyczyść dane schowka , jak pokazano poniżej.
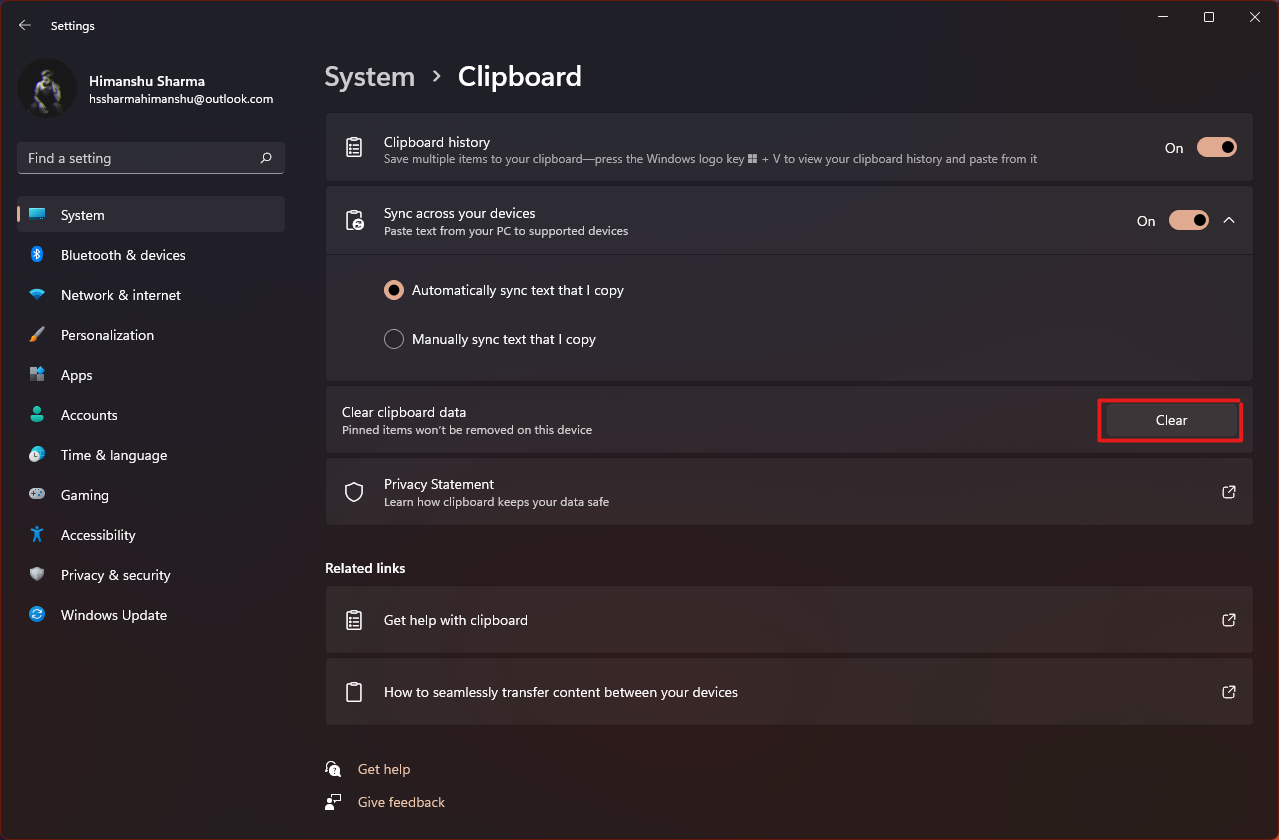
Przeczytaj także: Jak usunąć foldery i podfoldery w PowerShell
Metoda 14: Skonfiguruj usuwanie nieużywanej zawartości za pomocą funkcji Storage Sense
Jeśli nie chcesz ręcznie wykonywać procesu usuwania pamięci podręcznej na komputerze, system Windows 11 zawiera wbudowane narzędzie, które zrobi to za Ciebie. Storage Sense to funkcja, której można używać do regularnego usuwania pamięci podręcznej z ustaloną częstotliwością. Aby użyć czujnika pamięci do czyszczenia pamięci podręcznej w systemie Windows 11, wykonaj poniższe czynności:
1. Otwórz Ustawienia systemu Windows i kliknij opcję Przechowywanie z listy, jak pokazano.
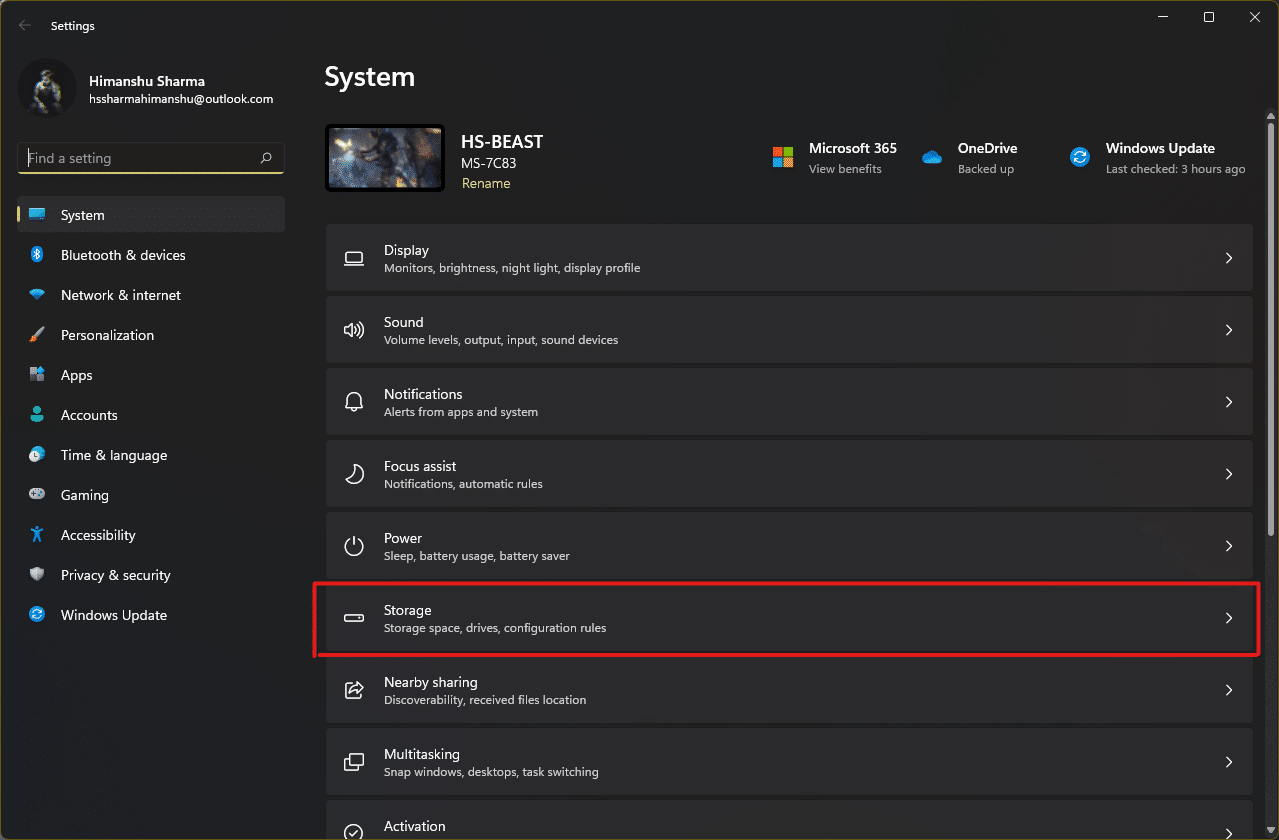
2. Kliknij opcję Storage Sense w sekcji Zarządzanie pamięcią, jak pokazano poniżej.
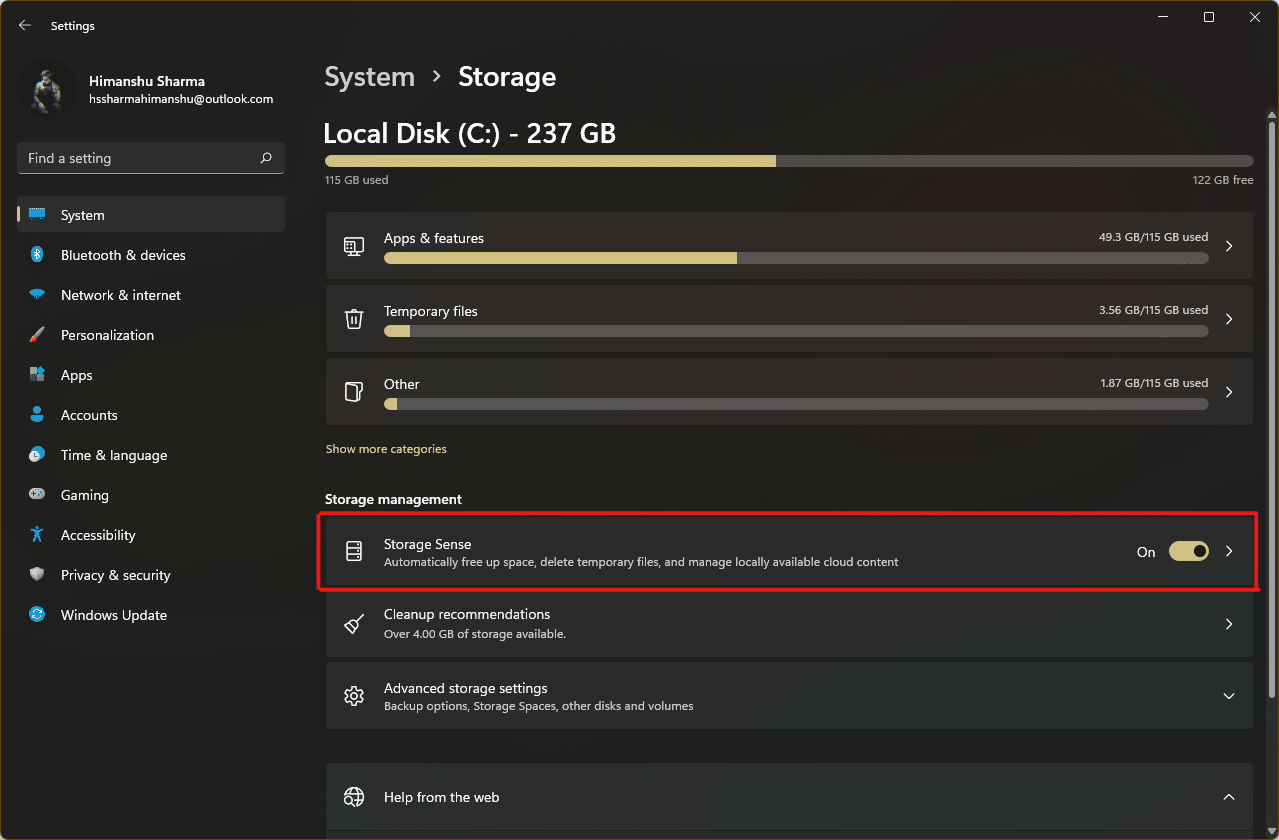
3. Zaznacz pole w sekcji Czyszczenie plików tymczasowych i upewnij się, że suwak w sekcji Automatyczne czyszczenie zawartości użytkownika jest włączony.
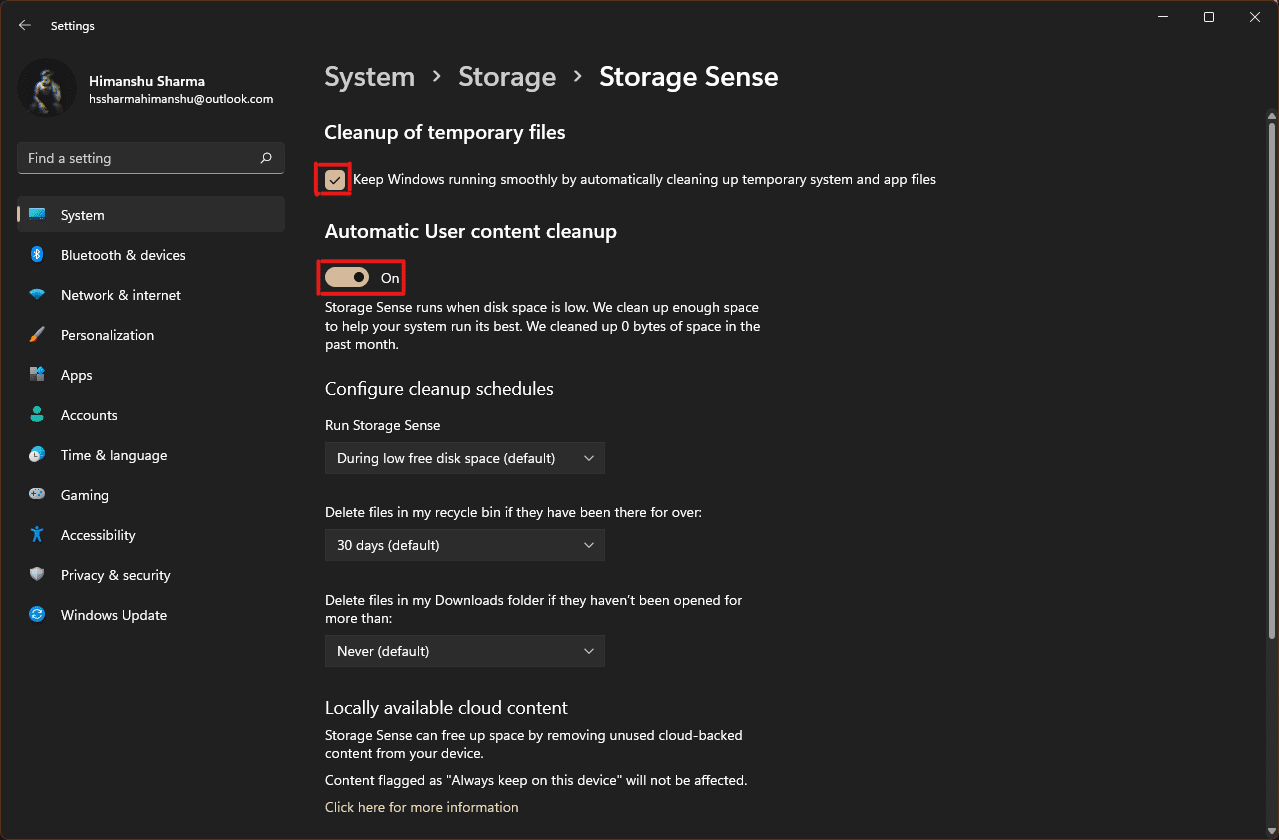
4. Sprawdź również i ustaw czas trwania w trzech rozwijanych menu w obszarze Konfiguruj harmonogramy czyszczenia zgodnie z wygodą:
- Uruchom zmysł pamięci
- Usuń pliki z mojego kosza, jeśli były tam przez ponad
- Usuń pliki w moim folderze Pobrane, jeśli nie były otwierane dłużej niż
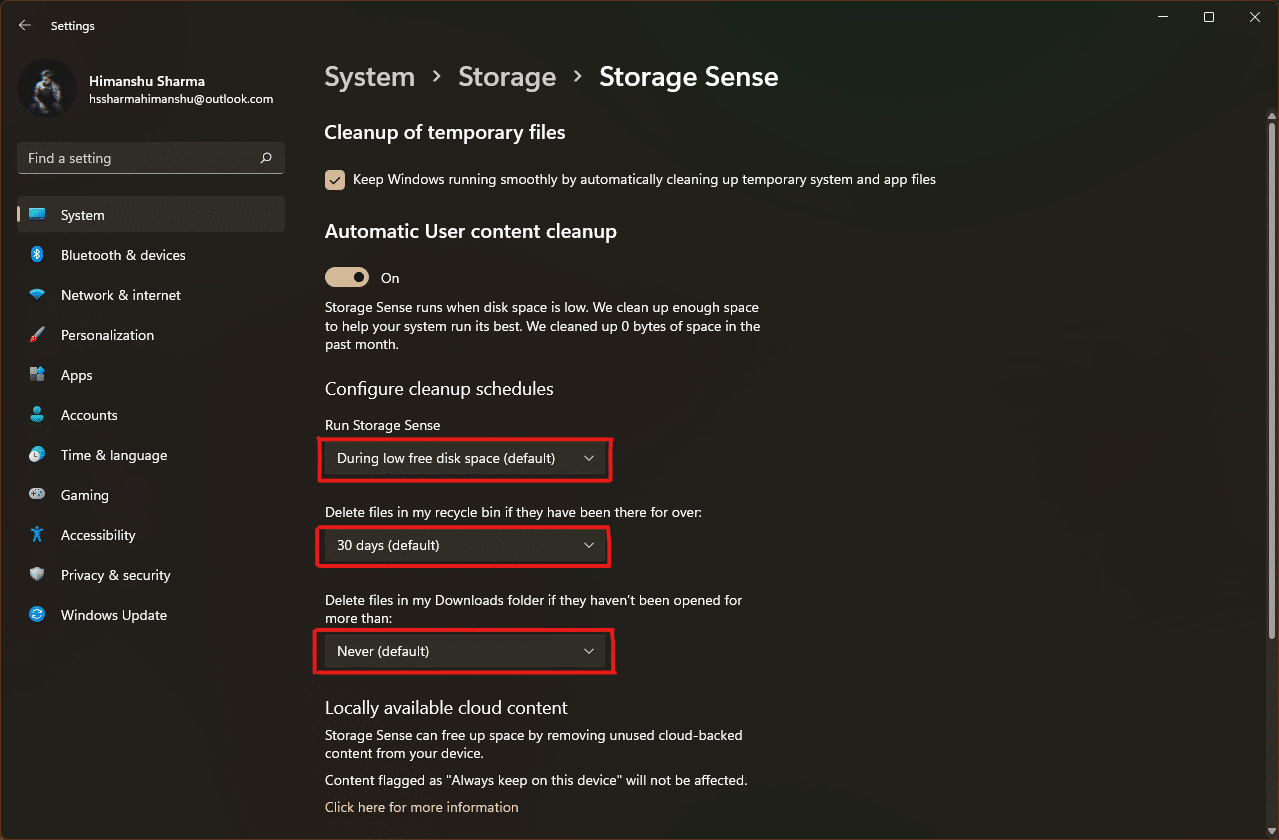
Zalecana:
- Jak dodać muzykę do Kodi
- Jak zainstalować oprogramowanie bez praw administratora
- Jak drukować duże obrazy na wielu stronach w systemie Windows 11
- Jak zresetować system Windows 11?
Mamy nadzieję, że ten artykuł pomógł Ci wyczyścić pamięć podręczną na komputerze z systemem Windows 11 . Wspomnij o swoim doświadczeniu w sekcji komentarzy poniżej o tym, ile maksymalnej pamięci podręcznej usunąłeś za jednym razem, korzystając z wymienionych tutaj procesów usuwania pamięci podręcznej.
