12 sposobów na ustanowienie bezpiecznego połączenia w Chrome
Opublikowany: 2022-04-22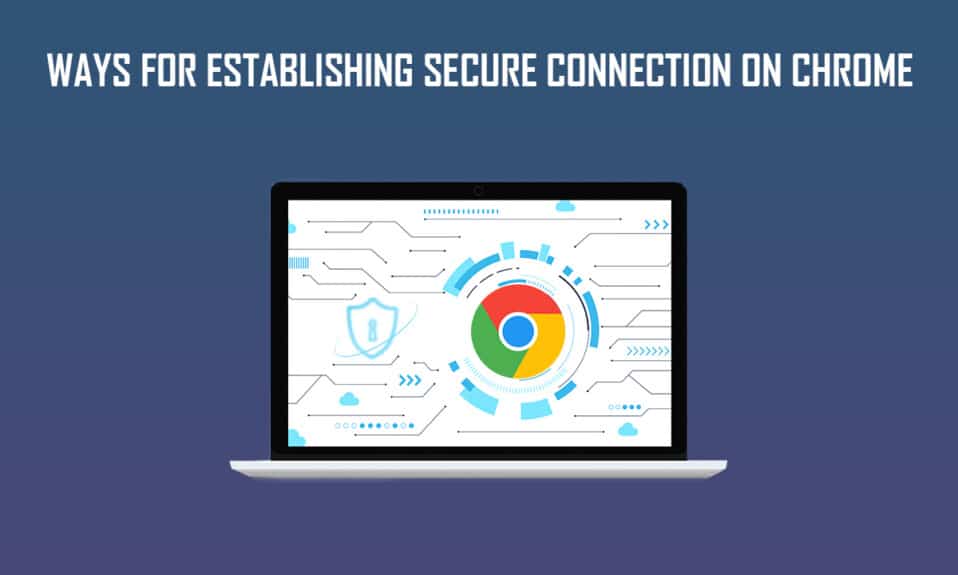
Google Chrome to popularna przeglądarka internetowa, do której można uzyskać swobodny dostęp za pośrednictwem różnych systemów operacyjnych. Dobrze znane atrybuty przeglądarki Google Chrome, które ją wyróżniają, to niesamowita szybkość i wyniki wyszukiwania, przeglądanie w trybie incognito, dynamiczne karty widoku, synchronizacja zakładek, menedżer zadań specjalnych do sprawdzania zużycia przeglądarki przez użytkowników systemu Windows itp. Ale kilku użytkowników ma napotkał różne problemy podczas nawiązywania bezpiecznego połączenia w Chrome. Jeśli napotkasz to samo, przeczytaj ten artykuł, aby rozwiązać problem z Chrome nie może nawiązać bezpiecznego połączenia.
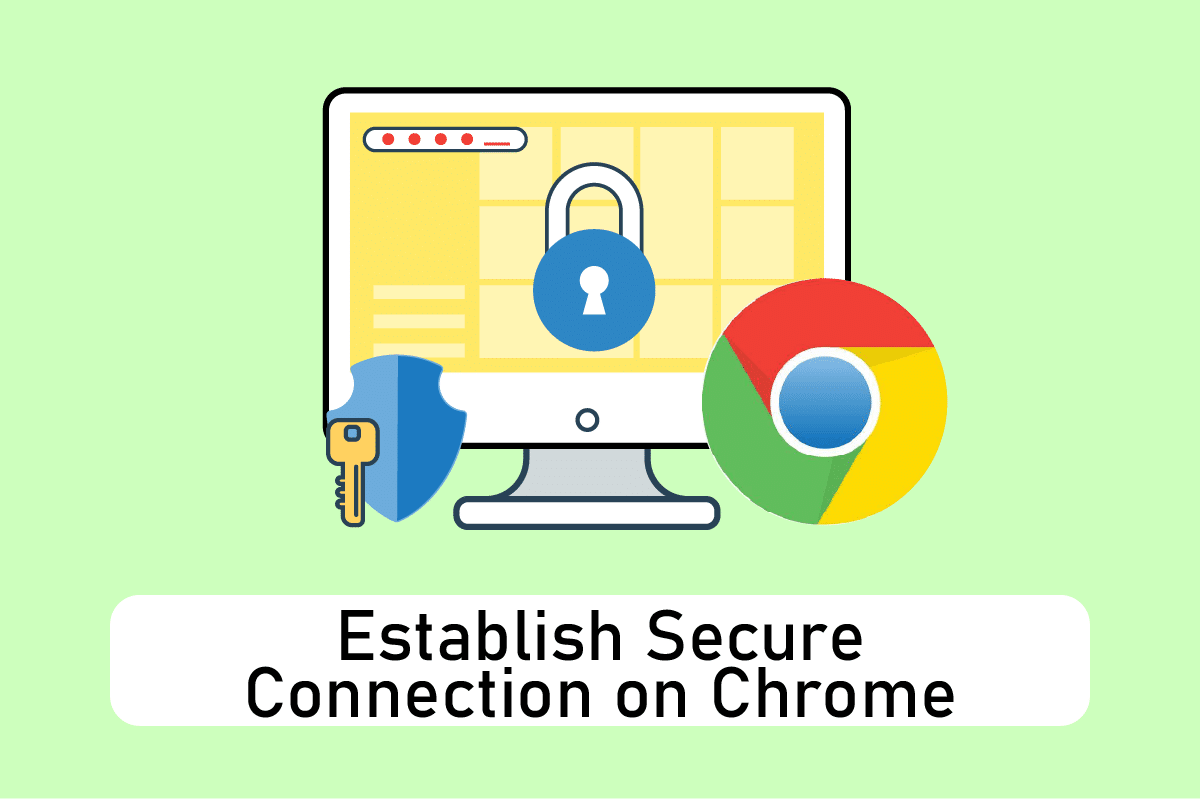
Zawartość
- 12 sposobów na ustanowienie bezpiecznego połączenia w Chrome
- Metoda 1: Wyczyść dane przeglądarki
- Metoda 2: Zaktualizuj Chrome
- Metoda 3: Wyłącz flagi Chrome (jeśli dotyczy)
- Metoda 4: Wyłącz problematyczne rozszerzenia (jeśli dotyczy)
- Metoda 5: Wyłącz przyspieszenie sprzętowe (jeśli dotyczy)
- Metoda 6: Wykonaj reset sieci
- Metoda 7: Uruchom ponownie usługi kryptograficzne i klienta DNS w usługach
- Metoda 8: Opróżnij pamięć podręczną DNS
- Metoda 9: Dezaktywuj proxy lub VPN
- Metoda 10: Zmodyfikuj ustawienia internetowe
- Metoda 11: Zmodyfikuj zasady grupy
- Metoda 12: Wyłącz antywirusowe szyfrowanie SSL (niezalecane)
- Pro Tip: Jak usunąć zapisane zakładki
12 sposobów na ustanowienie bezpiecznego połączenia w Chrome
Dzięki tak wielu dostępnym i przydatnym funkcjom z pewnością pozostaje na szczycie umysłów użytkowników i działa jako domyślna przeglądarka. Ze względu na przywiązanie użytkownika do przeglądarki, mają tendencję do opracowywania i znajdowania rozwiązań wszelkich wyskakujących okienek z błędami, zamiast przeskakiwania do nowej przeglądarki. Dobrze! Chrome bardzo dobrze poradził sobie w zniewalaniu użytkowników. Poniżej przedstawiamy kilka powodów, dla których połączenie z Google Chrome staje się niepewne.
- Jeśli usługa kryptograficzna działa nieprawidłowo lub została zatrzymana , możesz napotkać ten błąd połączenia.
- Problematyczne rozszerzenie lub dodatek może również powodować ten błąd.
- Czasami oprogramowanie antywirusowe może wydłużyć czas sprawdzania zabezpieczeń i uniemożliwić odwiedzanie strony .
- Niektóre strony internetowe lub witryny mogą nie być zgodne z flagami TLS 1.3 , co może powodować ten problem.
- Mogą istnieć inne przyczyny, takie jak źle skonfigurowane ustawienia internetowe, uszkodzona konfiguracja Winsock, serwer proxy lub VPN, nieaktualna wersja Chrome oraz załadowane lub uszkodzone dane przeglądania .
Metoda 1: Wyczyść dane przeglądarki
Nieprawidłowa agregacja danych przeglądania, takich jak pamięć podręczna, pliki cookie i pliki historii, wykorzystuje niepotrzebną ilość zasobów internetowych. Spowalnia to łączność sieciową, gdy użytkownicy próbują połączyć się z bezpieczną witryną internetową. Dlatego zastosuj poniższe instrukcje i usuń dane przeglądania, aby pozbyć się tego błędu. Przeczytaj nasz przewodnik Jak wyczyścić pamięć podręczną i pliki cookie w Google Chrome i wyczyścić dane przeglądania.
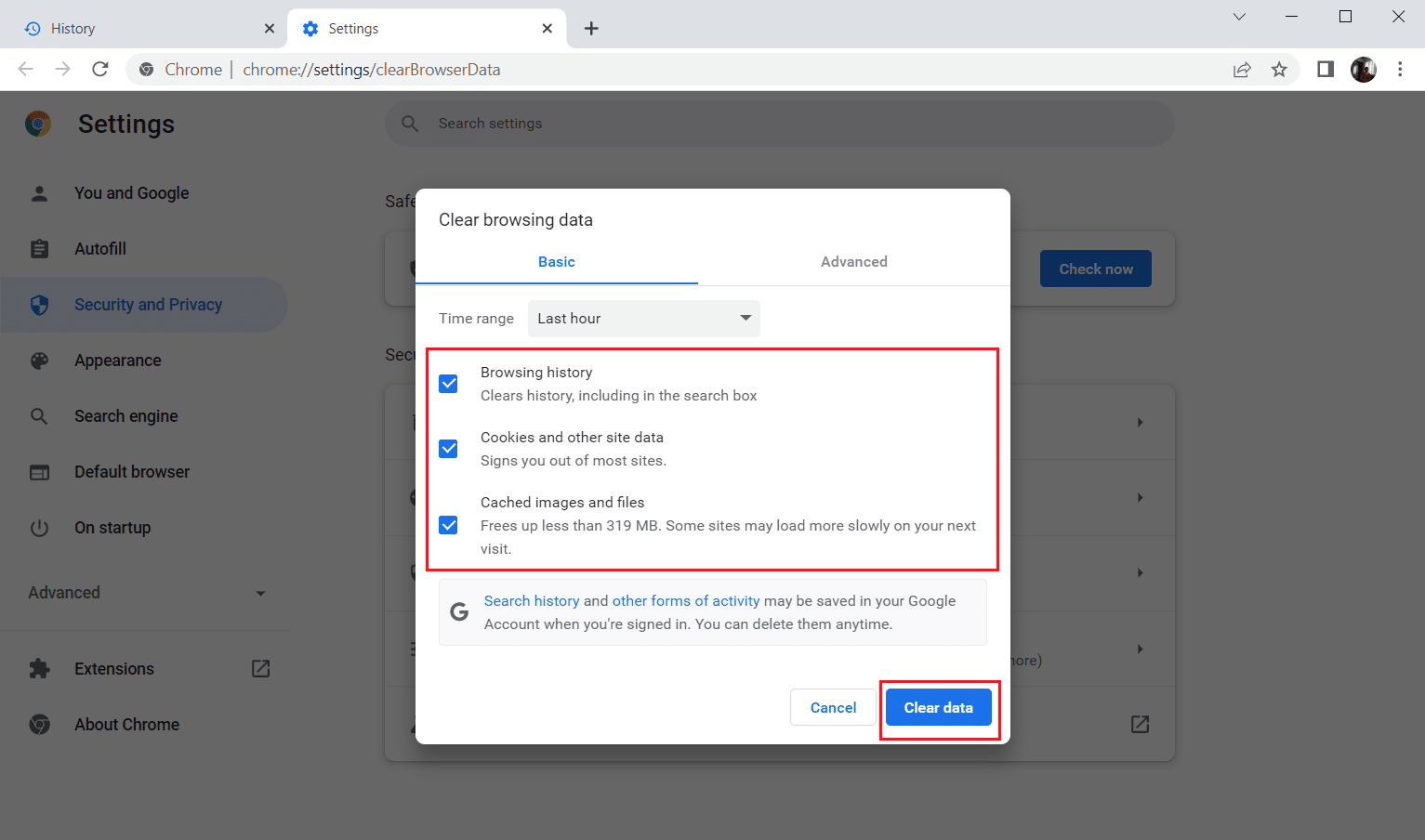
Poczekaj, aż niechciane dane zostaną usunięte. Po zakończeniu zamknij aplikację Chrome . Uruchom go ponownie i sprawdź, czy możesz nawiązać bezpieczne połączenie.
Metoda 2: Zaktualizuj Chrome
Nieaktualne przeglądarki mogą nie obsługiwać improwizowanych wersji stron internetowych, a tym samym uniemożliwiać odwiedzanie tych stron. Aby naprawić błędy i problemy, musisz zaktualizować Google Chrome do najnowszej wersji. Wykonaj poniższe kroki.
1. Naciśnij klawisz Windows , wpisz Chrome i kliknij Otwórz .

2. Wpisz chrome://settings/help w pasku adresu, aby bezpośrednio uruchomić stronę Informacje o Chrome .
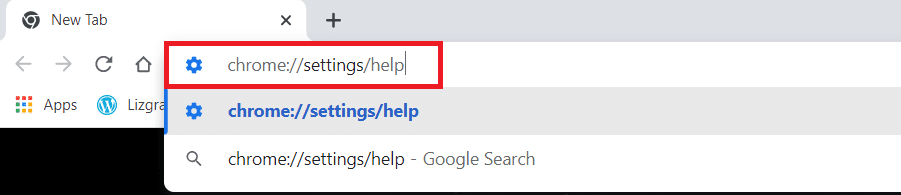
3A. Jeśli przeglądarka Google Chrome zostanie zaktualizowana do najnowszej wersji, wyświetli informację, że Chrome jest aktualny .
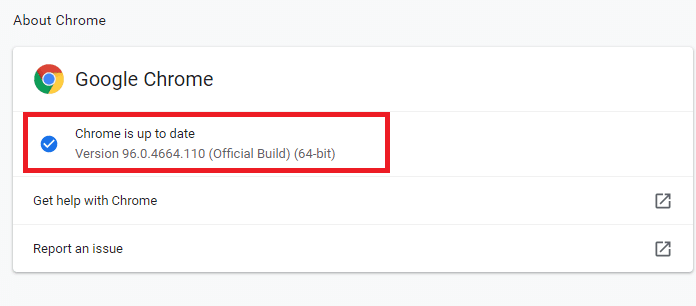
3B. Jeśli dostępna jest nowa aktualizacja, przeglądarka automatycznie zaktualizuje przeglądarkę do najnowszej wersji. Kliknij Uruchom ponownie, aby ponownie uruchomić przeglądarkę.
4. Na koniec uruchom ponownie przeglądarkę z jej najnowszą wersją.
Przeczytaj także: Napraw błąd Chrome ERR_CONNECTION_TIMED_OUT
Metoda 3: Wyłącz flagi Chrome (jeśli dotyczy)
Czasami włączone flagi Chrome mogą również powodować problemy podczas łączenia się ze stroną internetową. Wyłącz jedną z flag lub obie, aby rozwiązać problem.
Uwaga: jeśli nie możesz znaleźć tych flag na swoim urządzeniu, nie martw się. Przejdź do innych metod.
Opcja I: Wyłącz TLS 1.3
TLS lub Transport Layer Security to kanał odpowiedzialny za połączenie komunikacji między komputerem użytkownika a witryną internetową. TLS 1.3 to zaawansowana wersja z ulepszonymi atrybutami bezpieczeństwa. Spróbuj raz ze starszą wersją TLS, zmieniając kilka opcji w ustawieniach Chrome. Oto jak wyłączyć TLS1.3 w celu ustanowienia bezpiecznego połączenia z Chrome.
1. Otwórz przeglądarkę Google Chrome .

2. Wpisz Chrome://flags na stronie przeglądarki i naciśnij Enter .
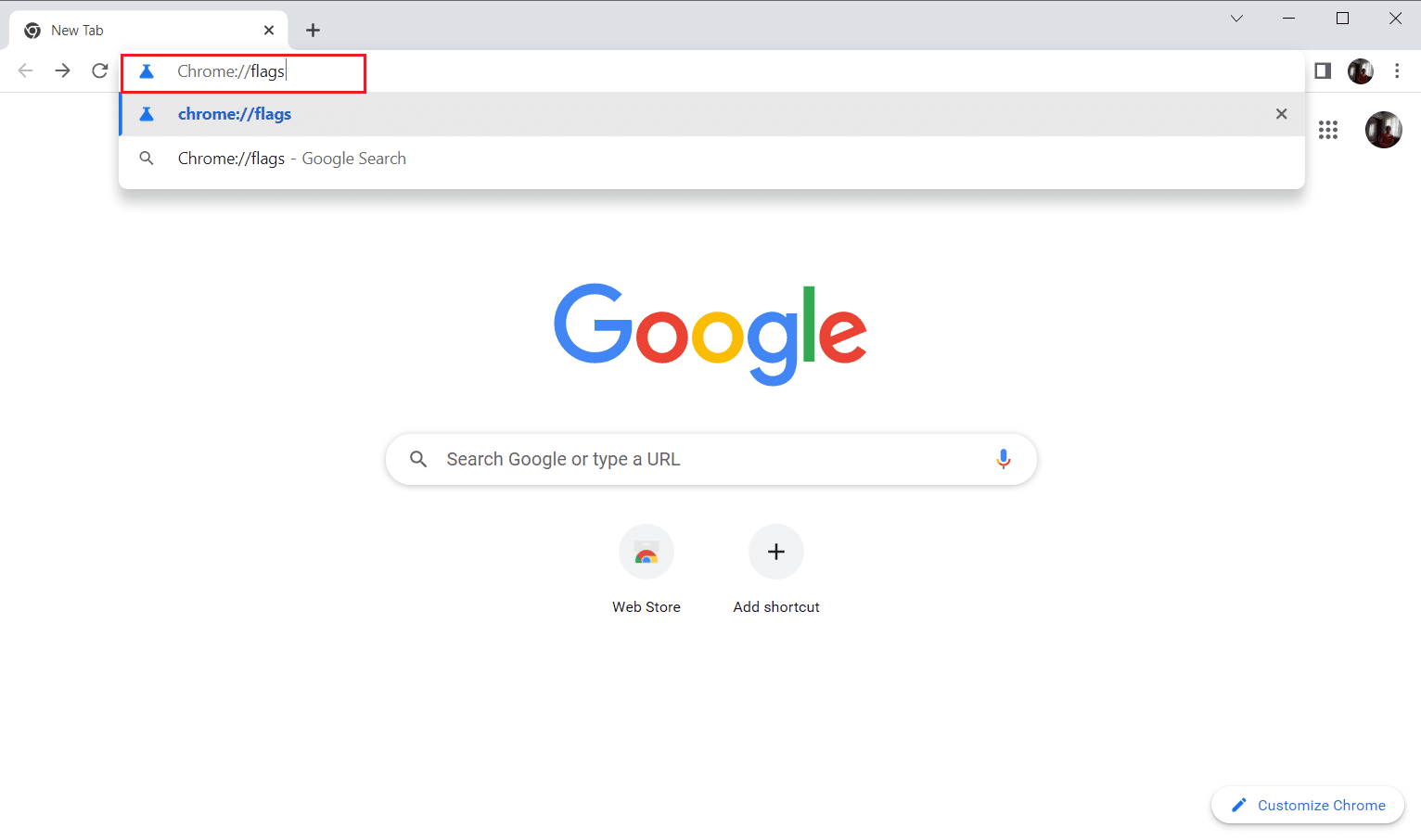
3. Wybierz zakładkę Dostępne .
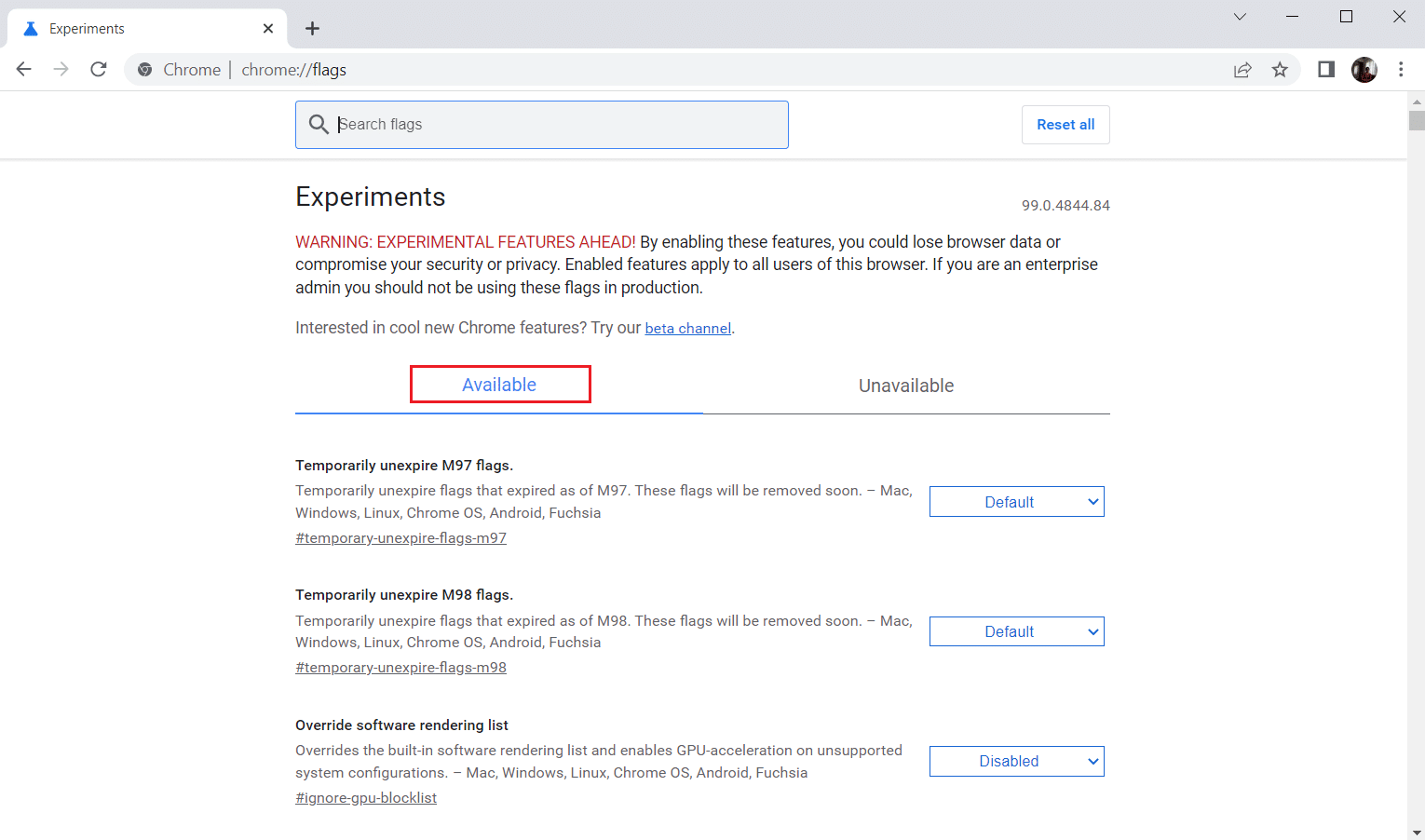
4. Wpisz TLS w pasku wyszukiwania i wybierz opcję Wyłącz dla flag związanych z TLS .
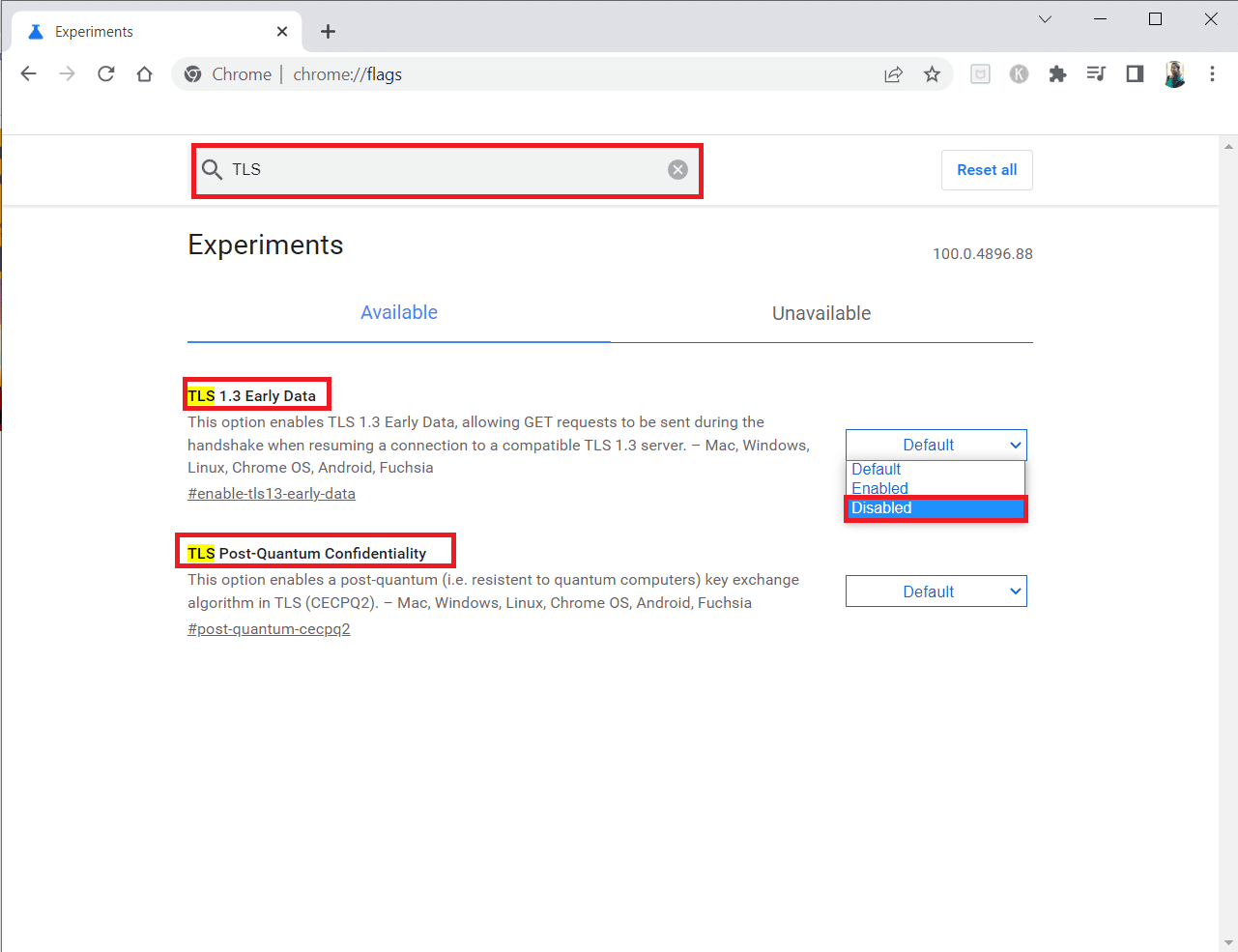
5. Kliknij przycisk Uruchom ponownie na dole.
Opcja II: Wyłącz flagę przepustnicy
Ta flaga pomaga ograniczyć lub kontrolować otwartą kartę Chrome do maksymalnie 1% zasobów procesora. Dzieje się tak, gdy strona jest nieaktywna przez ponad 5 minut. Ale czasami ta flaga może również powodować problemy z połączeniem. Wykonaj poniższe czynności, aby wyłączyć flagę przepustnicy.
1. Wykonaj kroki 1–3 w Opcji I, aby przejść do strony Flagi Chrome .
2. Wpisz throttle w pasku wyszukiwania i wyłącz flagę Throttle Expensive Background Timers .
3. Kliknij przycisk Uruchom ponownie na dole.
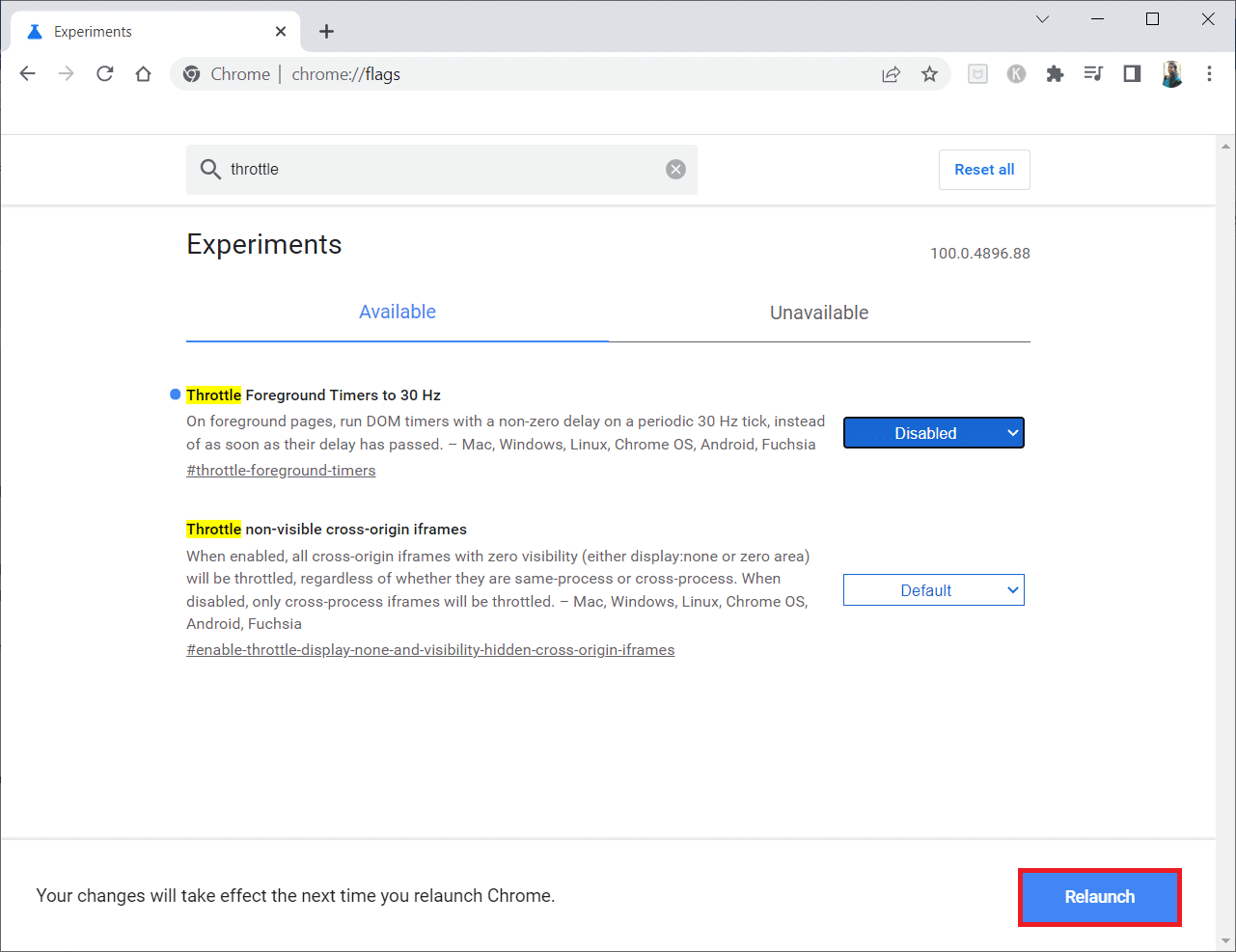
Metoda 4: Wyłącz problematyczne rozszerzenia (jeśli dotyczy)
Jeśli niedawno dodałeś nowe rozszerzenie do Chrome, mogło to spowodować problemy z bezpieczeństwem. Dlatego sprawdź, czy nie ma podejrzanych dodatków i usuń je, wykonując poniższe czynności. Jeśli zainstalowane rozszerzenie ci nie pomogło, nie martw się. Spróbuj raz, wyłączając i ponownie włączając rozszerzenie Google Meet Grid View. Aby to zrobić, postępuj zgodnie z instrukcjami.
1. Uruchom aplikację przeglądarki Google Chrome , jak to zrobiono wcześniej.
2. Wpisz chrome://extensions w kolumnie adresu internetowego Chrome i naciśnij Enter .
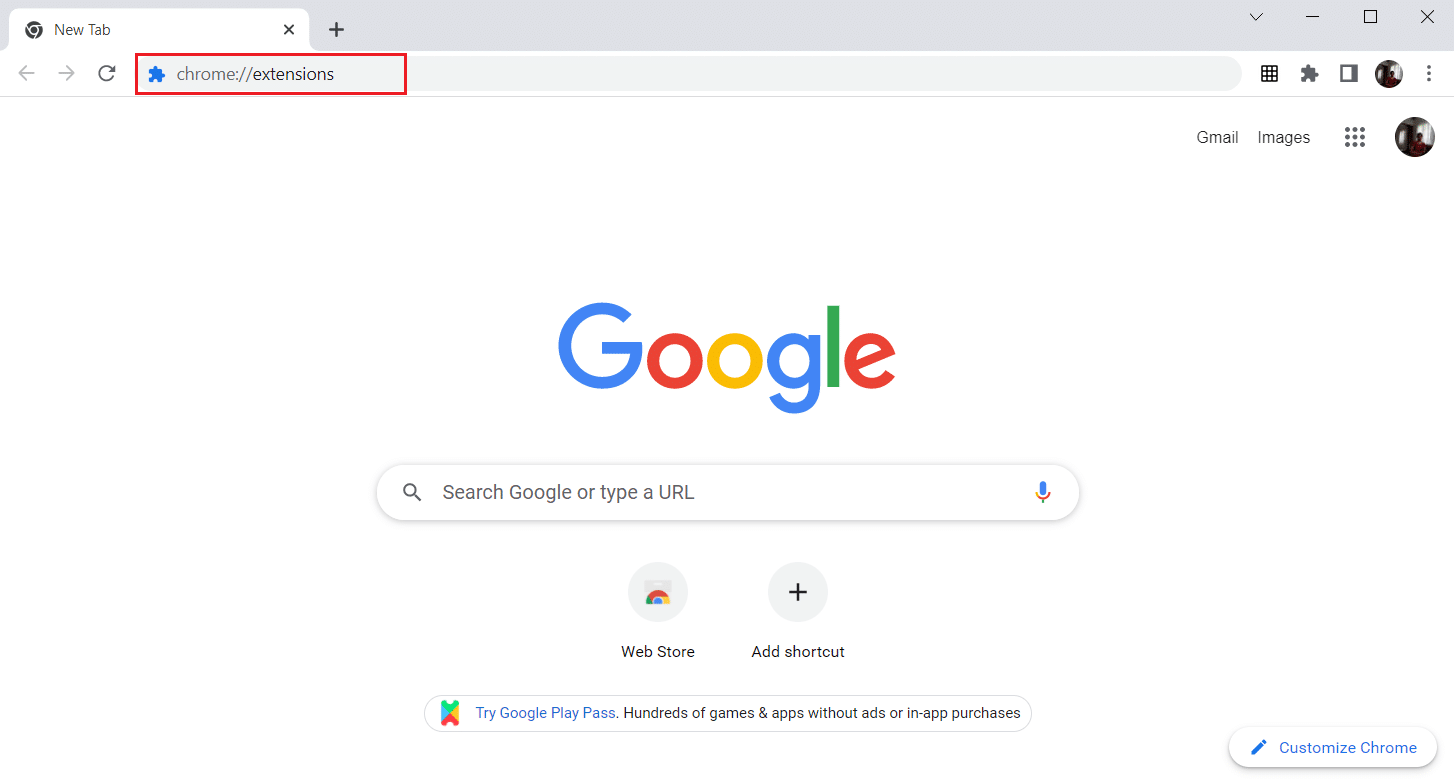
3. Na stronie Rozszerzenia znajdź dodatek Google Meet Grid View . Następnie wyłącz przełącznik, jak pokazano.
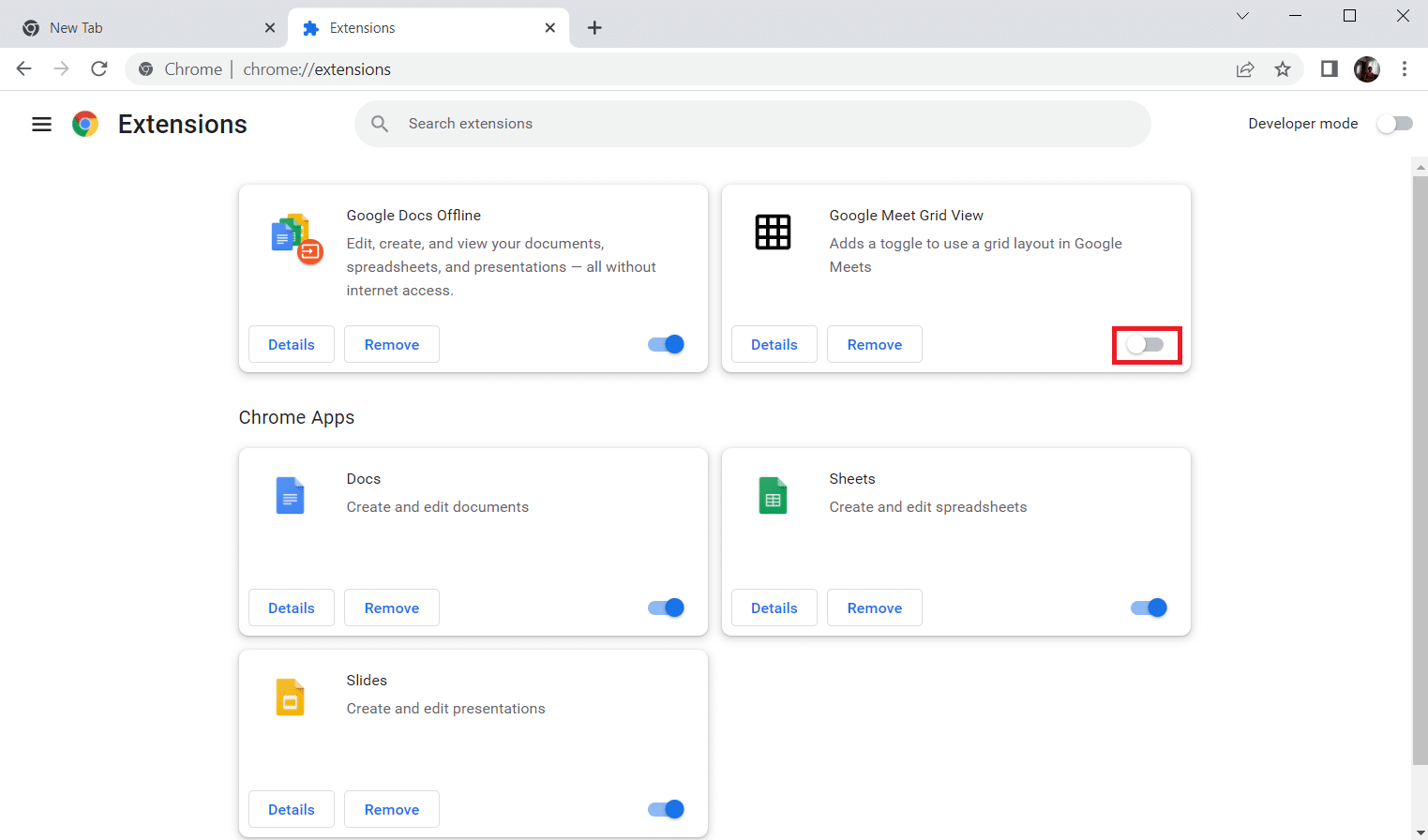
Przeczytaj także: Napraw błąd Google Chrome Nie żyje, Jim!
Metoda 5: Wyłącz przyspieszenie sprzętowe (jeśli dotyczy)
Tę metodę można uznać za ominięcie DMR Netflix, aby umożliwić przesyłanie strumieniowe do odbiorców. Wykonaj kroki wymienione w tej metodzie, aby wyłączyć przyspieszenie sprzętowe.
1. Otwórz przeglądarkę Google Chrome i kliknij ikonę trzech pionowych kropek w prawym górnym rogu strony.
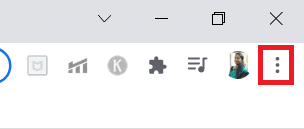
2. Następnie kliknij opcję Ustawienia .
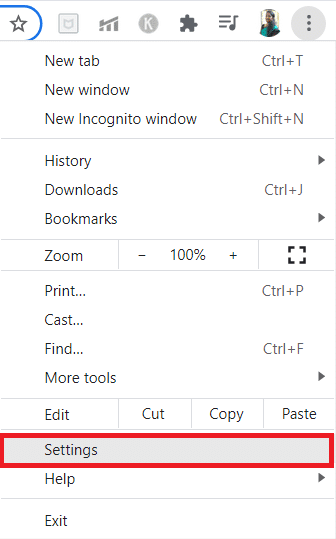
3. W lewym okienku rozwiń zakładkę Zaawansowane .
4. Wybierz opcję System , klikając ją.
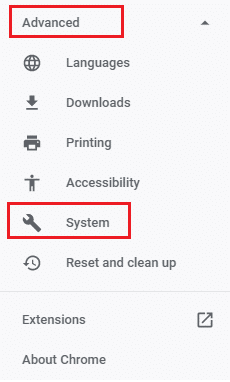
5. Wyłącz przełącznik opcji Użyj akceleracji sprzętowej, gdy jest dostępna .
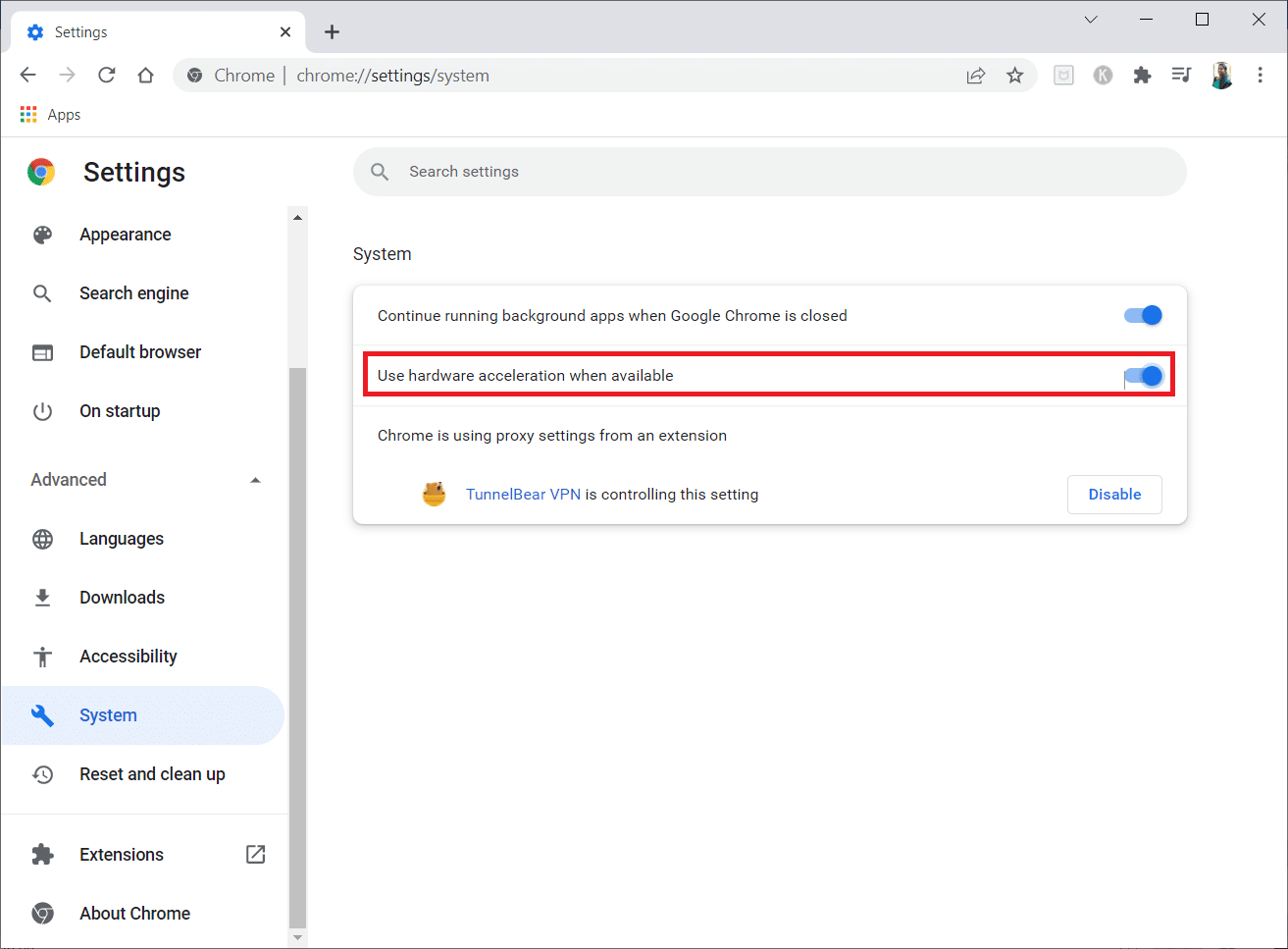
6. Kliknij Uruchom ponownie .
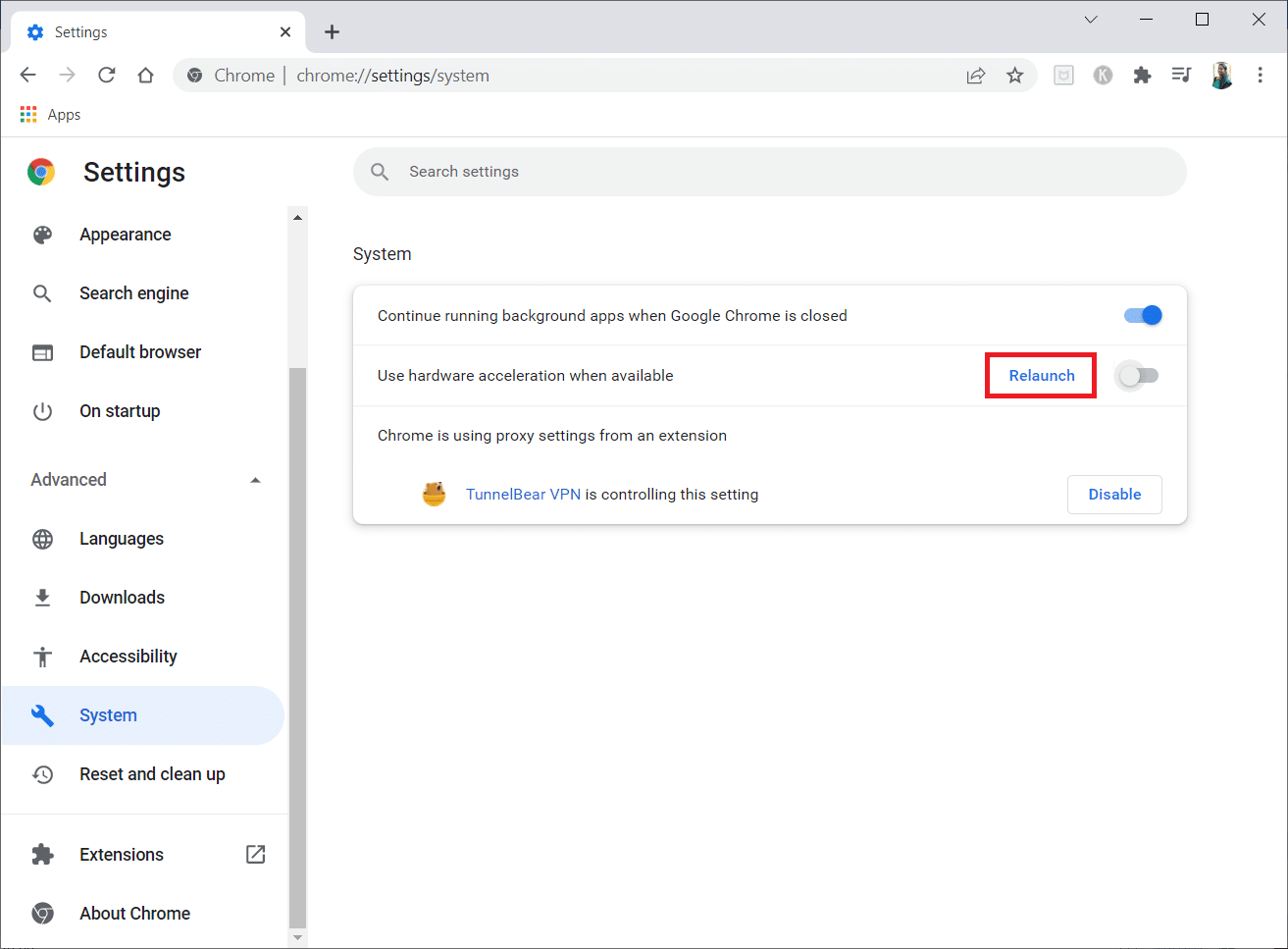
Metoda 6: Wykonaj reset sieci
Komponenty sieciowe systemu mogą powodować problemy i sprawiać problemy, zwłaszcza Chrome, jeśli mają problemy z problemami technicznymi. Dlatego warto spróbować zresetować sieć, co z kolei usunie wszelkie błędy, które powodują błąd. Możesz zresetować ustawienia internetowe za pomocą ustawień systemu Windows lub wiersza polecenia. Aby wykonać reset sieci, przeczytaj nasz przewodnik Jak zresetować ustawienia sieciowe w systemie Windows 10.
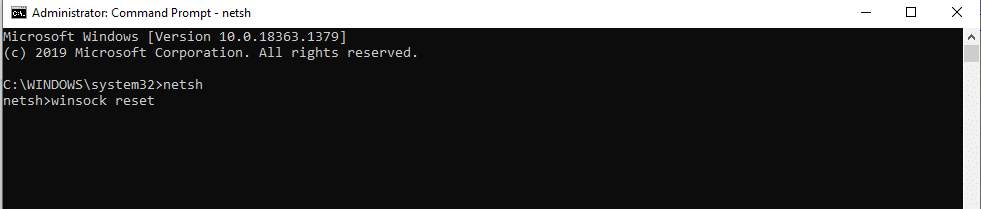

Teraz poczekaj, aż proces się zakończy i uruchom ponownie system. Po zakończeniu uruchom Chrome i sprawdź, czy problem nadal występuje.
Przeczytaj także: Jak naprawić błąd wyszukiwania DHCP na Chromebooku
Metoda 7: Uruchom ponownie usługi kryptograficzne i klienta DNS w usługach
Usługi kryptograficzne, takie jak Host dostawcy wykrywania funkcji i Publikacja zasobów wykrywania funkcji, są odpowiedzialne za prawidłowe działanie funkcji udostępniania plików. W takim przypadku konieczne jest uruchomienie i uruchomienie tych usług. Aby to zrobić, wykonaj poniższe kroki, aby nawiązać bezpieczne połączenie w Google Chrome.
1. Naciśnij jednocześnie klawisze Windows + R i uruchom okno dialogowe Uruchom .
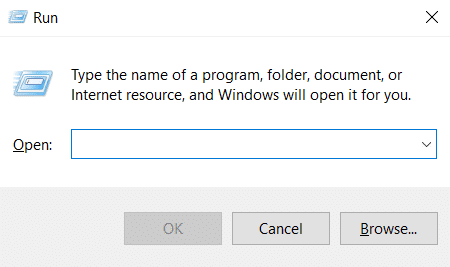
2. Wpisz services.msc i naciśnij klawisz Enter, aby uruchomić okno Usługi .
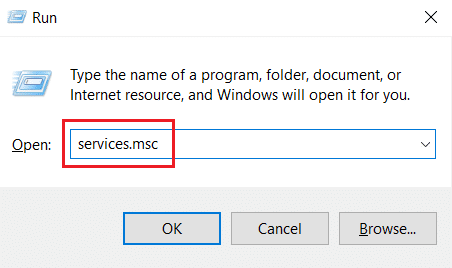
3. W oknie Usługi zlokalizuj Usługi kryptograficzne . Kliknij go prawym przyciskiem myszy i wybierz Właściwości .
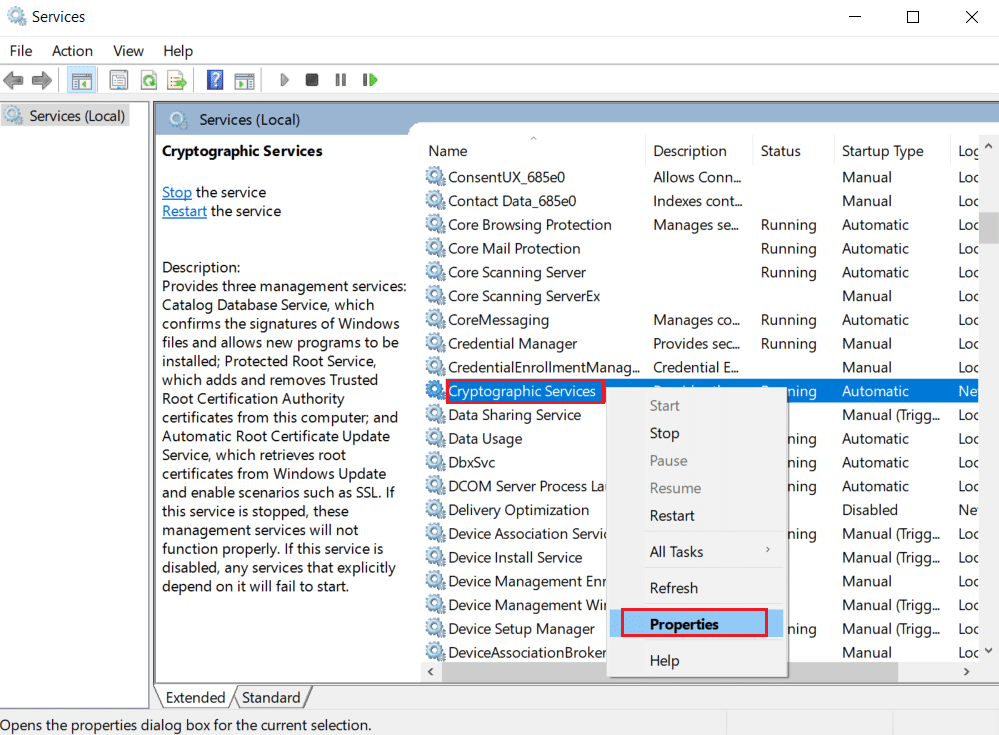
4. Na karcie Właściwości ustaw Typ uruchomienia jako Automatyczny . Następnie kliknij OK , aby zapisać zmiany.
Uwaga: Jeśli stan usługi to Uruchomiona , kliknij Zatrzymaj , aby zakończyć usługę. Następnie kliknij Start , aby ponownie uruchomić.
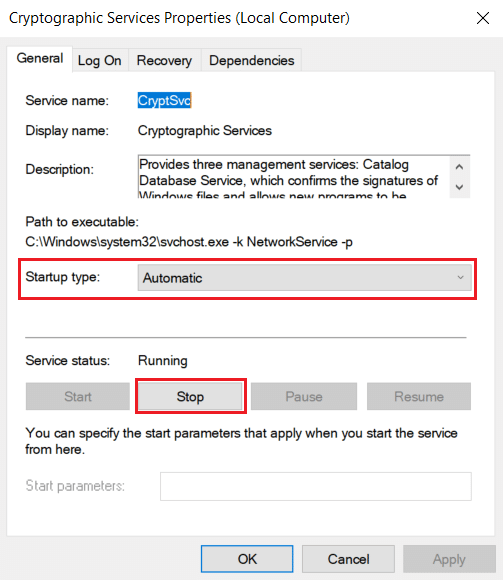
5. Powtórz wszystkie powyższe kroki i uruchom ponownie usługi klienta DNS .
Metoda 8: Opróżnij pamięć podręczną DNS
Nazwa systemu DNS lub domeny działa jako tłumacz między maszyną a człowiekiem. Zmienia nazwę strony internetowej lub nazwę odwiedzanej domeny, na przykład https://techcult.com/, w adres IP, aby komputer mógł go zrozumieć. Korzystanie z Internetu często automatycznie gromadzi adresy IP, zwiększając ich pamięć podręczną. Te pamięci podręczne ograniczają ładowanie DNS, co wpływa na przeglądarkę Chrome. Po wyczyszczeniu tych pamięci podręcznych usuwa stare i nieaktualne dane powodujące problemy z łącznością. Przeczytaj nasz przewodnik dotyczący opróżniania i resetowania pamięci podręcznej DNS w systemie Windows 10, aby zrobić to samo.
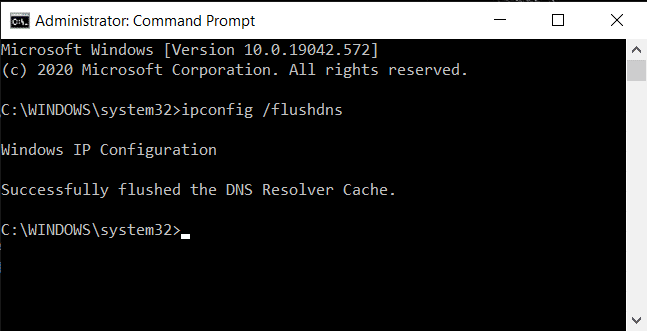
Przeczytaj także: Napraw NET::ERR_CONNECTION_REFUSED w Chrome
Metoda 9: Dezaktywuj proxy lub VPN
VPN lub wirtualna sieć prywatna to technologia, która zapewnia prywatność w Internecie, a jej szyfrowanie umożliwia użytkownikom zabezpieczenie wszystkich danych, które otrzymują lub wysyłają w Internecie. Te usługi VPN lub serwery proxy mogą tworzyć atmosferę konfliktu w przeglądarce Chrome. Dlatego musisz go na razie wyłączyć, aby rozwiązać problem z nawiązaniem bezpiecznego połączenia. Przeczytaj nasz przewodnik dotyczący wyłączania VPN i proxy w systemie Windows 10, aby zrobić to samo.
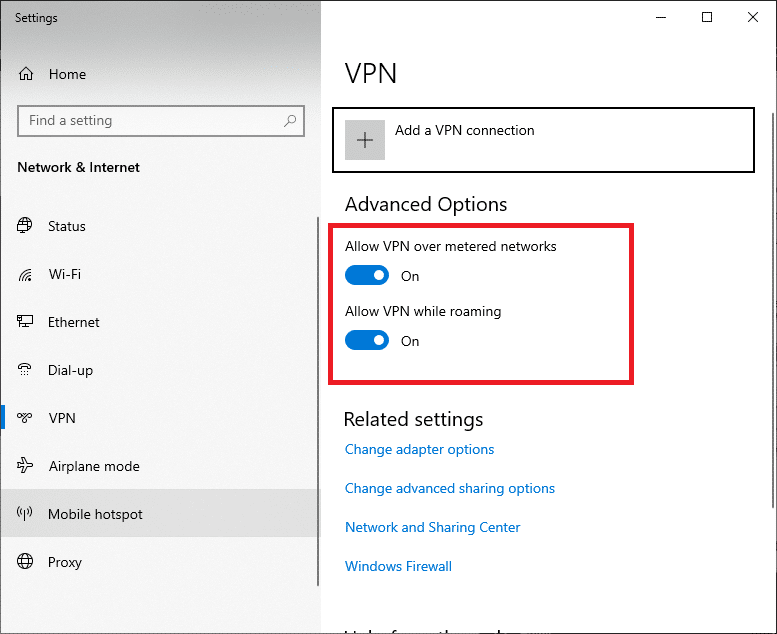
Po wyłączeniu VPN lub proxy otwórz program uruchamiający grę i sprawdź, czy możesz ukończyć aktualizację gry i zagrać w nią. Jeśli problem zostanie rozwiązany, możesz go skonfigurować i ponownie włączyć VPN.
Metoda 10: Zmodyfikuj ustawienia internetowe
Niektóre drobne zmiany we właściwościach internetowych mogą naprawić błąd podczas ustanawiania bezpiecznego połączenia. Aby to zrobić, wykonaj czynności podane poniżej.
1. Naciśnij klawisz Windows . Wpisz Panel sterowania i otwórz go.
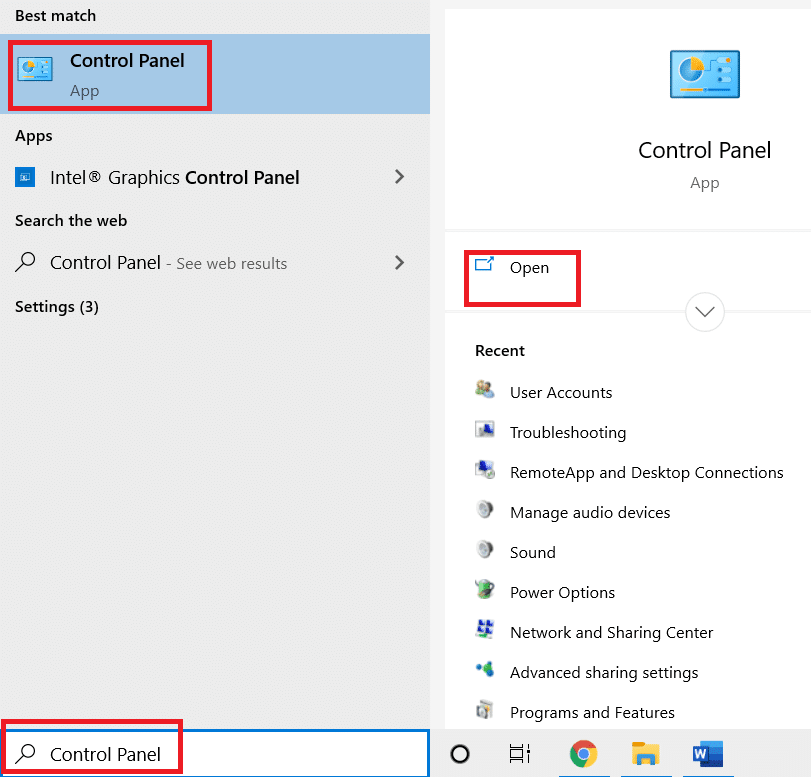
2. Ustaw Widok według jako kategorię . Kliknij Sieć i Internet .
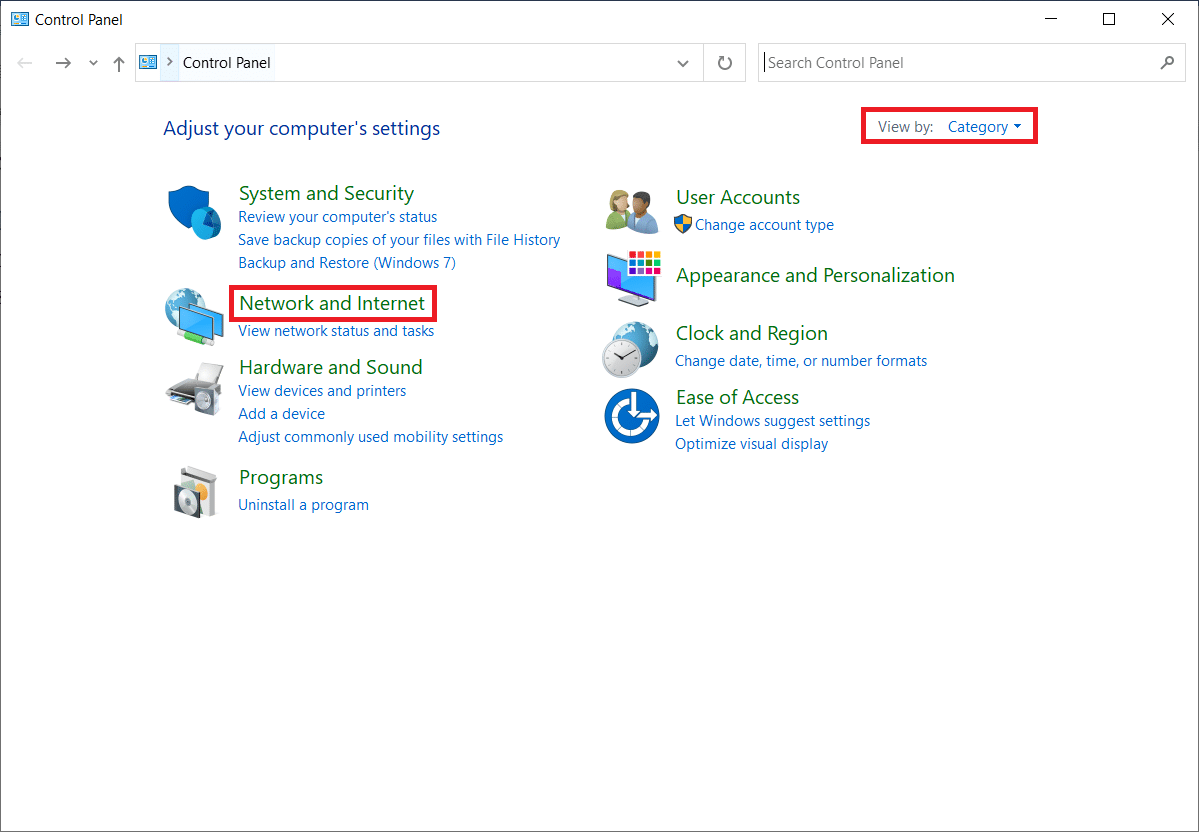
3. Kliknij na Opcje internetowe , jak zaznaczono.
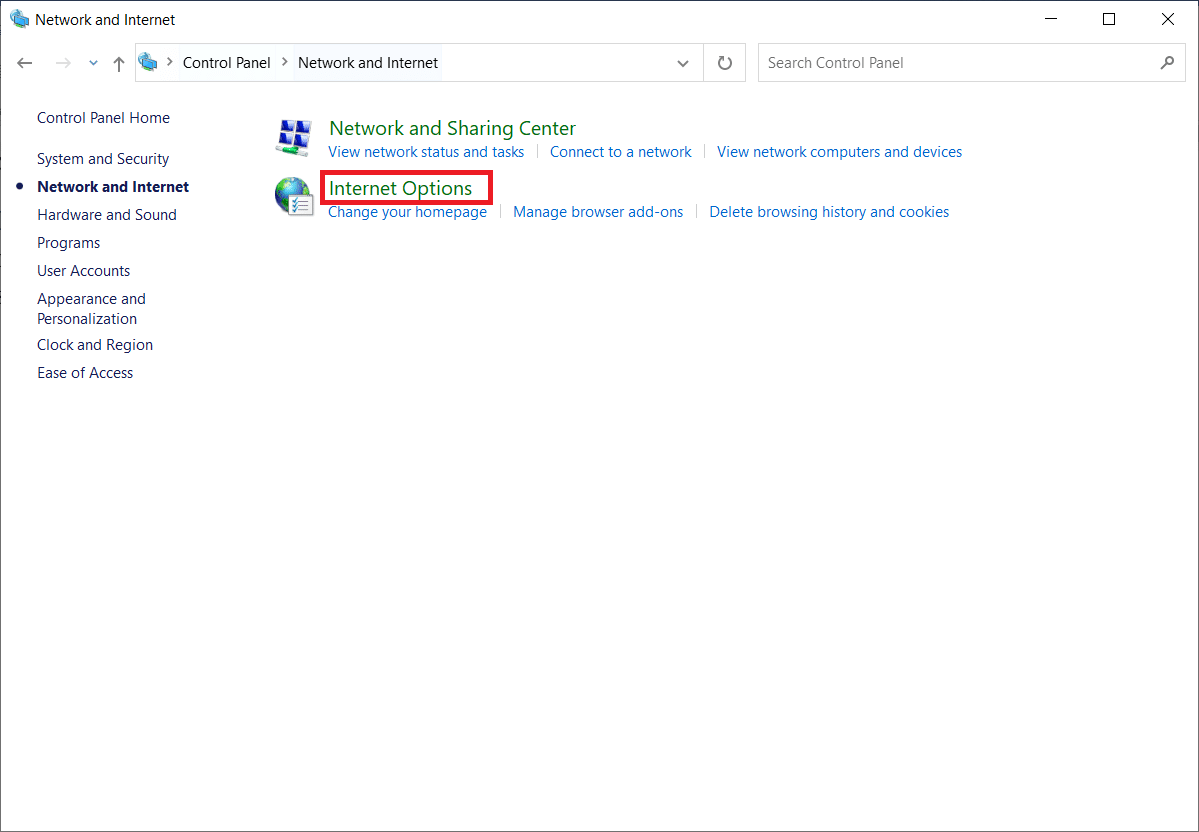
4. Przejdź do zakładki Połączenia . Kliknij przycisk Ustawienia sieci LAN w sekcji Ustawienia sieci lokalnej (LAN) .
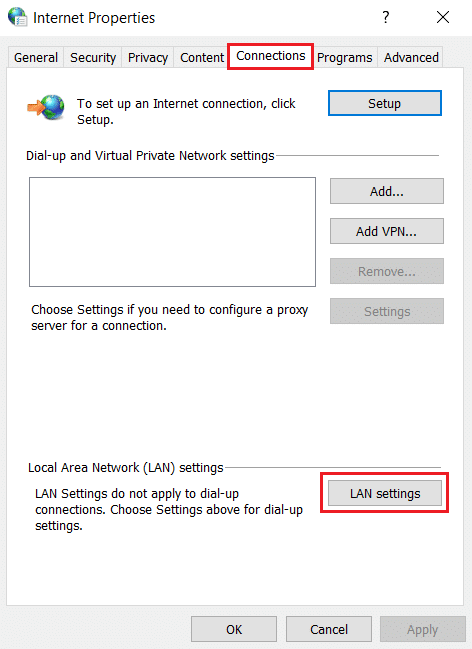
5. Upewnij się, że wszystkie pola wyboru są wyłączone. Następnie kliknij OK , aby zapisać wprowadzone zmiany.
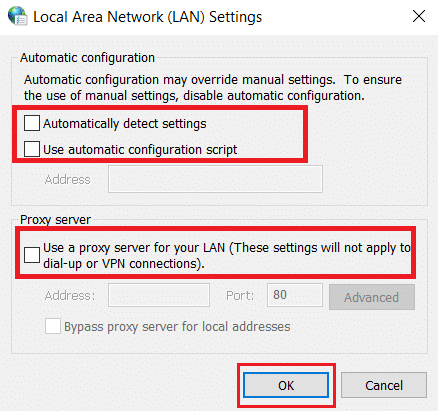
6. Uruchom ponownie aplikację Chrome i sprawdź, czy błąd Chrome nie może nawiązać bezpiecznego połączenia został rozwiązany.
Przeczytaj także: Co to jest usługa Google Chrome Elevation
Metoda 11: Zmodyfikuj zasady grupy
Ta metoda jest przeznaczona dla użytkowników korzystających z systemu Windows 10 Pro lub dowolnej innej wersji Enterprise. Wielu użytkowników zgłosiło, że przeglądarka ponownie zaczęła działać poprawnie po wprowadzeniu pewnych zmian we właściwościach edytora lokalnych zasad grupy. Postępuj zgodnie z instrukcjami, aby dokonać niezbędnej modyfikacji.
Uwaga: dostęp do Edytora zasad grupy można uzyskać tylko w wersjach Windows 10 Pro, Enterprise i Education .
1. Naciśnij jednocześnie klawisze Windows + R i uruchom okno dialogowe Uruchom .
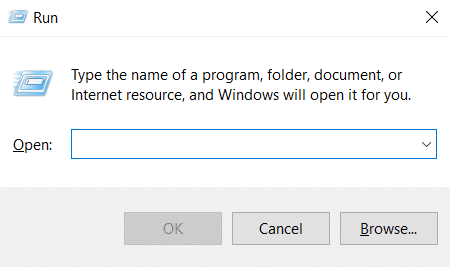
2. Wpisz gpedit.msc na i naciśnij Enter , aby otworzyć okno Edytor zasad grupy .
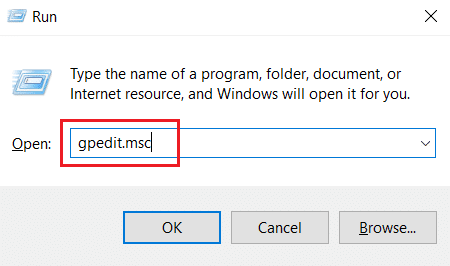
3. W oknie Edytor lokalnych zasad grupy przejdź do folderu Konfiguracja komputera > Ustawienia systemu Windows > Ustawienia zabezpieczeń > Zasady kluczy publicznych w lewym okienku.
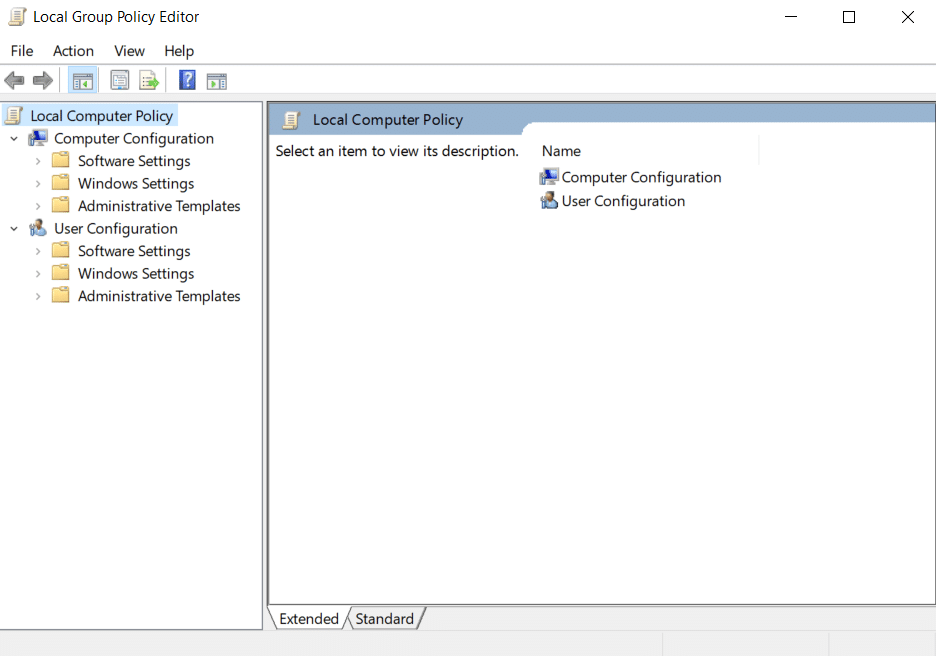
4. Kliknij dwukrotnie plik Ustawienia sprawdzania poprawności ścieżki certyfikatu w folderze Zasady kluczy publicznych .
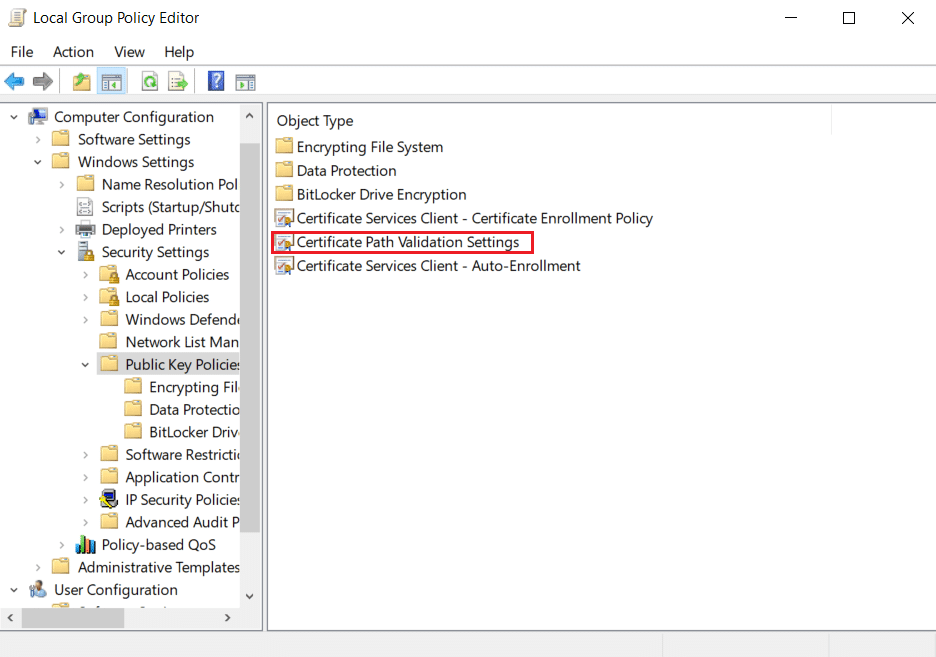
5. Na karcie Sklepy zaznacz pole Zdefiniuj te ustawienia zasad i usuń zaznaczenie pola Zezwalaj głównym urzędom certyfikacji zaufanym przez użytkownika na używanie do sprawdzania poprawności certyfikatów (zalecane) .
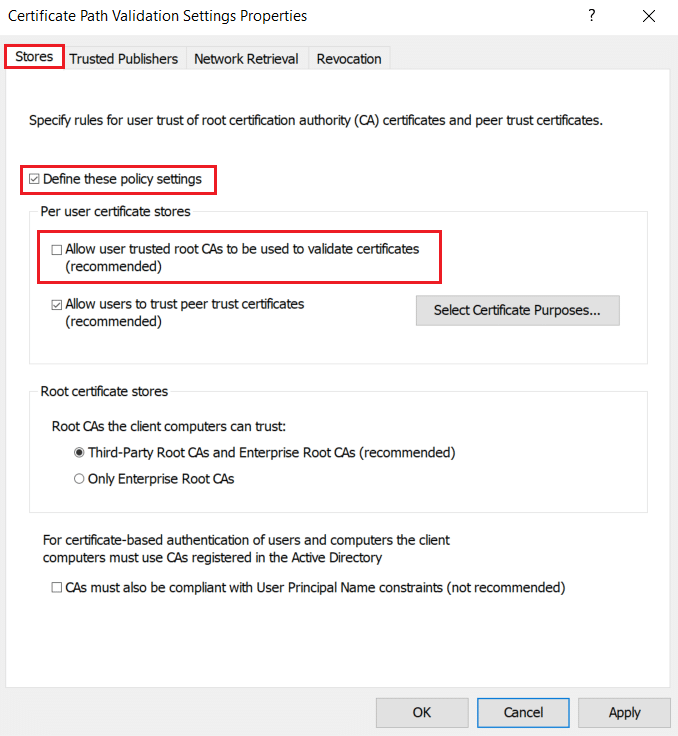
6. Teraz kliknij Zastosuj i wybierz OK , aby zapisać wprowadzone zmiany.
Metoda 12: Wyłącz antywirusowe szyfrowanie SSL (niezalecane)
Gdy na komputerze jest zainstalowana aplikacja antywirusowa innej firmy ze skanowaniem SSL, ten atrybut może stworzyć atmosferę konfliktu, szczególnie w przypadku usługi CryptSVC w systemie Windows 10. Dlatego postępuj zgodnie z poniższymi instrukcjami i wyłącz szyfrowanie SSL w ustawieniach sieci antywirusowej w celu ustanowienia bezpiecznego połączenie w Chrome.
Uwaga: poniższe kroki są wykonywane w oprogramowaniu antywirusowym McAfee . Procedura i kroki różnią się w zależności od oprogramowania antywirusowego.
1. Naciśnij klawisz Windows , wpisz McAfee i naciśnij klawisz Enter .
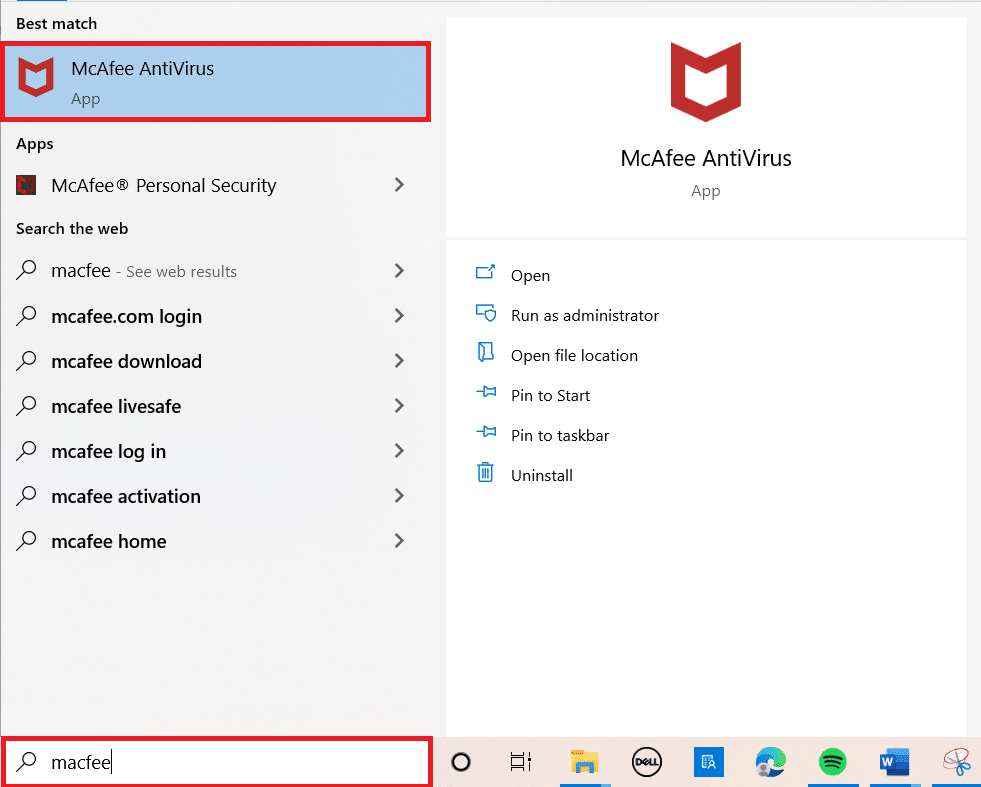
2. Kliknij trzy poziome linie w lewym górnym rogu.
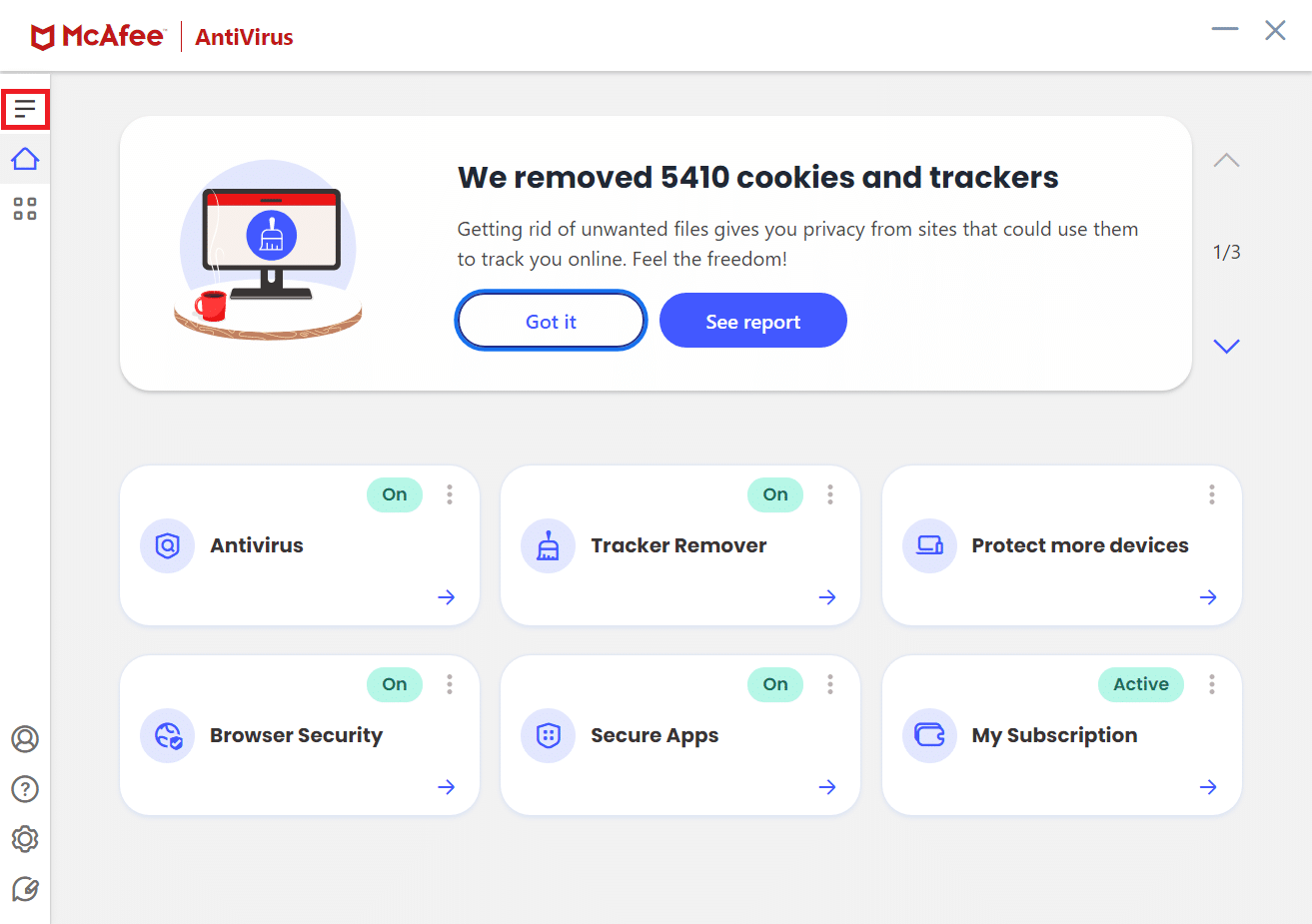
3. Kliknij Moja ochrona .
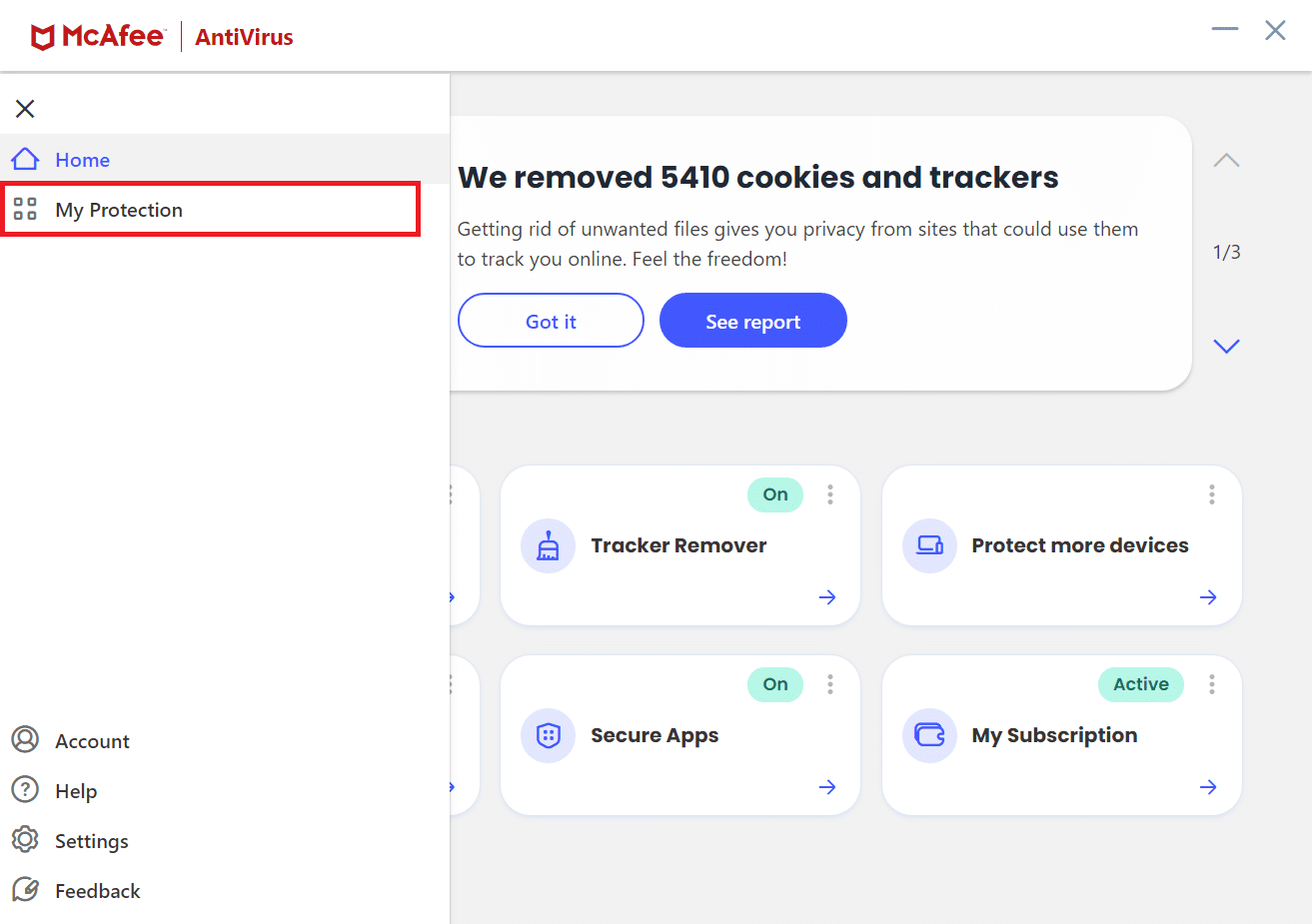
4. Kliknij Zapora .
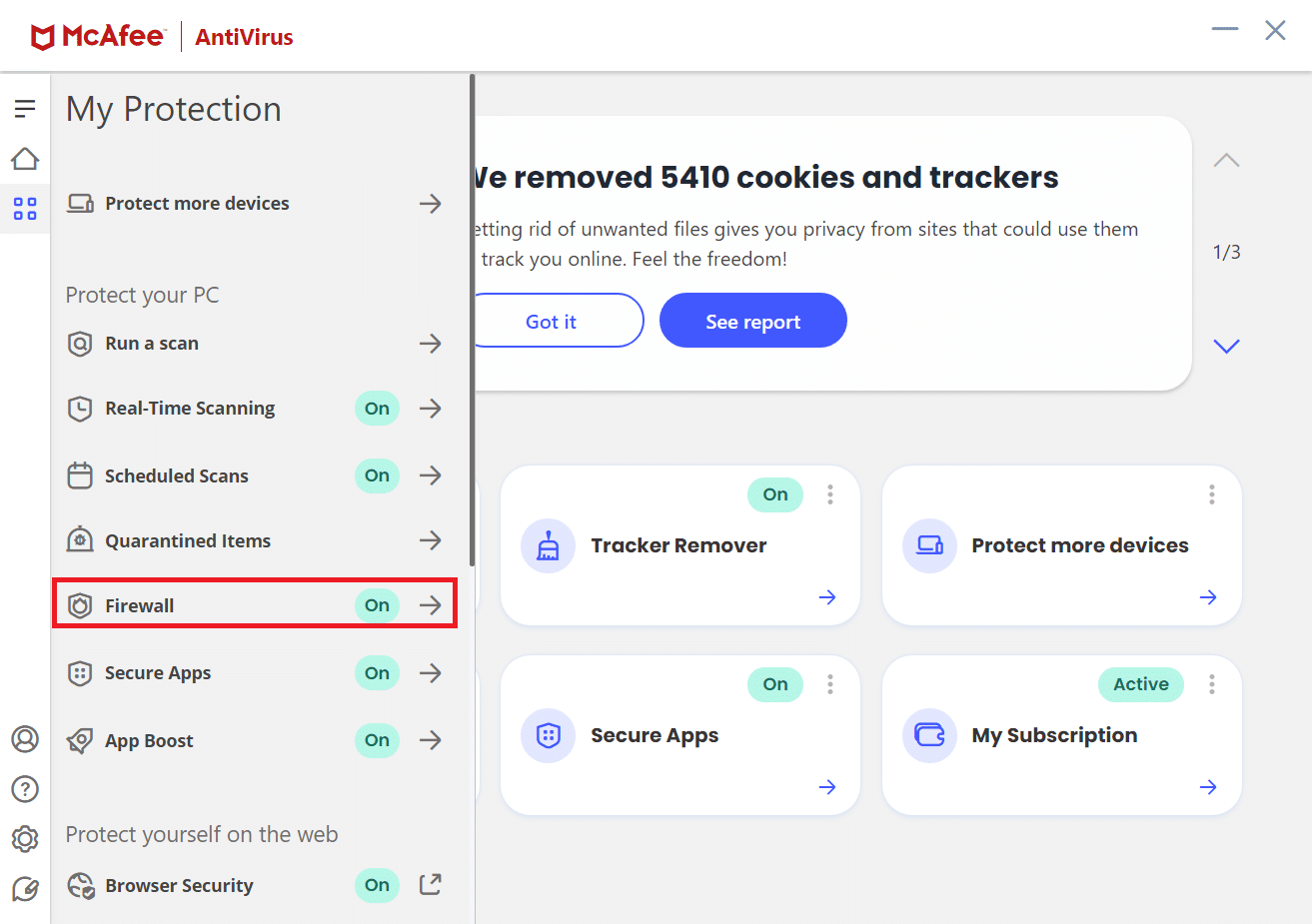
5. Przewiń w dół i kliknij Ochrona sieci .
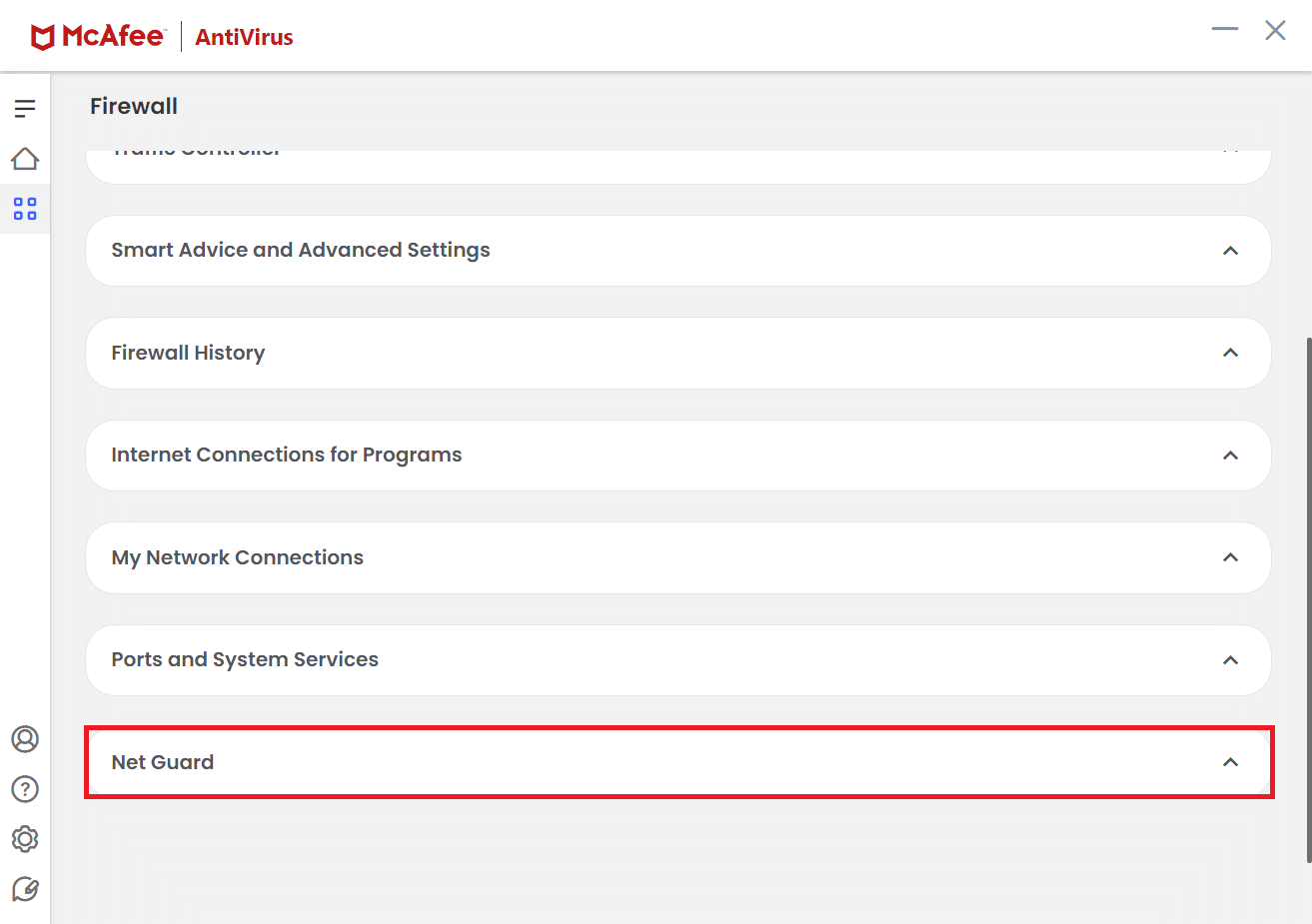
6. Odznacz opcję Włącz ochronę sieci (zalecane) .
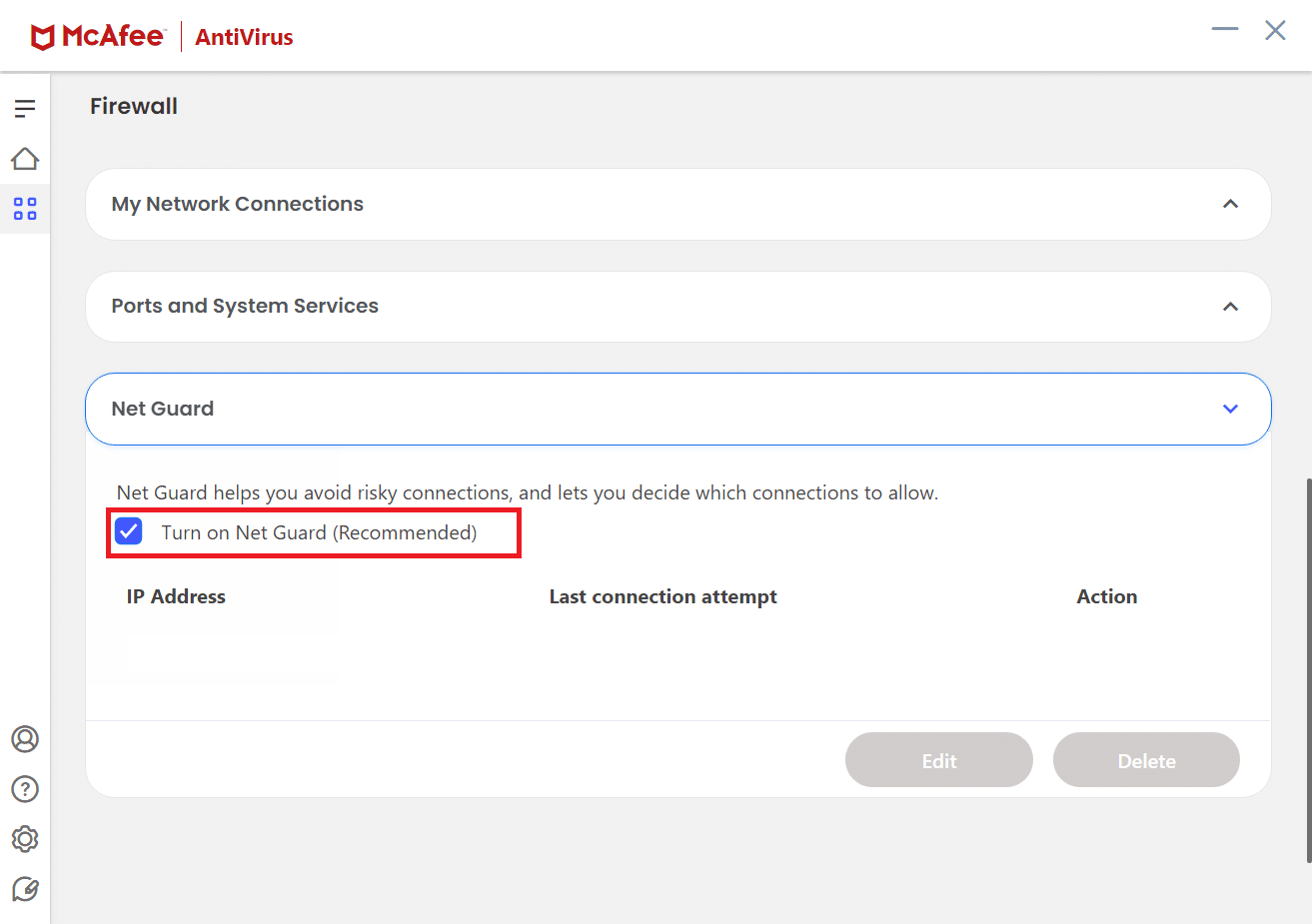
Przeczytaj także: Napraw Chrome, który nie łączy się z Internetem
Pro Tip: Jak usunąć zapisane zakładki
Możesz też spróbować usunąć zapisane zakładki, aby uniknąć tego problemu w przyszłości. Wykonaj poniższe kroki.
1. Uruchom przeglądarkę Chrome z wyszukiwarki Windows .
2. Kliknij prawym przyciskiem myszy niechcianą zakładkę na zakładce zakładek .
3. Kliknij opcję Usuń .
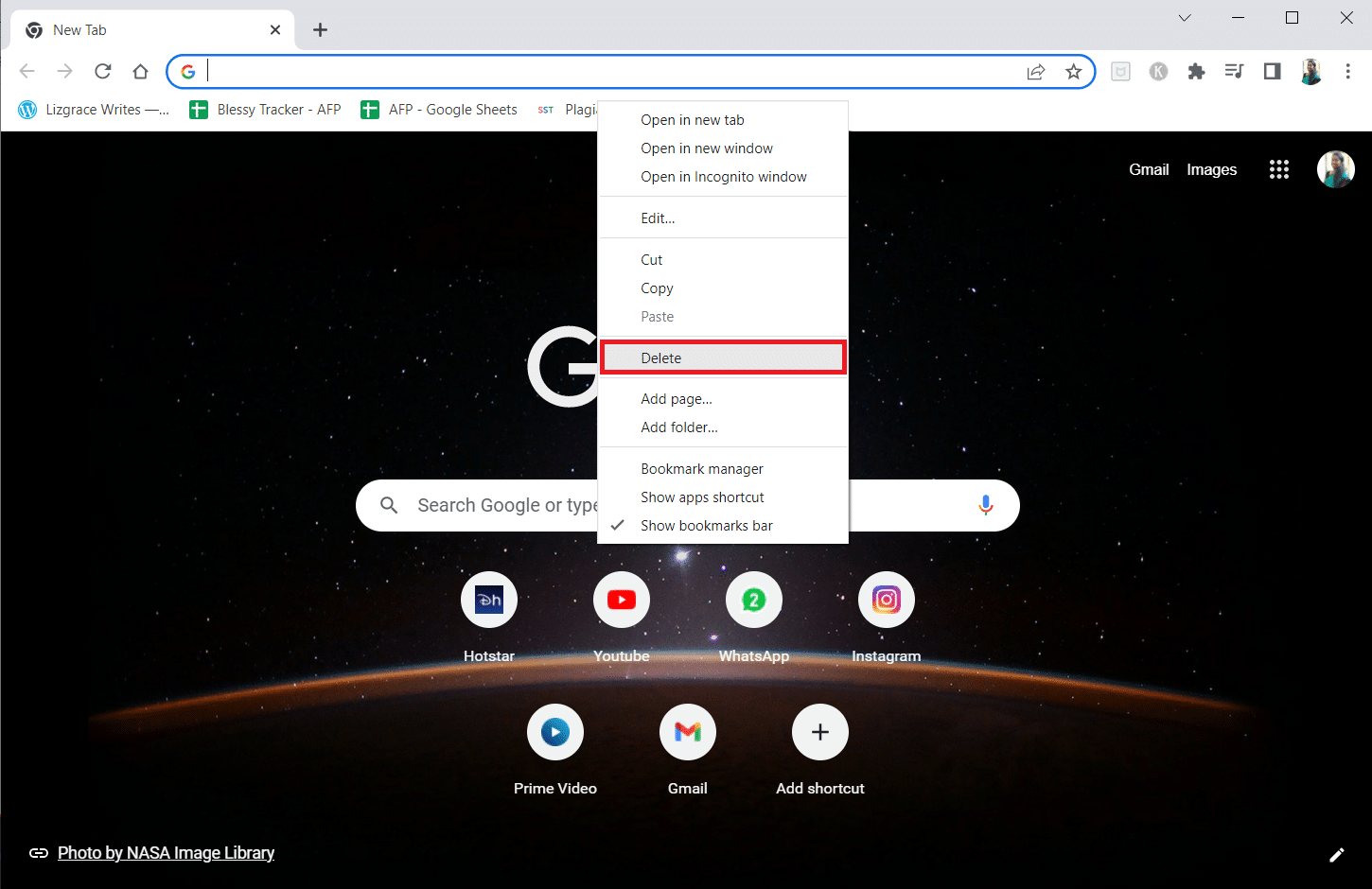
Zalecana:
- 11 najlepszych tanich wzmacniaczy telefonów komórkowych
- Napraw wtyczki Chrome, które nie działają w systemie Windows 10
- Jak odblokować strony internetowe w Chrome w systemie Windows 10?
- Jak usunąć najczęściej odwiedzane witryny w Google Chrome
Mamy nadzieję, że ten przewodnik był pomocny i udało Ci się znaleźć rozwiązanie umożliwiające nawiązanie bezpiecznego połączenia w Chrome. Zachęcamy do kontaktu z nami w sprawie zapytań i sugestii za pośrednictwem poniższej sekcji komentarzy. Daj nam również znać, czego chcesz się dalej uczyć.
