3 proste sposoby podłączenia Droid Turbo do komputera z systemem Windows
Opublikowany: 2022-10-11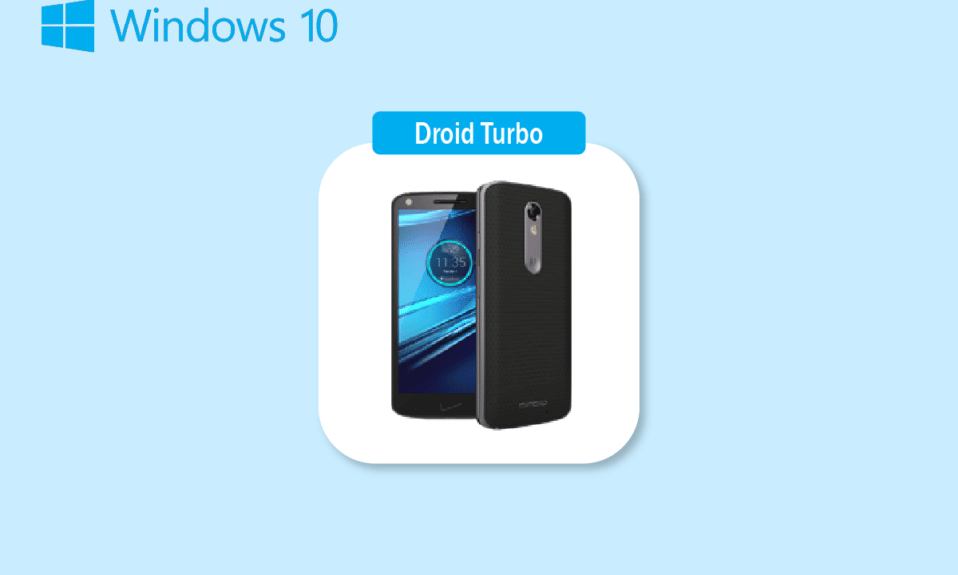
Jednym ze smartfonów, które królowały na rynku technologii, jest wersja Androida Motorola Droid Turbo. Ten wysokiej klasy smartfon z systemem Android, opracowany przez firmę Motorola Mobility Droid Turbo, zapowiedziany po raz pierwszy 28 października 2014 r., stał się wielkim hitem. Telefon jest częścią linii Verizon Droid, a generacja łącza szerokopasmowego wymagana dla urządzenia to 4G. Jednym z pytań, które pojawiają się u każdego użytkownika, jest sposób podłączenia mojego droid turbo do komputera? Chociaż Motorola Droid Turbo nie jest już dostępna na rynku, wyszukiwane hasło, takie jak Podłączanie Droid Turbo do komputera z systemem Windows, zawsze przyciągało uwagę. Artykuł ma na celu udzielenie odpowiednich odpowiedzi na to samo pytanie.
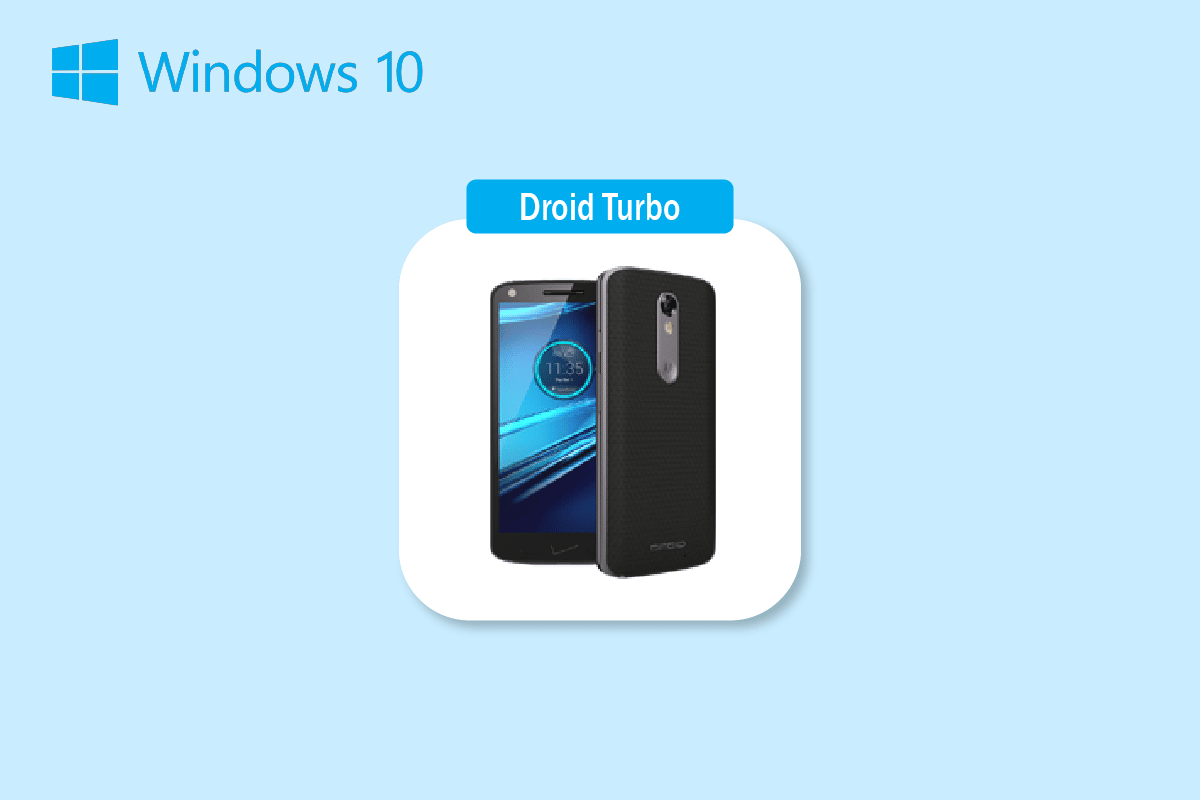
Zawartość
- Sposoby podłączenia Droid Turbo do komputera z systemem Windows
- Metoda 1: przez połączenie USB
- Metoda 2: przez tethering przez Bluetooth
- Metoda 3: Użyj opcji udostępniania danych online
Sposoby podłączenia Droid Turbo do komputera z systemem Windows
Tutaj pokazaliśmy wszystkie możliwe sposoby podłączenia Droid Turbo do komputera z systemem Windows.
Uwaga: smartfony nie mają tych samych opcji ustawień. Różnią się one w zależności od producenta, więc przed zmianą należy sprawdzić prawidłowe ustawienia. Poniższe kroki zostały wykonane na Honor Play .
Metoda 1: przez połączenie USB
Pierwszą metodą podłączenia smartfona Droid Turbo do komputera z systemem Windows jest użycie dostarczonego kabla USB. Upewnij się, że używasz kabla do transmisji danych do połączenia z komputerem.
Krok I: Włącz opcję urządzenia multimedialnego
Pierwszym krokiem jest włączenie opcji Media Device w telefonie Droid Turbo. To pozwoliłoby mu połączyć się jako urządzenie multimedialne.
1. Podłącz smartfon Droid Turbo do komputera z systemem Windows za pomocą dostarczonego kabla USB.
2. Przesuń palcem w dół po ekranie, stuknij ikonę USB i wybierz opcję Urządzenie multimedialne (MTP) .
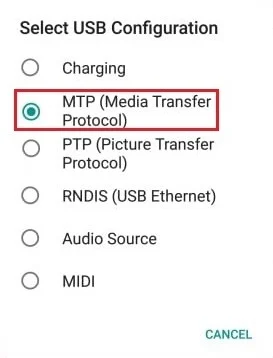
Przeczytaj także: Jak usunąć kartę SIM z Motorola Droid Turbo
Uwaga: W systemie Windows XP/Vista dotknij opcji Synchronizuj z urządzenia i dotknij przycisku Synchronizuj .
Krok II: Włącz debugowanie USB (jeśli dotyczy)
Następnym krokiem jest włączenie opcji debugowania USB w Ustawieniach w telefonie. Ten krok można wykonać, jeśli nie możesz uzyskać dostępu do plików po włączeniu opcji Urządzenie multimedialne.
1. Uruchom Ustawienia urządzenia .
2. Stuknij ustawienie Bezprzewodowe i sieci .

3. Następnie otwórz menu Tethering i przenośny punkt dostępu .

4. Na koniec włącz opcję tetheringu USB .
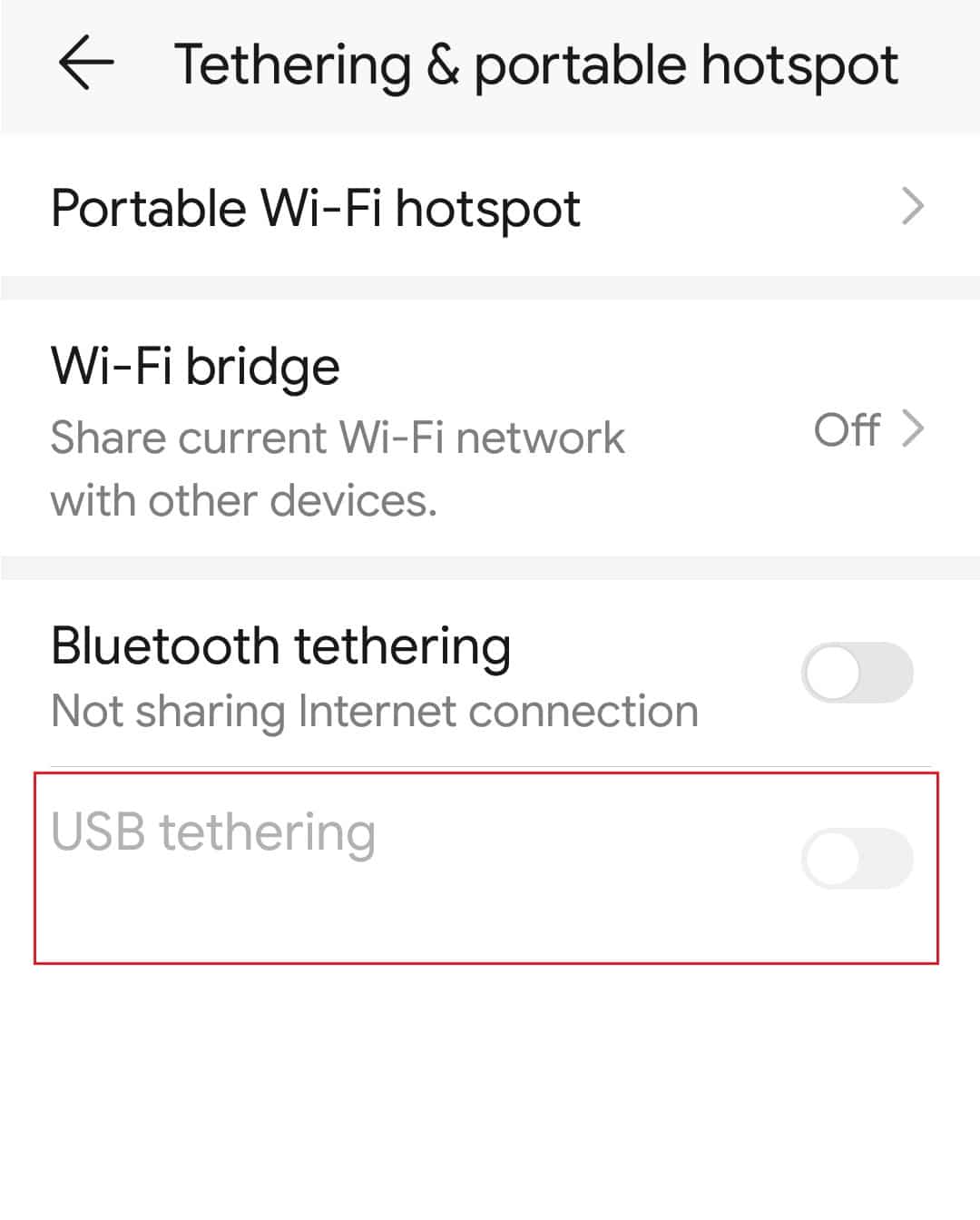
Przeczytaj także: Napraw mobilny punkt dostępu nie działa w systemie Windows 10
Krok III: Uzyskaj dostęp do plików w telefonie
Po podłączeniu droid turbo do komputera z systemem Windows, ostatnim krokiem jest uzyskanie dostępu do plików w Droid Turbo na komputerze z systemem Windows za pomocą Eksploratora Windows.
1. Naciśnij jednocześnie klawisze Windows + E, aby otworzyć Eksplorator plików na komputerze z systemem Windows.
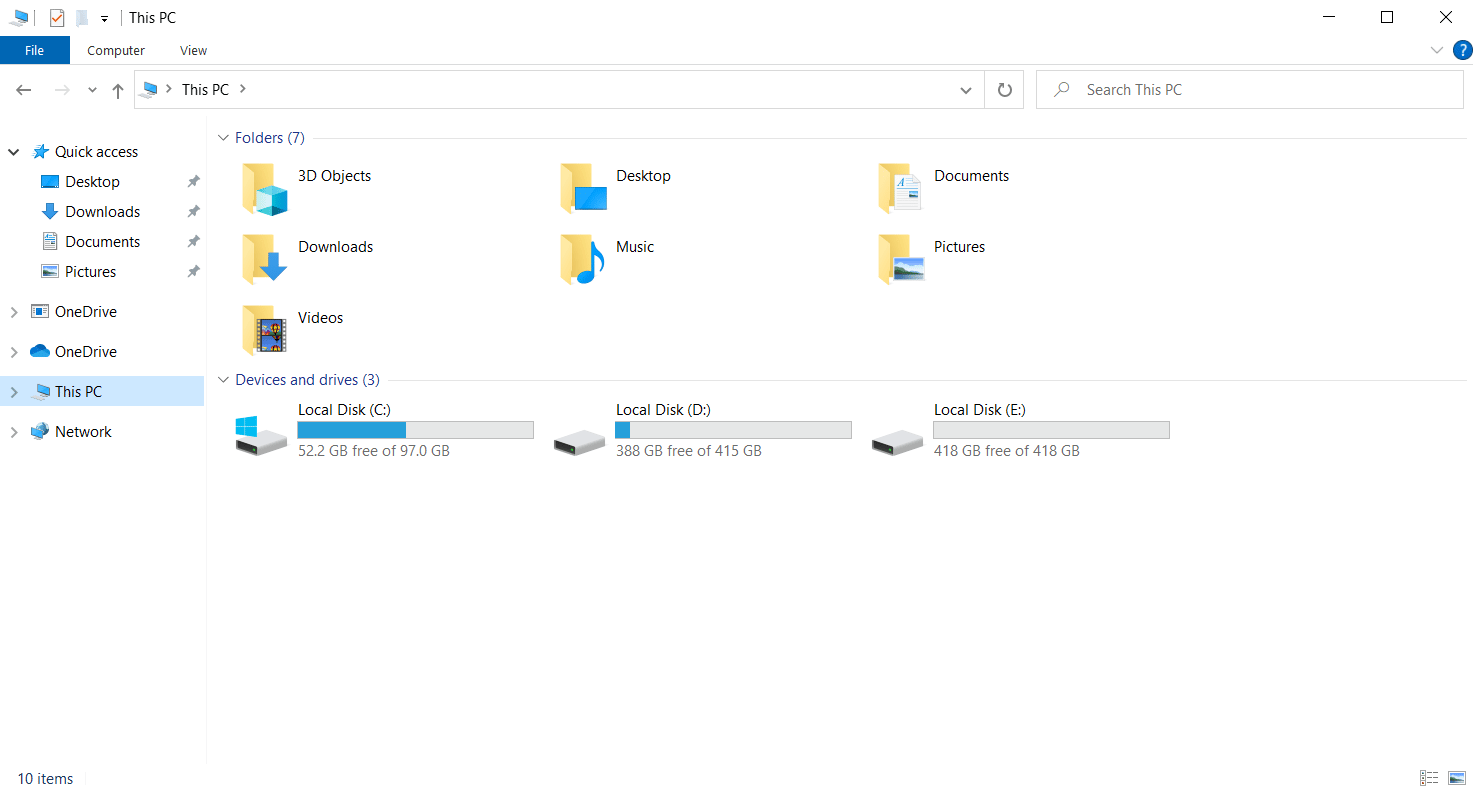
2. W tym komputerze wybierz XT1254 w sekcji Urządzenia i napędy .
Uwaga: Wyświetlana nazwa może się różnić w zależności od modelu Droid Turbo.
3. Możesz teraz uzyskać dostęp do wszystkich plików w telefonie za pomocą komputera.
Metoda 2: przez tethering przez Bluetooth
Ta metoda wyjaśnia metodę bezprzewodowego łączenia urządzeń. Odpowiedzią na pytanie, jak podłączyć mojego droida turbo do komputera, jest użycie połączenia Bluetooth na obu urządzeniach.
Krok I: Włącz debugowanie Bluetooth
W pierwszym kroku musisz włączyć opcję debugowania Bluetooth w aplikacji Ustawienia na telefonie Droid Turbo.
1. Otwórz aplikację Ustawienia na swoim urządzeniu.
2. Stuknij ustawienie Bezprzewodowe i sieci .


3. Tutaj dotknij opcji Tethering i przenośny punkt dostępu .

4. Włącz opcję tetheringu Bluetooth na swoim smartfonie.
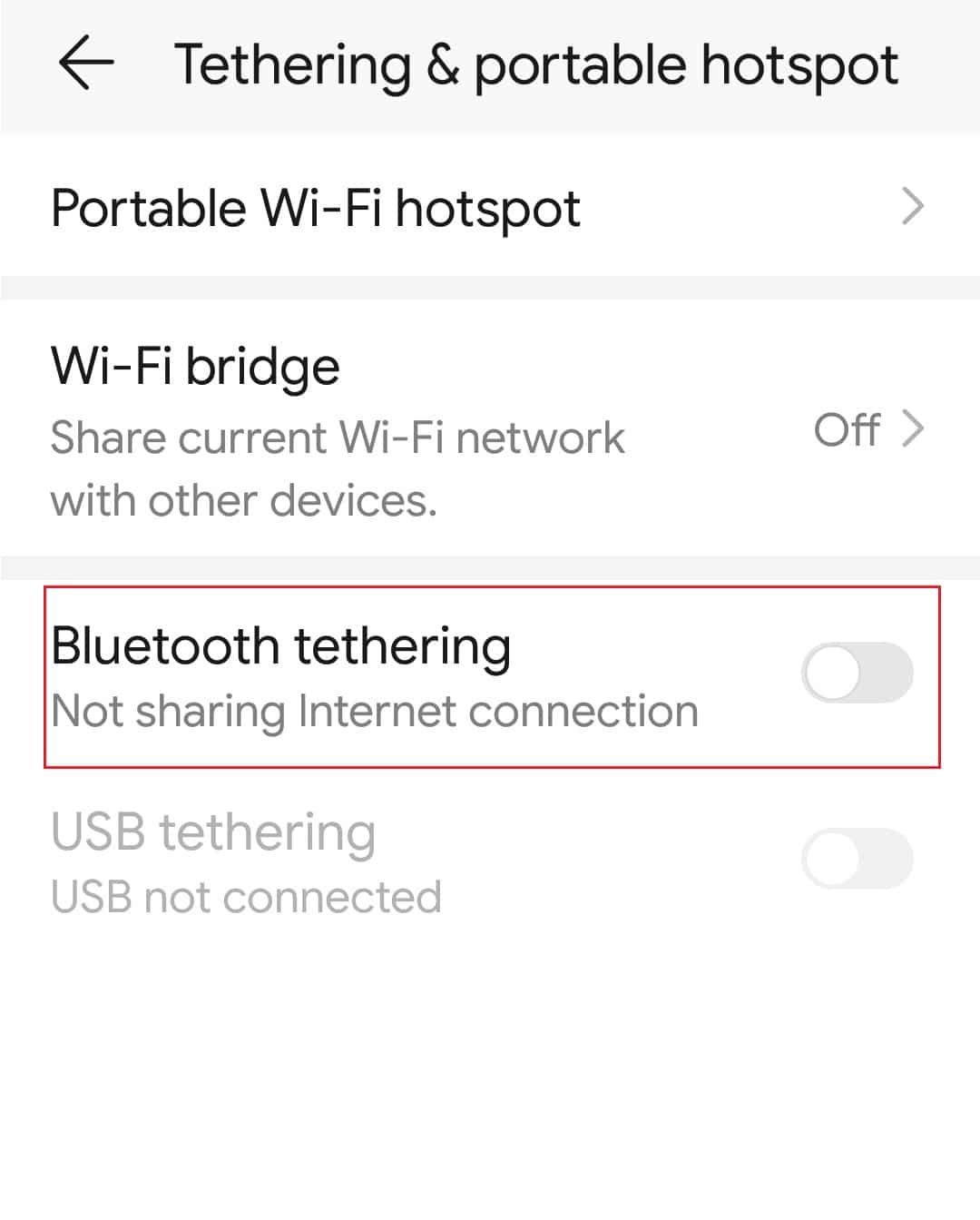
Krok II: Sparuj urządzenie Bluetooth
Następnym krokiem do podłączenia droid turbo do komputera z systemem Windows jest sparowanie telefonu Droid Turbo za pomocą połączenia Bluetooth na komputerze z systemem Windows.
1. Naciśnij jednocześnie klawisze Windows+ I, aby otworzyć Ustawienia .
2. Kliknij ustawienie Urządzenia .
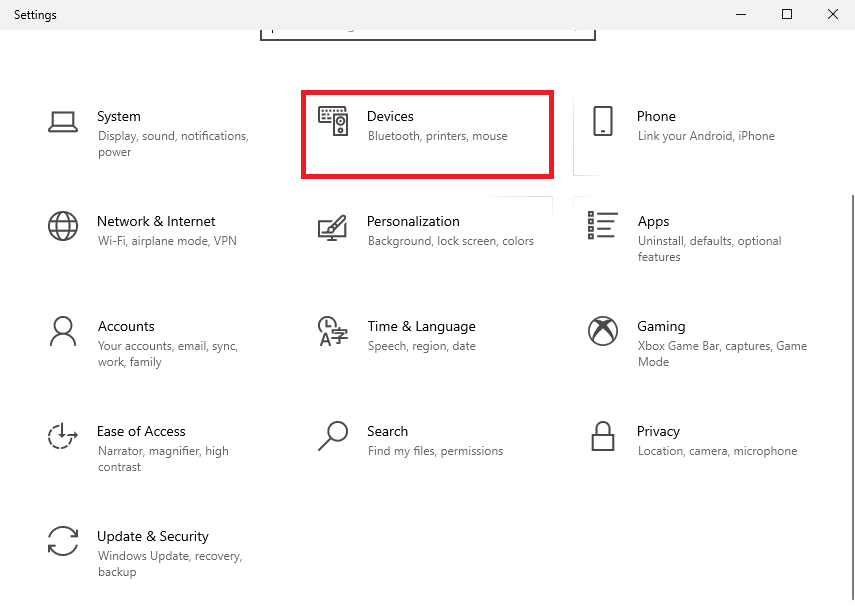
3. Kliknij kartę Bluetooth i inne urządzenia w lewym panelu i kliknij przycisk Dodaj Bluetooth lub inne urządzenie .
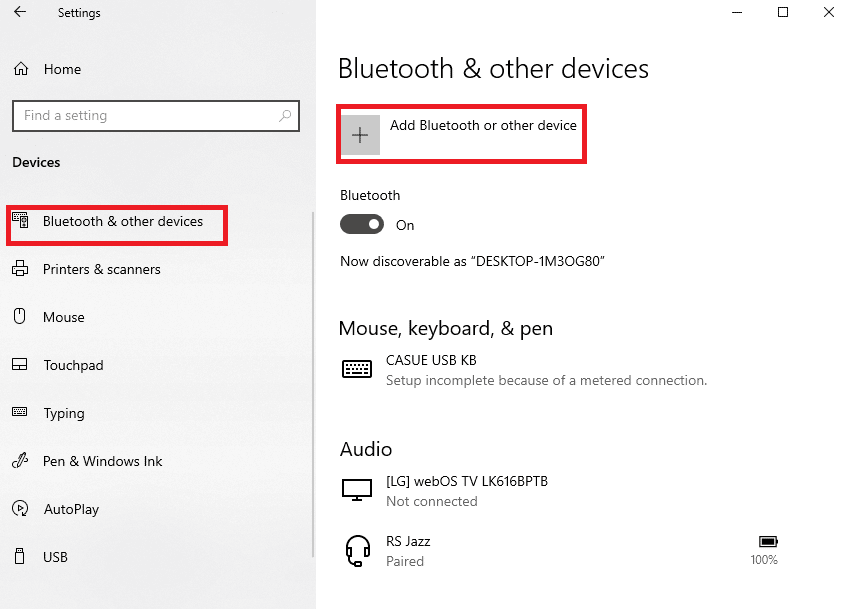
4. Kliknij opcję Bluetooth .
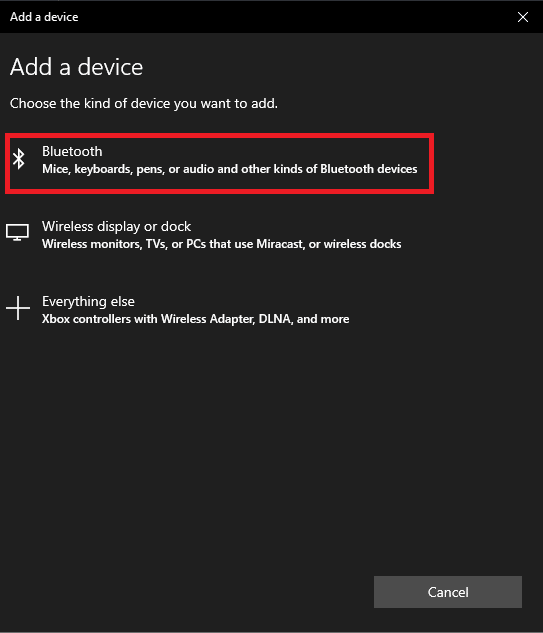
5. Wybierz urządzenie Droid Turbo i kliknij przycisk Pair .
Przeczytaj także: Napraw błąd sterownika Bluetooth w systemie Windows 10
Metoda 3: Użyj opcji udostępniania danych online
W odpowiedzi na pytanie, jak podłączyć mojego droida turbo do komputera, możesz skorzystać z opcji udostępniania danych online i udostępnić je na wszystkich urządzeniach. Możesz używać Dysku Google lub aplikacji Dropbox do udostępniania plików z telefonu.
Krok I: Prześlij pliki do aplikacji Dysk Google
Najpierw musisz przesłać pliki z aplikacji Dysk Google z telefonu. Konieczne jest wcześniejsze zainstalowanie aplikacji Dysk Google na telefonie.
1. Z menu otwórz aplikację Dysk Google w telefonie.
2. Stuknij ikonę + w prawym dolnym rogu.
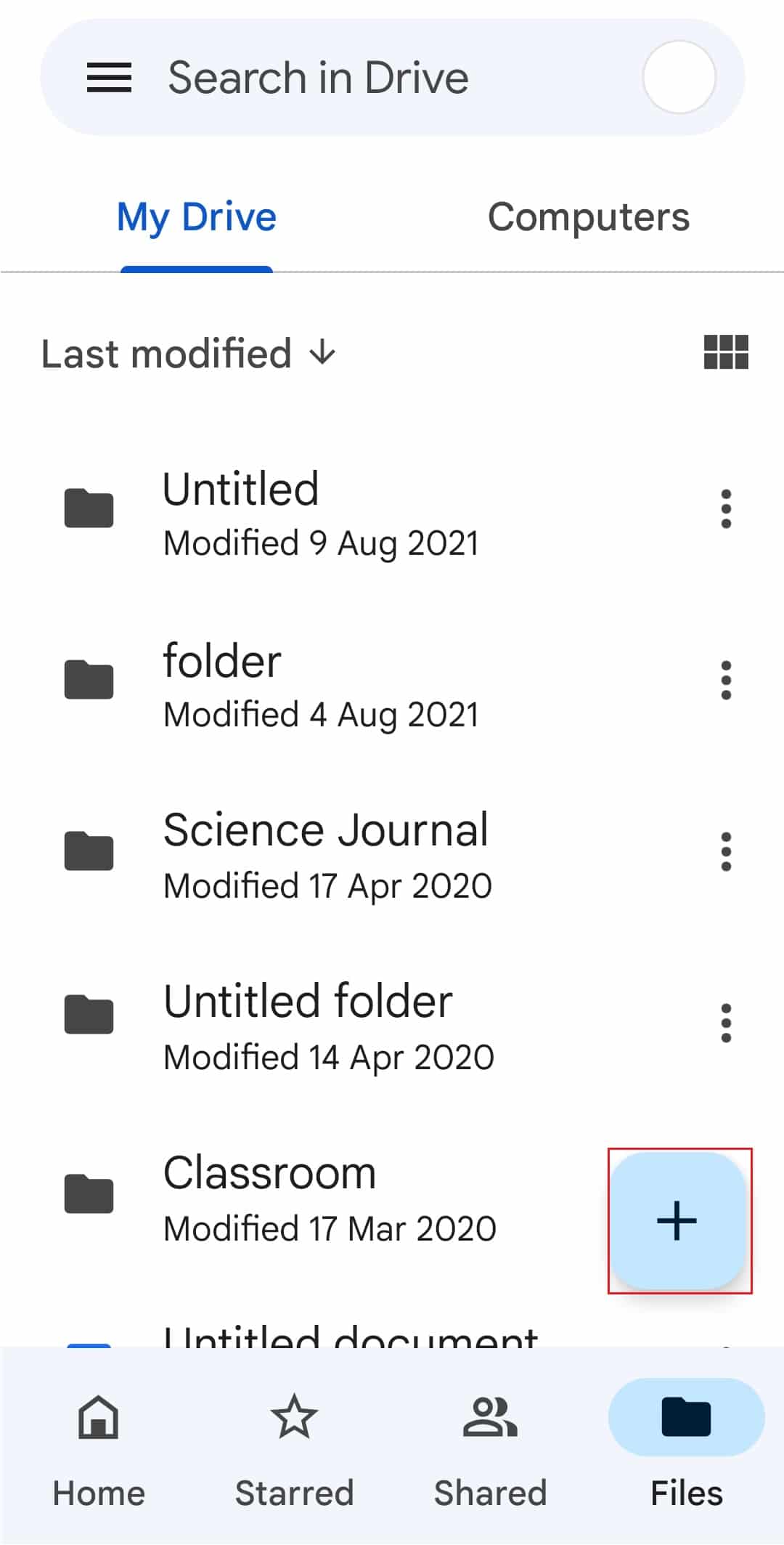
3. Stuknij opcję Prześlij w wyskakującym oknie.
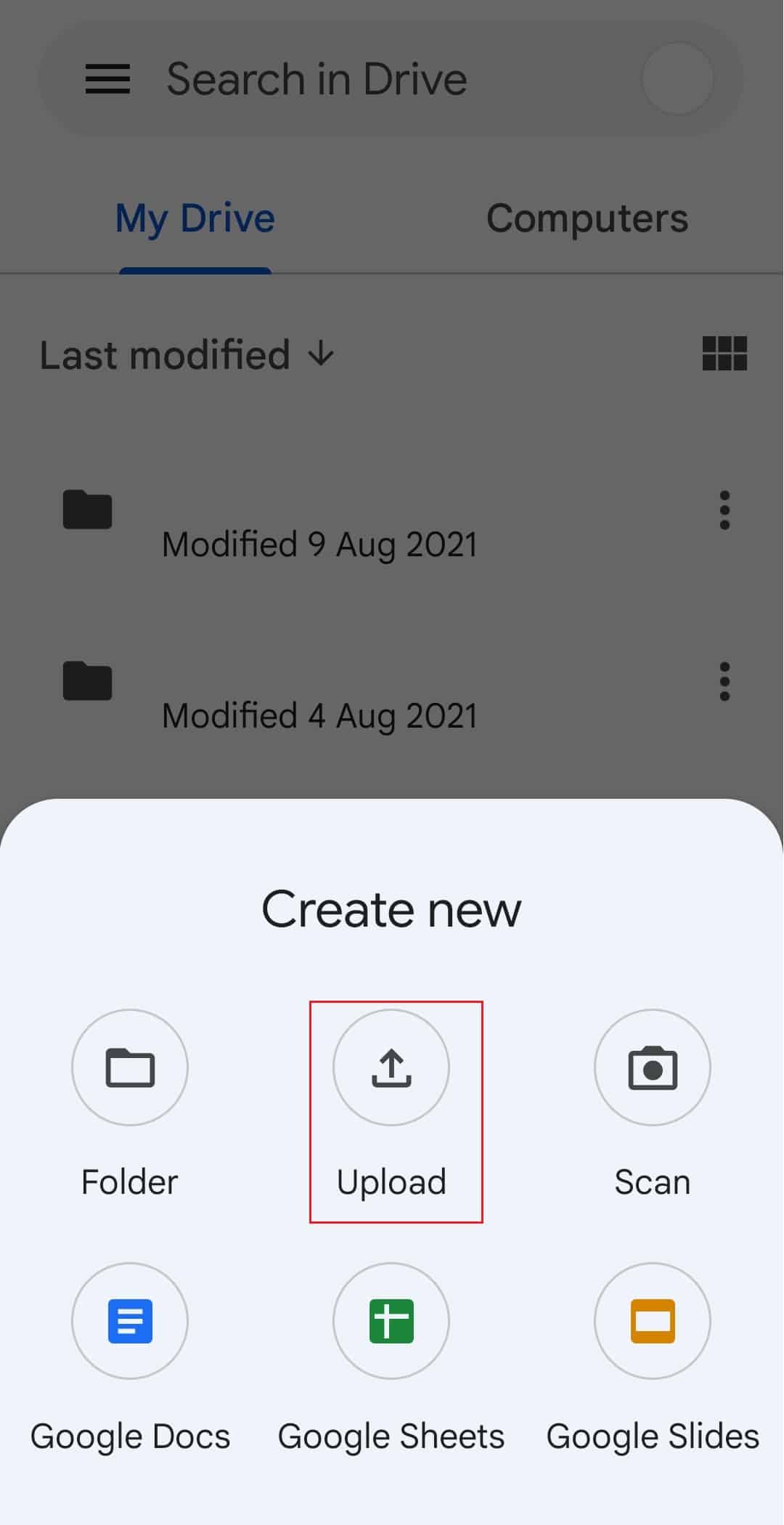
4. Wybierz pliki i prześlij je na dysk.
Przeczytaj także: Napraw błąd zabronionego pobierania z Dysku Google
Krok II: Uzyskaj dostęp do plików na Dysku Google
Teraz, aby zakończyć łączenie droid turbo z komputerem z systemem Windows, możesz uzyskać dostęp do plików na Dysku Google na komputerze z systemem Windows za pomocą domyślnej przeglądarki internetowej.
1. Otwórz aplikację Google Chrome za pomocą paska wyszukiwania systemu Windows na komputerze z systemem Windows.
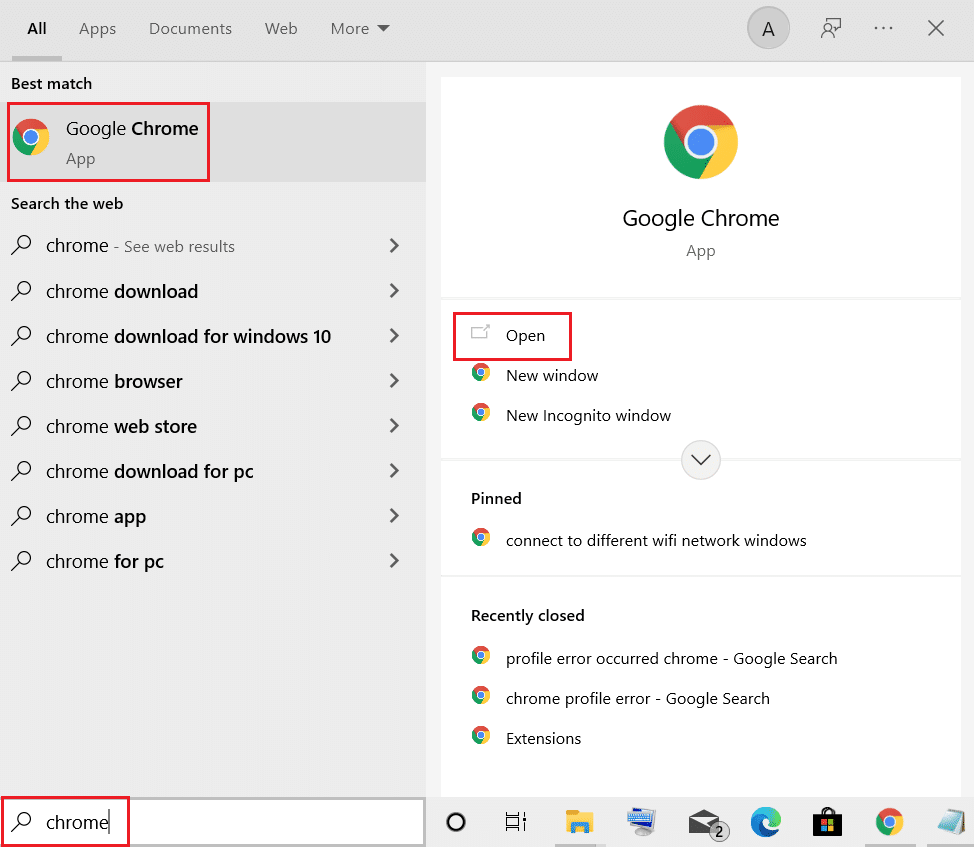
2. Otwórz oficjalną witrynę strony Google Mail i zaloguj się na swoje konto Gmail, używając swoich danych logowania.
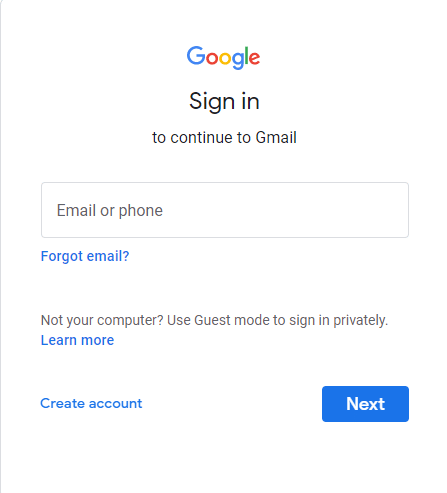
3. Kliknij opcję Google Apps w prawym górnym rogu i kliknij opcję Dysk .
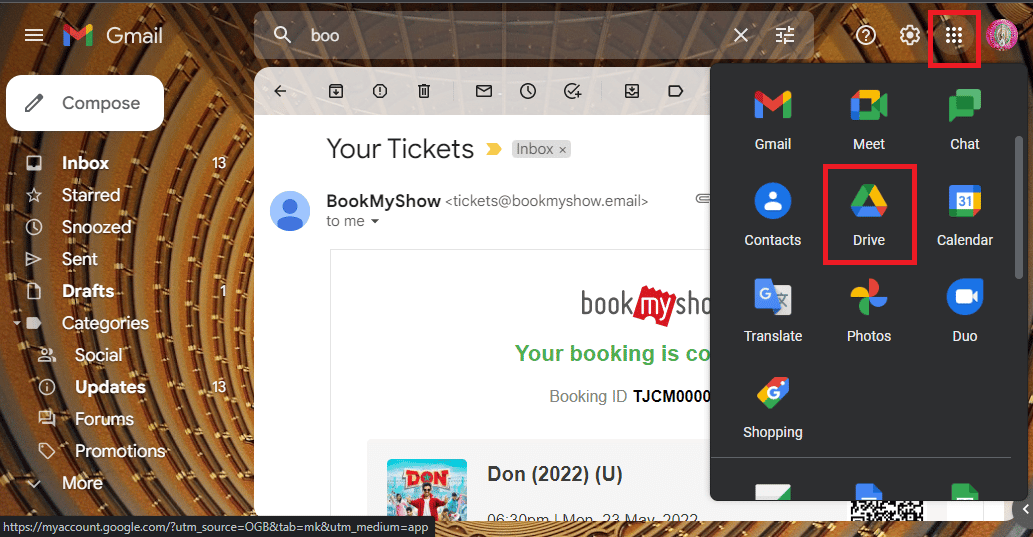
4. Pobierz pliki z Dysku.
Często zadawane pytania (FAQ)
Q1. Co to jest Droid Turbo?
Odp. Wysokiej klasy smartfon z Androidem opracowany przez Motorola Mobility to Droid Turbo, który jest częścią linii Verizon Droid. Został ogłoszony 28 października 2014 r., a generacja łącza szerokopasmowego wymagana dla urządzenia to 4G.
Q2. Czy Motorola Droid Turbo jest nadal dostępna?
Odp. Motorola Droid Turbo nie jest już dostępna na rynku.
Zalecana:
- Jak usunąć konto TikTok innej osoby?
- 8 sposobów naprawienia problemu z uruchomieniem kopii lustrzanej ekranu z powodu problemu sprzętowego
- Napraw błąd pobierania informacji z serwera RPC
- Jak podłączyć mojego Droid Turbo 2 do komputera?
Metody łączenia i uzyskiwania dostępu do plików w telefonie Droid Turbo na komputerze z systemem Windows zostały wyjaśnione powyżej w artykule. Mam nadzieję, że ten artykuł okazał się przydatny i udało Ci się rozwiać wątpliwości związane z podłączeniem Droid Turbo do komputera z systemem Windows . Daj nam znać swoje sugestie i pytania w sekcji komentarzy.
