Jak wyświetlić tryb świadomości DPI aplikacji w systemie Windows 10?
Opublikowany: 2021-03-19Czy zauważysz na swoim komputerze z systemem Windows 10, że podczas gdy grafiki niektórych aplikacji wyglądają stymulująco ostro, inne wydają się być niewyraźnie nudne i zamglone? Bez wątpienia zachowanie wydaje się dziwne, ale dzieje się tak, jeśli nie rozumiesz, czym jest świadomość DPI (kropka na cal).
W tym artykule pokażemy, jak działa DPI, jednocześnie proponując skuteczne sposoby rozwiązywania problemów, które mogą z niego wynikać.
Co to jest tryb świadomości DPI w systemie Windows 10?
DPI reprezentuje liczbę pikseli dostępnych w obszarze wymiaru jednostkowego ekranu. W takim przypadku, jeśli monitor ma 50 pikseli na cal, każdy wyświetlany obraz musi odpowiadać tej wartości. Zwykle większość laptopów ma 96 pikseli przechowywanych w każdym calu, ale to się zmieniło ze względu na ostatnie postępy technologiczne. Niektóre laptopy nowej generacji (a nawet komputery stacjonarne) mają DPI 200 i więcej przy tym samym rozmiarze ekranu.
Niestety projekt niektórych klasycznych aplikacji nie może samodzielnie ewoluować zgodnie z ustawieniami pikseli. Zamiast tego często pojawiają się ze zmniejszonymi ramkami, rozmytym tekstem i zamglonymi ikonami. W odniesieniu do architektury oprogramowania, tryb świadomości DPI opisuje ekrany adaptacji grafiki aplikacji o różnych kształtach i rozmiarach bez utraty jakości.
Dlaczego jakość grafiki aplikacji jest niska, gdy mój komputer ma wysoką wartość DPI?
Dzieje się tak, ponieważ koncentracja pikseli na jednostkę wyświetlania ekranu nie wystarcza do zagwarantowania wysokiej jakości wyglądu obrazu. Każdy element wizualny na komputerze (w tym teksty ikon aplikacji) musi uwzględniać DPI. Taki element musi być w stanie odpowiednio się skalować, aby pasował do wartości DPI ekranu. Jednak nie zawsze tak się dzieje. To jest powód, dla którego niektóre z takich obiektów wizualnych wyglądają na tak małe i pikselowane na monitorze.
Czasami na ekranie wydają się one zbyt duże. Jednak nie martw się, wkrótce pokażemy Ci, jak wyświetlać aplikacje z funkcją DPI Awareness Mode w systemie Windows 10.
Co zrobić, jeśli grafika oprogramowania nie dostosuje się do systemowego DPI?
Jest mniej szans, że napotkasz problem z programem pobranym z Microsoft Store. Powodem jest to, że takie oprogramowanie ma tendencję do automatycznego skalowania i idealnego dopasowania, niezależnie od fabrycznej konfiguracji ekranu. Należy jednak wiedzieć, że problemy z jakością wyświetlania nie zawsze są bezpośrednią funkcją DPI. Ma to również związek z procesorem graficznym i wartością najwyższej osiągalnej rozdzielczości w komputerze.
Dlatego zawsze lepiej jest wziąć pod uwagę możliwość wystąpienia wszystkich trzech czynników, niezależnie od podstawowego stanu problemu. Zacznij więc od zidentyfikowania aplikacji, które mogą wykazywać tryb świadomości DPI.
Jak wyświetlić tryb świadomości DPI aplikacji w Menedżerze zadań?
- Najpierw upewnij się, że masz zainstalowaną na komputerze wersję systemu Windows 10 z maja 2019 r. (lub dowolną wersję po v1903).
- Teraz użyj skrótu Ctrl + Shift + Esc, aby otworzyć okno Menedżera zadań.
- Przesuń palcem do karty Szczegóły i kliknij prawym przyciskiem myszy jeden z nagłówków kolumn. Następnie kliknij opcję Wybierz kolumny z wyskakującego menu.
- Następnie zaznacz opcję Świadomość DPI.
- Na koniec kliknij OK.
Powinieneś teraz zobaczyć listę aplikacji, które obsługują DPI w czterech różnych trybach. Zobacz, co mają na myśli poniżej:
1. Nieświadomy
Załóżmy, że aplikacja w trybie nieświadomości DPI działa na ekranie z domyślnymi ustawieniami skali powyżej 96 pikseli na cal. System Windows automatycznie rozciągnie grafikę aplikacji poza jej oryginalny rozmiar, powodując rozmycie wyglądu.
2. System
Ten tryb konfiguruje aplikacje tak, aby prezentowały możliwości rozpoznawania DPI na określonym monitorze, zachowując ostry obraz graficzny. Jeśli jednak zmodyfikujesz domyślne ustawienia skali lub zmienisz monitor, interfejs zostanie zmniejszony lub nadmiernie powiększony.

3. Per-monitor
W tym trybie jakość interfejsu użytkownika pozostaje taka sama, niezależnie od rozdzielczości lub skalowania ekranu.
4. Na monitor V2
Jak sama nazwa wskazuje, jest to ulepszenie powyższego modelu. Ponadto jest dostępny tylko w systemie Windows 10. Większość nowoczesnych aplikacji ma możliwość dostosowania DPI na monitor w wersji 2, w tym kilka innych korzyści, takich jak automatyczna zmiana rozmiaru sekcji niebędących klientami, zerowy efekt na mapach bitowych i wiele innych.
Jak naprawić aplikacje z problemami ze skalowaniem świadomości DPI
Te kilka wskazówek poniżej pomoże Ci naprawić aplikacje z problemami ze skalowaniem świadomości DPI. Zacznijmy.
1. Zaktualizuj system Windows i aplikację
Zwykle najskuteczniejszym sposobem rozwiązania nieostrości spowodowanej świadomością DPI jest aktualizacja aplikacji.
W tej notatce wykonaj poniższe czynności, aby zaktualizować zarówno system operacyjny, jak i aplikacje:
- Użyj skrótu Windows + I, aby otworzyć okno Ustawienia.
- Następnie kliknij opcję Aktualizacja i zabezpieczenia.
- Teraz dotknij przycisku Sprawdź aktualizacje, aby wyszukać, czy są dostępne.
- Następnie przejdź do sklepu Microsoft i kliknij trzy poziome kropki w prawym górnym rogu.
- Na następnym ekranie wybierz Pobieranie i aktualizacje > Pobierz aktualizacje.
- Następnie sprawdź, czy aplikacje w trybie nieświadomości DPI mają dostępne aktualizacje.
- Zaktualizuj je odpowiednio i sprawdź, czy grafika interfejsu jest teraz w oryginalnej jakości.
2. Napraw sterowniki GPU
Oprócz ustawienia skali monitora, dysfunkcyjne sterowniki są najczęstszymi przyczynami słabego interfejsu użytkownika aplikacji. Niestety problem nigdy nie przestał się pojawiać, pomimo kilku aktualizacji systemu Windows 10. Jeszcze gorzej, jeśli urządzenie działa na niewłaściwym sterowniku GPU.
W tej notatce powinieneś sprawdzić nowsze wersje obecnego sterownika graficznego. Upewnij się jednak, że wybrałeś odpowiednią wersję swojego komputera. Zalecamy korzystanie z narzędzia Auslogics Driver Updater. Jest to narzędzie, które wykorzystuje zaawansowany mechanizm dopasowywania do porównywania sterownika systemowego ze wszystkimi dostępnymi wersjami, dopóki nie znajdzie odpowiedniego.
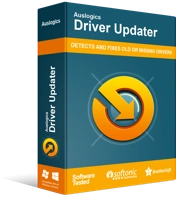
Rozwiązywanie problemów z komputerem za pomocą narzędzia do aktualizacji sterowników
Niestabilna wydajność komputera jest często powodowana przez przestarzałe lub uszkodzone sterowniki. Auslogics Driver Updater diagnozuje problemy ze sterownikami i umożliwia aktualizację starych sterowników jednocześnie lub pojedynczo, aby komputer działał płynniej
Za pomocą kilku kliknięć możesz mieć pewność, że zaktualizuje Twoje sterowniki.
Następnie, aby uzyskać lepszy wynik, użyj Auslogics BoostSpeed, aby zwolnić dodatkowe miejsce w pamięci po zaktualizowaniu sterownika. Poza tym optymalizowałbyś swój komputer, aby zapewnić lepszą wydajność wizualną. Ma też inne zalety.
Wniosek
Czy masz pytania lub uwagi, którymi chciałbyś się podzielić? Możesz skorzystać z sekcji komentarzy poniżej.
Jeśli chcesz uzyskać więcej wskazówek dotyczących systemu Windows 10, odwiedź nasz blog.
Potrzebujesz pomocy? Skontaktuj się z naszym zespołem pomocy.
