15 przydatnych funkcji iPhone'a, których prawdopodobnie nie używasz
Opublikowany: 2023-02-23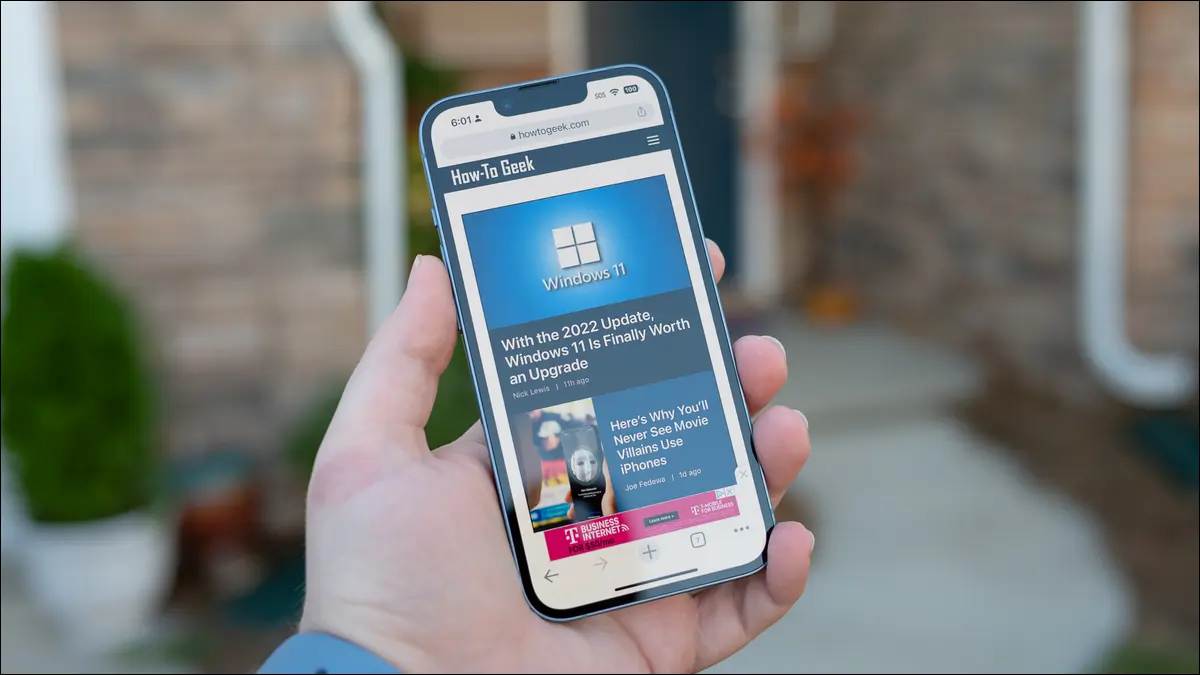
iPhone ma tak wiele wbudowanych funkcji, że łatwo przeoczyć niektóre z bardziej przydatnych. Ale te sztuczki mogą sprawić, że korzystanie z iPhone'a będzie prostsze, szybsze i przyjemniejsze, więc warto rzucić na nie okiem.
Pisanie jedną ręką
Możesz pisać jedną ręką na iPhonie za pomocą standardowej klawiatury, ale jest to o wiele łatwiejsze przy użyciu klawiatury jednoręcznej. Aby go aktywować, dotknij i przytrzymaj ikonę „Emoji” w lewym dolnym rogu (alternatywnie dotknij ikony „Glob”, jeśli ją masz), a następnie użyj dolnego rzędu ikon, aby wybrać klawiaturę przypiętą po lewej lub prawej stronie ekranu.
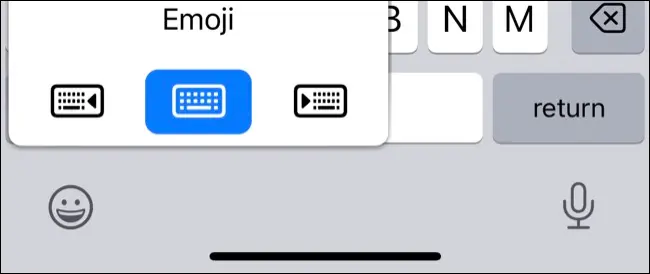
W zależności od ręki, którą piszesz, może to znacznie ułatwić dotarcie do wszystkich klawiszy. Stuknij w strzałkę po drugiej stronie klawiatury, aby powrócić do standardowego trybu „dwuręcznego”.
Wyróżnij wszystko
Spotlight to wyszukiwarka twojego iPhone'a i działa bardzo podobnie do swojego odpowiednika w systemie macOS. Uzyskaj do niego dostęp, przeciągając aplikacje lub dotykając małego przycisku „Wyszukaj” na ekranie głównym iPhone'a, aby wyświetlić klawiaturę i pole wyszukiwania.
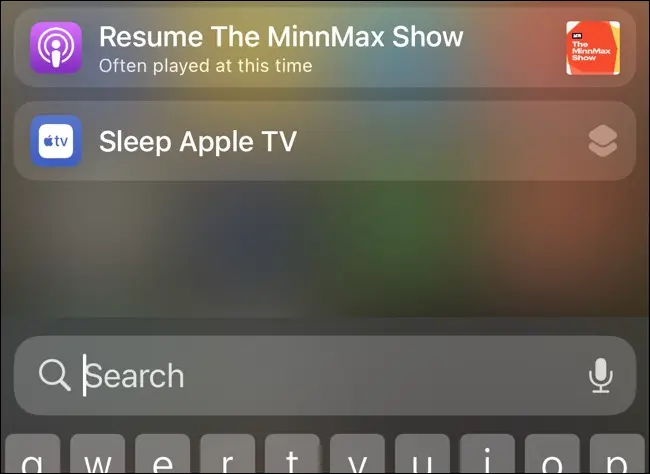
Użyj Spotlight, aby wyszukiwać (i szybko uruchamiać) aplikacje, znajdować Notatki, odtwarzać podcasty, odkrywać Zdjęcia w swojej bibliotece lub korzystać z wiedzy Siri. Wykonuj proste obliczenia (przy użyciu standardowych operatorów, takich jak +, -, * i /), przeliczaj jednostki (np. „55 funtów na kg”), a nawet przeliczaj waluty (np. „100 USD na aud”).
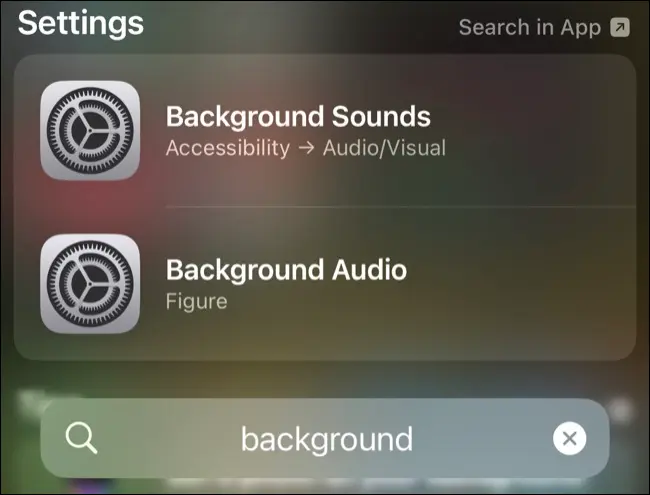
Spotlight może pomóc w znalezieniu i uzyskaniu dostępu do prawie wszystkiego na iPhonie, w tym do ustawień, poczty e-mail, kontaktów, skrótów, wyników wyszukiwania w App Store, wyszukiwania w Internecie i nie tylko. Jest to o wiele szybsze niż przewijanie menu, jeśli dokładnie wiesz, czego szukasz, i uczy się na podstawie użycia. Dostosuj go w obszarze Ustawienia > Siri i wyszukiwanie, aby wykluczyć aplikacje i sugestie.
POWIĄZANE: Jak wyłączyć zdjęcia w wynikach wyszukiwania Spotlight na iPhonie
Przeciągnij i upuść jak profesjonalista
Przeciąganie i upuszczanie nie jest często dobrze rozumiane na iPhonie, ale jest łatwe w użyciu, gdy wiesz, jak to zrobić. Najważniejszą rzeczą do zapamiętania jest to, że przeciąganie i upuszczanie to operacja wielodotykowa. Możesz przeciągać coś z jednej aplikacji do drugiej, ale do nawigacji będziesz potrzebować innego palca (lub ręki), gdy trzymasz to, co chcesz przeciągnąć i upuścić.
Na przykład, jeśli chcesz przeciągnąć obraz ze Zdjęć, możesz to zrobić, uruchamiając aplikację, dotykając i przytrzymując zdjęcie, które chcesz przeciągnąć i upuścić, a następnie lekko przesuwając palcem, aby „chwycić” obraz. Teraz drugim palcem (lub dłonią) przesuń w górę dół ekranu, aby wyświetlić ekran główny.
Nadal trzymając zdjęcie, uruchom aplikację, do której chcesz upuścić zdjęcie, na przykład Notatki. Znajdź notatkę, do której chcesz wrzucić swoje zdjęcie drugą ręką, a następnie przeciągnij i puść zdjęcie w odpowiednim miejscu.
Wyszukuj zdjęcia obiektów, miejsc, aplikacji
Zdjęcia mogą identyfikować wszelkiego rodzaju rzeczy, które uchwyciłeś, wszystko, co musisz zrobić, to wyszukać. Jeśli szukasz konkretnego zdjęcia czegoś, spróbuj wyszukać termin pasujący do opisu. Na przykład: kot, plaża, pociąg, choinka, laptop, koncert i tak dalej.
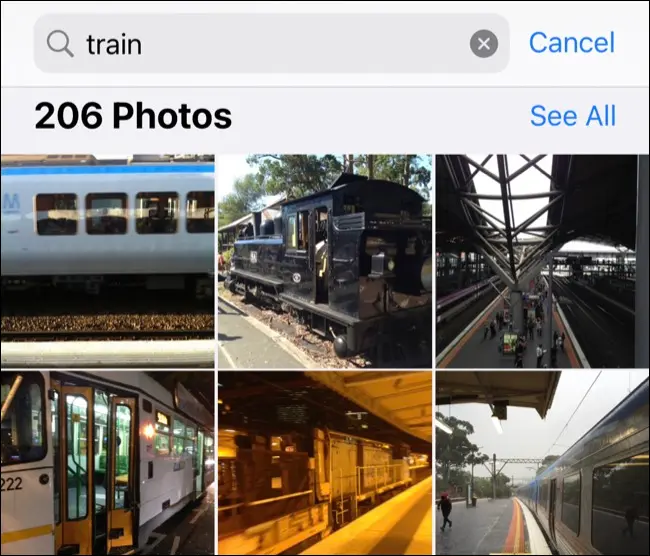
Możesz także wyszukać inne hasła, takie jak „lato” dla zdjęć zrobionych w cieplejszych miesiącach, tekst na zdjęciu (np. „stop” dla znaku drogowego), miejsca, w których zdjęcie mogło zostać zrobione (kraje, miasta, dzielnice), miesięcy, lat lub osób, jeśli aplikacja Zdjęcia została przeszkolona w zakresie identyfikowania kontaktów w sekcji Albumy > Osoby.
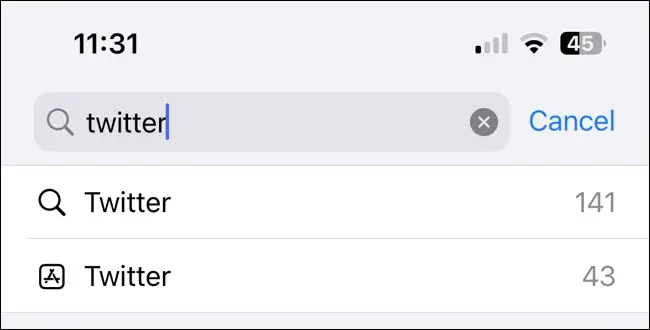
Możesz także wyszukiwać aplikacje źródłowe, takie jak Instagram lub Safari. Może to być szczególnie przydatne, jeśli jesteś przekonany, że zapisałeś obraz z aplikacji społecznościowej, takiej jak Twitter lub Reddit.
Użyj pęku kluczy iCloud i jego uwierzytelniania
Twój iPhone może przechowywać wszystkie Twoje hasła i sugerować je we właściwym czasie, a nawet synchronizować z iPadem i komputerem Mac, jeśli ich używasz. Jest to idealne rozwiązanie, jeśli używasz Safari jako podstawowej przeglądarki na wszystkich platformach, ponieważ ta funkcja jest dobrze zintegrowana z przeglądarką Apple.
Jeśli zaakceptujesz zaproszenie iPhone'a do użycia silnego hasła podczas rejestracji w usłudze, zostanie ono automatycznie zapisane na Twoim urządzeniu. Gdy następnym razem odwiedzisz witrynę, Twój iPhone wyświetli monit, że istnieje zapisane hasło. Możesz zweryfikować swoją tożsamość za pomocą Face ID lub Touch ID i automatycznie uzupełnić hasło.
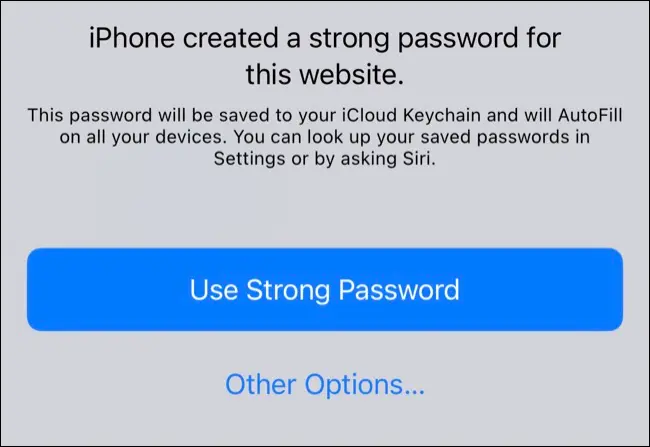
Wszystkie hasła znajdziesz w Ustawieniach > Hasła na iPhonie lub iPadzie albo w Ustawieniach systemowych > Hasła na komputerze Mac. Inne menedżery haseł, takie jak 1Password i LastPass, pobierają opłaty za tę funkcję, ale korzystanie z pęku kluczy iCloud jest bezpłatne. Pęk kluczy iCloud zawiera również narzędzie uwierzytelniające, takie jak Authy lub Google Authenticator, do kodów uwierzytelniania dwuskładnikowego.
Skanuj dokumenty za pomocą aplikacji Notatki
Skanowanie dokumentów jest żmudne, ale często konieczne. Nie trać czasu i pieniędzy na pobieranie i płacenie za aplikacje premium do skanowania ze sklepu App Store, po prostu użyj Notatek do skanowania.
Aby to zrobić, uruchom notatki i utwórz nową notatkę. Stuknij ikonę „Aparat” u dołu ekranu, wybierz „Skanuj dokumenty”, a następnie skieruj aparat na to, co chcesz zeskanować. Notatki zoptymalizują dokument pod kątem czytelności i zapiszą go w aplikacji.
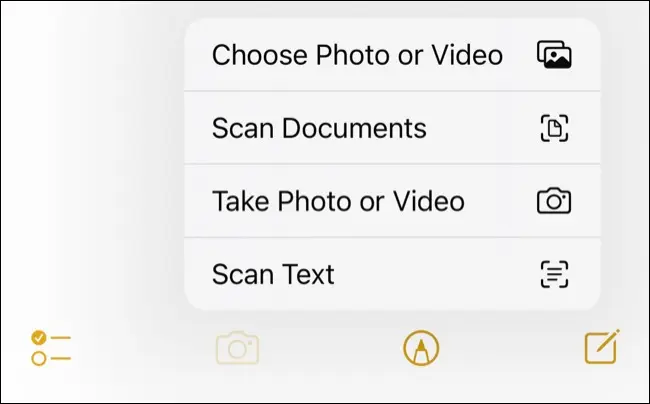
Zostanie on następnie przesłany na inne urządzenia przez iCloud, dzięki czemu możesz łatwo uzyskać do niego dostęp na komputerze Mac lub iCloud.

Twórz lub pobieraj skróty (i łatwo je uruchamiaj)
Skróty to aplikacja, która umożliwia tworzenie zaawansowanych przepływów pracy do wykonywania różnych czynności. Mogą to być proste operacje, takie jak wyłączenie podłączonego oświetlenia, przeliczanie jednostek, łączenie zdjęć lub nagrywanie wpisu w aplikacji Zdrowie. Synchronizują się nawet między urządzeniami, ponieważ Skróty są teraz dostępne również dla systemu macOS.
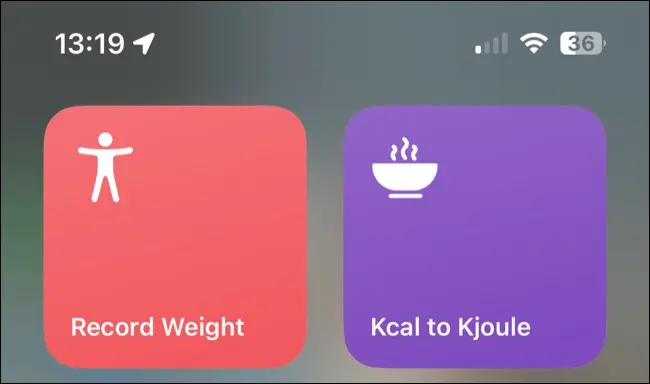
Następnie możesz umieścić Skróty na ekranie głównym lub szybko je uruchomić za pomocą widżetów iOS. Pobierz aplikację Skróty ze sklepu App Store, jeśli jeszcze jej nie masz, i dowiedz się, jak znaleźć i zainstalować skróty innych firm (lub utworzyć własne).
Zmień swoją klawiaturę w gładzik
Manipulowanie kursorem iPhone'a nie musi być przykrym koszmarem. Dotknij i przytrzymaj spację w dowolnym momencie, aby zamienić klawiaturę w gładzik, a następnie przesuń palcem w lewo lub w prawo, aby precyzyjnie ustawić kursor w dowolnym miejscu. Zwolnij, a następnie zacznij pisać, aby wstawić tekst.
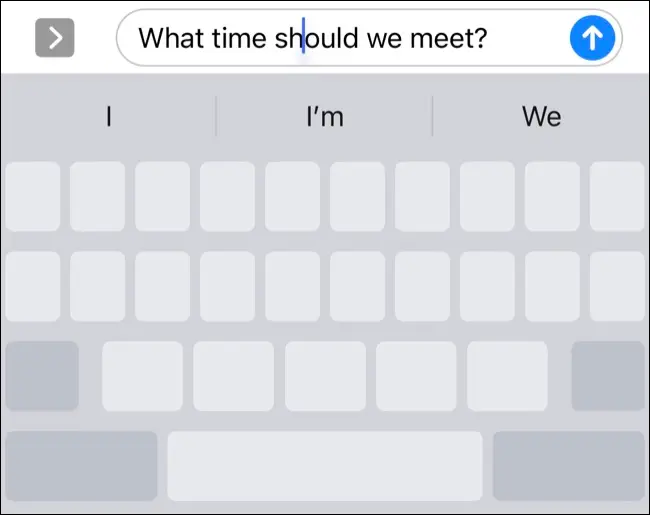
Chwyć tekst z dowolnego miejsca dzięki tekstowi na żywo
Live Text może być po prostu najlepszą funkcją iPhone'a, której nie używasz. Możesz użyć tej funkcji do pobrania tekstu ze zdjęć lub filmów, po prostu dwukrotnie dotykając go w aplikacji do zdjęć, a następnie wybierając „Kopiuj”, aby dodać go do schowka. Możesz także używać tekstu na żywo w domyślnej aplikacji Aparat, po prostu poszukaj ikony „Tekst na żywo” w prawym dolnym rogu ekranu podczas fotografowania.
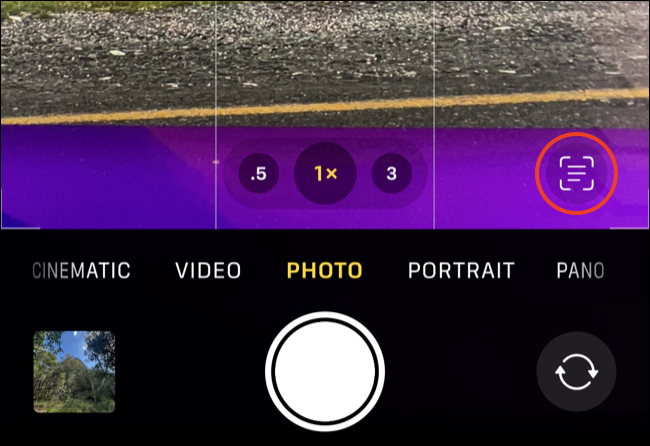
To OCR dla twojego iPhone'a i działa niesamowicie dobrze z wpisywanym tekstem.
Chwyć wiele ikon aplikacji jednocześnie
Organizowanie ekranu głównego iPhone'a może być uciążliwe, zwłaszcza jeśli nadal lubisz korzystać z folderów (przypomnienie: przeciągnij jedną aplikację na drugą, aby utworzyć folder). Jeśli chcesz szybko uporządkować wiele aplikacji w folderze, dotknij ikony i przytrzymaj ją, aż ikony zaczną drgać. Stuknij aplikację i przesuń ją, aby ją „chwycić”, a następnie innym palcem dotknij innych aplikacji, które chcesz „odebrać”, a zostaną one dodane do zaznaczenia.
Możesz teraz przeciągać te aplikacje, przechodzić z jednego ekranu na drugi lub umieszczać je wszystkie w folderze. Sprawdź nasze inne wskazówki dotyczące porządkowania ekranu głównego iPhone'a.
Wyświetl zapisane hasła Wi-Fi
Hasło aktualnie podłączonej sieci Wi-Fi można wyświetlić w obszarze Ustawienia > Wi-Fi, dotykając małego przycisku informacyjnego „i” obok nazwy sieci. Stuknij w wyświetlone pole „Hasło”, a następnie przeprowadź kontrolę Face ID lub Touch ID, aby zobaczyć hasło. Będziesz wtedy mógł skopiować hasło do schowka i wkleić je do wiadomości, aby udostępnić je komuś innemu.
Uzyskaj dostęp do emotikonów, wpisując
Nienawidzisz przewijania list emotikonów tylko po to, by dostać się do tego, którego szukasz? Szybciej jest wpisać nazwę żądanego emoji, a następnie użyć pola QuickType, które pojawia się nad klawiaturą, aby zastąpić wpisane słowo odpowiednim emoji. Możesz także dotknąć przycisku emoji w lewym dolnym rogu ekranu, a następnie dotknąć podświetlonych słów, aby je całkowicie zastąpić.
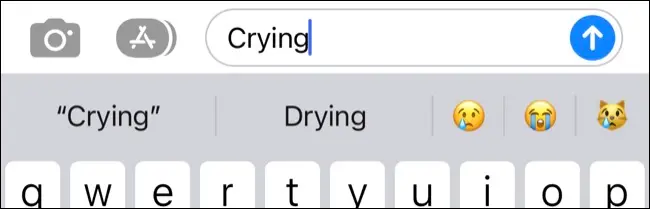
Wpisywanie emoji jest trochę jak używanie Spotlight do uruchamiania aplikacji, ponieważ może drastycznie przyspieszyć przepływ pracy. Na przykład wpisanie wiadomości typu „czy curry jest ostre? chili”, a następnie zastąpienie odpowiedniego emoji „chili” jest o wiele szybsze niż użycie selektora emotikonów (nawet jeśli używasz dołączonego paska wyszukiwania).
Włącz klawiaturę haptyczną, aby szybko pisać
Pisanie na ekranie dotykowym nie jest najbardziej dotykowym doświadczeniem, ale możesz je udoskonalić dzięki dotykowym sprzężeniom zwrotnym. Włącz to ustawienie w Ustawienia> Dźwięki i haptyka> Reakcja na klawiaturę, włączając przełącznik "Dotykowy", a wszystkiemu, co wpiszesz, towarzyszyć będzie zauważalne kliknięcie. Pomyśl o tym jako o poprawie jakości życia twoich palców.
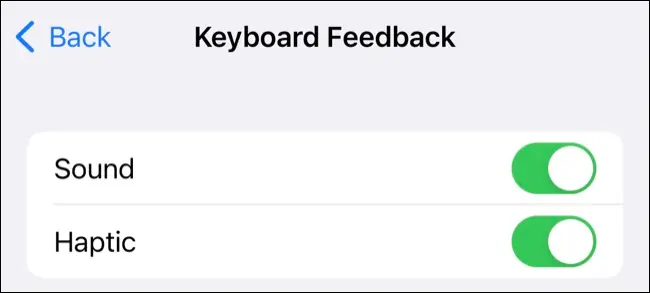
Udostępniaj zdjęcia bez udostępniania dołączonej lokalizacji
Twój iPhone zarejestruje lokalizację, w której zrobiono zdjęcie lub nagrano film (zakładając, że zezwoliłeś Aparatowi na korzystanie z usług lokalizacyjnych). Jest to przydatne, ponieważ umożliwia wyświetlanie zdjęć z iPhone'a na mapie w Albumy> Miejsca, ale może stanowić zagrożenie dla prywatności. Na szczęście można to wyłączyć.
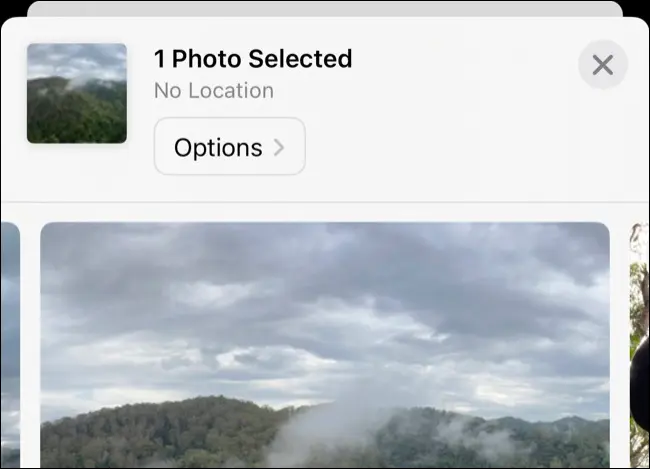
Znajdź zdjęcie, które chcesz udostępnić w aplikacji Zdjęcia, a następnie naciśnij przycisk Udostępnij. Teraz dotknij „Opcje” u góry ekranu i wyłącz „Lokalizacja”, aby usunąć informacje geograficzne ze zdjęcia. Możesz teraz udostępnić zdjęcie kontaktowi lub aplikacji, nie zdradzając dokładnie, gdzie zostało zrobione.
Zapisz całą stronę internetową w formacie PDF
Użyj skrótu do zrzutu ekranu iPhone'a (naciśnij jednocześnie boczny przycisk i regulator głośności) w Safari, aby przechwycić całą stronę internetową. Stuknij w okno podglądu zrzutu ekranu, które pojawia się po zrobieniu zdjęcia i wybierz „Pełna strona” u góry (zamiast „Ekran”), aby zapisać całą stronę jako plik PDF.
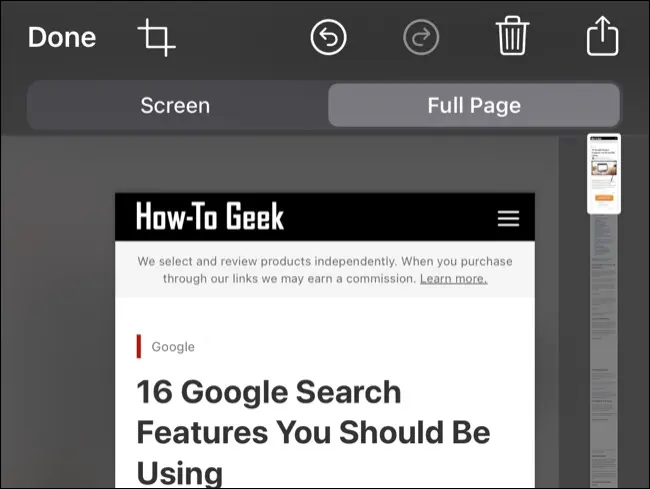
Więcej przydatnych wskazówek dotyczących iPhone'a
Czy wiesz, że możesz ponownie uruchomić iPhone'a za pomocą Siri? Czy kiedykolwiek próbowałeś oszczędzać baterię w trybie niskiego zużycia energii? Czy używałeś Focus do wyciszania rozpraszaczy podczas wykonywania takich czynności, jak jazda samochodem lub trening?
