Jak korzystać z przywracania systemu w systemie Windows 10 i Windows 11
Opublikowany: 2023-03-03
Przywracanie systemu to funkcja systemu Windows, która może pomóc naprawić niektóre awarie i inne problemy z komputerem. Oto, jak działa Przywracanie systemu, jak je skonfigurować i jak używać go do rozwiązywania problemów z komputerem w systemach Windows 10 i Windows 11.
Co to jest przywracanie systemu?
Jak korzystanie z funkcji przywracania systemu wpływa na moje pliki osobiste?
Jak korzystanie z funkcji przywracania systemu wpływa na moje aplikacje?
Czy Przywracanie systemu może usunąć wirusy lub inne złośliwe oprogramowanie?
Jak włączyć przywracanie systemu w systemie Windows 10 i Windows 11
Jak utworzyć punkt przywracania
Jak przywrócić system do wcześniejszego punktu przywracania
Jak długo trwa przywracanie systemu?
Inne sposoby uzyskiwania dostępu do Przywracania systemu
Uzyskaj dostęp do przywracania systemu za pomocą wiersza polecenia lub programu PowerShell
Uzyskaj dostęp do Przywracania systemu za pośrednictwem Panelu sterowania
Otwórz Przywracanie systemu za pomocą polecenia Uruchom
Inne sposoby rozwiązywania problemów systemowych
Co to jest przywracanie systemu?
Gdy coś pójdzie nie tak w twoim systemie w wyniku złego oprogramowania - na przykład zainstalowanej aplikacji lub sterownika, który zepsuł coś ważnego - może to być trudne do naprawienia. Funkcja Przywracanie systemu umożliwia przywrócenie instalacji systemu Windows do ostatniego stanu roboczego.
Robi to, tworząc co jakiś czas „punkty przywracania”. Punkty przywracania to migawki plików systemu Windows, niektórych plików programów, ustawień rejestru i sterowników sprzętu. Punkt przywracania można utworzyć w dowolnym momencie, chociaż system Windows automatycznie tworzy punkt przywracania raz w tygodniu. Tworzy również punkt przywracania tuż przed ważnym zdarzeniem systemowym, takim jak instalacja nowego sterownika urządzenia, aplikacji lub uruchomienie aktualizacji systemu Windows.
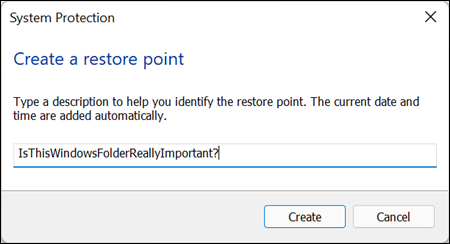
Następnie, jeśli coś pójdzie nie tak, możesz uruchomić Przywracanie systemu i wskazać ostatni punkt przywracania. Przywróci te ustawienia systemowe, pliki i sterowniki, przywracając podstawowy system Windows do wcześniejszego stanu.
Może to być bardzo przydatne podczas rozwiązywania niektórych rodzajów problemów. Na przykład, jeśli zainstalujesz sterownik urządzenia, który powoduje niestabilność komputera, będziesz chciał odinstalować ten sterownik. Jednak w niektórych przypadkach sterownik może nie zostać poprawnie odinstalowany lub może uszkodzić pliki systemowe podczas odinstalowywania. Jeśli użyjesz Przywracania systemu i wybierzesz punkt przywracania, który został utworzony przed zainstalowaniem sterownika, może to przywrócić pliki systemowe do poprzedniego stanu sprzed wystąpienia problemu.
Przywracanie systemu Windows może być również bardzo przydatne do cofania szkód spowodowanych przez źle działającą aplikację lub aktualizację systemu Windows. Czasami aplikacje i aktualizacje mogą powodować problemy z innymi aplikacjami, a nawet komponentami systemu, a samo odinstalowanie aplikacji może nie naprawić szkód. Jednak przywrócenie do punktu sprzed zainstalowania aplikacji często może rozwiązać problem.
Jak korzystanie z funkcji przywracania systemu wpływa na moje pliki osobiste?
POWIĄZANE: Jaki jest najlepszy sposób na wykonanie kopii zapasowej mojego komputera?
Przywracanie systemu różni się od tworzenia kopii zapasowych — działa w szczególności na podstawowym systemie Windows, a nie na wszystkim na dysku twardym. W związku z tym funkcja Przywracanie systemu nie zapisuje starych kopii plików osobistych jako części migawki. Nie usunie ani nie zastąpi żadnych plików osobistych podczas przywracania. Więc nie licz na to, że Przywracanie systemu działa jak kopia zapasowa. Nie do tego jest przeznaczony. Zawsze powinieneś mieć dobrą procedurę tworzenia kopii zapasowych dla wszystkich swoich plików osobistych.
Jak korzystanie z funkcji przywracania systemu wpływa na moje aplikacje?
Gdy przywrócisz komputer do wcześniejszego punktu przywracania, wszystkie aplikacje zainstalowane po tym punkcie zostaną odinstalowane. Aplikacje, które zostały zainstalowane podczas tworzenia tego punktu przywracania, nadal będą działać. Aplikacje, które odinstalowałeś po wykonaniu tego punktu przywracania, zostaną przywrócone, ale z bardzo dużym zastrzeżeniem. Ponieważ narzędzie przywracania systemu przywraca tylko niektóre typy plików, przywracane programy często nie działają — a przynajmniej działają poprawnie, dopóki nie uruchomisz ponownie ich instalatorów.
System Windows pozwala dokładnie zobaczyć, które programy zostaną dotknięte przez ten proces, ale dobrym pomysłem jest przywrócenie do ostatniego możliwego punktu przywracania, aby zminimalizować problemy z aplikacjami. Dobrym pomysłem jest również utworzenie ręcznych punktów przywracania przed podjęciem dużych instalacji lub zmian ustawień, aby mieć pewność, że w razie potrzeby można przywrócić bardzo aktualny punkt przywracania.
Czy Przywracanie systemu może usunąć wirusy lub inne złośliwe oprogramowanie?
POWIĄZANE: Jaki jest najlepszy program antywirusowy dla systemu Windows 10 i 11? (Czy Microsoft Defender jest wystarczająco dobry?)
Przywracanie systemu nie jest dobrym rozwiązaniem do usuwania wirusów lub innego złośliwego oprogramowania. Ponieważ złośliwe oprogramowanie jest zwykle zakopane we wszelkiego rodzaju miejscach w systemie, nie można polegać na tym, że Przywracanie systemu jest w stanie wykorzenić wszystkie części złośliwego oprogramowania. Zamiast tego powinieneś polegać na wysokiej jakości skanerze antywirusowym, który aktualizujesz.
Jak włączyć przywracanie systemu w systemie Windows 10 i Windows 11
Dla wielu osób funkcja Przywracanie systemu jest domyślnie włączona dla głównego dysku systemowego (C:), a nie dla innych dysków w komputerze. Dla innych Przywracanie systemu nie jest domyślnie włączone dla żadnego dysku. W tej chwili nie ma zgody co do tego, dlaczego tak się dzieje. Nie wydaje się to związane z tym, czy system Windows został zainstalowany jako świeży, czy zaktualizowany, ile masz dostępnego miejsca na dysku, jaki typ posiadasz dysków ani z czymkolwiek innym, co możemy wymyślić.
Jeśli chcesz być chroniony przez Przywracanie systemu, powinieneś bezwzględnie włączyć je przynajmniej na dysku systemowym. W większości przypadków to wszystko, czego potrzebujesz, ponieważ wszystkie rzeczy, które chroni Przywracanie systemu, i tak znajdują się na dysku systemowym. Jeśli chcesz włączyć ochronę przywracania systemu dla innych dysków — na przykład instalujesz niektóre programy na innym dysku — możesz to zrobić.
Aby upewnić się, że Przywracanie systemu jest włączone - i włączyć je dla określonych dysków - naciśnij Start, wpisz "przywróć", a następnie kliknij "Utwórz punkt przywracania". Nie martw się. W rzeczywistości nie tworzy to punktu przywracania; po prostu otwiera okno dialogowe, w którym można uzyskać dostęp do wszystkich opcji przywracania systemu.
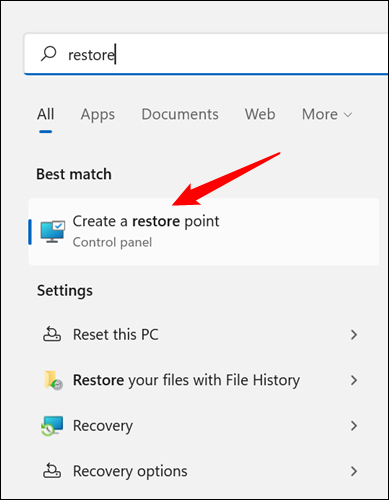
Na karcie „Ochrona systemu”, w sekcji „Ustawienia ochrony”, zobaczysz dostępne dyski na komputerze i czy ochrona jest włączona dla każdego dysku. Aby włączyć ochronę, wybierz dysk z listy i kliknij przycisk „Konfiguruj”.
(W naszym przypadku Przywracanie systemu było już włączone dla naszego dysku C:. Jeśli nie ma go w twoim systemie, jest to pierwszy dysk, dla którego prawdopodobnie będziesz chciał go włączyć.)
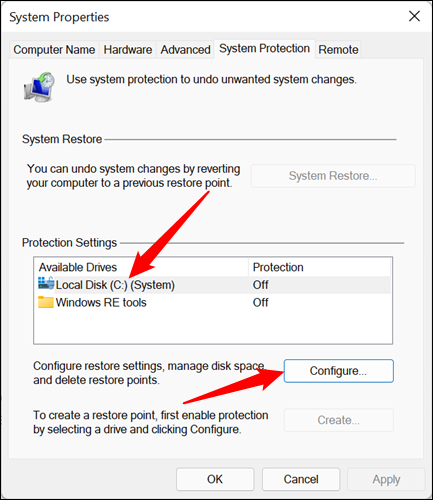
W otwartym oknie dialogowym "Ochrona systemu" kliknij opcję "Włącz ochronę systemu", dostosuj suwak "Maksymalne użycie" do ilości miejsca na dysku twardym, z którego ma korzystać Przywracanie systemu, a następnie kliknij "OK. ”
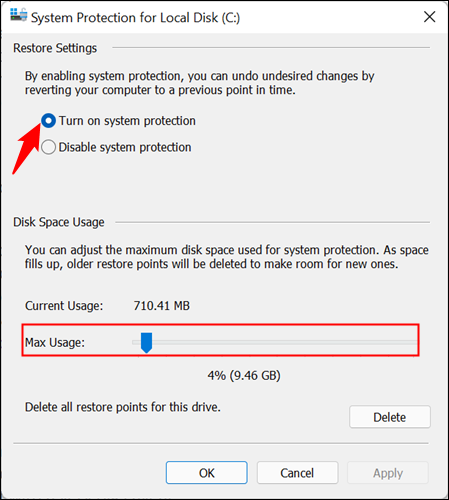
Następnie możesz ponownie kliknąć "OK", aby wyjść z okna dialogowego Właściwości systemu. Pamiętaj tylko, że gdy system Windows utworzy punkt przywracania (lub utworzysz go ręcznie), funkcja Przywracanie systemu utworzy punkt przywracania na wszystkich dyskach z włączoną ochroną systemu.
Jak utworzyć punkt przywracania
Jak wspomnieliśmy wcześniej, funkcja Przywracanie systemu automatycznie tworzy punkty przywracania co tydzień oraz za każdym razem, gdy ma miejsce ważne wydarzenie, takie jak instalacja aplikacji lub sterownika. Możesz także samodzielnie utworzyć punkt przywracania, kiedy tylko chcesz. Naciśnij Start, wpisz "przywróć", a następnie kliknij "Utwórz punkt przywracania". Na karcie „Ochrona systemu” kliknij przycisk „Utwórz”.
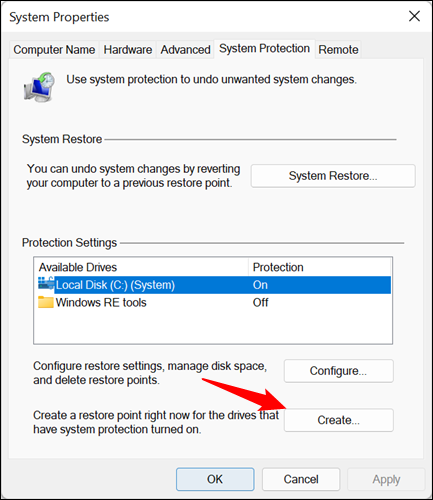
Wpisz opis punktu przywracania, który pomoże Ci zapamiętać, dlaczego go utworzyłeś, a następnie kliknij "Utwórz".
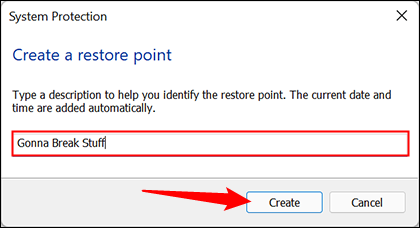

Utworzenie punktu przywracania może zająć około 30 sekund, a funkcja Przywracanie systemu poinformuje Cię, kiedy zostanie ukończona. Kliknij „Zamknij”.
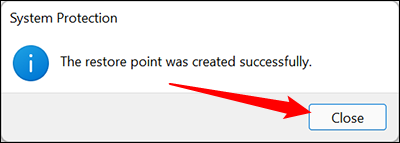
Jak przywrócić system do wcześniejszego punktu przywracania
Ok, więc masz włączone Przywracanie systemu i starałeś się tworzyć punkty przywracania za każdym razem, gdy zadzierasz z systemem. Pewnego pamiętnego dnia dzieje się to, co jest nieuniknione — coś się dzieje z twoim systemem i chcesz przywrócić wcześniejszy punkt przywracania.
Rozpoczniesz proces przywracania z tej samej zakładki „Ochrona systemu”, na której konfigurujesz opcje przywracania systemu. Naciśnij Start, wpisz "przywróć", a następnie kliknij "Utwórz punkt przywracania". Na karcie „Ochrona systemu” kliknij przycisk „Przywracanie systemu”.
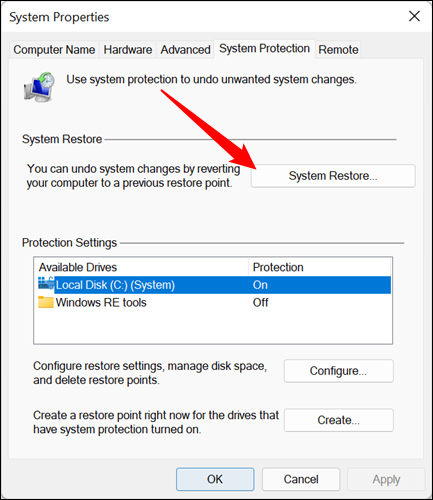
Strona powitalna kreatora przywracania systemu zawiera tylko krótki opis procesu. Kliknij „Dalej”, aby przejść dalej.
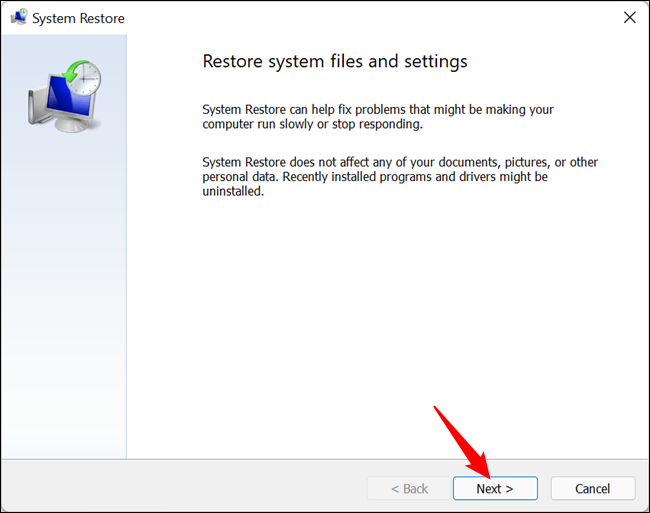
Następna strona pokazuje dostępne punkty przywracania. Domyślnie jedyną wyświetlaną rzeczą będzie prawdopodobnie automatyczny cotygodniowy punkt przywracania i wszelkie utworzone ręcznie punkty przywracania. Wybierz opcję „Pokaż więcej punktów przywracania”, aby zobaczyć wszystkie automatyczne punkty przywracania utworzone przed instalacją aplikacji lub sterowników.
Wybierz żądany punkt przywracania — pamiętaj, że najnowszy działający punkt przywracania jest idealny — a następnie kliknij „Skanuj w poszukiwaniu programów, których dotyczy problem”, aby narzędzie Przywracanie systemu wykryło programy, które zostaną odinstalowane podczas procesu.
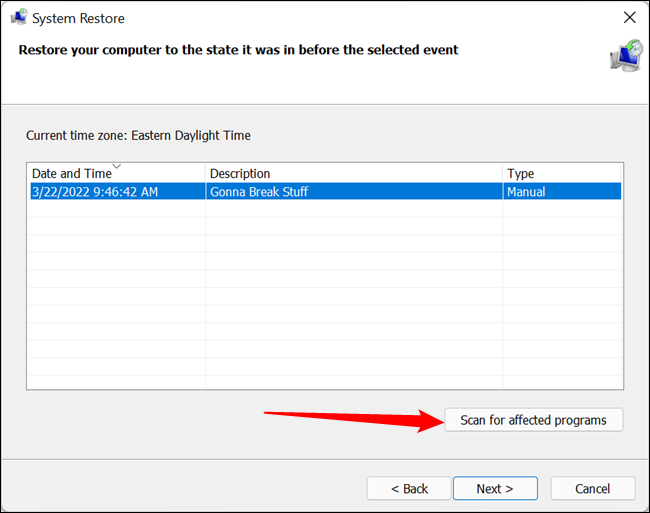
Przywracanie systemu wyświetli dwie listy. Górna lista pokazuje programy i sterowniki, które zostaną usunięte, jeśli przywrócisz system Windows do wybranego punktu przywracania. Dolna lista pokazuje programy i sterowniki, które mogą zostać przywrócone przez ten proces. Ponownie, nawet programy i sterowniki, które zostaną przywrócone, mogą nie działać poprawnie, dopóki nie wykonasz pełnej ponownej instalacji.
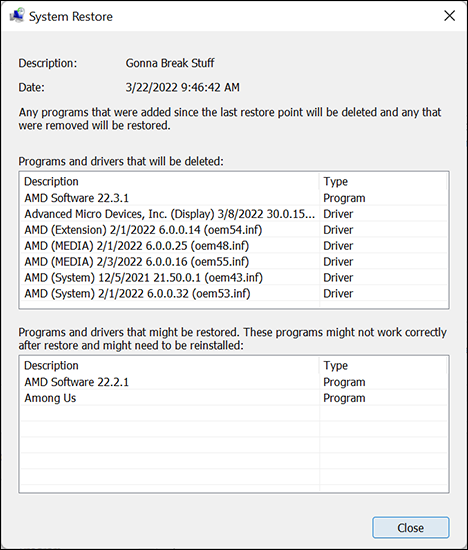
Gdy wszystko będzie gotowe do przywrócenia, kliknij punkt przywracania, którego chcesz użyć, a następnie kliknij przycisk Dalej. Pamiętaj, że możesz pominąć krok skanowania i po prostu kliknąć Dalej, ale zawsze dobrze jest zobaczyć, na które aplikacje wpłynie to przed rozpoczęciem procesu.
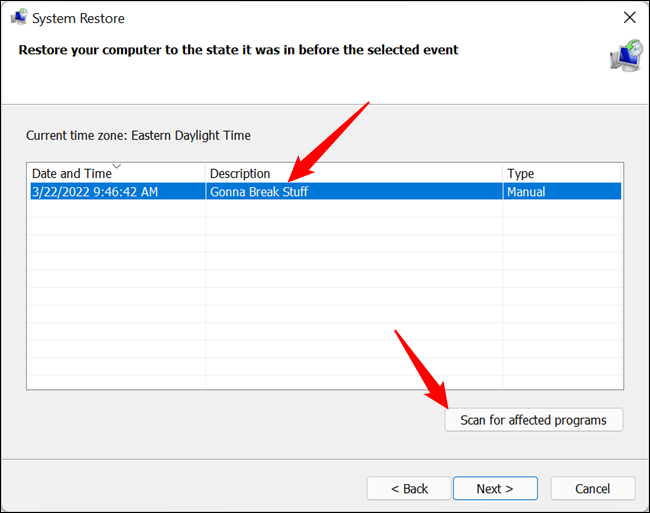
Następnie zostaniesz poproszony o potwierdzenie przywrócenia. Upewnij się, że wybrałeś właściwy punkt przywracania i kliknij „Zakończ”.
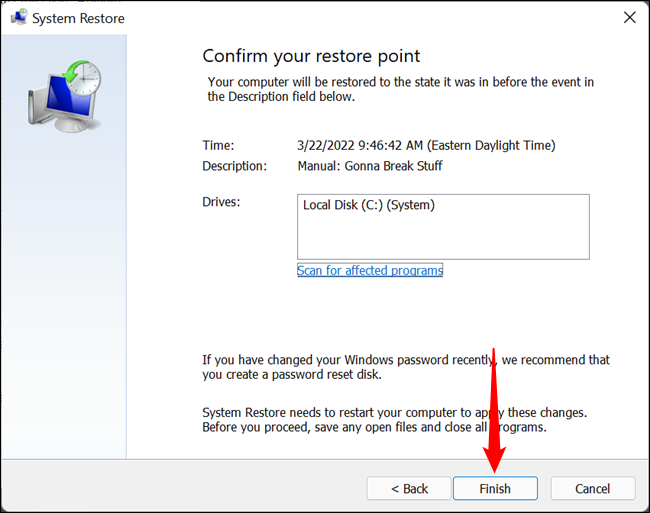
Przywracanie systemu informuje, że po uruchomieniu procesu przywracania nie można go przerwać. Kliknij „Tak”, aby rozpocząć.
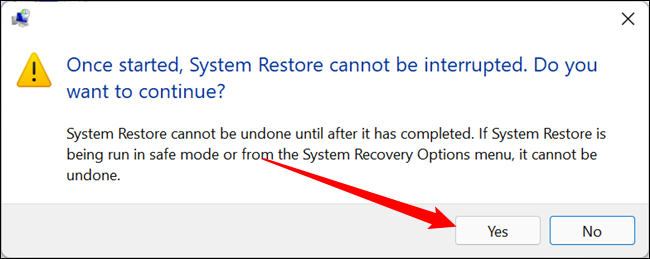
System Windows uruchomi ponownie komputer i rozpocznie proces przywracania. Przywracanie wszystkich tych plików może trochę potrwać, więc bądź cierpliwy. Gdy komputer powróci, będzie używał plików z wybranego punktu przywracania. Nadszedł czas, aby sprawdzić, czy rozwiązało to problemy, które miałeś. I pamiętaj, że Przywracanie systemu tworzy dodatkowy punkt przywracania tuż przed wykonaniem procesu przywracania, więc zawsze możesz cofnąć swoje działania, wykonując ten sam proces i wybierając nowy punkt przywracania.
Jak długo trwa przywracanie systemu?
Powinieneś zaplanować co najmniej 10 minut, chociaż może to bardzo łatwo zająć od 20 do 30 minut. Wymagany czas będzie się różnić w zależności od komputera, ponieważ przywracanie systemu będzie najprawdopodobniej ograniczone szybkością przywracanego dysku.
Dysk SSD NVMe zakończy przywracanie systemu szybciej niż mechaniczny dysk twardy o prędkości 5400 obr./min. Użyliśmy przywracania systemu na dysku PCIe 4.0 NVMe, aby cofnąć aktualizację systemu Windows i okazało się, że zajęło to niecałe 8 minut.
Inne sposoby uzyskiwania dostępu do Przywracania systemu
Pokazaliśmy, jak uzyskać dostęp do Przywracania systemu za pośrednictwem menu Start, i przez większość czasu będzie to jedyne, czego potrzebujesz. Jednak nie jest to jedyny sposób. W zależności od tego, co jest nie tak z komputerem, może być konieczne uzyskanie do niego dostępu w inny sposób. Oto kilka, które powinny przeprowadzić Cię przez większość cyfrowych zadrapań.
Uzyskaj dostęp do przywracania systemu za pomocą wiersza polecenia lub programu PowerShell
Wpisz „rstrui” w dowolnym wierszu poleceń w systemie Windows, aby otworzyć narzędzie Przywracanie systemu. Działa to z Command Prompt, PowerShell i Windows Terminal i działa po uruchomieniu w trybie awaryjnym z Command Prompt.
W większości przypadków otwarcie wiersza polecenia i wpisanie „rstrui” nie jest szybsze niż uzyskanie dostępu do Przywracania systemu za pośrednictwem menu Start, ale dobrze jest wiedzieć, czy ograniczasz się do interfejsu wiersza poleceń.
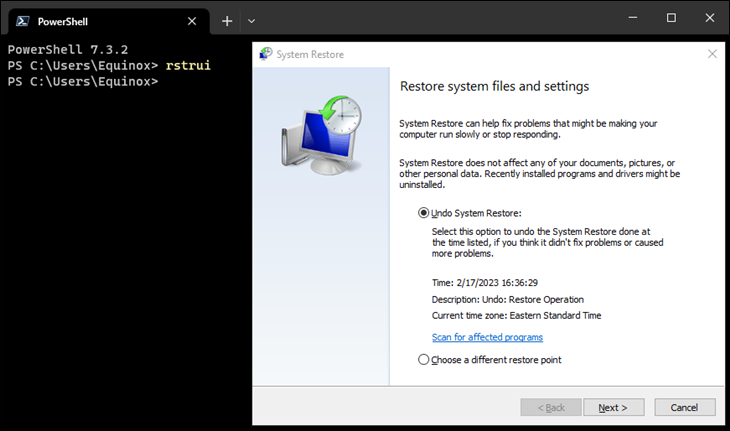
Uzyskaj dostęp do Przywracania systemu za pośrednictwem Panelu sterowania
Otwórz Panel sterowania za pomocą menu Start, zmień „Wyświetl według” na duże lub małe ikony, a następnie kliknij „Odzyskiwanie”. Stamtąd możesz skonfigurować przywracanie systemu, utworzyć dysk odzyskiwania lub otworzyć samo przywracanie systemu.
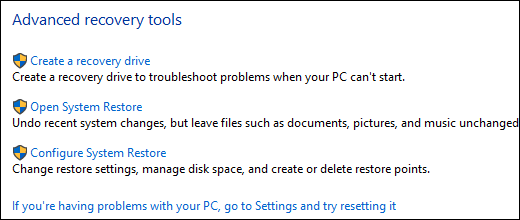
Otwórz Przywracanie systemu za pomocą polecenia Uruchom
Najszybszym sposobem na uruchomienie Przywracania systemu jest skorzystanie z samego Run Box, jeśli znasz właściwe polecenie.
Aby otworzyć Run Box, naciśnij Windows + r lub wyszukaj „Uruchom” w wyszukiwaniu w menu Start. Po otwarciu Run Box wpisz „rstrui”, a następnie kliknij „Ok” lub naciśnij klawisz Enter.
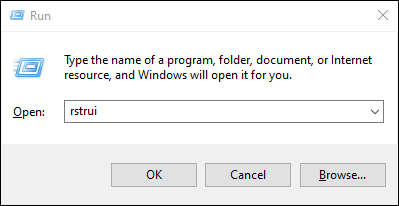
Możesz także uruchomić nowe zadanie z Menedżera zadań. Po prostu przejdź do Plik> Uruchom nowe zadanie i wpisz „rstrui” w polu Uruchom, tak jak w poprzednim przykładzie.
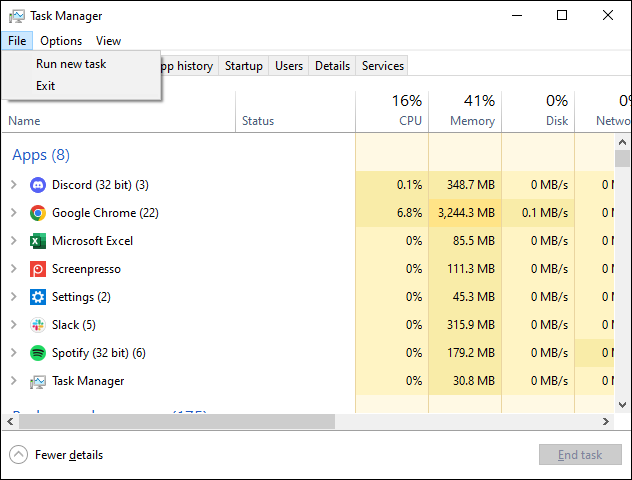
Inne sposoby rozwiązywania problemów systemowych
Jeśli narzędzie Przywracanie systemu nie rozwiąże problemu, istnieją inne sposoby rozwiązania niektórych problemów, które ma rozwiązać narzędzie Przywracanie systemu.
Jeśli problem został spowodowany przez ostatnią aktualizację, możesz odinstalować tę aktualizację systemu Windows lub przywrócić poprzednią „kompilację” systemu Windows 10 lub Windows 11. Powinno to rozwiązać problemy, które mogą wystąpić z powodu usługi Windows Update i problemów z określonym sprzętem i oprogramowanie.
POWIĄZANE: Jak wycofać kompilacje i odinstalować aktualizacje w systemie Windows 10
Jeśli uważasz, że twoje pliki systemowe są uszkodzone — lub po prostu chcesz to sprawdzić — możesz spróbować użyć Kontrolera plików systemowych, aby wyszukać i naprawić uszkodzone pliki systemowe.
Jeśli zainstalowałeś aktualizację lub sterownik sprzętu, a problem zaczął się później, możesz odinstalować sterownik lub aktualizację i zablokować ich automatyczną ponowną instalację.
Jeśli system Windows nie uruchamia się prawidłowo i nie możesz wykonać żadnej z tych czynności, możesz uruchomić system w trybie awaryjnym. Możesz także przejść do ekranu „zaawansowanych opcji uruchamiania” — pojawią się one automatycznie, jeśli system Windows nie może normalnie się uruchomić — i skorzystać z dostępnych tam opcji.
Tryb awaryjny jest również przydatny, jeśli z jakiegoś powodu Przywracanie systemu nie może przywrócić komputera do wybranego punktu przywracania. Możesz uruchomić system w trybie awaryjnym i spróbować ponownie uruchomić Przywracanie systemu. Jedno duże zastrzeżenie, jak zauważył czytelnik Straspey. Gdy przywracasz punkt przywracania z trybu awaryjnego, funkcja przywracania systemu nie tworzy nowego punktu przywracania w trakcie procesu, co oznacza, że nie ma możliwości cofnięcia przywracania.
Windows 10 i Windows 11 mają również dwa narzędzia do odzyskiwania, których można użyć, jeśli wszystko inne zawiedzie. Funkcja „Zresetuj komputer” może przywrócić system Windows do domyślnych ustawień fabrycznych lub przeprowadzić czystą instalację systemu Windows, zachowując nienaruszone pliki osobiste.
Przywracanie systemu nie jest lekarstwem na wszystko, ale może rozwiązać zaskakującą liczbę problemów i niestety zostało nieco zbagatelizowane w ostatnich latach wśród wszystkich innych narzędzi do odzyskiwania systemu Windows. Przywracanie systemu jest jednak prawie zawsze warte wypróbowania przed zastosowaniem bardziej drastycznych środków.
