Jak korzystać z redukcji szumów w Microsoft Teams?
Opublikowany: 2021-04-26Hałas w tle może być bardzo rozpraszający, gdy wszyscy próbują skupić się na rozmowie lub spotkaniu w usłudze Microsoft Teams. Rozmawiając z innymi członkami zespołu za pośrednictwem telekonferencji, lepiej zredukować niepożądany hałas do minimum – jeśli nie całkowicie go wyeliminować. W tym miejscu pojawia się funkcja tłumienia hałasu w aplikacji Teams.
Microsoft Teams stał się realnym rywalem Zooma. Wspieranie przez giganta, takiego jak Microsoft, nie zaszkodzi, ponieważ zespół odpowiedzialny za aplikację ma dostęp do najnowocześniejszych technologii, aby wdrażać nowe funkcje, dzięki którym korzystanie z aplikacji jest wspaniałym doświadczeniem.
Jedną z pomijanych funkcji jest redukcja szumów, która automatycznie tłumi szumy tła podczas spotkania. Funkcja wykorzystuje sztuczną inteligencję do identyfikacji ludzkich głosów, a następnie wykorzystuje filtr do tłumienia wszystkiego innego. W ten sposób hałas w tle, taki jak warkot wentylatorów, szczekanie psów, trzaskanie drzwiami i stukot używanych klawiatur, nie będzie rozpraszać uczestników.
Ten przewodnik wyjaśnia, jak włączyć funkcję redukcji szumów, która tłumi lub wycisza dźwięki inne niż ludzkie podczas korzystania z aplikacji MS Teams. Jeśli zastanawiasz się, jak wyeliminować hałas w tle w MS Teams, ten artykuł jest Twoją odpowiedzią.
Czy Microsoft Teams ma funkcję redukcji hałasu?
To może wyglądać na pytanie retoryczne, biorąc pod uwagę tytuł tego artykułu. Jednak niektórzy użytkownicy słusznie zadają to pytanie po próbie skorzystania z tej funkcji i nieuzyskaniu oczekiwanych wyników. Niektórzy zaczynają postrzegać ustawienia w MS Teams jako sztuczkę, która tak naprawdę nic nie robi.
Jesteśmy tutaj, aby powiedzieć, że funkcja redukcji szumów w aplikacji Teams naprawdę działa. To nie tylko działa; działa świetnie. Jeśli spróbujesz wykonać kroki, aby włączyć tłumienie szumów w tle i wydaje się, że nic się nie zmieniło, być może z tego powodu musisz spojrzeć poza aplikację.
Algorytm używany przez Teams i podobne aplikacje, takie jak Zoom, do tłumienia szumów w tle, opiera się na tym, co już istnieje na pojedynczym komputerze. Oznacza to, że praktyczna skuteczność każdej funkcji redukcji szumów ma wiele wspólnego ze sprzętem i oprogramowaniem w systemie, w którym jest stosowana.
Na przykład, jeśli używasz przestarzałego komputera, prawdopodobnie wbudowany mikrofon nie jest wystarczająco zaawansowany, aby poradzić sobie z drobniejszymi aspektami filtrowania dźwięku. Innym razem przestarzały sterownik dźwięku może sprawić, że wysiłki sztucznej inteligencji aplikacji Team będą nieistotne.
Jeśli więc nie uzyskujesz wyników po ustawieniu redukcji szumów na Auto lub Wysokie w Microsoft Teams, może być konieczne zaktualizowanie sterownika dźwięku, aby uzyskać najlepsze wrażenia.
Postępuj zgodnie z instrukcjami podanymi tutaj, aby sprawdzić sterownik karty dźwiękowej i zaktualizować go, jeśli to konieczne:
- Naciśnij klawisz z logo Windows i kombinację klawiatury R i wybierz Menedżera urządzeń z menu.
- W Menedżerze urządzeń znajdź i kliknij „Kontrolery dźwięku, wideo i gier”.
- W sekcji „Kontrolery dźwięku, wideo i gier” zidentyfikuj swoją kartę dźwiękową.
- Kliknij prawym przyciskiem myszy urządzenie dźwiękowe i wybierz „Aktualizuj sterownik”.
- Na następnym ekranie kliknij "Wyszukaj automatycznie sterowniki".
System Windows wyszuka najnowszą wersję sterownika w sieci i zaktualizuje sterownik. Jeśli nie znajdzie pasującego sterownika, poinformuje Cię, że używasz już najnowszej wersji sterownika dla sprzętu.
Chociaż ta metoda jest dość niezawodna, nie zawsze jest rozstrzygająca. System Windows może nie zlokalizować ostatnich wydań sterowników. Możesz wziąć sprawy w swoje ręce, odwiedzając stronę pomocy technicznej/pobieranie producenta karty dźwiękowej, aby samodzielnie pobrać najnowszy sterownik. Zainstaluj go ręcznie, tak jak instalujesz zwykłą aplikację komputerową.
Jeśli wolisz szybszą i wydajniejszą metodę aktualizacji sterownika karty dźwiękowej lub innego sprzętu, możesz wypróbować Auslogics Driver Updater. Zainstaluj i uruchom program, który zidentyfikuje sprzęt z nieaktualnymi sterownikami na twoim komputerze. Wystarczy kliknąć łącze Aktualizuj obok każdego urządzenia. Możesz też zaktualizować wszystkie sterowniki za jednym kliknięciem.
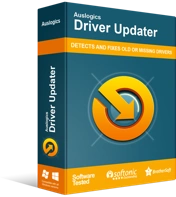
Rozwiązywanie problemów z komputerem za pomocą narzędzia do aktualizacji sterowników
Niestabilna wydajność komputera jest często powodowana przez przestarzałe lub uszkodzone sterowniki. Auslogics Driver Updater diagnozuje problemy ze sterownikami i umożliwia aktualizację starych sterowników jednocześnie lub pojedynczo, aby komputer działał płynniej

Driver Updater tworzy kopię zapasową sterownika przed zainstalowaniem jego zaktualizowanej wersji. Możesz także zaplanować regularne skanowanie, aby nadążać za najnowszymi wydaniami sterowników.
Jak włączyć redukcję hałasu w Microsoft Teams
Funkcja redukcji szumów w Microsoft Teams pozwala ustawić różne poziomy tłumienia szumów zgodnie z konkretnymi potrzebami. Na przykład, poziom tłumienia szumów, który chcesz słyszeć, jeśli chcesz słyszeć muzykę w tle, będzie oczywiście inny niż poziom, który preferujesz, jeśli nie chcesz zakłócać dźwięków zewnętrznych.
W Microsoft Teams dostępne są cztery poziomy tłumienia hałasu. Swój wybór możesz zmienić w dowolnym momencie, także podczas spotkania.
Cztery poziomy tłumienia hałasu w aplikacji Teams to Auto, High, Low i Off .
- Automatyczny. To jest wybór domyślny. Ta opcja pozostawia wybrany poziom redukcji hałasu do aplikacji. Ustawia poziom tłumienia hałasu na podstawie poziomu rozpoznawalnego hałasu w tle.
- Wysoki. Ten poziom redukcji szumów tłumi wszystko, co nie jest mową. Całkowicie blokuje wszystkie dźwięki inne niż ludzkie, niemowe.
- Niski. Po wybraniu tego ustawienia sztuczna inteligencja odfiltrowuje niskie poziomy stałego szumu tła, który uzna za nie do zniesienia.
- Wyłączone . Ta opcja wyłącza redukcję szumów. Używaj go w cichym otoczeniu lub jeśli Twój mikrofon domyślnie eliminuje szumy tła.
Uwaga: jeśli chcesz ustawić wyciszanie szumów w aplikacji Teams na Wysoki , muszą być spełnione następujące warunki:
- Procesor komputera musi obsługiwać Advanced Vector Extensions 2 (AVX2).
- Nie możesz wybrać tej opcji, jeśli spotkanie lub rozmowa jest nagrywana.
- Jeśli chcesz skorzystać z tej opcji, nie możesz włączyć napisów na żywo.
Teraz, gdy znasz już zastrzeżenia związane z używaniem ustawienia Wysoka, oto jak wybrać opcję tłumienia szumów w MS Teams przed rozpoczęciem rozmowy lub spotkania:
- Uruchom aplikację komputerową Microsoft Teams.
- Kliknij swoje zdjęcie profilowe w prawym górnym rogu.
- Wybierz Ustawienia z menu rozwijanego.
- Na ekranie Ustawienia wybierz Urządzenia w lewym okienku nawigacji.
- Kliknij strzałkę w dół pod „Tłumienie szumów” i wybierz opcję.
Zostaną zastosowane odpowiednie filtry dla wybranego poziomu tłumienia. Jeśli wybrałeś High, powinieneś doświadczyć spotkań bez rozpraszania uwagi, nawet jeśli znajdujesz się w otoczeniu o znacznym hałasie w tle.
Jak zmniejszyć hałas w tle podczas dzwonienia przez Microsoft Teams?
Hałas w tle nie zawsze jest stały. Jego poziom może się zwiększać i zmniejszać. Wyobraź sobie, że nie ustawiłeś poziomu tłumienia hałasu, a Twój pies nagle zaczyna szczekać w środku spotkania aplikacji Teams.
Jeśli zapomniałeś ustawić poziom redukcji hałasu przed rozpoczęciem spotkania, nadal możesz to zrobić w trakcie połączenia. Wykonaj poniższe czynności, aby szybko rozpocząć usuwanie szumów tła podczas połączenia:
- Kliknij przycisk pionowego wielokropka (trzy pionowe kropki) w prawym górnym rogu okna spotkania lub rozmowy w aplikacji Teams. Jest również znany jako przycisk Więcej opcji.
- Wybierz "Ustawienia urządzenia" z menu rozwijanego.
- Kliknij strzałkę w dół pod „Tłumienie szumów” i wybierz poziom redukcji szumów.
Po wybraniu żądanej opcji Twoje preferencje zostaną zastosowane automatycznie i będziesz mógł kontynuować połączenie.
Jeśli nie widzisz poziomów tłumienia szumów w Ustawieniach lub podczas spotkania, musisz zaktualizować aplikację komputerową dla Microsoft Teams.
Pożegnalne słowa
W tym artykule podkreślono różne opcje tłumienia hałasu w MS Teams. Po jego przejściu możesz teraz włączyć odpowiedni poziom redukcji hałasu przed spotkaniem lub w jego trakcie. Ta funkcja jest dostępna tylko w aplikacji klasycznej, więc nie będzie można włączyć tłumienia szumów, jeśli używasz usługi Teams w przeglądarce.
