Jak korzystać z wielozadaniowości na iPadzie
Opublikowany: 2022-01-29Twój iPad może nie być tak wydajny jak pełnowymiarowy komputer, ale nie jest garbem, jeśli chodzi o wielozadaniowość. iPadOS umożliwia jednoczesne wyświetlanie i pracę z dwoma lub trzema aplikacjami na ekranie, umożliwiając przeciąganie i upuszczanie tekstu, obrazów, łączy, a nawet plików z jednej aplikacji do drugiej.
Twój iPad oferuje dwa różne tryby wielozadaniowości: Slide Over i Split View. Slide Over umożliwia wyświetlanie dwóch aplikacji na ekranie, przy czym jedna aplikacja znajduje się w wąskim okienku unoszącym się nad drugą.
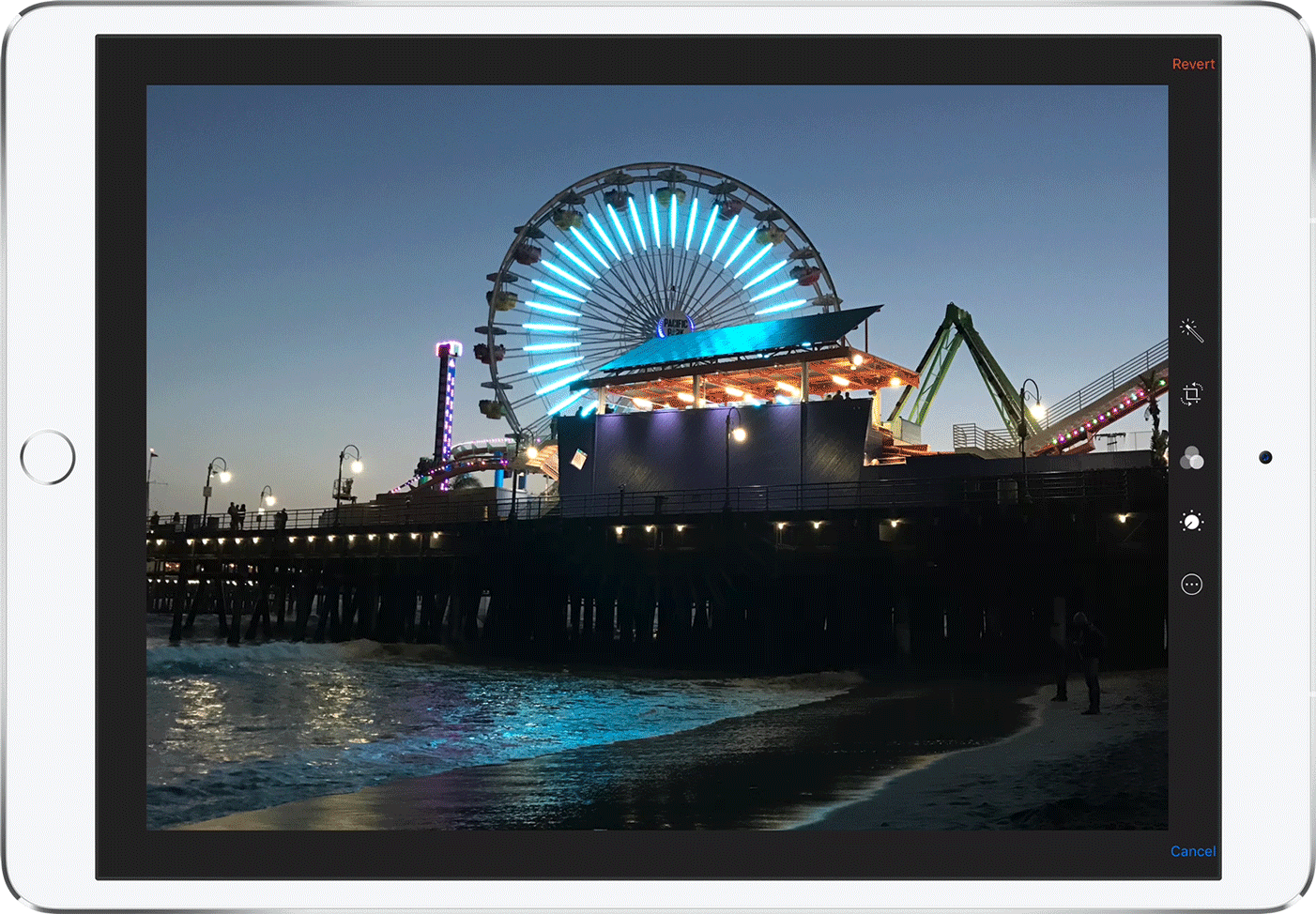
Widok Split View umożliwia wyświetlanie dwóch aplikacji na ekranie w ich własnych okienkach o zmiennym rozmiarze. Następnie możesz dodać trzecią aplikację, która znajduje się w ruchomym panelu.
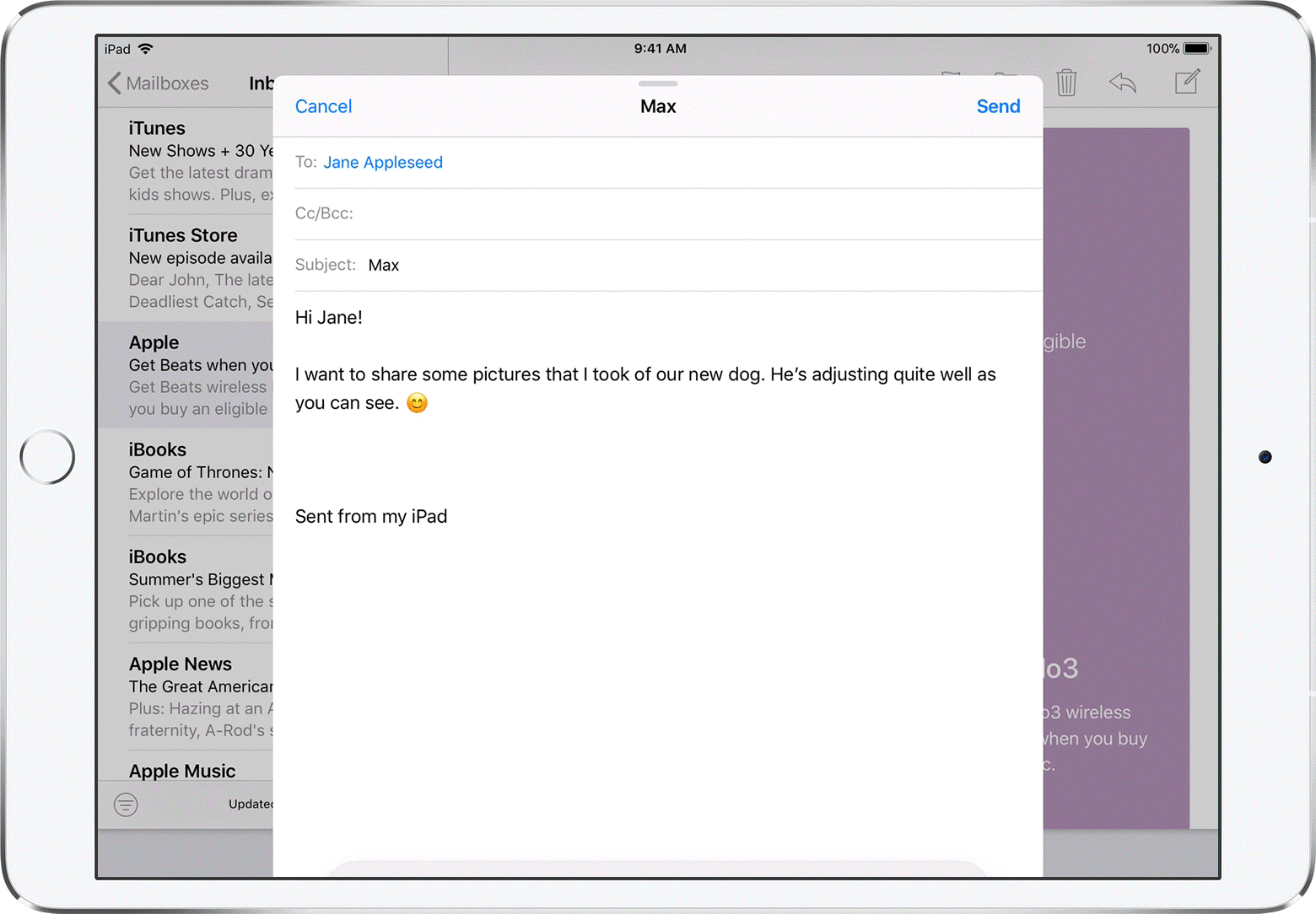
Zarówno Slide Over, jak i Split View są obsługiwane przez iPada Pro, iPada 5. generacji i nowsze, iPada Air 2 i nowsze oraz iPada mini 4 i nowsze. Niektóre starsze modele iPadów będą działać z funkcją Slide Over w ograniczonym zakresie, ale nie z funkcją Split View.
Uaktualnij swojego iPada
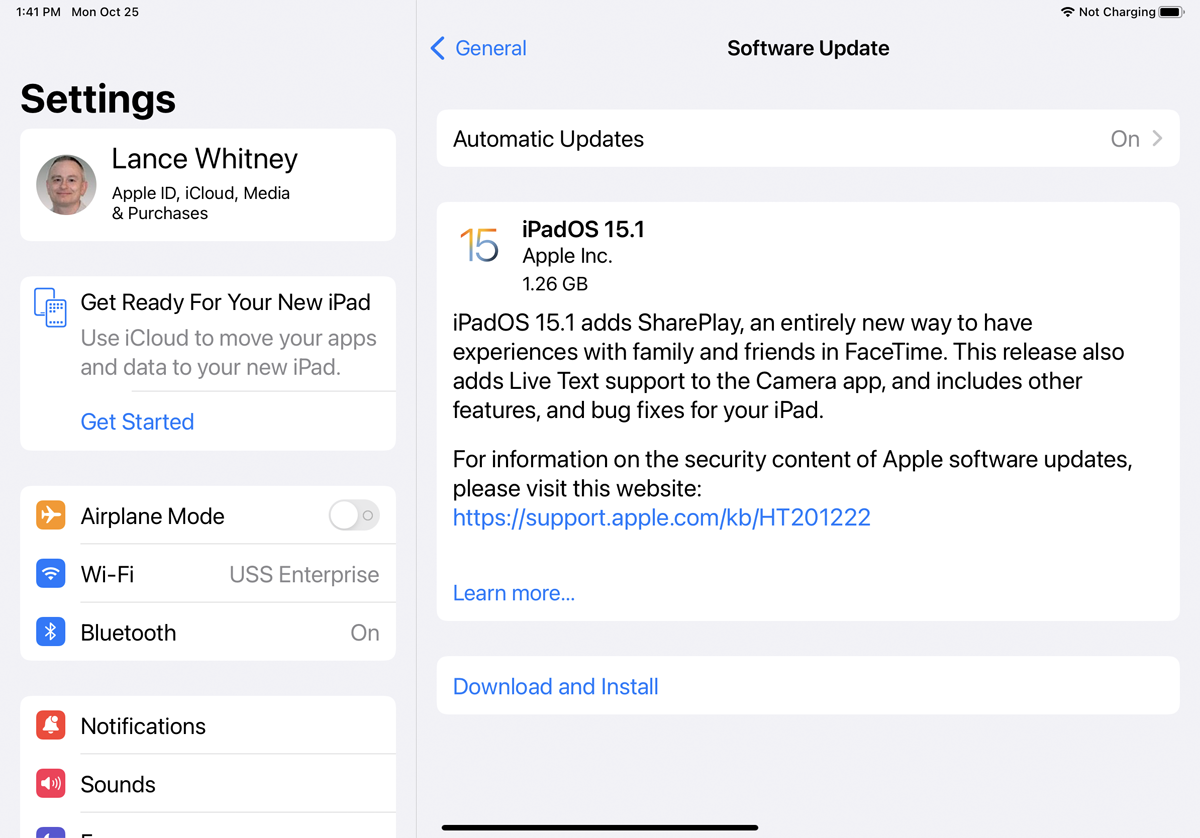
W iPadOS 15 firma Apple uprościła proces pozycjonowania wielu okien. Zamiast przesuwać je palcami, możesz użyć wielozadaniowego paska narzędzi u góry ekranu. Ten pasek narzędzi umożliwia szybkie przenoszenie okna do trybu Slide Over, trybu Split View lub trybu pełnoekranowego.
Aby korzystać z najnowszych funkcji, upewnij się, że korzystasz z iPada w wersji 15 lub nowszej. Wybierz Ustawienia > Ogólne > Aktualizacja oprogramowania . Zostaniesz poinformowany, że system operacyjny jest aktualny lub zostaniesz poproszony o pobranie i zainstalowanie najnowszej aktualizacji.
Otwórz tryb slajdów
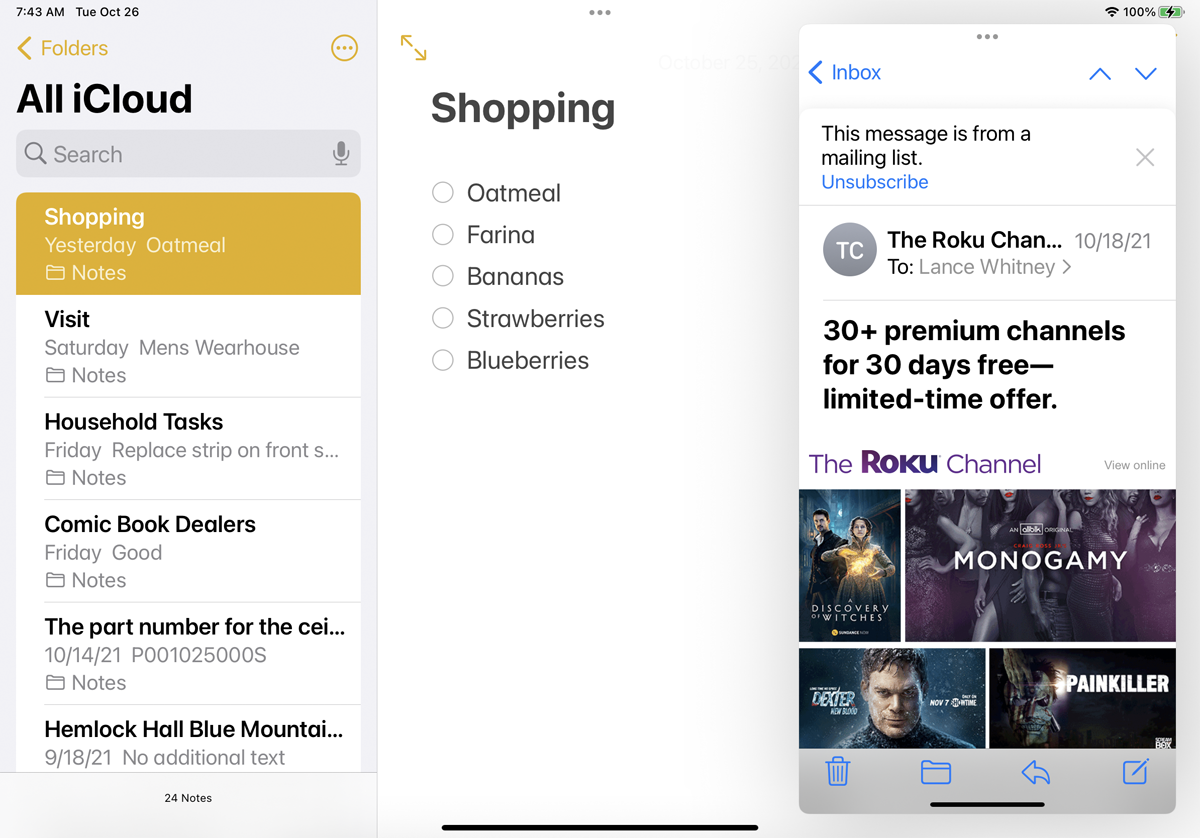
Otwieranie wielu okien metodą „przeciągnij i upuść” palcem jest łatwiejsze, jeśli co najmniej jedna z aplikacji, którymi chcesz żonglować, znajduje się w doku. Z tego powodu możesz chcieć przenieść aplikacje, które planujesz otworzyć do Docka, zanim zaczniesz. Otwórz swoją pierwszą aplikację — powiedzmy Notatki — a następnie przesuń palcem w górę od dołu ekranu na tyle, aby wyświetlić dok.
Przytrzymaj ikonę drugiej aplikacji — tym razem Mail — i przeciągnij ją na prawą stronę ekranu Notatki, aż zmieni się w małe pionowe okno. Zwolnij przytrzymanie aplikacji Poczta, która powinna wsunąć się na miejsce jako pływające okienko po prawej stronie. To umieszcza nową aplikację w trybie Slide Over. Przesuń w lewo, aby przenieść okienko w lewo. Przesuń ją do końca w prawo, aby zamknąć pływającą aplikację, a następnie przesuń w lewo, aby ją odzyskać.
Otwórz tryb podzielonego widoku
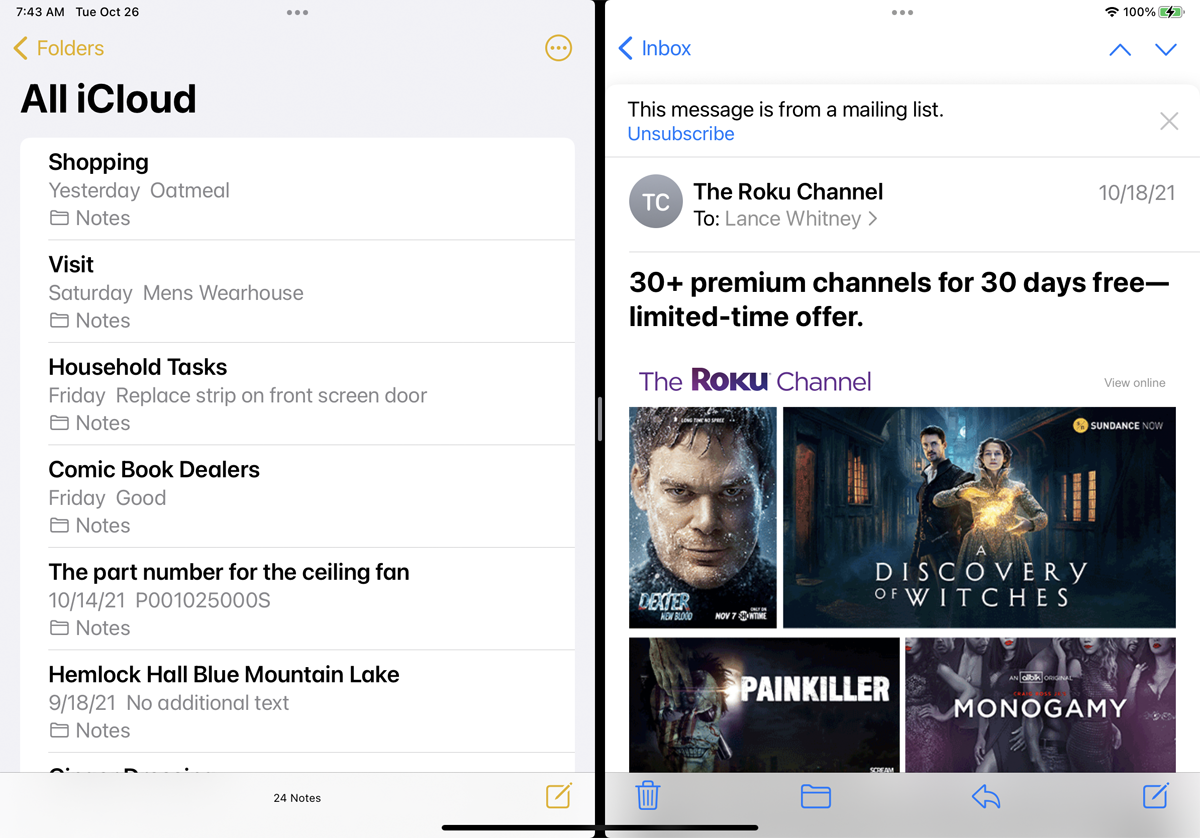
Tryb Slide Over działa dobrze, jeśli nie potrzebujesz widzieć zbyt wielu informacji w drugiej aplikacji. Jeśli jednak chcesz zwiększyć szerokość tej aplikacji, aby wyświetlić jej więcej, musisz przejść do trybu Split View, w którym możesz zmienić rozmiar dwóch okien aplikacji.
Mając aplikację Notatki po lewej stronie i aplikację Poczta po prawej w widoku slajdów, naciśnij górny baner okna aplikacji Poczta i przeciągnij okno w prawo, ale nie za bardzo. Okno Notatki zmniejsza się, dzięki czemu okno Poczty przesuwa się na miejsce, dzięki czemu obie aplikacje dzielą ekran w widoku podzielonym.
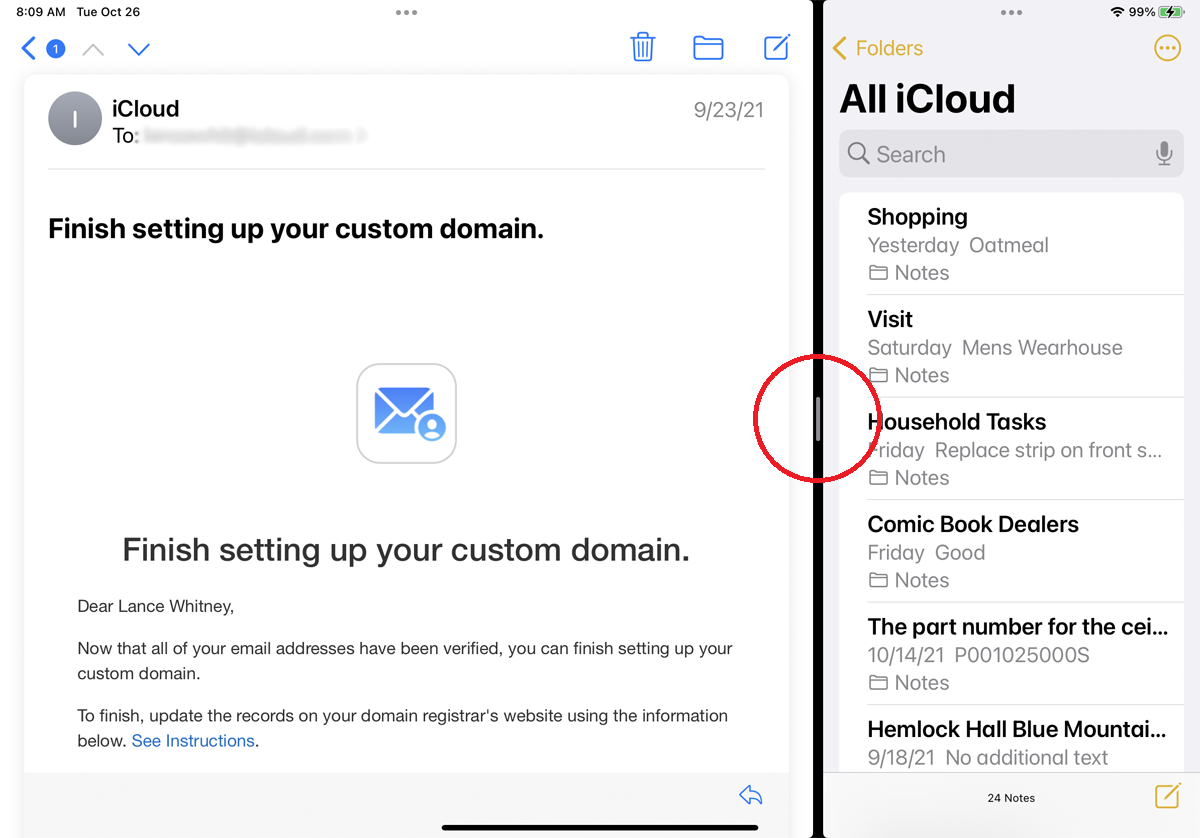
Możesz także zmienić szerokość dwóch okien w trybie Split View. Przytrzymaj mały pionowy szary pasek na środku granicy między dwoma oknami i przesuń granicę w prawo. Ekran okna po prawej kurczy się. Zwolnij chwyt, gdy każde okno będzie miało żądany rozmiar.
Jak korzystać z paska narzędzi wielozadaniowości
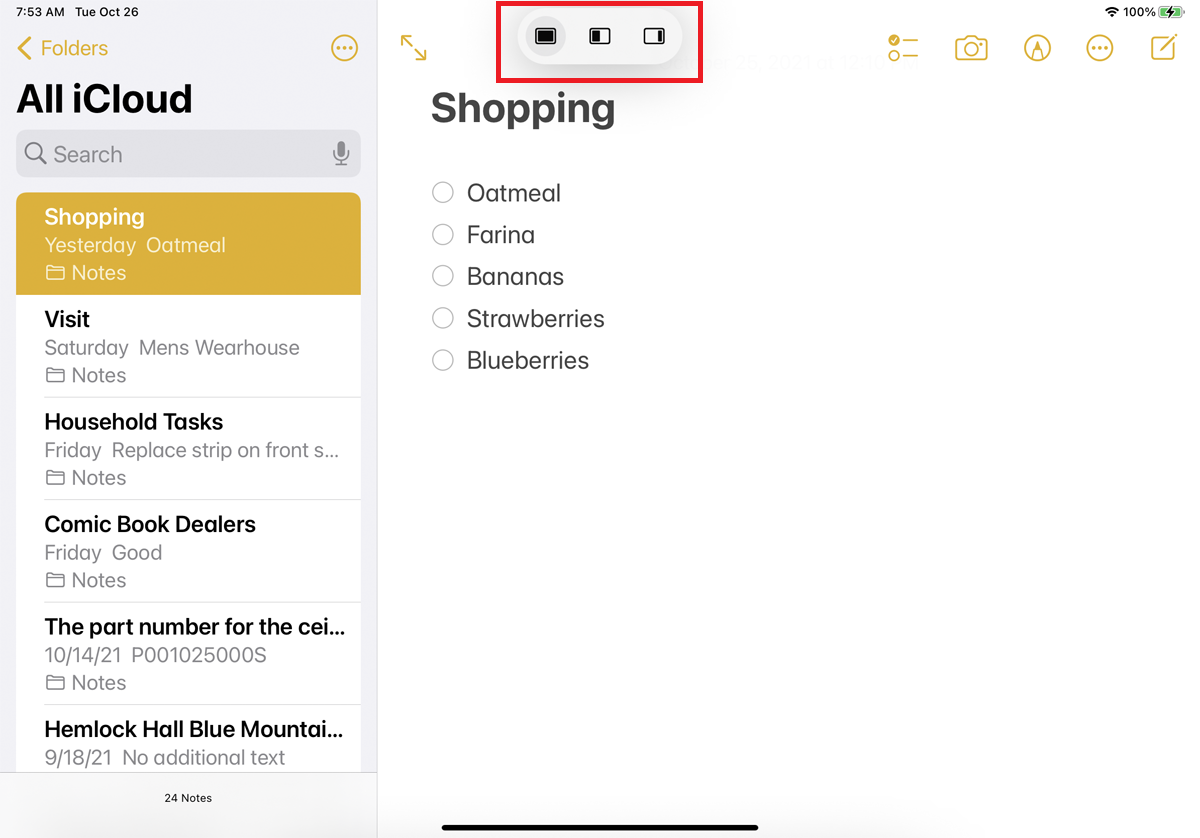
Aktualizacja wydana wraz z iPadOS 15 ułatwia korzystanie z trybów Slide Over i Split View dzięki dodaniu nowego wielozadaniowego paska narzędzi. Teraz możesz otworzyć aplikację, taką jak Notatki, i dotknąć ikony z trzema kropkami u góry, aby wyświetlić pasek narzędzi.
Pierwsza ikona umieszcza Twoją aktualną aplikację na pełnym ekranie. Drugi pozwala otworzyć inną aplikację i przenieść bieżącą aplikację do trybu Split View. Trzecia ikona pozwala otworzyć drugą aplikację z dwoma w trybie Slide Over.
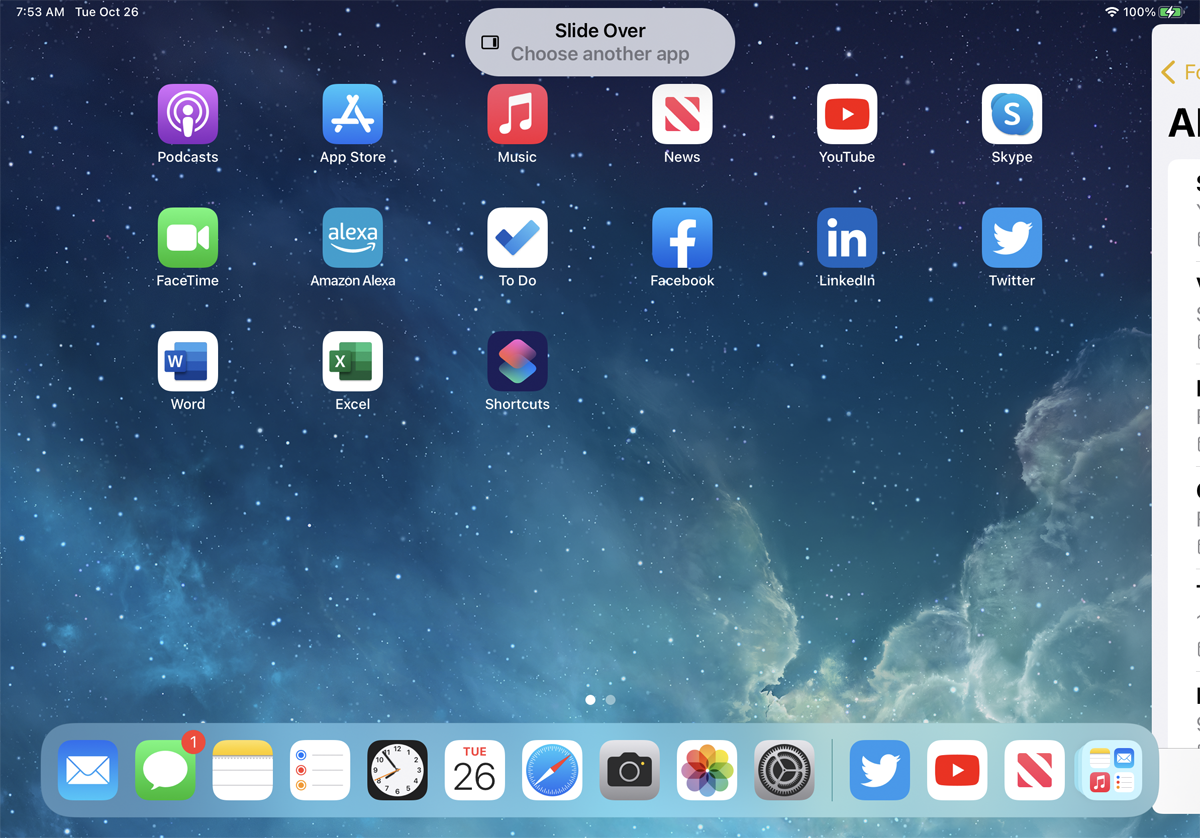
Jeśli dotkniesz ikony Slide Over , bieżąca aplikacja przesunie się i pozwoli Ci wybrać inną aplikację z ekranu głównego. Otwórz inną aplikację, taką jak Mail, a nowa aplikacja otworzy się w całości, a aplikacja Notatki przejdzie w tryb Slide Over.
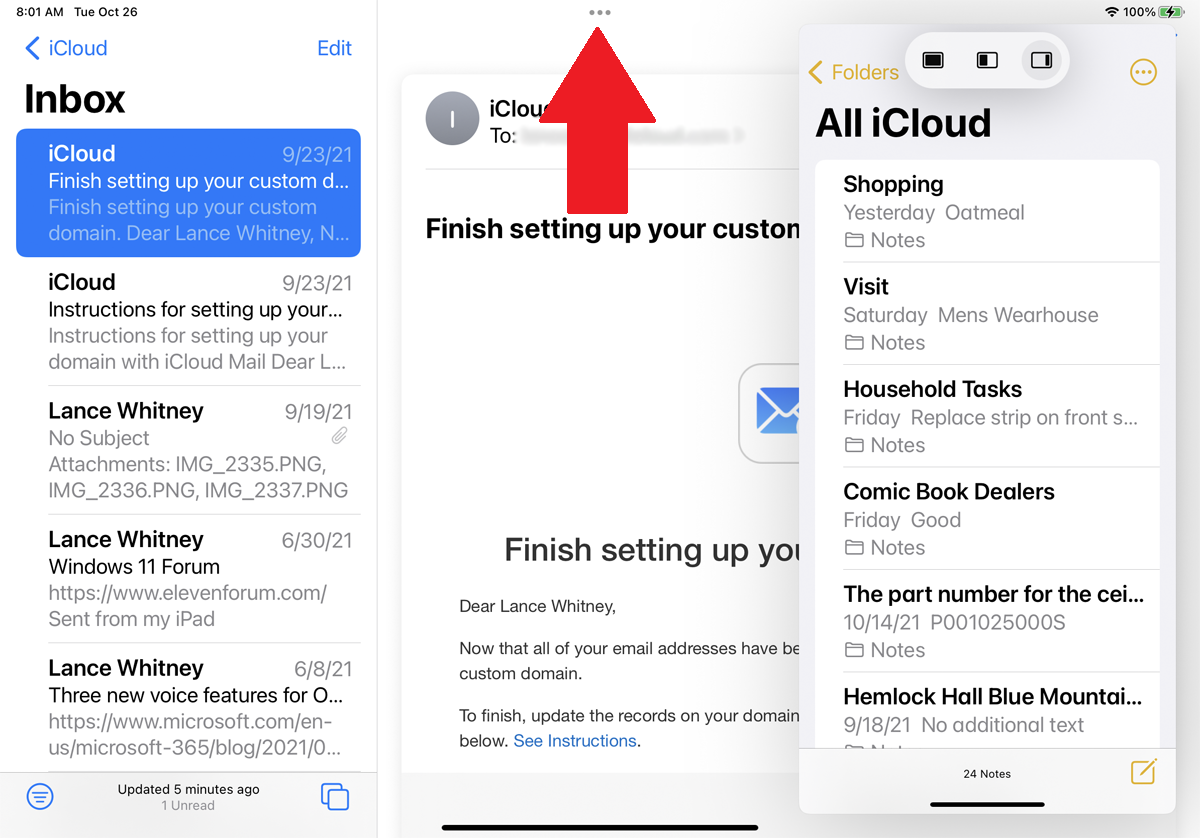
Teraz, jeśli chcesz przejść do trybu Split View, aby zobaczyć dwa okna obok siebie, dotknij ikony z trzema kropkami i otwórz pasek narzędzi wielozadaniowości. Stuknij ikonę Split View na pasku narzędzi, a dwie aplikacje pojawią się w trybie Split View.
Zobacz trzy aplikacje na raz
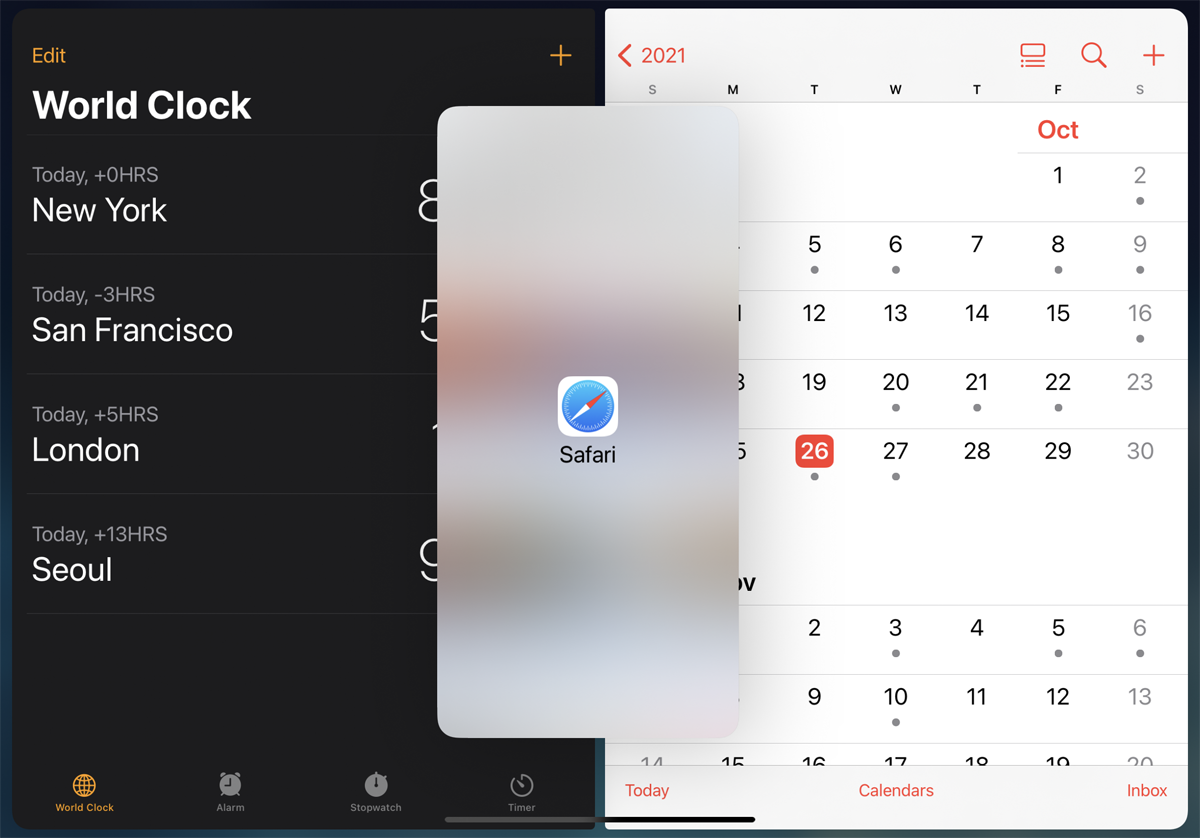
Twój iPad może wyświetlać trzy aplikacje jednocześnie, łącząc tryb Slide Over i Split View. W przypadku dwóch aplikacji w trybie Split View przesuń palcem w górę od dołu ekranu, aby wyświetlić stację dokującą. Przytrzymaj palec na trzeciej aplikacji i wyciągnij ją ze stacji dokującej na środek ekranu, a następnie zwolnij przytrzymanie.

Twoje dwie bieżące aplikacje pozostają w widoku Split View, podczas gdy trzecia aplikacja działa w trybie Slide Over. Nowa pływająca aplikacja pojawi się po lewej lub prawej stronie po przeciągnięciu jej na środek. Jeśli przeciągniesz go na jedną stronę ekranu, zastąpi aplikację po tej stronie.
Otwórz wiele okien w aplikacji
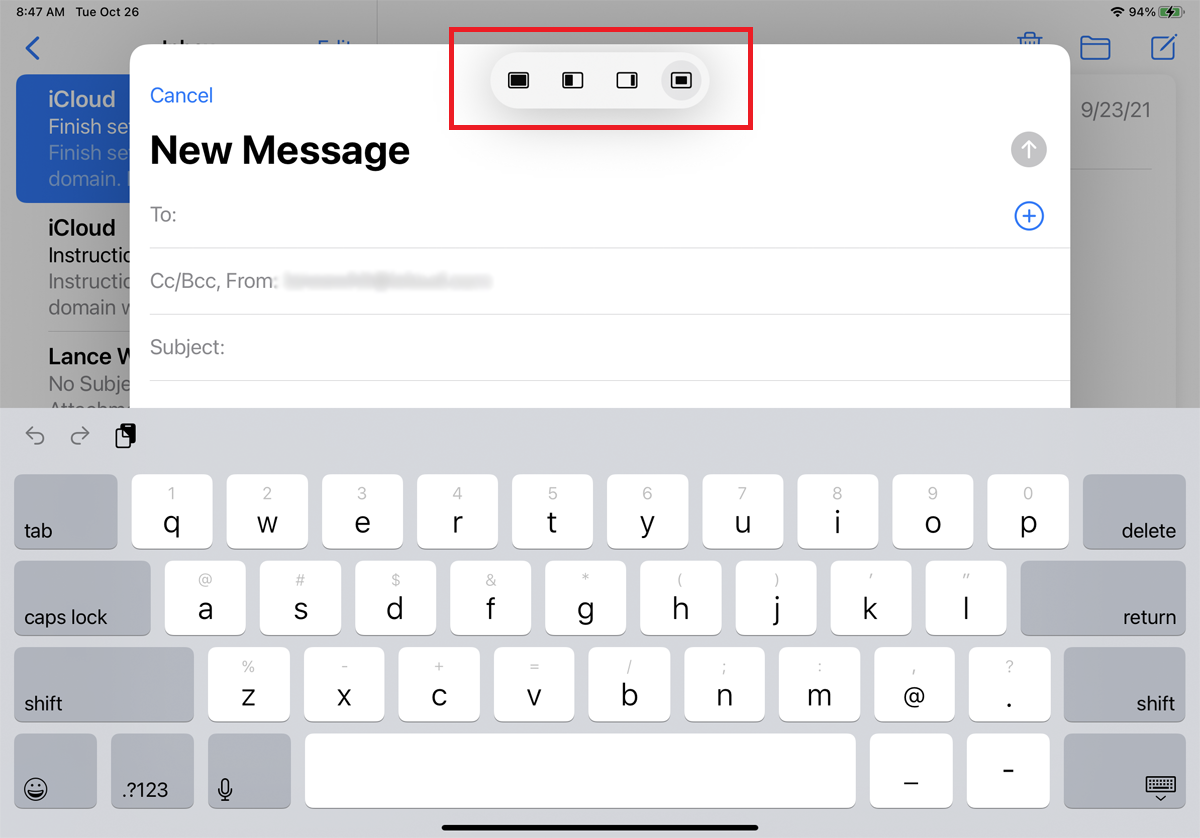
Niektóre aplikacje wyświetlają więcej niż jedno okno, aby pomieścić to, co możesz robić. Na przykład podczas tworzenia nowej wiadomości e-mail w programie Mail aplikacja otwiera ekran Nowa wiadomość w widoku Skrzynka odbiorcza. Jeśli otworzysz pasek narzędzi wielozadaniowości, zauważysz, że są teraz cztery opcje.
Możesz wyświetlić okno Nowa wiadomość na pełnym ekranie, wyświetlić obok siebie okno Nowa wiadomość i Skrzynka odbiorcza w trybie Split View lub wyświetlić okno Nowa wiadomość w ruchomym okienku w trybie Slide Over. Istnieje również czwarta opcja, która pozwala ponownie zobaczyć okno Nowa wiadomość na górze okna Skrzynki odbiorczej.
Wyświetl tę samą aplikację więcej niż raz
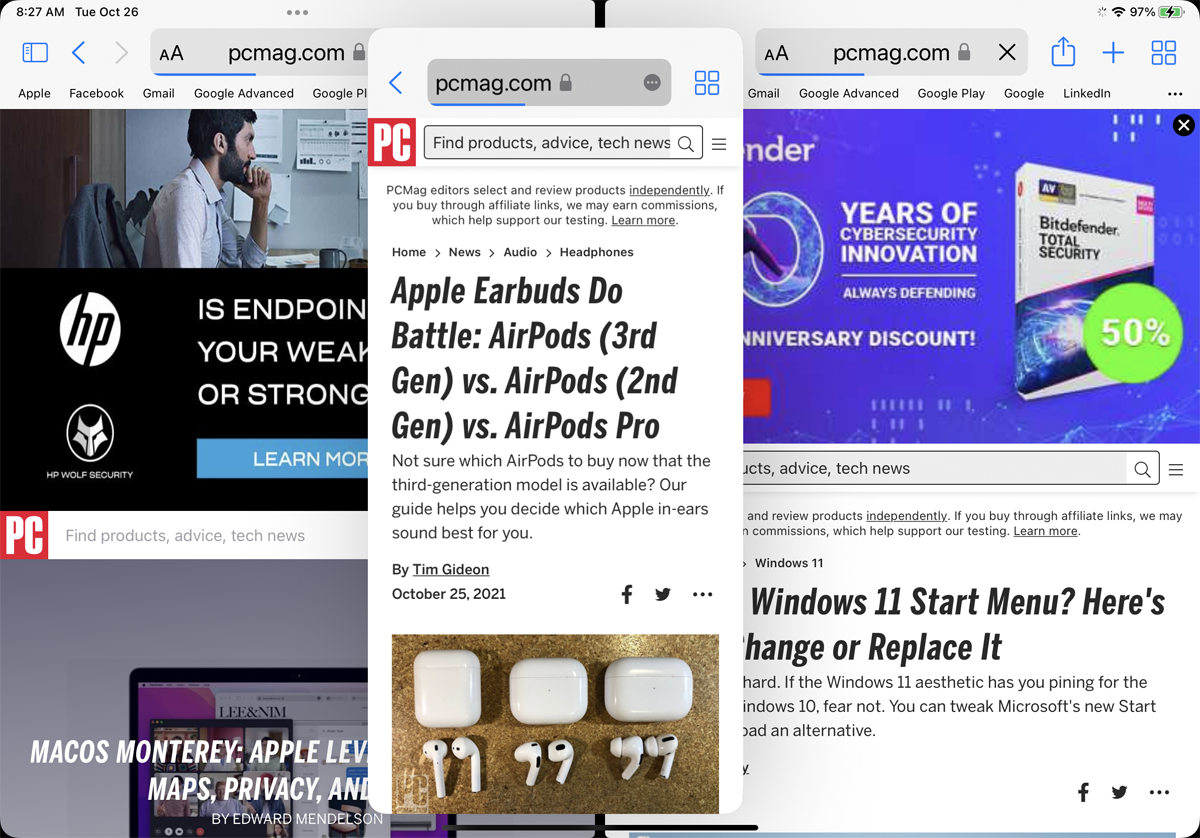
Jednocześnie możesz otworzyć dwie, a nawet trzy oddzielne instancje tej samej aplikacji. Ten manewr działa w trybie Slide Over lub Split View w przypadku niektórych obsługiwanych aplikacji, w tym Microsoft Word, Notes i Safari.
Na przykład możesz otworzyć Safari, a następnie pobrać ikonę Safari z doku i przeciągnąć ją do trybu Slide Over lub Split View. Można to również zrobić za pomocą paska narzędzi wielozadaniowości. Otwórz Safari, a następnie stuknij ikonę paska narzędzi i wybierz Podziel widok . Po wyświetleniu monitu o wybranie innej aplikacji ponownie wybierz Safari, aby wyświetlić dwie witryny obok siebie. Możesz nawet ponownie pobrać ikonę Safari i otworzyć trzecią instancję aplikacji w trybie Slide Over.
Wyświetl miniatury wielozadaniowych okien
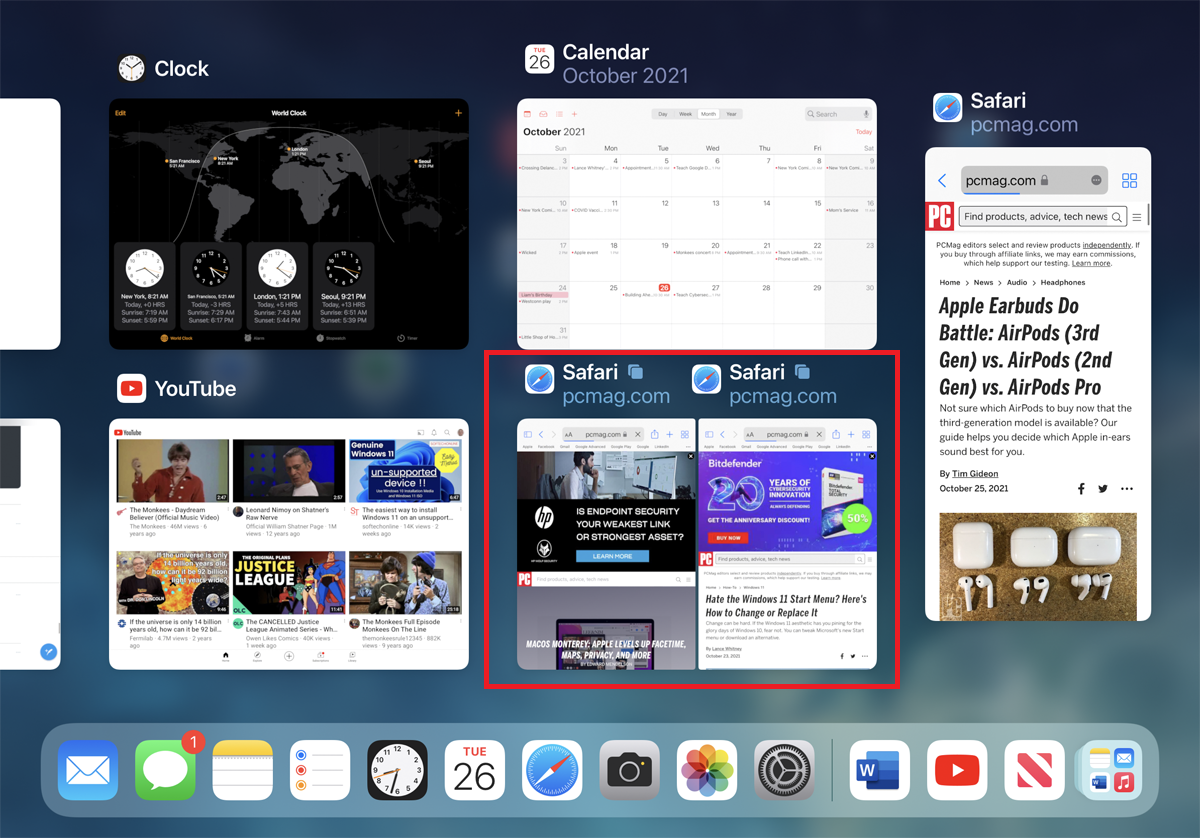
Jeśli przełączysz się na inną aplikację podczas wielozadaniowości, okna ułożone w trybie Split View lub Slide Over zostaną zapisane i można do nich ponownie uzyskać dostęp za pomocą miniatury. Aby to zrobić po ułożeniu dwóch lub trzech okien, przesuń palcem w górę, aby powrócić do ekranu głównego, a następnie ponownie przesuń w górę, aby wyświetlić miniatury wszystkich wcześniej otwartych aplikacji. Zobaczysz, że aranżacja wielozadaniowości, którą wcześniej utworzyłeś, zachowała się w formie miniatury. Wystarczy dotknąć miniatury, aby ponownie otworzyć konfigurację.
Przeciągnij i upuść między oknami
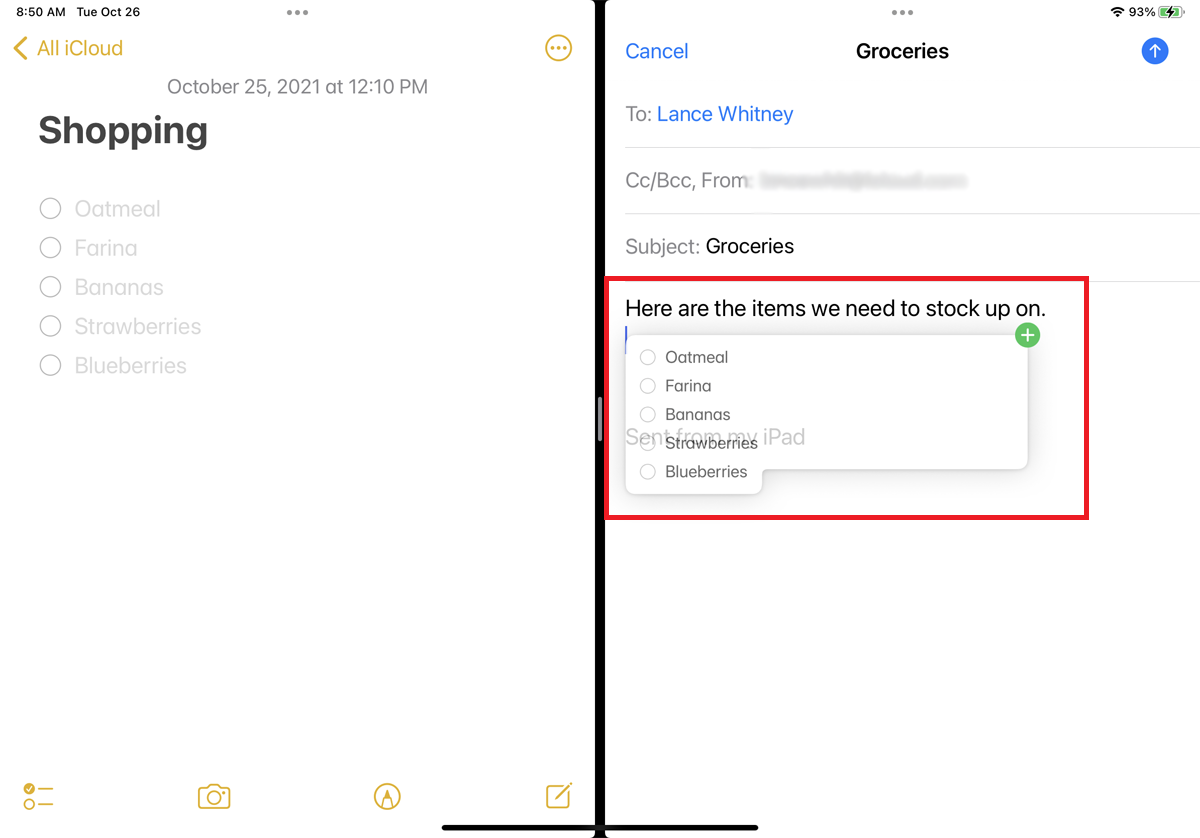
Możesz przeciągać i upuszczać zawartość między dwoma otwartymi oknami. Jako przykład otwórzmy Notatki i pocztę w trybie widoku podzielonego. Możesz wybrać tekst z notatki i przeciągnąć go do nowej wiadomości e-mail. Możesz stuknąć dwukrotnie, aby wybrać słowo, trzykrotnie, aby pobrać zdanie, lub czterokrotnie, aby uzyskać cały akapit. Następnie możesz rozwinąć lub zmniejszyć sekcję, którą planujesz zrobić, przesuwając linię na końcu zaznaczenia.
Przytrzymaj zaznaczony tekst przez sekundę, a następnie przesuń palec w miejsce w wiadomości e-mail, w którym chcesz upuścić tekst. Powinieneś zobaczyć tekst wyświetlany w dymku z zielonym przyciskiem + w prawym górnym rogu. Podnieś palec, aby upuścić zaznaczony tekst.
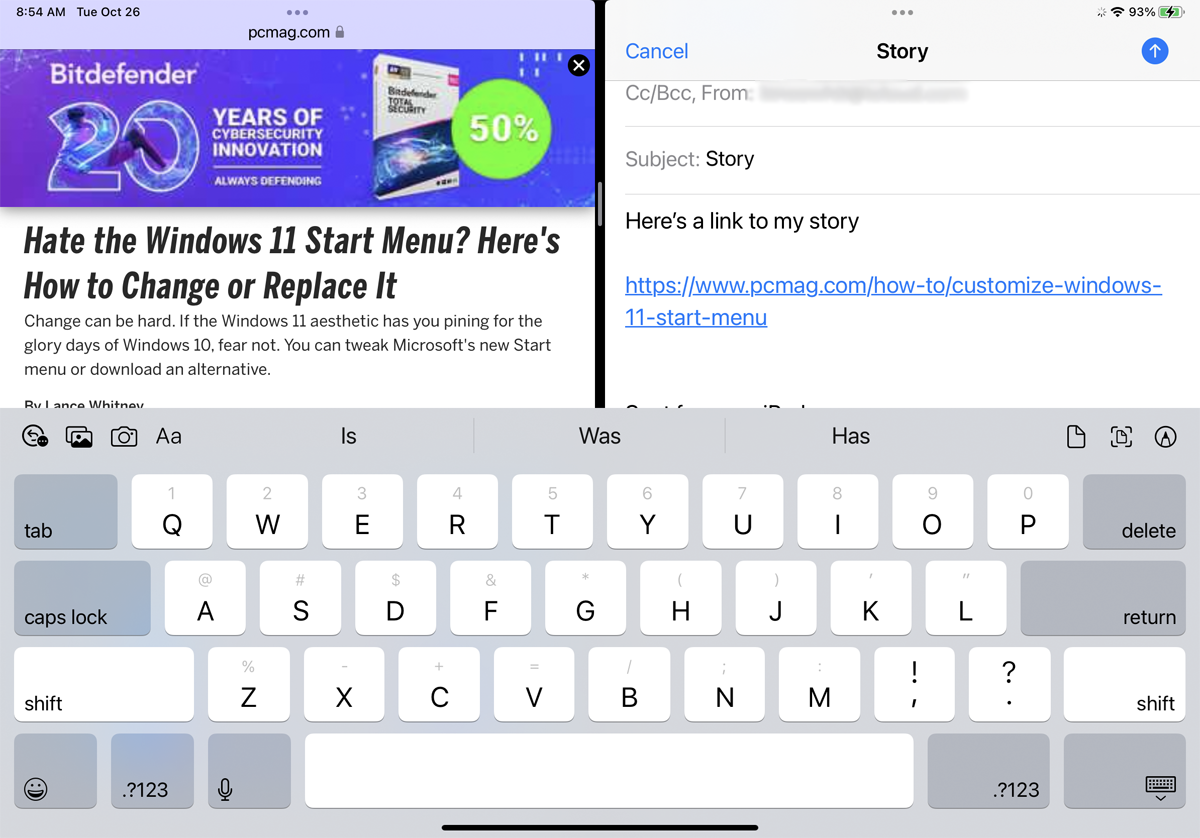
Jeśli istnieje hiperłącze, które chcesz przeciągnąć i upuścić w trybie Split View lub Slide Over, przytrzymaj łącze i przeciągnij je do innego okna. Powinieneś zobaczyć link wyświetlany w dymku z zielonym przyciskiem + w prawym górnym rogu. Podnieś palec, aby go upuścić, a strona wyświetli się jako link, który można kliknąć.
Możesz nawet przeciągnąć link i otworzyć go w trybie Split View lub Slide Over w taki sam sposób, jak otwierasz wiele aplikacji. Przytrzymaj link i przeciągnij go, aby otworzyć link jako nowe okno obok bieżącej strony internetowej.
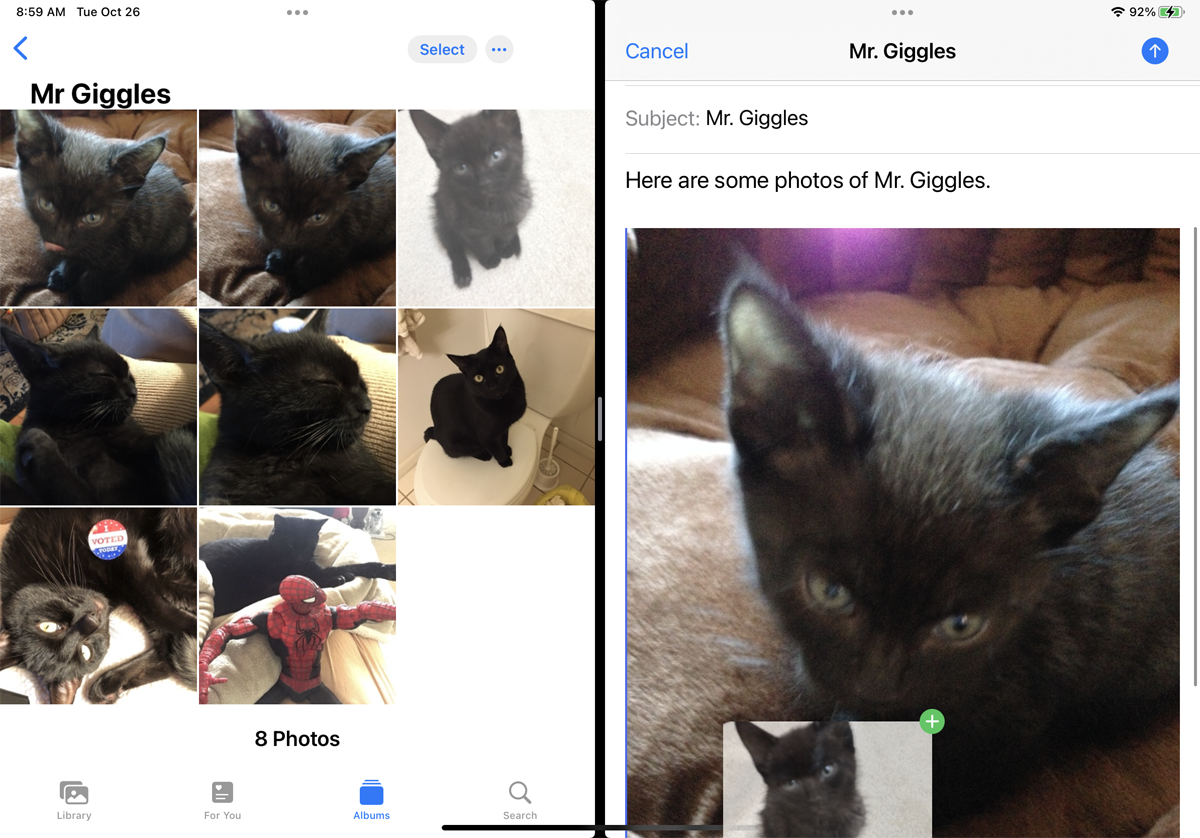
Możesz także przeciągać i upuszczać obrazy z jednej aplikacji do drugiej. Na przykład znajdź obraz w przeglądarce i przytrzymaj go przez sekundę. Mając otwarte więcej niż jedno okno, przeciągnij obraz do innej otwartej aplikacji, a następnie podnieś palec, aby go upuścić.
Obrazy z aplikacji Zdjęcia lub Pliki można również przenosić do innych aplikacji z widoku miniatur. Wiele zdjęć można uchwycić w jednym ujęciu, jeśli przytrzymasz jedno zdjęcie, a następnie lekko je przesuniesz, aby rozpocząć przeciąganie. Następnie możesz dotknąć każdego z pozostałych zdjęć, które chcesz przeciągnąć, zanim przeniesiesz je do innej aplikacji.
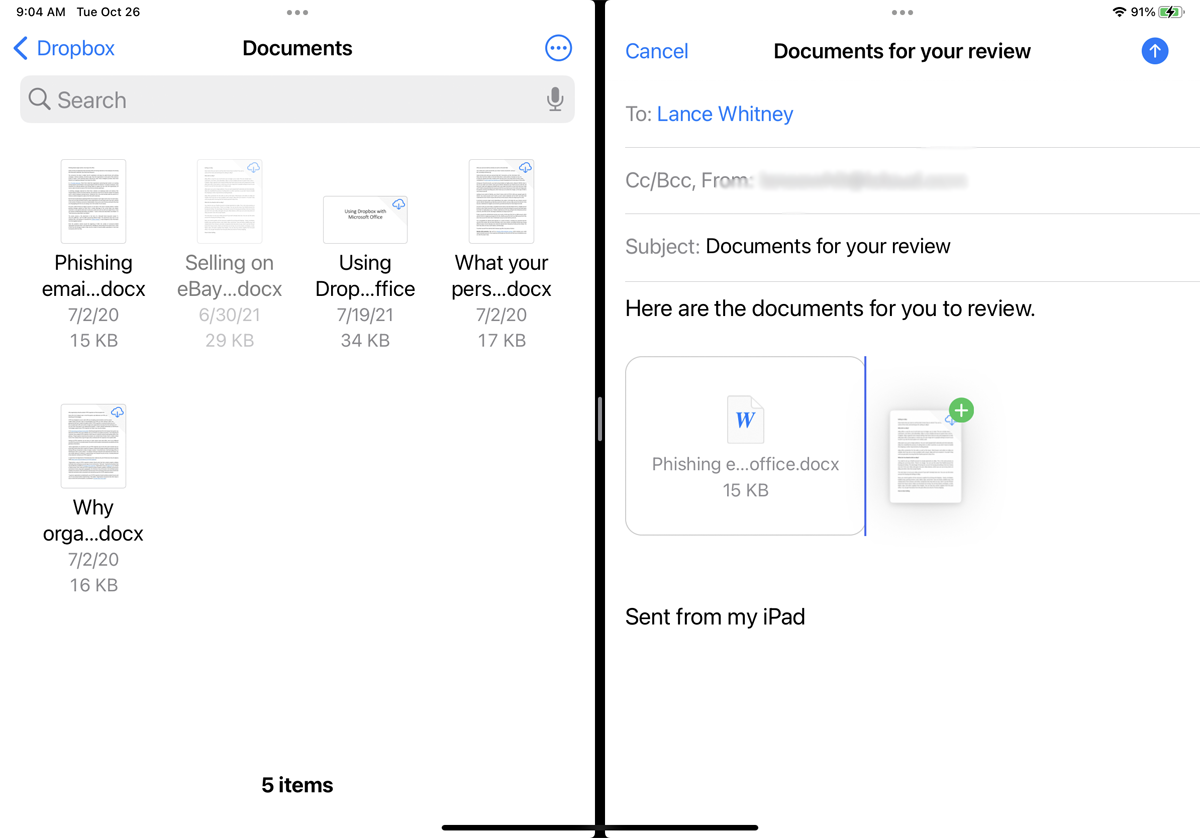
Jeśli chcesz przeciągnąć i upuścić cały plik, możesz to zrobić w aplikacji Pliki. Jeśli jeszcze tego nie zrobiłeś, musisz skonfigurować aplikację z dostępem do co najmniej jednej usługi przechowywania plików online, takiej jak iCloud Drive, Dropbox, OneDrive i Box. Otwórz jedną ze swoich usług online i przejdź do folderu z wieloma plikami w aplikacji.
Gdy na ekranie jest otwarta więcej niż jedna aplikacja, przytrzymaj plik, a następnie przeciągnij go do nowej lokalizacji. Możesz także pobrać wiele plików jednocześnie. Zacznij przeciągać plik z aplikacji Pliki, a następnie dotknij kilku dodatkowych plików, aby dodać je do miksu. Upuść je w drugiej aplikacji i powinieneś zobaczyć wszystkie pliki, które przeciągnąłeś jako załączniki.
