Jak korzystać z Microsoft Teams za darmo
Opublikowany: 2022-01-29Jeśli prowadzisz własną firmę lub należysz do grupy roboczej w większej firmie, prawdopodobnie potrzebujesz miejsca do komunikowania się i współpracy z osobami z Twojej organizacji i spoza niej. Nie musisz jednak płacić za drogie narzędzia do współpracy, takie jak Office 365 lub SharePoint, ponieważ korzystanie z usługi Microsoft Teams jest bezpłatne.
Dzięki bezpłatnej wersji Microsoft Teams otrzymujesz nieograniczoną liczbę czatów, rozmów audio i wideo oraz 10 GB miejsca na pliki dla całego zespołu, a także 2 GB miejsca na dane osobiste dla każdej osoby. Microsoft Teams integruje się ze wszystkimi aplikacjami pakietu Office online, a także z ponad 140 aplikacjami biznesowymi. Dodaj do swojej sieci kontaktów maksymalnie 299 osób, które mogą znajdować się w Twojej organizacji lub poza nią.
Należy pamiętać, że bezpłatna wersja Microsoft Teams jest dostępna tylko dla osób bez płatnej komercyjnej subskrypcji Office 365. Subskrybenci usługi Office 365, którzy próbują zarejestrować się w usłudze Teams, są przekierowywani do konta zarządzanego w ramach istniejącego planu. Klienci, którzy nie mają licencji Teams w ramach subskrypcji usługi Office 365, mogą zarejestrować się w bezpłatnej rocznej wersji próbnej.
Skonfiguruj Microsoft Teams
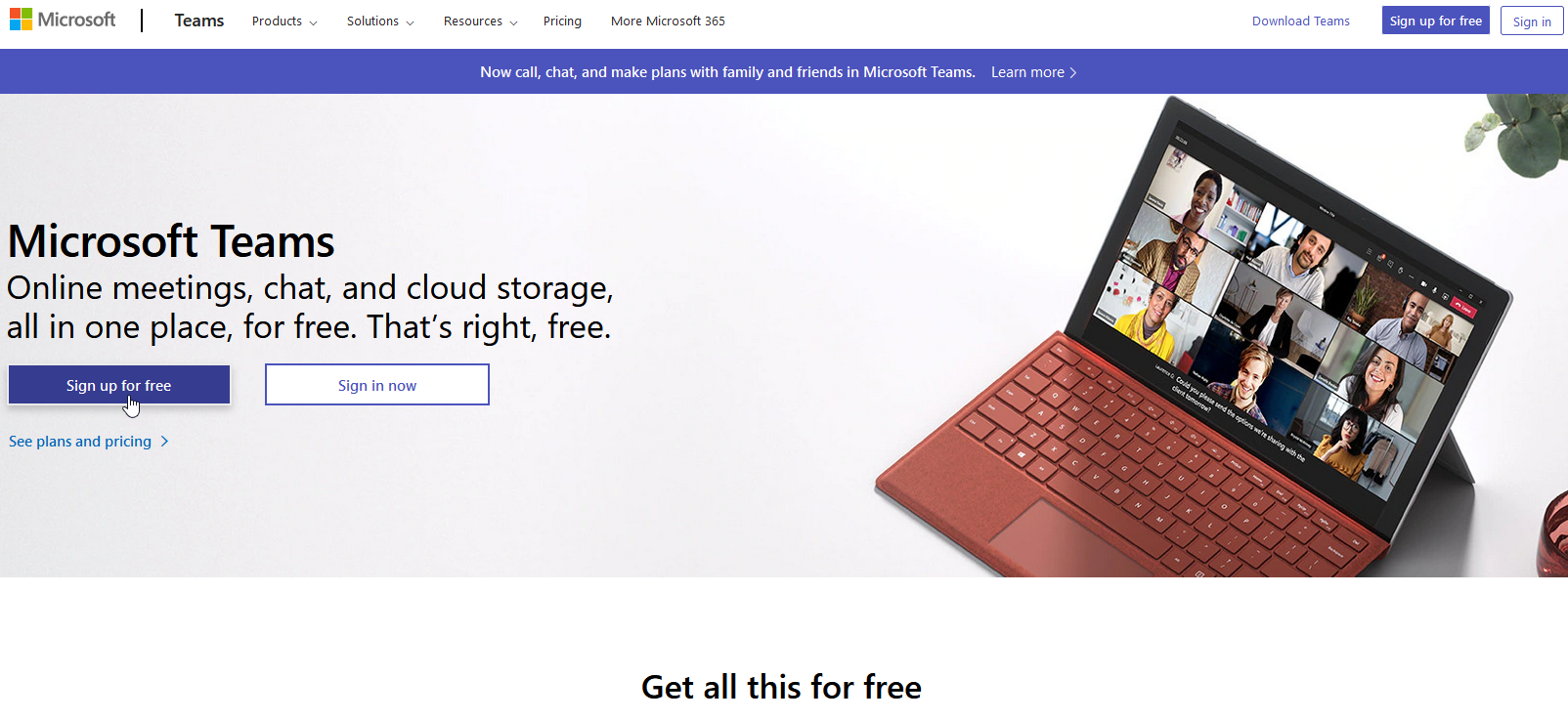
Aby skonfigurować Team, potrzebujesz konta Microsoft. Przejdź do witryny Microsoft Teams i kliknij przycisk Zarejestruj się za darmo , aby rozpocząć. Wprowadź nazwę użytkownika konta, którego chcesz używać, i wskaż, jak chcesz używać usługi Teams — w szkole, dla znajomych i rodziny lub w pracy i organizacji.
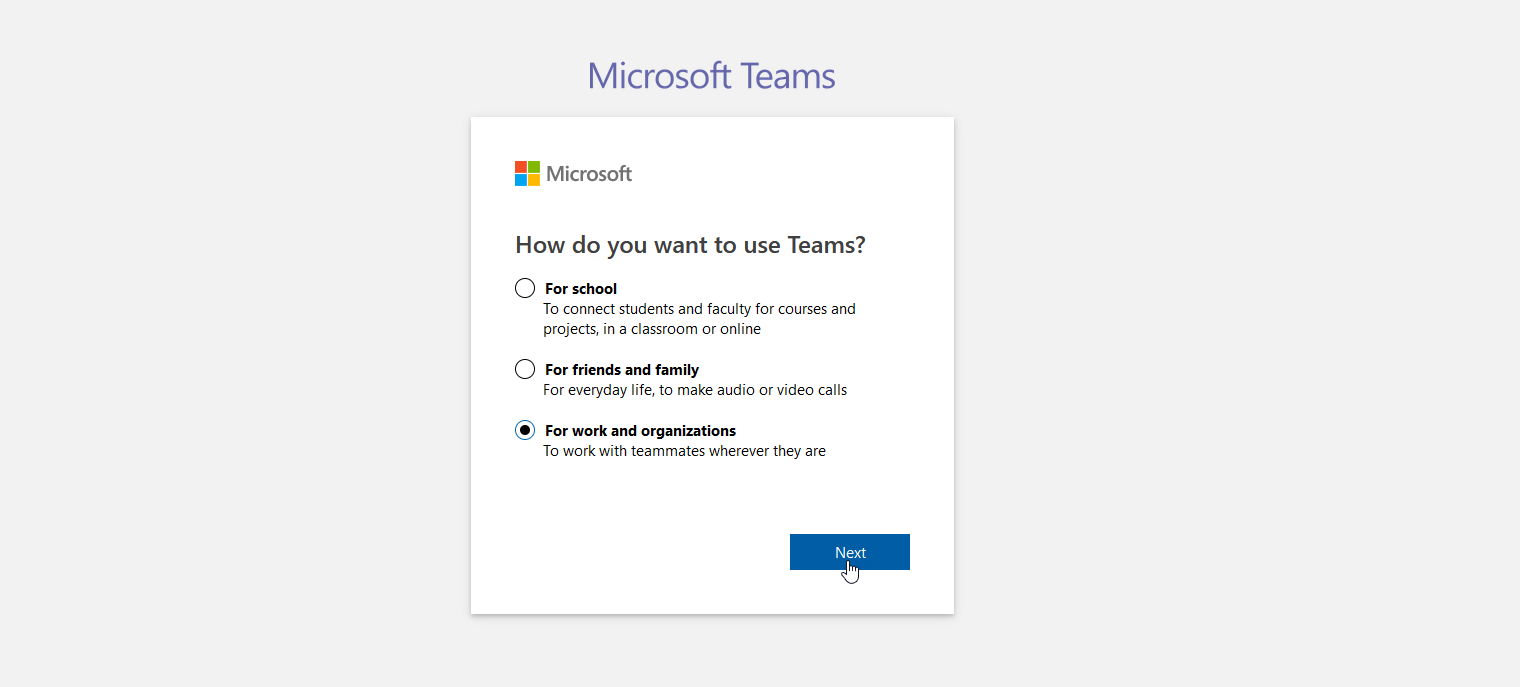
Wpisz swoje hasło i potwierdź swoje imię i nazwisko, nazwę firmy i inne istotne dane. Następnie kliknij przycisk Skonfiguruj zespoły . Następnie zostaniesz zapytany, czy chcesz używać aplikacji Teams, czy aplikacji sieci Web. Aplikacja internetowa Teams jest odpowiednia dla większości podstawowych funkcji, ale warto zainstalować aplikację klasyczną, aby w pełni korzystać z usługi.
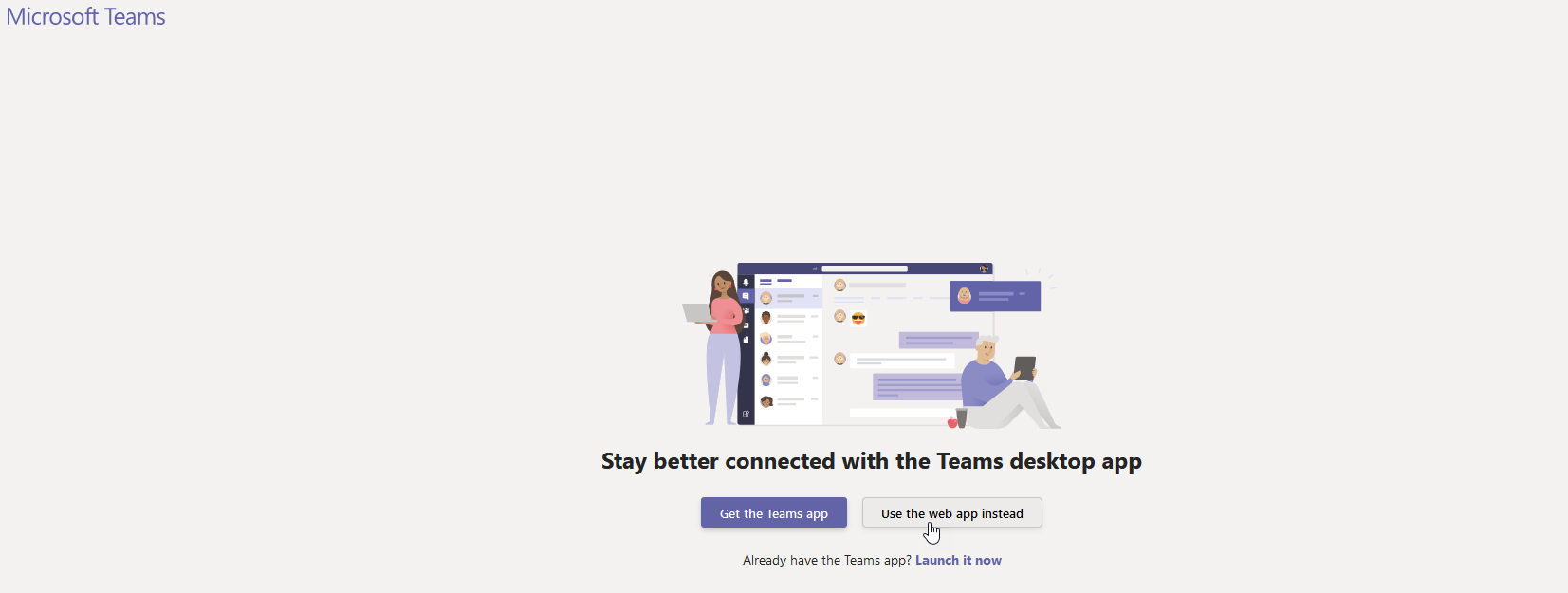
Jeśli nie pobierzesz go podczas początkowej konfiguracji, pobierz go z witryny Download Teams. Możesz także zainstalować mobilną wersję Microsoft Teams (iOS, Android), która oferuje wiele funkcji dostępnych w aplikacji komputerowej i pomoże Ci pozostać w kontakcie z innymi osobami w podróży. Dla uproszczenia będziemy tutaj pracować z aplikacją internetową.
Zaproś członków
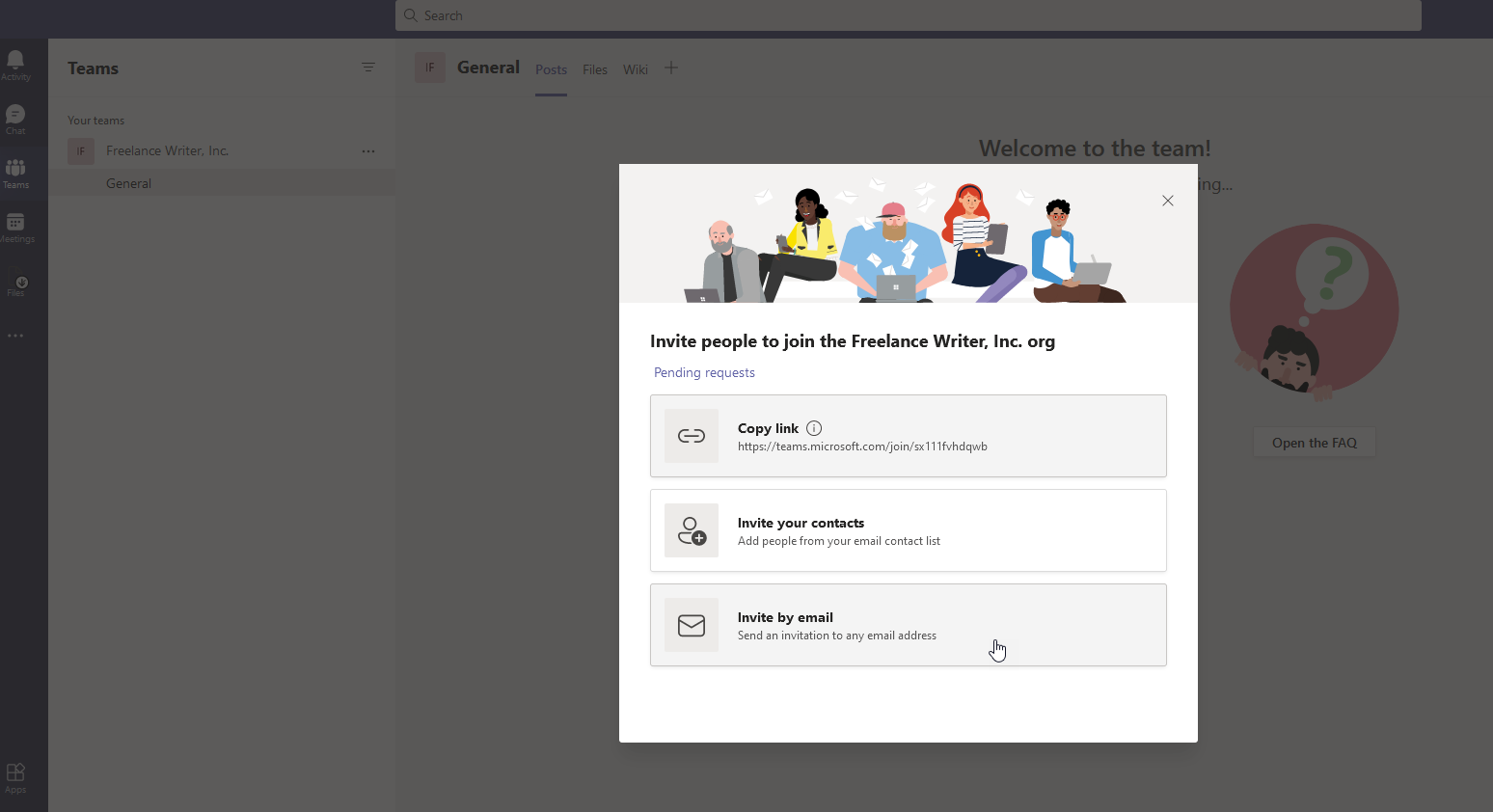
Na ekranie powitalnym potwierdź nazwę swojej organizacji Teams i kliknij przycisk Kontynuuj . Na ekranie głównym możesz wybierać spośród wielu zadań, ale pierwszym krokiem powinno być zaproszenie innych osób do swojego zespołu.
Kliknij link Zaproś osoby na pasku bocznym po lewej stronie. Następnie możesz zapraszać osoby za pomocą łącza do udostępniania, własnej listy kontaktów e-mail lub bezpośredniego e-maila. Wybierz preferowaną opcję.
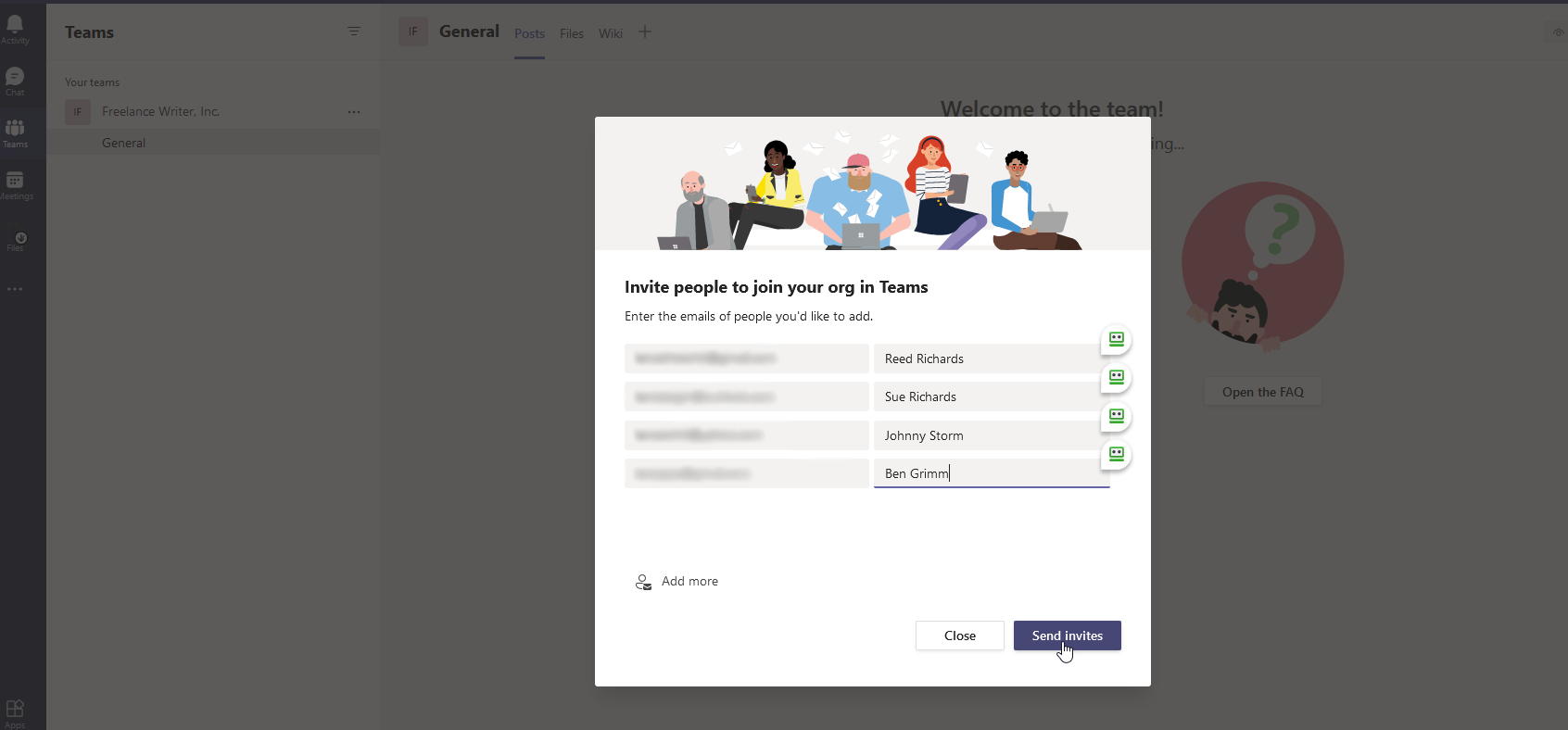
W tym przykładzie przejdźmy przez e-mail. Możesz zaprosić inne osoby do swojego zespołu, wprowadzając ich adresy e-mail. Dodaj wyświetlaną nazwę dla każdej osoby w prawej kolumnie. Kliknij link Dodaj więcej , jeśli potrzebujesz spacji na więcej adresów. Kliknij Wyślij zaproszenia i zamknij okno zaproszeń.
Osoby, które zaprosiłeś, otrzymają powiadomienie o zaproszeniu e-mailem i będą mogły dołączyć do Twojego zespołu, klikając załączony link. Następnie zostaną przeniesieni do Microsoft Teams, gdzie mogą również wybrać nazwę wyświetlaną i dodać zdjęcie.
Czat zespołu
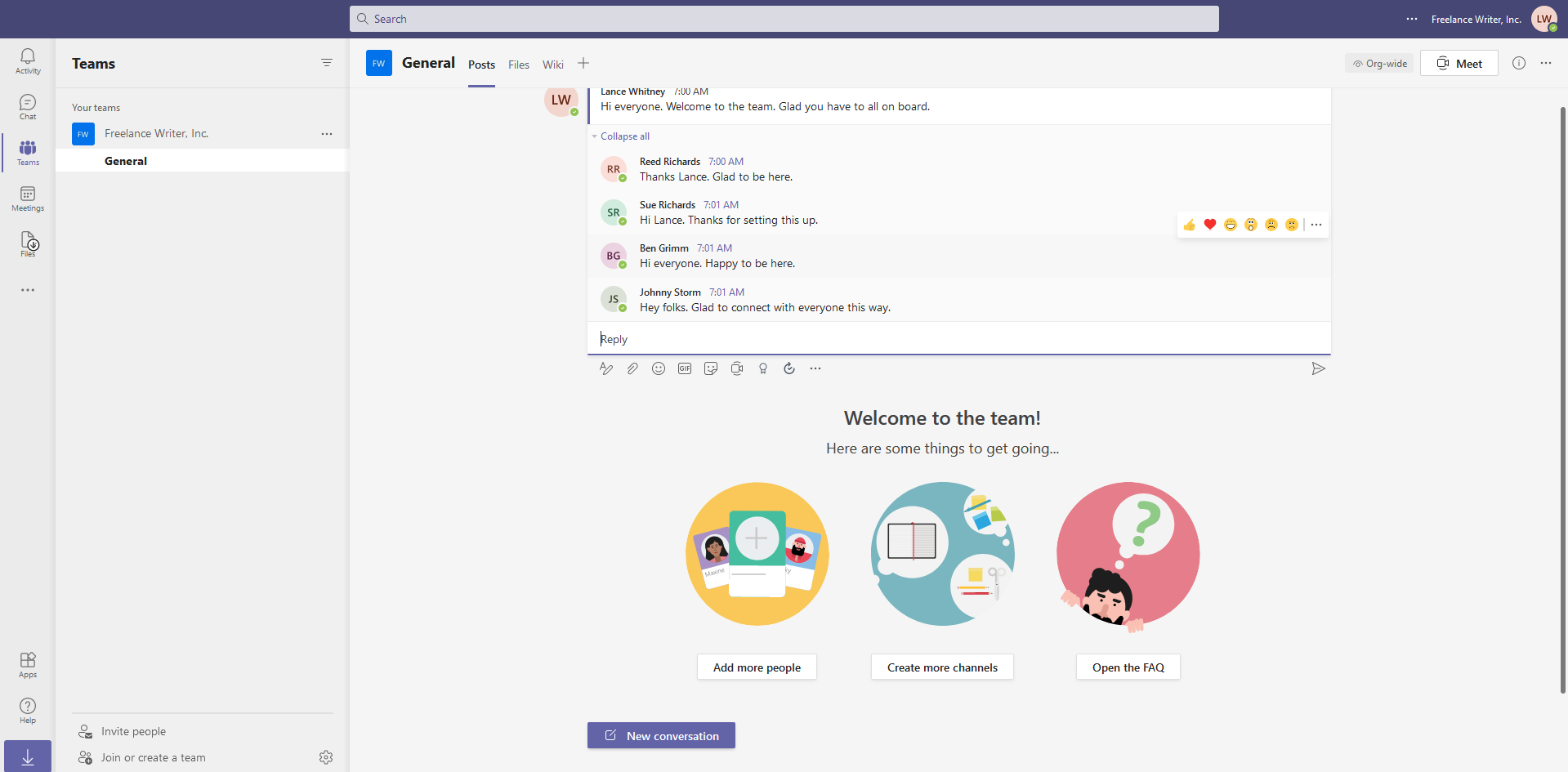
Kolejnym zadaniem, z którym możesz chcieć się uporać, jest rozpoczęcie rozmowy powitalnej wszystkich w swoim zespole. Stuknij ikonę Teams na lewym pasku narzędzi, a następnie wybierz ikonę Nowa rozmowa na dole. Wpisz swoją wiadomość. Każdy inny członek zespołu może następnie odpowiedzieć na Twoją wiadomość i rozpocząć rozmowę. Możesz wzbogacić swoje wiadomości, formatując tekst, dołączając pliki, dodając emotikony lub GIF-y i nie tylko.
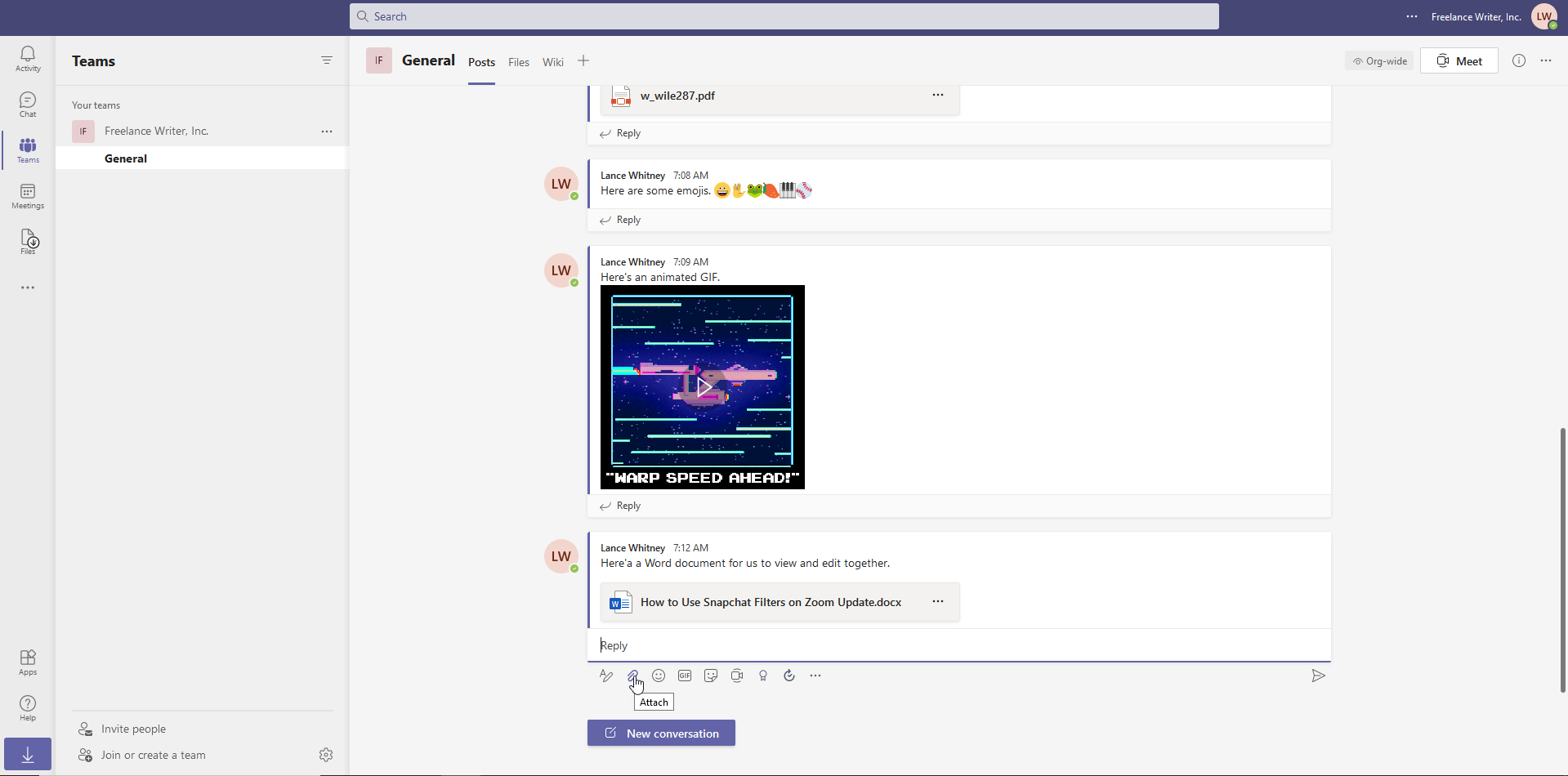
Aby udostępnić plik wszystkim członkom zespołu, kliknij ikonę dołączania spinacza do papieru i wybierz plik, który chcesz udostępnić. Wybierz plik z witryny Microsoft Teams, z OneDrive lub z komputera.

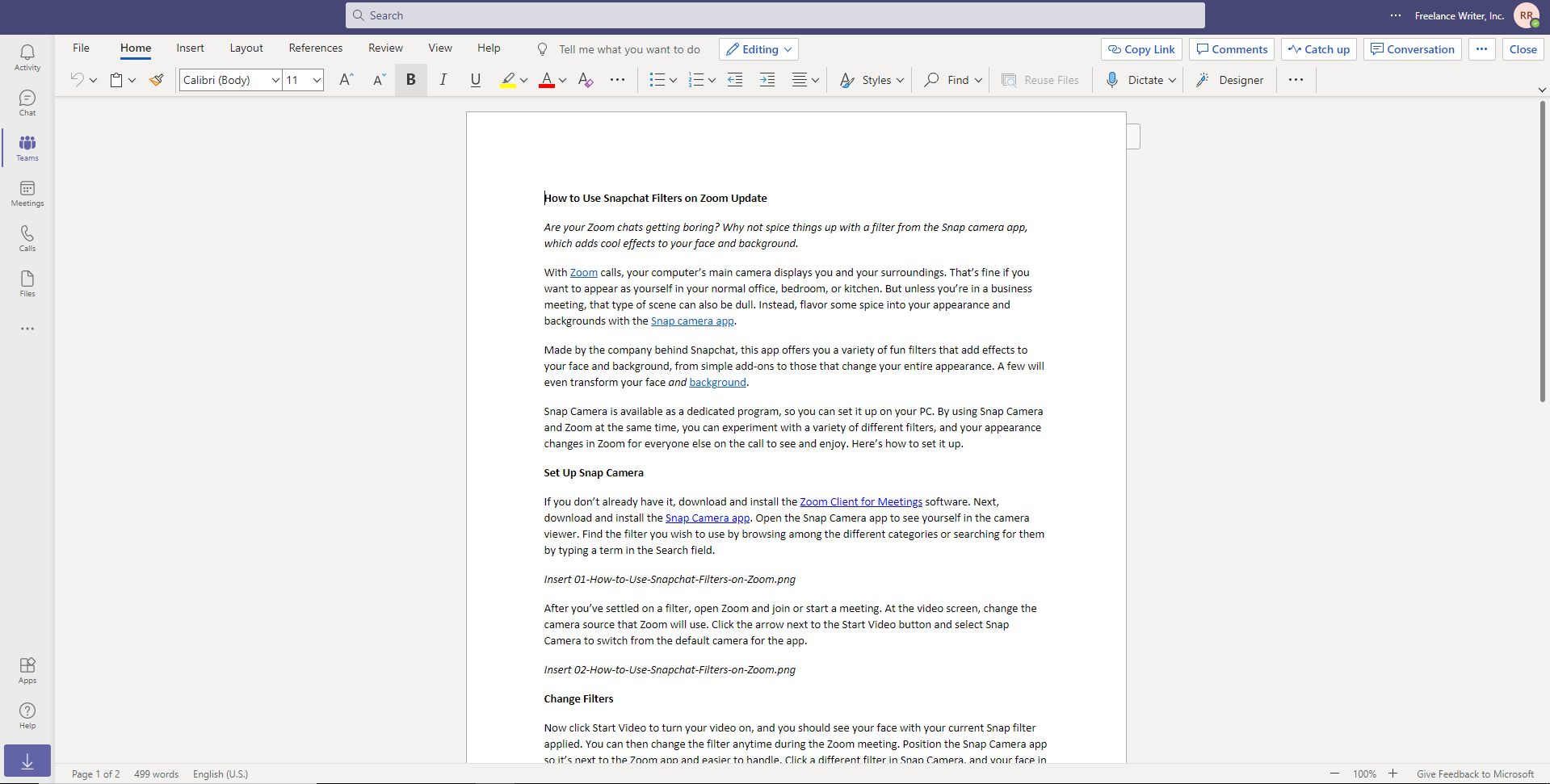
Integracja z pakietem Microsoft Office oznacza, że pliki z programów Word, Excel, PowerPoint i OneNote mogą być przeglądane i edytowane bezpośrednio z aplikacji Teams. Członkowie zespołu będą mogli edytować plik w swojej przeglądarce za pośrednictwem pakietu Office dla sieci Web lub pełnej wersji aplikacji pakietu Office, jeśli jest ona zainstalowana na ich komputerze.
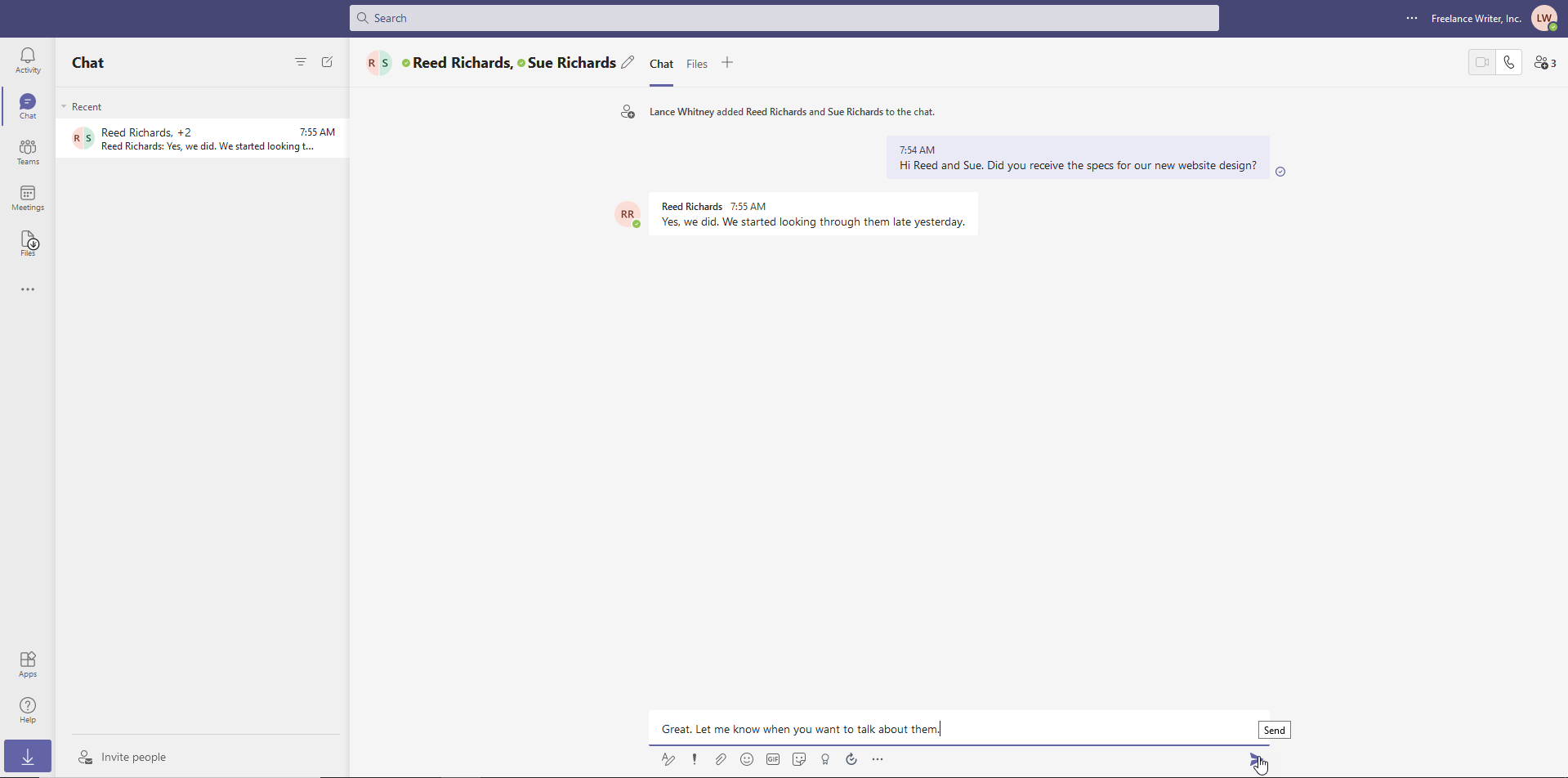
Zamiast rozmawiać z całym zespołem, możesz porozmawiać prywatnie z jedną osobą lub mniejszą grupą. Aby rozpocząć, kliknij ikonę Czat na lewym pasku narzędzi. Wprowadź imię i nazwisko osoby lub osób, z którymi chcesz rozmawiać w polu Do u góry ekranu.
Wpisz wiadomość w polu Nowa wiadomość na dole i kliknij Wyślij . Istniejące czaty są zapisywane po lewej stronie ekranu, co zapewnia łatwy dostęp.
Spotkania wirtualne
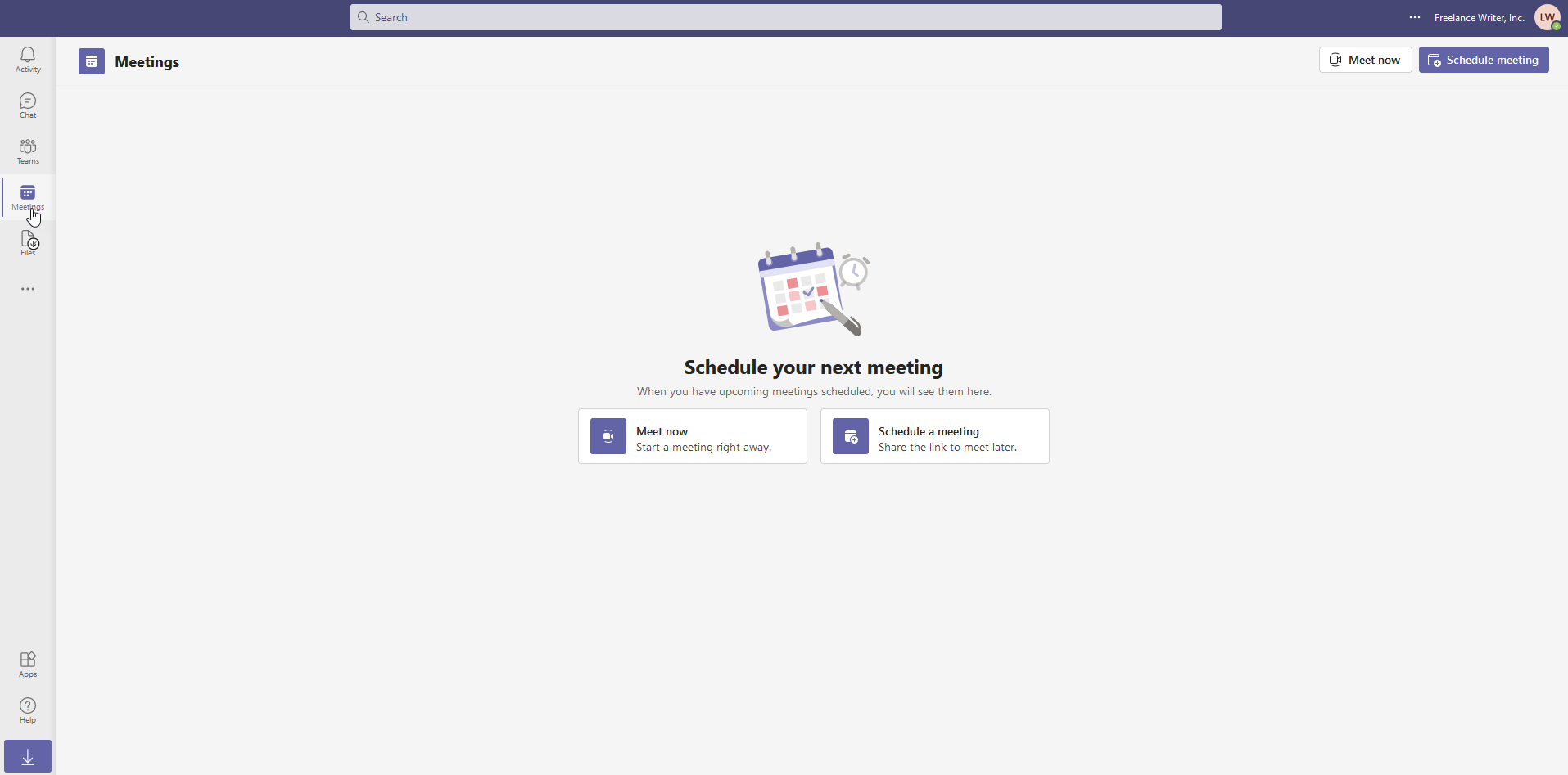
Aplikacja Teams ma wbudowane narzędzie do rozmów audio i wideo. Aby korzystać z tej funkcji, musisz pracować w przeglądarce Chrome, Edge lub aplikacji komputerowej Windows Teams (Firefox nie jest obsługiwany). Rozpocznij spotkanie audio lub wideo, klikając ikonę Spotkania na lewym pasku narzędzi. Wybierz, czy chcesz się spotkać teraz, czy umówić się na spotkanie.
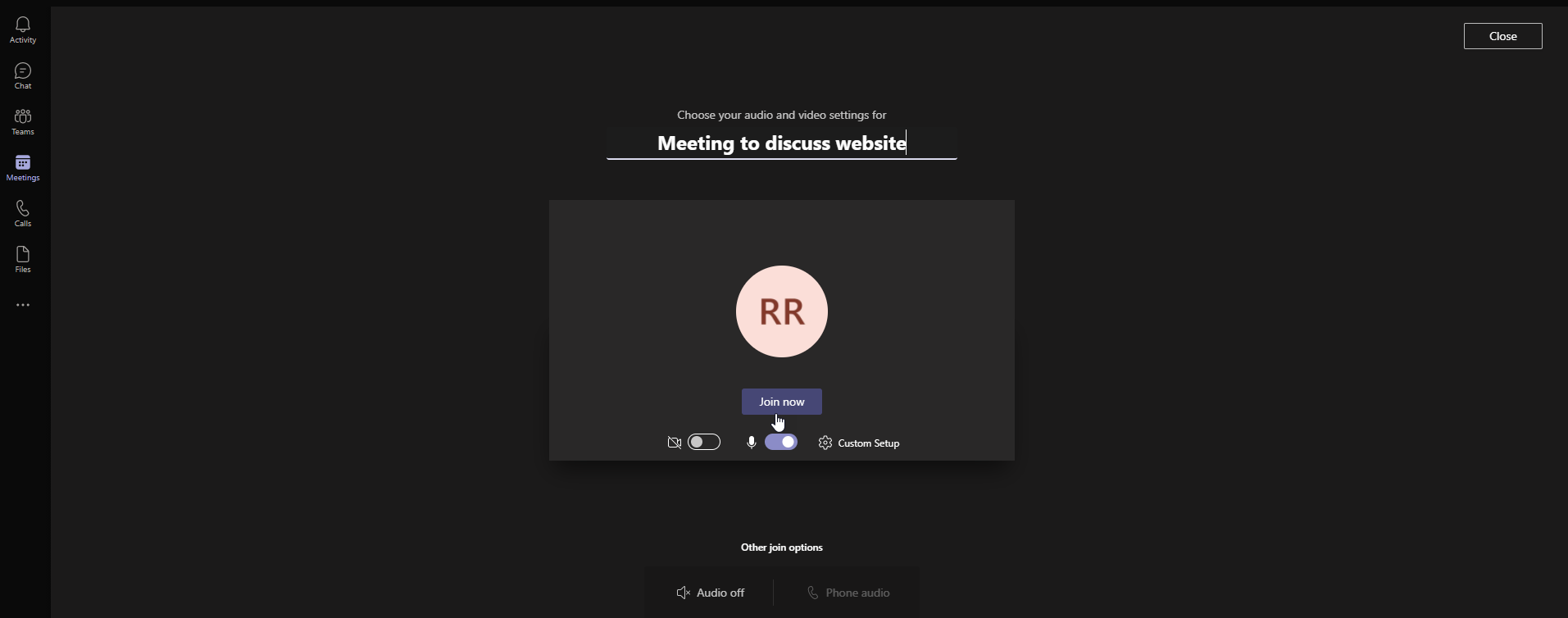
Przed rozpoczęciem spotkania masz możliwość zmiany niektórych szczegółów. Możesz dodać temat spotkania i zdecydować, czy wyłączyć wideo i/lub dźwięk. Kliknij przycisk Dołącz teraz , aby oficjalnie rozpocząć spotkanie. Następnie możesz zaprosić inne osoby do rozmowy, kopiując łącze do spotkania lub udostępniając je w wiadomości e-mail.
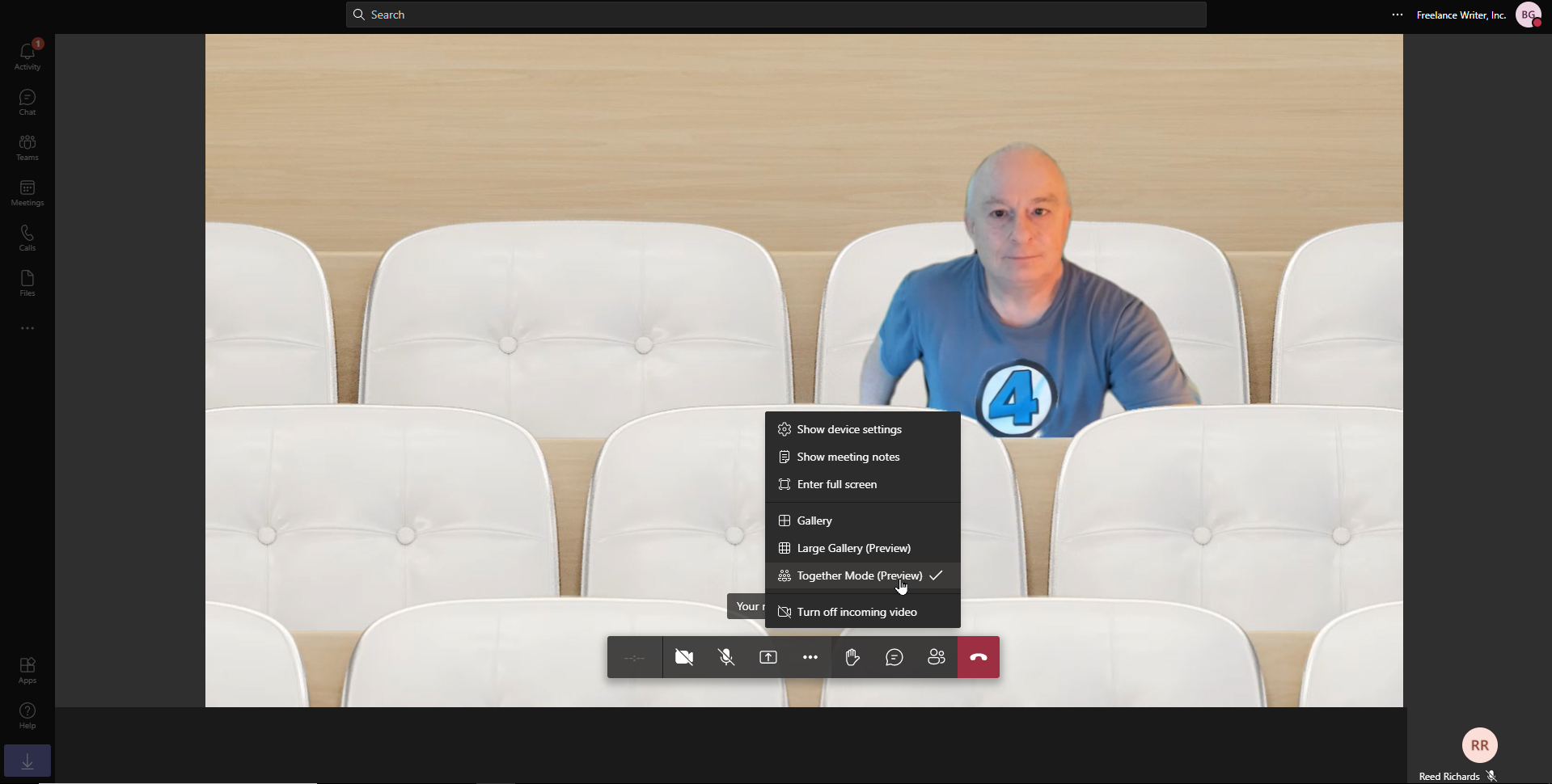
Na ekranie spotkania możesz sterować kanałem wideo i audio, przesyłać na inny ekran, edytować inne ustawienia i kończyć połączenie. Kliknij ikonę wielokropka, aby wyświetlić ustawienia urządzenia, wyświetlić notatki ze spotkania i przełączyć się na pełny ekran.
Możesz także zmienić tryb spotkania. Galeria przedstawia drugą osobę. Duża Galeria pokazuje Ciebie i drugą osobę. A tryb Razem wyświetla was wszystkich w wirtualnym środowisku, takim jak audytorium.
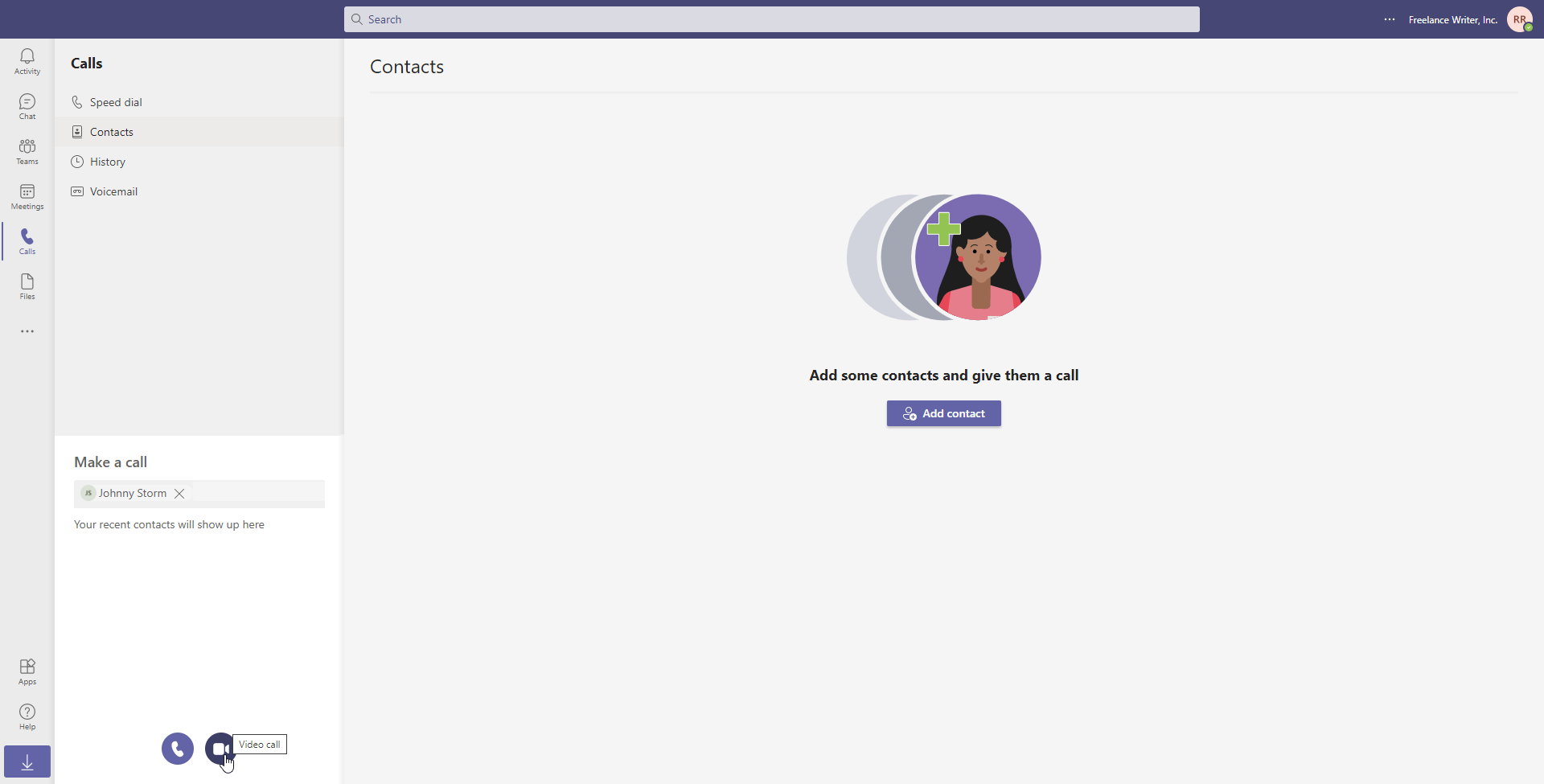
Możesz także zadzwonić do kogoś bezpośrednio przez wideo lub audio. Kliknij ikonę Połączenia na lewym pasku bocznym. W polu Nawiąż połączenie wpisz imię i nazwisko osoby. Następnie kliknij ikonę audio lub wideo poniżej, w zależności od tego, jak chcesz rozmawiać z tą osobą. Możesz także dodać inne osoby do swojej listy połączeń, konfigurując je jako kontakty.
Integracja aplikacji
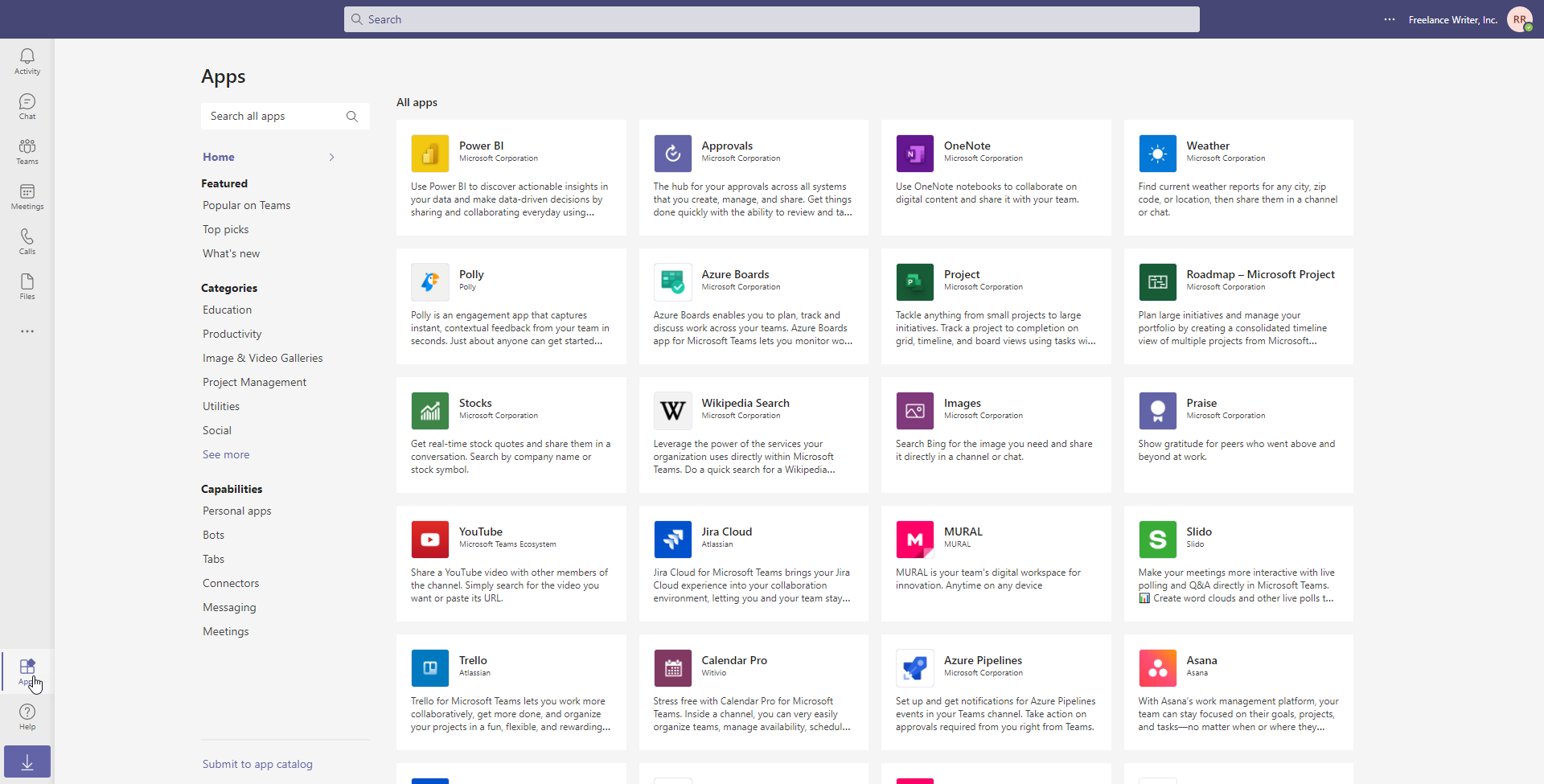
Microsoft Teams integruje się z aplikacjami i usługami innych firm w celu rozszerzenia swojej funkcjonalności. Kliknij ikonę Aplikacje na dole lewego paska narzędzi. Wybierz aplikację, którą chcesz zainstalować. Na ekranie konfiguracji wybierz swój zespół, a następnie kliknij przycisk Instaluj .
Zespoły mogą integrować się z różnymi programami firmy Microsoft i usługami innych firm, takimi jak aplikacje do zarządzania projektami Trello i Asana, aplikacje biurowe, takie jak Evernote i SurveyMonkey, narzędzia, takie jak Polly i GitHub, i nie tylko.
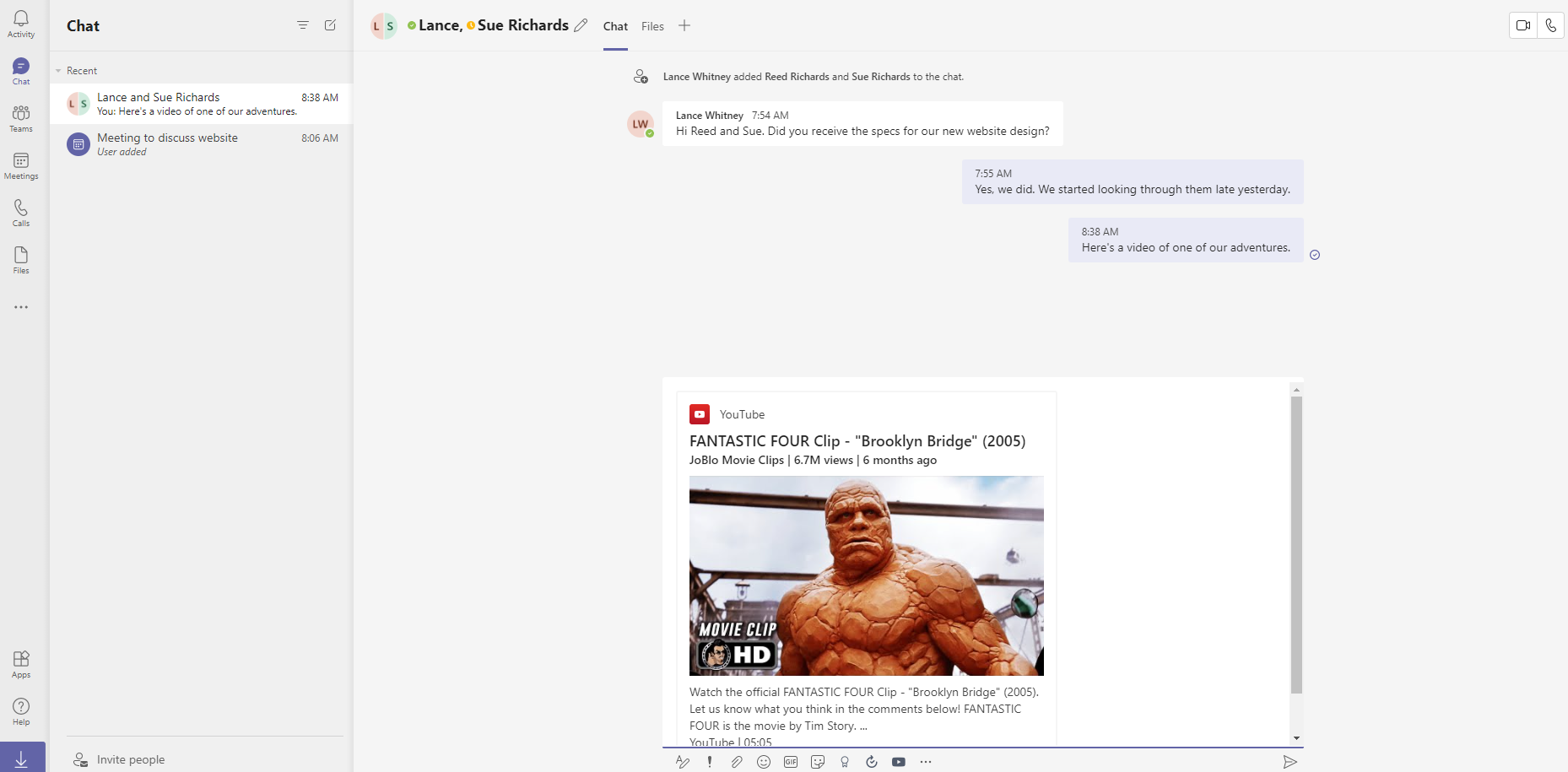
Gdy aplikacja zostanie zintegrowana z Teams, będziesz mieć do niej dostęp bezpośrednio ze swojej strony Teams. Na przykład, jeśli zainstalujesz aplikację YouTube, odpowiedni przycisk pojawi się pod polem tekstowym na stronie Zespoły, co umożliwi dodawanie treści z aplikacji do rozmów.
