Jak korzystać z Dokumentów Google bez Internetu?
Opublikowany: 2021-06-29Dokumenty Google są świetne, jeśli chodzi o programy do edycji tekstu. Jest to godna alternatywa dla Microsoft Word, zakładając, że nie masz nic przeciwko używaniu przeglądarki do tworzenia dokumentów. W końcu, ponieważ Dokumenty Google są oparte na przeglądarce internetowej, możesz uzyskać dostęp do swoich plików w dowolnym momencie na wielu urządzeniach. Co więcej, możesz współpracować nad dokumentem z innymi użytkownikami. Co się jednak dzieje, gdy musisz dokonać szybkiej edycji dokumentu i zauważysz, że Twoja sieć Wi-Fi nie działa? Więc nie możesz połączyć się z Internetem – Bummer, prawda?
Co jeśli powiem Ci, że istnieje sposób na dostęp do Twoich dokumentów w trybie offline? Tak to prawda. Jednak najpierw musisz go skonfigurować, gdy masz połączenie z Internetem. Dobrym pomysłem jest zrobienie tego teraz, zanim faktycznie znajdziesz się w hipotetycznej sytuacji opisanej wcześniej.
Jak pracować z plikami Dokumentów Google w trybie offline
Instrukcje przedstawione w tym przewodniku dotyczą nie tylko Dokumentów Google. Działają również w Prezentacjach Google i Arkuszach Google.
Gdy włączysz dostęp offline w ustawieniach Dysku Google, to samo stanie się na innych platformach, w tym w Dokumentach Google, Arkuszach Google i Prezentacjach Google. Pamiętaj, że Formularze Google nie umożliwiają jeszcze korzystania w trybie offline.
Jak edytować Dokumenty Google w trybie offline na komputerze z systemem Windows 10:
Aby móc pracować z Dokumentami Google bez połączenia internetowego na komputerze, musisz mieć przeglądarkę Google Chrome.
- Otwórz przeglądarkę Google Chrome. Pobierz przeglądarkę, jeśli jej nie masz. Następnie zaloguj się do swojego profilu Chrome za pomocą swojego konta Google.
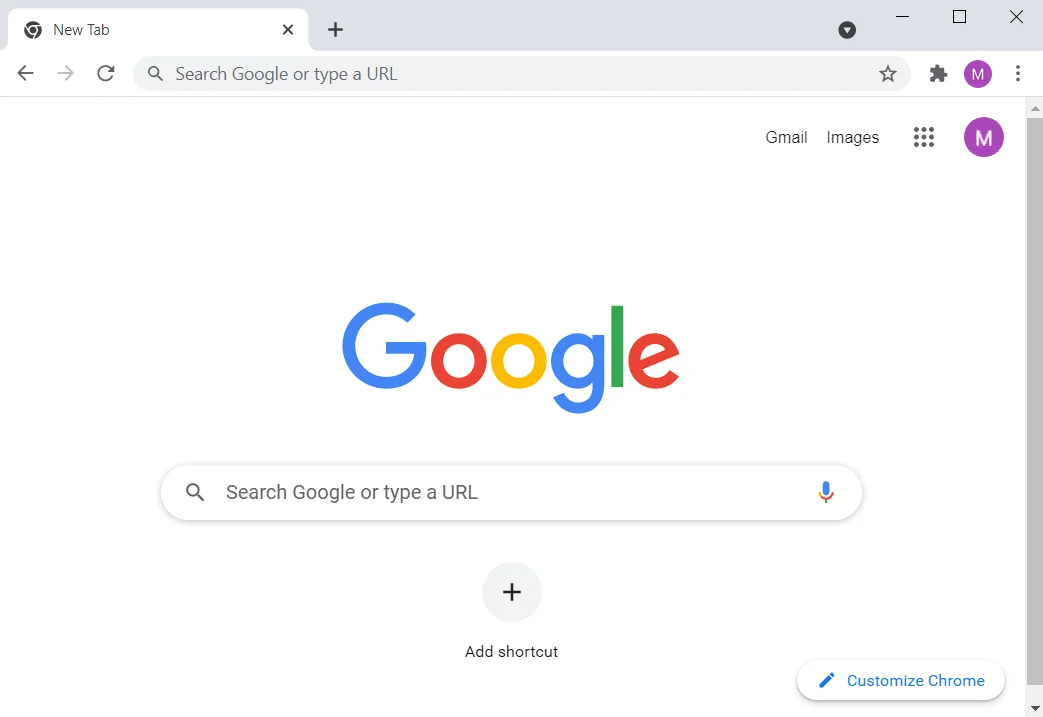
- Gdy jesteś w Chrome, upewnij się, że nie włączyłeś przeglądania prywatnego lub trybu incognito.
- Odwiedź https://drive.google.com/drive/settings.
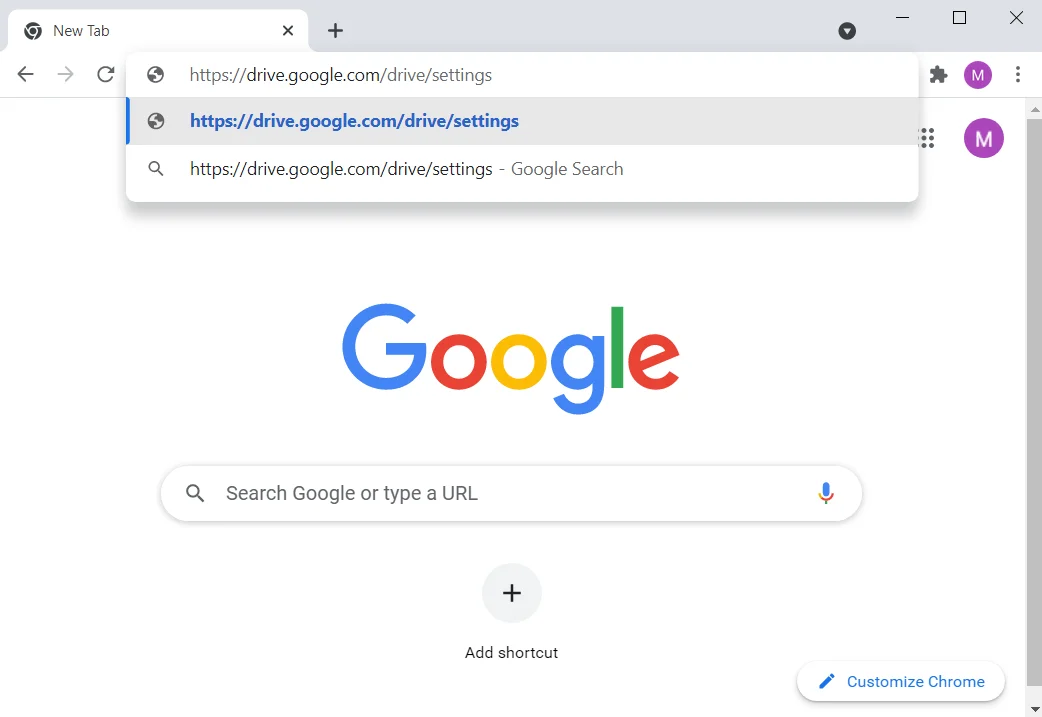
Uwaga: jeśli chcesz zobaczyć, jak dostać się do strony Ustawienia Dysku Google bez korzystania z paska adresu, oto on:
- Wejdź na drive.google.com, aby otworzyć Dysk Google.
- Gdy znajdziesz się na Dysku Google, zobaczysz swoje ostatnie dokumenty, nowe szablony dokumentów oraz opcję utworzenia pustego dokumentu. W tym interfejsie kliknij ikonę Menu (hamburger: trzy poziomo ułożone linie) w lewym górnym rogu.
- Kliknij Ustawienia w menu.
- Znajdź Offline i zaznacz pole wyboru opcji „Twórz, otwieraj i edytuj swoje ostatnie pliki Dokumentów, Arkuszy i Prezentacji Google na tym urządzeniu w trybie offline”.
- Jeśli masz jakieś otwarte dokumenty, odśwież je.
- Próbując pomóc Ci w zarządzaniu lokalną przestrzenią dyskową, Dokumenty Google będą automatycznie zapisywać na komputerze tylko najnowsze pliki do użytku w trybie offline. Jeśli chcesz zapisać również inne pliki, to:
- Otwórz Dokumenty Google.
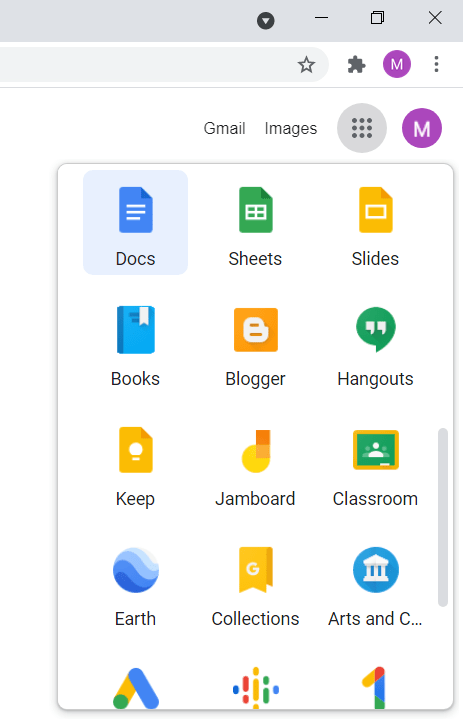
- Otwórz plik, nad którym chcesz pracować.
- Kliknij kartę Plik i kliknij Udostępnij w trybie offline.
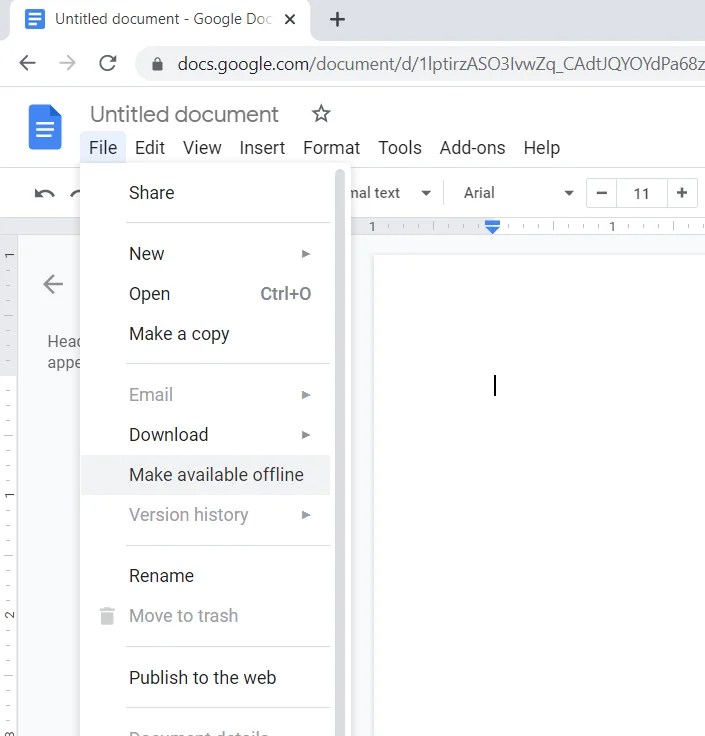
- Możesz też otworzyć Dokumenty Google i kliknąć „Więcej” (ikona hamburgera) w pliku, do którego chcesz uzyskać dostęp w trybie offline.
- Kliknij Dostępne w trybie offline. Gdy to zrobisz, w lewym dolnym rogu pojawi się wskazanie jako potwierdzenie, że plik jest teraz dostępny w trybie offline.
- Aby zobaczyć wszystkie dokumenty gotowe do użytku w trybie offline, otwórz Dysk Google i kliknij opcję „Gotowe do pracy w trybie offline” w prawym górnym rogu strony. Następnie kliknij Podgląd offline, aby zobaczyć pliki, nad którymi będziesz mógł pracować bez połączenia z Internetem.
Pamiętaj, że gdy edytujesz plik Dokumentów Google w trybie offline, zmiany nie zostaną odzwierciedlone w kopii online pliku, a inni użytkownicy, którzy mają do niego dostęp, nie zobaczą wprowadzonych przez Ciebie zmian. Nie zobaczysz też zmian wprowadzonych przez innych użytkowników — dopiero po następnym połączeniu z Internetem. Pliki zostaną następnie zsynchronizowane z serwerami Google.
Ponadto funkcja sprawdzania pisowni i inne dodatki nie będą dostępne.
Jak korzystać z Dokumentów Google offline na urządzeniu mobilnym:
- Przejdź do sklepu iOS lub Android Store i pobierz Dysk Google i Dokumenty Google. Możesz także pobrać Arkusze Google i Prezentacje Google, jeśli ich potrzebujesz.
- Otwórz Dysk Google i dotknij ikony hamburgera w lewym górnym rogu ekranu.
- Stuknij w Ustawienia w menu.
- Kliknij przełącznik, aby włączyć opcję „Udostępnij ostatnie pliki w trybie offline”. Możesz także otworzyć aplikację Dokumenty Google i włączyć tę samą opcję. Po włączeniu tej opcji aplikacje będą zapisywać kopie dokumentów, do których ostatnio uzyskałeś dostęp, w Twojej lokalnej pamięci, dzięki czemu będziesz mógł pracować nad nimi w trybie offline. Jeśli istnieją określone pliki, które chcesz pobrać w celu uzyskania dostępu w trybie offline, zlokalizuj plik w trybie online i otwórz go. Aplikacja Dokumenty Google automatycznie zapisze plik do użytku w trybie offline. Aby jednak upewnić się, że został zapisany, oto, co musisz zrobić:
- Znajdź plik i dotknij „Więcej”.
- Następnie kliknij przełącznik, aby włączyć opcję „Dostępne w trybie offline”. Zrób to dla każdego pliku, z którym musisz pracować w trybie offline.
- Gdy plik zostanie zapisany do użytku w trybie offline, pojawi się szare kółko ze znacznikiem wyboru. Podczas edytowania pliku w trybie offline okrąg będzie miał na sobie błyskawicę i jest wyświetlany tuż obok tytułu dokumentu.
Przegląd:
Przyjrzyjmy się jeszcze raz faktom:
- Możesz wyświetlać, edytować i tworzyć pliki w Dokumentach Google, nawet jeśli nie masz połączenia z internetem.
- Aby móc włączyć dostęp w trybie offline, musisz:
- Połącz z internetem
- Użyj przeglądarki Google Chrome
- Miej wystarczająco dużo miejsca w lokalnej pamięci, aby zapisać swoje pliki
- Zainstaluj i aktywuj rozszerzenie Google Docs Offline w przeglądarce Google Chrome
- Nie używaj przeglądania prywatnego
Co zrobić, jeśli masz problemy z dostępem do Dokumentów Google w trybie offline
Teraz wiesz, jak korzystać z Dokumentów Google bez połączenia z Internetem. Jednak niektórzy użytkownicy mogą napotkać pewne przeszkody. Pokażemy Ci, jak je pokonać.
Problem 1: „Inny użytkownik włączył już dostęp w trybie offline na tym komputerze”.
Najczęstszym problemem, z jakim spotykają się użytkownicy, jest otwieranie Dokumentów Google w przeglądarce Chrome i próba zalogowania się na inne konto. Po włączeniu dostępu w trybie offline do swoich plików pojawia się komunikat o błędzie „Inny użytkownik włączył już dostęp w trybie offline na tym komputerze”.
Rozwiązanie tego problemu jest proste. Powodem wystąpienia problemu jest Twój profil użytkownika Google Chrome. Dokumenty Google, Dysk Google, Arkusze Google i pozostałe mogą identyfikować profil użytkownika przeglądarki. Co więcej, możesz włączyć dostęp offline tylko dla jednego konta w każdym profilu użytkownika, który masz w Chrome.
Czy chcesz więc włączyć dostęp offline do plików, które masz na wszystkich swoich kontach Dokumentów Google? Jeśli tak, musisz utworzyć osobny profil użytkownika Google Chrome dla każdego konta Dokumentów Google, którego chcesz używać.
Jeśli nie wiesz, jak utworzyć nowy profil użytkownika w Chrome, wykonaj poniższe czynności:
- Otwórz przeglądarkę Google Chrome i kliknij ikonę Profil w prawym górnym rogu.
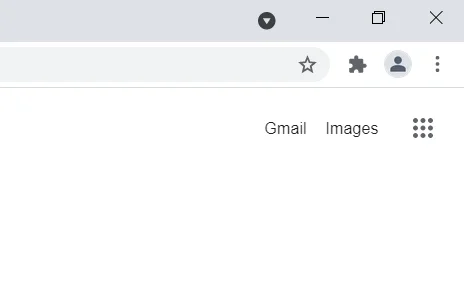
- Kliknij opcję + Dodaj w obszarze Inne profile.
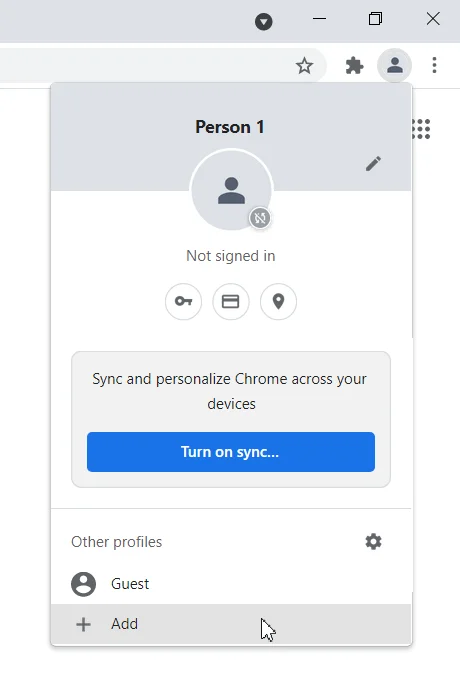
- Wprowadź nazwę nowego profilu i wyłącz lub włącz opcję „Utwórz skrót na pulpicie” w zależności od swoich preferencji.
- Kliknij przycisk Gotowe.
- Nowy profil otworzy nowe okno Chrome. Kliknij przycisk Rozpocznij, aby kontynuować.
- Kliknij Dalej i ponownie kliknij Dalej.
- Kliknij Dalej, gdy znajdziesz się na stronie „Zaloguj się i włącz synchronizację, aby uzyskać dostęp do zakładek, haseł i innych informacji na wszystkich urządzeniach”.
- Jeśli istnieje już konto Google, którego chcesz użyć, wprowadź szczegóły konta, aby kontynuować. W przeciwnym razie kliknij Utwórz konto i postępuj zgodnie z instrukcjami wyświetlanymi na ekranie.
- Po włączeniu synchronizacji nowego profilu możesz włączyć dostęp offline do plików Dokumentów Google.
Problem 2: Konfiguracja offline nie powiodła się
Jeśli otrzymasz tę wiadomość, oto co musisz zrobić:

- W przeglądarce Chrome otwórz Dokumenty Google i przejdź do menu (ikona hamburgera).
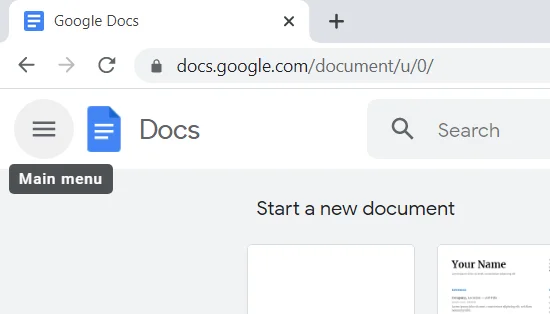
- Następnie kliknij Ustawienia.
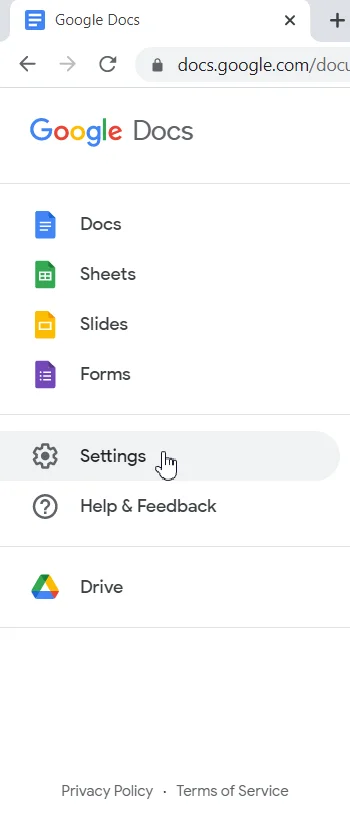
- Wyłącz tryb offline.
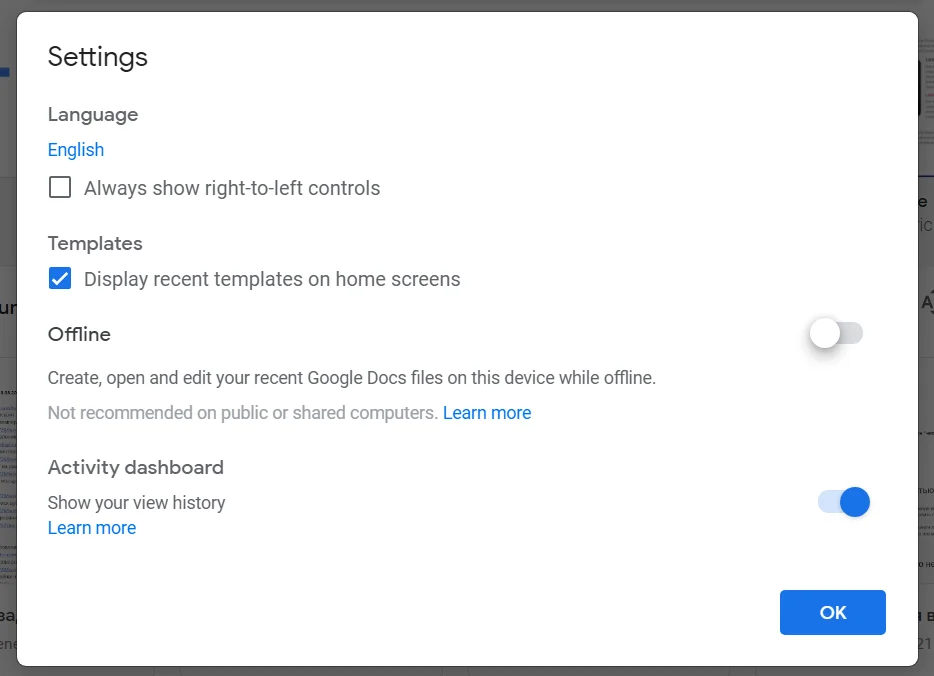
- Zamknij kartę Dokumenty Google w przeglądarce.
- Otwórz ponownie Dokumenty Google i przejdź do Ustawień w menu.
- Włącz tryb offline.
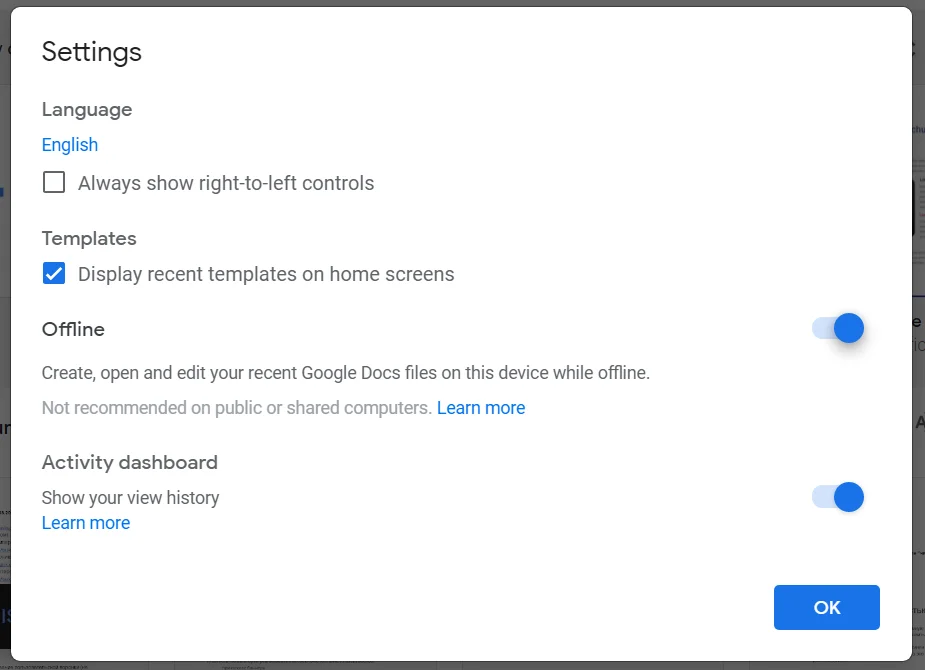
- Teraz musisz wyczyścić dane witryny z Dokumentami zapisane w przeglądarce. Aby to zrobić, skopiuj chrome://settings/cookies/detail?site=docs.google.com” do paska adresu przeglądarki Chrome i kliknij w menu opcję „Wklej i przejdź do”.
- Kliknij przycisk Usuń wszystko.
Powyższa procedura pomaga również, jeśli utknąłeś na komunikacie „Sprawdzam stan offline, proszę czekać”.
Problem 3: Synchronizacja offline wyłączona przez administratora
Jeśli napotkasz ten komunikat, skontaktuj się z administratorem i poproś go, aby przyznał Ci dostęp.
Problem 4: Nie można zsynchronizować dokumentów
Jeśli nie możesz zsynchronizować plików po zmodyfikowaniu ich w trybie offline, może to być spowodowane problemem z połączeniem sieciowym. Możesz potwierdzić, czy tak jest. Następnie wyłącz i ponownie włącz dostęp offline do pliku i spróbuj ponownie go zsynchronizować. Oto jak:
- Otwórz Dokumenty Google w przeglądarce Google Chrome.
- Otwórz starszą wersję pliku, z którym masz problemy. Następnie kliknij kartę Plik.
- Kliknij Udostępnij w trybie offline, aby wyłączyć tę opcję.
- Kliknij ponownie Udostępnij offline, aby go włączyć.
Po wykonaniu powyższej procedury odśwież połączenie sieciowe i sprawdź, czy plik zostanie zsynchronizowany. Jeśli problem będzie się powtarzał, prawdopodobnie plik jest za duży. Powinieneś spróbować zmniejszyć rozmiar. Może to wymagać podzielenia oryginalnej wersji pliku na osobne dokumenty.
Problem 5: Wielu użytkowników pracuje na tym samym pliku
Jeśli współpracujesz nad dokumentem z innymi użytkownikami, może nadejść czas, kiedy wszyscy jednocześnie pracują nad plikiem. Jeśli wykonujesz swoją część pracy w trybie offline, wprowadzone zmiany zostaną zsynchronizowane automatycznie po przejściu do trybu online. Jednak ten scenariusz może nie zawsze być wygodny, ponieważ możesz mieć trudności z nadążaniem za zmianami wprowadzonymi przez innych użytkowników w trybie offline.
Jest jednak na to sposób. Możesz wyświetlić historię zmian pliku. Oto jak:
- Włącz połączenie internetowe i otwórz Dokumenty Google w przeglądarce Chrome.
- Otwórz odpowiedni dokument. Oczywiście zmiany wprowadzone w trybie offline zostaną zsynchronizowane.
- Kliknij kartę Plik.
- Kliknij Zobacz historię zmian. Wyświetlą się użytkownicy, którzy pracowali nad plikiem, a także czas i data modyfikacji. Jeśli chcesz, możesz przywrócić starszą wersję pliku.
Dodatkowa wskazówka: jak pracować nad plikami Dokumentów Google w pakiecie Microsoft Office
Jeśli masz na komputerze pakiet Microsoft Office, możesz go używać do modyfikowania plików Dokumentów Google w trybie offline. Edytowana wersja pliku nie zostanie jednak zsynchronizowana, tak jak w przypadku korzystania z Dokumentów Google w trybie offline. Zamiast tego musisz przesłać go do Dokumentów Google jako nowy plik. Oznacza to, że plik będzie istniał obok starej wersji jako osobny plik. Możesz więc mieć dwa dokumenty o tej samej nazwie.
Jeśli chcesz edytować plik Dokumentów Google w programie Microsoft Word, wykonaj następujące czynności:
- Otwórz przeglądarkę Google Chrome i uzyskaj dostęp do Dysku Google.
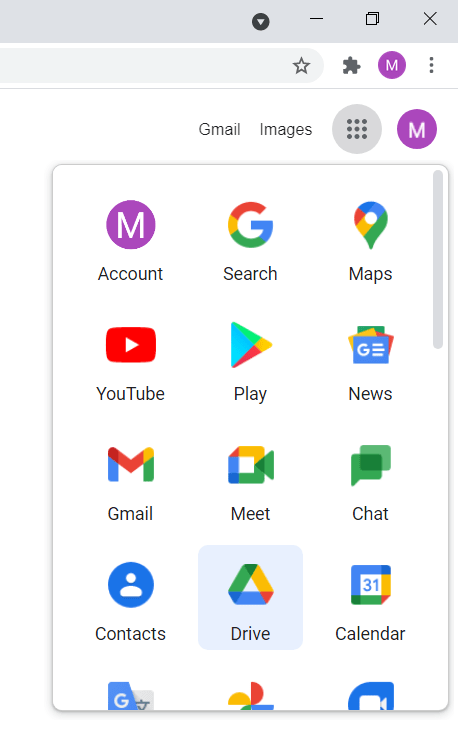
- Otwórz plik, który chcesz pobrać i kliknij kartę Plik.
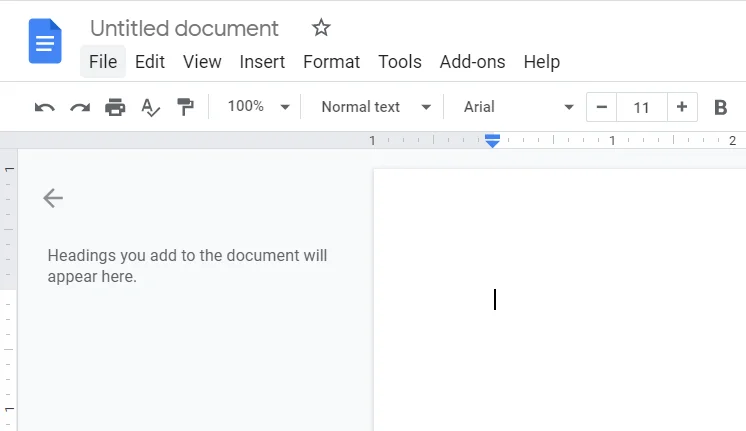
- Umieść kursor w menu nad Pobierz.
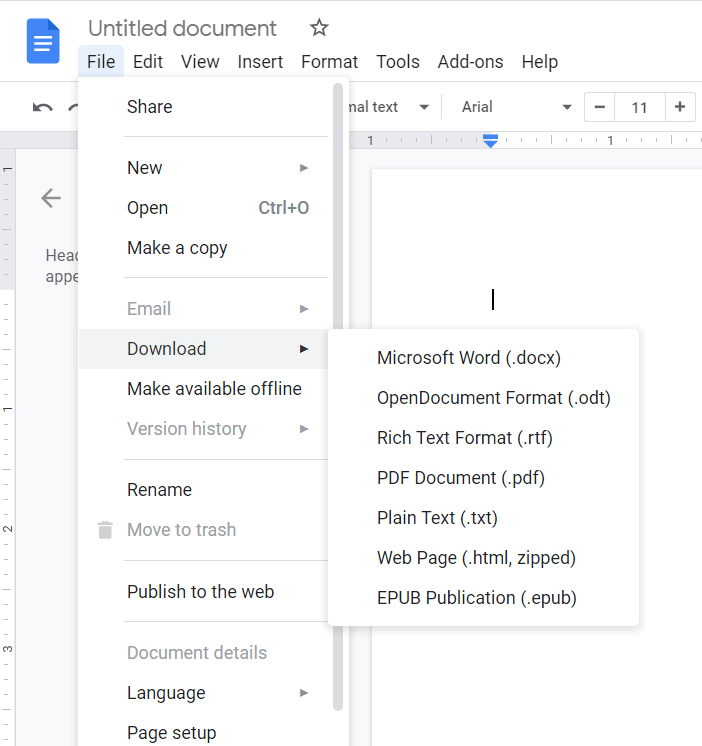
- Następnie kliknij w podmenu Microsoft Word (.docx).
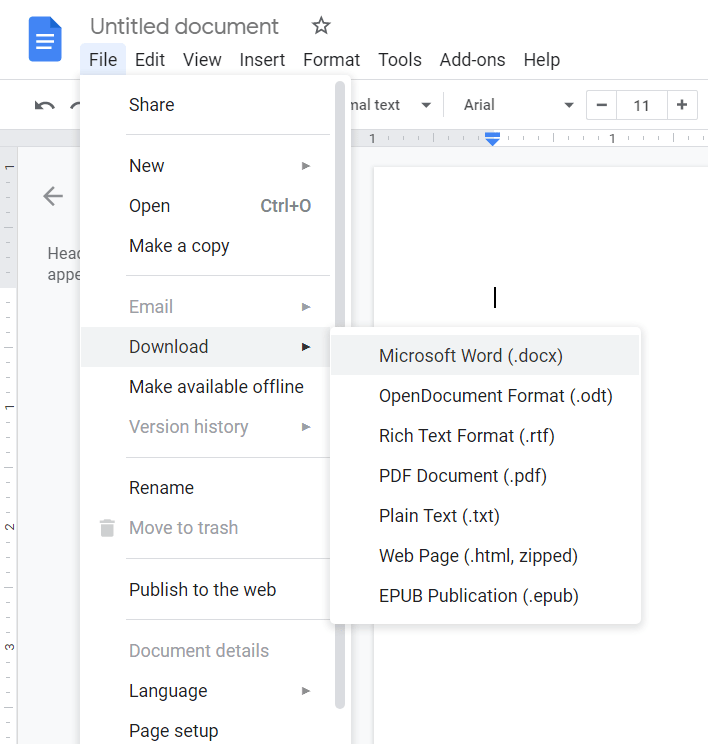
- Następnie możesz pracować nad plikiem za pomocą MS Word.
- Aby przesłać edytowany plik, otwórz Dokumenty Google i kliknij Plik.
- Kliknij Otwórz.
- Kliknij Prześlij.
- Przejdź do lokalizacji, w której zapisałeś edytowany plik na swoim komputerze. Przeciągnij i upuść plik na stronę Otwórz plik w Dokumentach. Z drugiej strony możesz kliknąć przycisk „Wybierz plik ze swojego urządzenia”.
- Kliknij Otwórz. Plik zostanie ponownie przekonwertowany do formatu Dokumentów Google.
- Zapisz plik.
Wniosek
Dokumenty Google to internetowy edytor tekstu uwielbiany przez wielu użytkowników. W tym przewodniku omówiliśmy, jak edytować pliki Dokumentów Google w trybie offline na komputerze i telefonie komórkowym. Nie musisz być na uboczu, gdy nie masz dostępu do internetu. Nawet jeśli utracisz połączenie sieciowe, nadal możesz edytować swoje dokumenty i tworzyć nowe.
Jednak jedyną wadą trybu offline jest to, że możesz nie mieć kilku funkcji. Mimo to tak naprawdę niewiele ci to odbiera. Ważne jest to, że możesz kontynuować swoje zadanie i zaoszczędzić czas. Wyobraź sobie, że pojawia się inspiracja i chcesz coś dodać do swojego dokumentu. Jednak nie możesz tego zrobić, ponieważ Twoja sieć Wi-Fi nie działa.
Porada profesjonalisty: Jeśli Twoja przeglądarka Chrome zawiesza się lub ulega awarii, uniemożliwiając korzystanie z Dokumentów Google, zalecamy uruchomienie Auslogics BoostSpeed. Jest to aplikacja do konserwacji komputera, która sprawdza stan systemu i automatycznie rozwiązuje problemy. Na przykład BoostSpeed sprawdza ustawienia systemu, aby zidentyfikować i dostosować wszelkie nieoptymalne konfiguracje, które uniemożliwiają komputerowi osiągnięcie maksymalnej prędkości. Skanuje również dysk twardy i usuwa wszelkiego rodzaju niepotrzebne pliki. Bezpiecznie usunie pamięć podręczną przeglądarki internetowej, resztki plików Windows Update, niepotrzebne pliki z pamięci podręcznej Microsoft Office, nieużywane dzienniki błędów, pliki tymczasowe użytkownika i wiele innych.

Rozwiąż problemy z komputerem za pomocą Auslogics BoostSpeed
Oprócz czyszczenia i optymalizacji komputera, BoostSpeed chroni prywatność, diagnozuje problemy ze sprzętem, oferuje wskazówki dotyczące zwiększania szybkości i zapewnia ponad 20 narzędzi do pokrycia większości potrzeb związanych z konserwacją i serwisem komputera.
BoostSpeed sprawdza również rejestr systemu Windows pod kątem uszkodzonych i nieprawidłowych wpisów, ostrożnie je usuwając, aby przywrócić dobry stan działania komputera. Ta operacja rozwiązuje usterki systemu i inne problemy, które uniemożliwiają stabilną wydajność.
To nie wszystko. Twoje aplikacje mogą nie działać płynnie, ponieważ nie otrzymują potrzebnych zasobów systemowych. Niektóre procesy i aplikacje mogą obciążać pamięć i procesor komputera. BoostSpeed pomaga zarządzać zasobami systemowymi, aby zapewnić, że aktywne aplikacje otrzymują to, czego potrzebują do płynnego działania.
Upewnij się, że wypróbujesz BoostSpeed już dziś. To robi różnicę.
Jeśli skorzystałeś z tego przewodnika, możesz zostawić nam komentarz w sekcji komentarzy poniżej. Chcielibyśmy usłyszeć od Ciebie. Nie zapomnij odwiedzić naszego bloga, aby uzyskać więcej informacji.
